Obs не захватывает cs go windows 10
Обновлено: 03.07.2024
Пять способов решить проблему чёрного экрана при захвате CS:GO
В первую очередь, необходимо рассказать об обновлении Counter Strike: Global Offensive. Недавно разработчики Valve ввели в игру новый доверенный режим. Он способен блокировать многие DLL файлы программ захвата и транслирования игр в интернет, оверлеи приложения для голосовой связи Discord, технологии Freestyle Nvidia и ряд других программ, включая даже антивирусное ПО.
Режим доверия Counter Strike: Global Offensive блокирует взаимодействие сторонних библиотек или файлов с игрой. Он включен по умолчанию для всех игроков CS: GO. Ряд приложений может взаимодействовать с игровым процессом и файлами посредством инъекций. Такие модели используются не только полезным ПО, но и читами.
Справка! Разработчики решили существенно улучить методы борьбы с нечестной игрой и полностью ограничили попытку совершения инъекций в надежном режиме запуска. К сожалению, это может блокировать не только вредоносные программы, но и софт для записи геймплея, голосовой спикер Discord и другие важные для некоторых людей приложения.Именно поэтому в ряде случаев OBS Studio может выдавать черный экран вместо записанного процесса игры, но есть и другие причины такой проблемы. Ниже будут представлены наиболее эффективные способы по устранению ошибки, вызывающей черный экран во время записи игрового процесса Counter Strike: Global Offensive
Способ первый. Изменение параметров захвата в OBS Studio
Для первого способа необходимо запустить программу OBS Studio, а затем попробовать выполнить захват нужного приложения путем записи «Игра» или «Окно». В первом случае настройки должны быть такими:
- В пункте «Режим» устанавливают параметр «Захват отельного окна».
- В качестве «Окна» указывают нужный процесс с запущенной игрой.
- «Приоритет согласования окна» нужно сравнить или найти такое же окно.
- Установить чекбокс напротив надписи «Использовать перехватчик, совместный с защитой от читов».
- Нажать на «Режим захвата SLI/Crossfire (Медленно)» в последнюю очередь, так как компьютер может начать лагать.
Если используется метод «Захват окна», то тут будет достаточно скорректировать или проверить два параметра. В пункте «Окно» указать процесс игры, а в пункте «Приоритет согласования окон» сравнить окна или найти окно такого же типа. Рекомендуется также установить галочку напротив пункта «Совместимость с мультимедийным адаптером».
Способ второй. Изменение параметров запуска OBS Studio
Если программа захвата показывает черный экран вместо запуска приложения, то можно выполнить запуск OBS Studio от имени администратора персонального компьютера или ноутбука. Для этого процесс программ полностью завершают, а затем открывают ее через ярлык, нажав по нему правой клавишей мыши и выбрав пункт контекстного меню «Запуск от имени администратора».
Способ третий. Изменение параметров совместимости OBS Studio
Иногда программа захвата может не работать, как и остальные специфические приложения. Дело не в вирусах или блокировках со стороны разработчиков, а в совместимости ПО. Чтобы решить проблему черного экрана при запуске записи CS:GO с помощью OBS Studio, можно попробовать выполнить следующую пошаговую инструкцию:
- Свернуть все окна и попасть на рабочий стол.
- Найти ярлык программы OBS Studio и нажать по нему правой клавишей мыши».
- Из контекстного меню выбрать пункт «Свойства».
- Дождаться открытия соответствующего окна и перейти на вкладку «Совместимость».
- Найти пункт «Запускать приложение в совместимости с…».
- Выбрать любую операционную систему или свою версию.
- Применить и сохранить настройки.
Четвертый способ. Изменение настроек графики Windows 10
Подойдет инструкция только пользователям с Windows 10 с обновлением 1909 и выше. Это довольно новая ошибка, с которой сталкиваются любители десятки и она не появляется на более старых апдейтах, а на Windows 8 или 7 ее нет вообще. Выполнить нужно такую поэтапную инструкцию:
- Перейти к инструменту поиска программ и настроек по операционной системе Windows 10 (можно воспользоваться меню «Пуск»).
- Прописать в поисковой строке «Настройки графики» и выбрать соответствующий раздел настроек.
- Дождаться появления окна и выбрать строку «Классическое приложение», нажав на кнопку «Обзор».
- Открыть путь к программе записи видео. К примеру: C:\Program Files x86\OBS\bin\64bit\obs64.exe.
- После появления в списке приложения OBS Studio нажать на «Параметры».
Далее необходимо определиться с параметрами. Если планируется производить запись в режиме «Захват экрана», то нужно выбрать пункт «Энергосбережение». Если же используется «Захват игры», то конфигурация меняется на «Высокую производительность».

Пятый способ. Для пользователей ноутбуков под Windows 10
Для этого метода также потребуется операционная система не ниже Windows 10 обновления 1909 и выше. Владельцы ноутбуков могут сталкиваться с проблемой появления черного экрана при попытке записать ту или иную игру, к примеру Counter Strike: Global Offensive, с помощью OBS Studio. Чаще всего виновато оборудование устройства, но не стоит переживать, так как ситуация легко решается на программном уровне. Дело в том, что во всех современных ноутбука есть две видеокарты: встроенная и дискретная. Первая предназначена для работы с 2D-приложениями и обработки видео. Вторая подключается в работу, если первая не справляется (в играх и тяжелых 3D-приложениях).
Осторожно! Проблема в том, что OBS может функционировать только на одном графическом процессоре. Софт не сможет записать геймплей игры, запущенной на встраиваемой карте, если сам OBS работает на интегрированной.Есть ряд способов по устранению этой проблемы, но следует понимать, что они различны для разных производителей видеокарт. Инструкции для NVIDIA будут отличаться от аналогичных действий с графическими процессорами от AMD. Необходимо вынести эту тему в отдельные разделы.
Инструкция для пользователей ноутбуков на базе процессоров NVIDIA
Если человек пользуется видеокартой от NVIDIA, то процесс настройки будет выглядеть так:
- Закрыть программу захвата экрана, если она была запущена.
- Перейти на рабочий стол, свернув все окна.
- Нажать на пустой области стола правой клавишей мыши.
- Выбрать на надпись «Панель управления НВИДИА».
- Кликнуть по разделу «Управление параметрами 3D».
- Найти подраздел «Программные параметры» и добавить в них новую программу (OBS), если ее там нет.
- Убедиться, что приложение появилось в списке ПО и оно выбрано для редактирования параметров.
- Нажать на список «Выбор видеокарты» и указать «Высокопроизводительную видеокарту NVIDIA».
- Сохранить настройки и выйти из них.
После этого можно проверить работу OBS, запустив ее и игру. Если требуется выполнить «Запись окна» или «Запись экрана», то предпочтительный ставить параметр «Интегрированная видеокарта». Если планируется записывать через «Захват игры», то выбирают «Режим максимальной производительности».
Инструкция для пользователей ноутбуков на базе процессоров AMD
Для владельцев видеокарт от AMD инструкция похожа, но средства переключения графических процессоров разные. Выглядит она так:
- Переходят в системный трей ин находят иконку программы Catalyst.
- Нажимают по ней левой и правой клавишей мыши, чтобы открылось соответствующее окно.
- Находят пункт программы под названием «Переключаемые графические адаптеры». Он находится в подразделе «Питание».
- Указывают путь к OBS, а затем выбирают карту, которая будет работать с процессом после запуска.
- Сохраняют настройки и выходят из центра Catalyst.
Итоги
В заключение можно сказать, что ситуаций, когда возникает черный экран при захвате Counter Strike: Global Offensive в OBS Studio, множество. Все они зависят от различных причин, которые необходимо решать индивидуально.
Если все вышеперечисленное не помогло решить проблему, то можно попробовать добавить к запуску игры ряд параметров: -allow_third_party_software и –untrusted. Они помогут отключить Trusted Mode в Counter Strike: Global Offensive, что позволит запустить приложение с инъекциями DLL файлов других программ.
Полезное видео
Решение проблемы от блогера:

OBS Studio записывает приложения, открытые в оконном либо комбинированном режиме, лучше, чем игры на весь экран.
-
В настройках CS:GO изменить тип отображения можно буквально за пару секунд: кликните значок шестерёнки в боковом меню, в списке «Режим отображения» выберите «В окне» либо «Полноэкранный в окне». Закончите настройку, нажав «Применить изменения».




Обратите внимание! Если игры в списке нет, и вы запустили её после выполнения второго шага, понадобится открыть окно добавления сцены заново.


Способ 2: Выход из доверенного режима
Можно разрешить взаимодействие стороннего софта с игрой, что исправит проблему с записью через OBS.
Важно! Выполнение этих шагов негативно повлияет на ваш внутриигровой trust factor, что официально заявлено компанией Valve.
- Запустите клиент Steam и перейдите в библиотеку игр. Щёлкните правой кнопкой мыши по названию «Counter-Strike: Global Offensive» в боковом меню, после чего выберите пункт «Свойства» в меню действий.


Способ 3: DLL
-
Воспользовавшись кнопкой выше, загрузите DLL-файл для стриминга игры с помощью OBS. На странице на GitHub нажмите по названию DLL, выберите пункт «Сохранить файл» и кликните «ОК».

Важно! Выполнение этого шага возможно только при наличии прав администратора.
Подробнее: Используем учетную запись «Администратора» в Windows

Другие способы
Ситуация с отображением чёрного экрана вместо геймплея уже рассматривалась в одной из статей на нашем сайте. В ней представлены более общие инструкции, чем здесь, однако такие решения тоже могут оказаться полезными.


Отблагодарите автора, поделитесь статьей в социальных сетях.

Eng:
Hello!!
As you know, in one of the cs:go update related to the anti-cheat,problems with the operation of some programs began.Many of them have already been fixed,however OBS still does not want to capture the game normally,and when capturing,we only see a black screen. In this guide,I will share with you 3 ways to fix this!!



| 4,800 | уникальных посетителей |
| 70 | добавили в избранное |






Rus:
Как ни странно,но в данном режиме OBS спокойно захватывает игру без черного экрана.
Но сработать это может не всегда +могут быть побочные эффекты в виде дерганного изображения во время записи
Eng:
Oddly enough,but in this mode,OBS calmly captures the game without a black screen.
But this may not always work +there may be side effects in the form of a jerky image during recording
Rus:
Довольно простой способ исправления черного экрана в OBS это добавление специальной команды в параметры запуска игры.
Для этого открываем свойства игры,и видим ниже "параметры запуска". Туда мы добавляем вот такую команду: -allow_third_party_software
После чего запускаете игру,и OBS спокойно видит игру
Однако есть одно НО: Данная команда может плохо повлиять на ваш фактор доверия,потому что таким образом вы запускаете игру в недоверенном режиме.
Eng:
A fairly simple way to fix the black screen in OBS is to add a custom command to the game's launch options.
To do this,open the properties of the game,and see below the "launch parameters".There we add the following command: -allow_third_party_software
Then you start the game, and OBS calmly sees the game
However,there is one BUT:This command can badly affect your trust factor,because in this way you launch the game in an untrusted mode.
3 способ(Изменение файлов OBS | 3 way(Changing files OBS)Rus:
Пожалуй самый эффективный способ исправления данной проблемы,благодаря которому вы сможете снимать игру без черного экрана,и при этом не использовать команду которая понижает фактор доверия!!
ВНИМАНИЯ. Все действия совершались на версии OBS 26.1.1 Гарантии что это работает на других версиях я не даю.
После чего открываете папку вашего OBS(по умолчанию это путь C:\Program Files\obs-studio но у вас он может отличатся)
Потом открываем архив который вы скачали,и в папке мы видим 2 файла: win-capture.dll и graphics-hook32.dll
Файл win-capture.dll должен находится по этому пути: C:\Program Files\obs-studio\obs-plugins\64bit
Файл graphics-hook32.dll должен находится по этому пути: C:\Program Files\obs-studio\data\obs-plugins\win-capture
Скидываете данные файлы и подтверждаете замену.
За данные действия вы не получите никаких блокировок,ибо это изменение файлов OBS, а не игры или стима.
Eng:
Perhaps the most effective way to fix this problem,thanks to which you can shoot the game without a black screen,and at the same time do not use a command that lowers the trust factor!!
ATTENTION. All actions were performed on version OBS 26.1.1 I do not give a guarantee that it works on other versions.
Then open the folder of your OBS (by default,this is the path C:\Program Files\obs-studio but it may differ for you)
Then we open the archive that you downloaded, and in the folder we see 2 files: win-capture.dll and graphics-hook32.dll
The win-capture.dll file should be located in this path: C:\Program Files\obs-studio\obs-plugins\64bit
The graphics-hook32.dll file should be located in this path: C:\Program Files\obs-studio\data\obs-plugins\win-capture
Throw off these files and confirm the replacement.
For these actions,you will not receive any locks,because this is a change in OBS files,not a game or Steam.
Rus:
Очень жаль что разработчики так и не исправили проблему с OBS,но очень надеюсь что в будущем всё таки это произойдёт. Ну а пока можно пользоваться этими 3 способами,что бы записывать свой геймплей или вести трансляции.
Буду рад если ты оценишь данное руководство,ведь я очень старался помочь!!
Всем спасибо за внимание и удачи!!
Eng:
It's a pity that the developers have not fixed the problem with OBS,but I really hope that this will happen in the future. In the meantime,you can use these 3 methods to record your gameplay or broadcast.
I will be glad if you appreciate this guide,because I tried very hard to help!!
Thank you all for your attention and good luck!!
OBS (Открытое программное обеспечение Broadcaster) - программа с открытым исходным кодом для потоковой передачи и записи экрана. Он обеспечивает простой способ захвата того, что отображается на экране компьютера. Это позволяет игрокам легко захватывать экран и делать видео в реальном времени. Так что OBS очень популярен среди игровых сообществ. Однако многие пользователи жалуются на Игра OBS захватить черный экран вопрос в интернете. Вы сталкиваетесь с той же проблемой?
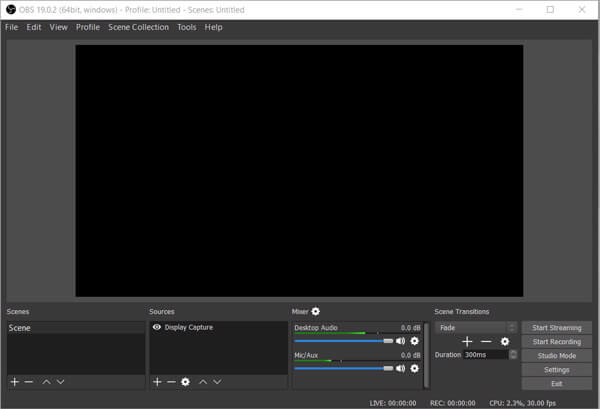
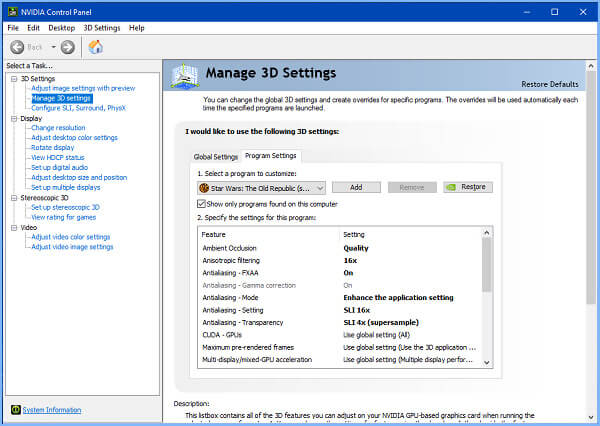
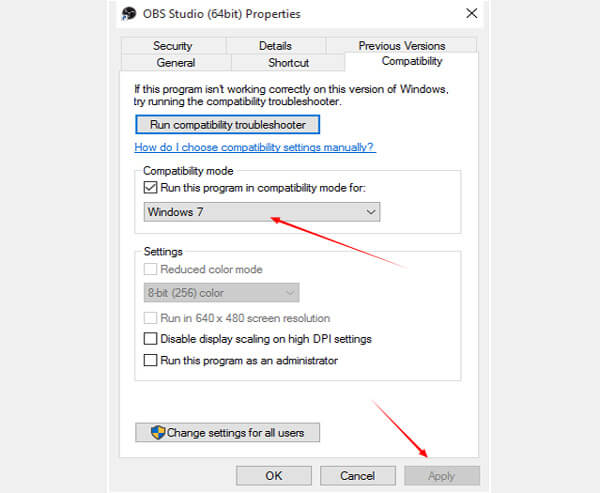
Часть 3. Лучшая альтернатива OBS для исправления захвата дисплея OBS не работает [Рекомендуется]
Если проблема с черным экраном все еще существует в OBS Studio, возможно, вам стоит заменить другой рекордер экрана. На самом деле на рынке представлено большое количество инструментов для записи аудио и видео, которые могут помочь вам записать всю игру с высоким качеством.
Здесь мы настоятельно рекомендуем одно мощное программное обеспечение для записи экрана, Screen Recorder для вас, чтобы захватить любые действия, произошедшие на вашем компьютере. Он имеет возможность записывать изображения с экрана монитора компьютера и веб-камеры. Кроме того, он может захватывать звук с системного звука и микрофона. С его помощью вы не потеряете никакой полезной информации.

- Захват экрана компьютера и звук плавно с оригинальным высоким качеством.
- Создайте запись «картинка в картинке» во время игры.
- Запись 2D / 3D геймплея, веб-камеры, видео в реальном времени, видео / аудио чаты, музыка и многое другое
- Поддержка 4K UHD записи экрана до разрешения 3840 x 2160.
- Усовершенствованная технология аппаратного ускорения для записи с низким использованием процессора, графического процессора и оперативной памяти.
- Предлагайте мощные функции редактирования и любые свободно используемые форматы видео / аудио.
Проверьте, как использовать эту альтернативу OBS
Бесплатно загрузите, установите и запустите это программное обеспечение для записи экрана на свой компьютер, дважды щелкнув кнопку загрузки выше. Выберите Видеомагнитофон функция, если вы хотите захватить как изображения, так и аудио. Это позволяет вам записывать видео на весь экран, в определенном окне или выбранной области в соответствии с вашими потребностями. Когда вам нужно захватить игру, вы можете включить Веб-камера и Микрофон .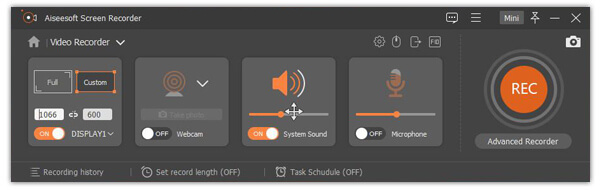
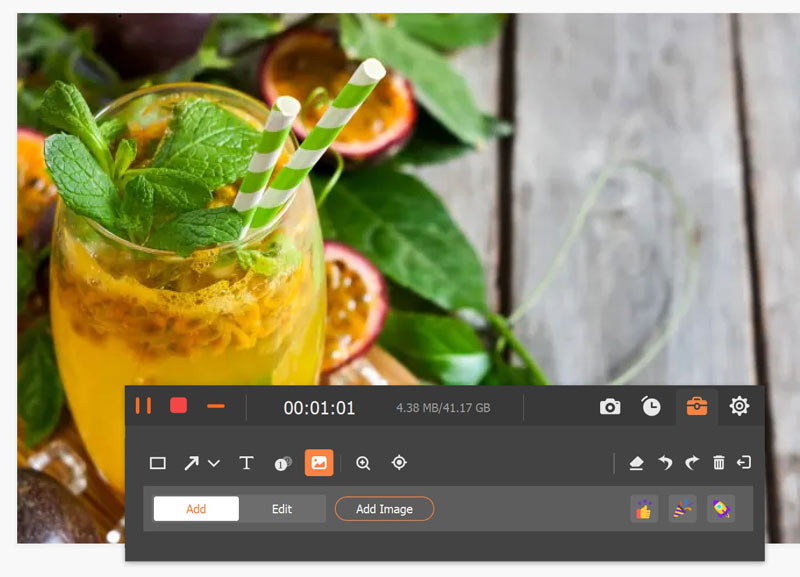
Как уже упоминалось выше, этот экран рекордер разработан с последними Ускорение графического процессора технологии и гарантирует, что вы можете плавно захватывать видео, сохраняя при этом исходное изображение и качество звука. Вы не получите плохую запись.
Помимо функции записи видео, он также предоставляет вам аудиозапись и Скриншот функции. Вы можете использовать конкретную функцию в зависимости от ваших потребностей.
Есть много причин, которые могут привести к проблеме с черным экраном OBS, таким как выделенная графика, конфликт 32- и 64-разрядных приложений, проблемы совместимости, разгон, привилегии администратора и многое другое. Если черный экран захвата OBS вызван некоторыми функциями, заблокированными вашей системой Windows, вы также можете попробовать запустить его от имени администратора, чтобы устранить проблему.
Что вы думаете об этом посте.
Рейтинг: 4.6 / 5 (на основе голосов 98) Подпишитесь на нас в
Здесь мы предлагаем вам все лучшее программное обеспечение для записи игр, чтобы бесплатно записывать вашу игру в HD качестве.
Играете ли вы в игровой процесс League of Legends? Вы хотите записать знаменитый LOL для воспроизведения и повторного просмотра? Прочтите эту статью, чтобы узнать больше о записи этого игрового процесса.
В этой статье вы узнаете, как записать игровой процесс для PS4 через саму PS4 или наш Screen Recorder.

Aiseesoft Screen Recorder - лучшее программное обеспечение для записи экрана, позволяющее захватывать любые действия, такие как онлайн-видео, звонки с веб-камеры, игра на Windows / Mac.
Читайте также:

