Office 2010 не запускается на windows 7
Обновлено: 07.07.2024
Технологии шагнули очень далеко вперед
Почему ворд не открывается?
Почему ворд не открывается?
Причины возникновения ошибки
В большинстве случаев ошибка, сообщающая о прекращении работы программы, возникает из-за некоторых надстроек, активированных в разделе параметров текстового редактора и других приложений пакета. Одни из них включены по умолчанию, другие – устанавливаются пользователем самостоятельно.
Есть и другие, не самые очевидные, но при этом негативно влияющие на работу программы факторы. В их числе следующие:
- Устаревшая версия офисного пакета;
- Повреждение отдельных приложений или Office в целом;
- Несовместимые или устаревшие драйверы.
Исключить первую и третью причину из этого списка можно и нужно уже сейчас, поэтому прежде чем приступить к исправлению ошибки, озвученной в теме статьи, убедитесь, что на вашем компьютере установлена последняя доступная версия Майкрософт Офис. Если это не так, обновите это программное обеспечение, воспользовавшись нашей инструкцией.

Подробнее: Обновление программ пакета Microsoft Office
Некорректно установленные, устаревшие или отсутствующие в системе драйверы, казалось бы, не имеют никакого отношения к офисному пакету и его работоспособности. Однако на деле они влекут за собой много проблем, одной из которых вполне может оказаться и аварийное прекращение работы программы. Поэтому, обновив Ворд, обязательно проверьте целостность, актуальность и, что особенно важно, наличие всех драйверов в операционной системе. Если потребуется, обновите их и установите отсутствующие, а наши пошаговые инструкции помогут вам это сделать.

Подробнее:
Обновление драйверов на Windows 7
Обновление драйверов на Windows 10
Автоматическое обновление драйверов в программе DriverPack Solution
Если после обновления программных компонентов ошибка все равно появляется, для ее исправления переходите к выполнению предложенных ниже рекомендаций, действуя строго в указанном нами порядке.
Способ 1: Автоматическое исправление ошибок
На сайте технической поддержки Майкрософт можно скачать фирменную утилиту, разработанную специально для поиска и устранения проблем в работе Office. Воспользуемся ею для исправления рассматриваемой ошибки, но прежде чем приступить к действиям, закройте Word.



Ознакомьтесь с отчетом и закройте окно фирменного средства Майкрософт.

Запустите Ворд и проверьте его работоспособность. Если ошибка больше не появится, отлично, в противном случае переходите к следующему варианту ее исправления.
Способ 2: Ручное отключение надстроек
Как мы уже сказали во вступлении данной статьи, основной причиной прекращения работы Microsoft Word являются надстройки, причем как стандартные, так и самостоятельно установленные пользователем. Обычного их отключения зачастую недостаточно для устранения проблемы, поэтому придется действовать более изощренно, запустив программу в безопасном режиме. Делается это так:

В открывшемся окне с перечнем активных надстроек, если таковые там будут, выполните действия, описанные в шагах 7 и далее текущей инструкции.
По заверениям представителей службы поддержки Майкрософт Офис, чаще всего причиной рассматриваемой нами ошибки являются следующие надстройки:
- Abbyy FineReader;
- PowerWord;
- Dragon Naturally Speaking.
Если вы используете любую из них, можно с уверенностью сказать, что именно она и провоцирует возникновение проблемы, негативно влияя на работоспособность Word.
Способ 3: Восстановление Microsoft Office
Внезапное прекращение работы Майкрософт Ворд может быть связано с повреждением непосредственно этой программы или любого другого компонента, входящего в состав офисного пакета. В таком случае наиболее оптимальным решением будет его быстрое восстановление.
Способ 4: Переустановка Microsoft Office
Подробнее: Как пользоваться CCleaner
Наверняка избавившись от всех следов, перезагрузите ПК и снова установите офисный пакет, воспользовавшись нашим пошаговым руководством. После этого ошибка уж точно вас не потревожит.
Подробнее: Установка пакета Microsoft Office на компьютер
Мы рады, что смогли помочь Вам в решении проблемы.
Отблагодарите автора, поделитесь статьей в социальных сетях.
Опишите, что у вас не получилось. Наши специалисты постараются ответить максимально быстро.







Именно с ней у большинства пользователей возникают затруднения. Первичная же инсталляция обычно проходит без сучка и задоринки, если речь идет о лицензионном офисном пакете или с применением программы-заплатки, снимающей лицензионную защиту, что тоже в общем несложно.
Мы оставим в стороне вопрос этичности использования пиратского ПО, а обратим внимание на тот его аспект, который может испортить все удовольствие от повторной установки.

Подобного рода инсталляции грешат одним недостатком: полностью удалить пакет из системы обычно не удается. Его следы обнаруживаются и в реестре, и в файловой системе Windows 7. Хитрые разработчики седьмой версии сделали так, что повторная инсталляция новой версии офиса не происходит, если система недостаточно подчищена от предыдущей.
Выполнить такую полноценную чистку можно лишь при помощи фирменного деинсталлятора, ненормально функционирующего в пиратских копиях. Однако выход есть.

Причины возникновения ошибки
В большинстве случаев ошибка, сообщающая о прекращении работы программы, возникает из-за некоторых надстроек, активированных в разделе параметров текстового редактора и других приложений пакета. Одни из них включены по умолчанию, другие – устанавливаются пользователем самостоятельно.
Есть и другие, не самые очевидные, но при этом негативно влияющие на работу программы факторы. В их числе следующие:
- Устаревшая версия офисного пакета;
- Повреждение отдельных приложений или Office в целом;
- Несовместимые или устаревшие драйверы.
Исключить первую и третью причину из этого списка можно и нужно уже сейчас, поэтому прежде чем приступить к исправлению ошибки, озвученной в теме статьи, убедитесь, что на вашем компьютере установлена последняя доступная версия Майкрософт Офис. Если это не так, обновите это программное обеспечение, воспользовавшись нашей инструкцией.

Некорректно установленные, устаревшие или отсутствующие в системе драйверы, казалось бы, не имеют никакого отношения к офисному пакету и его работоспособности. Однако на деле они влекут за собой много проблем, одной из которых вполне может оказаться и аварийное прекращение работы программы. Поэтому, обновив Ворд, обязательно проверьте целостность, актуальность и, что особенно важно, наличие всех драйверов в операционной системе. Если потребуется, обновите их и установите отсутствующие, а наши пошаговые инструкции помогут вам это сделать.

Если после обновления программных компонентов ошибка все равно появляется, для ее исправления переходите к выполнению предложенных ниже рекомендаций, действуя строго в указанном нами порядке.
Способ 1: Автоматическое исправление ошибок
На сайте технической поддержки Майкрософт можно скачать фирменную утилиту, разработанную специально для поиска и устранения проблем в работе Office. Воспользуемся ею для исправления рассматриваемой ошибки, но прежде чем приступить к действиям, закройте Word.
-
Загрузив утилиту, запустите ее и нажмите «Далее» в приветственном окне.



Ознакомьтесь с отчетом и закройте окно фирменного средства Майкрософт.

Запустите Ворд и проверьте его работоспособность. Если ошибка больше не появится, отлично, в противном случае переходите к следующему варианту ее исправления.
Способ 2: Ручное отключение надстроек
Как мы уже сказали во вступлении данной статьи, основной причиной прекращения работы Microsoft Word являются надстройки, причем как стандартные, так и самостоятельно установленные пользователем. Обычного их отключения зачастую недостаточно для устранения проблемы, поэтому придется действовать более изощренно, запустив программу в безопасном режиме. Делается это так:
-
Вызовите системную утилиту «Выполнить», зажав на клавиатуре клавиши «WIN+R». Введите в строку представленную ниже команду и нажмите «ОК».


Примечание: Если Word не запустится в безопасном режиме, прекращение его работы не связано с надстройками. В таком случае сразу переходите к «Способу 3» данной статьи.







По заверениям представителей службы поддержки Майкрософт Офис, чаще всего причиной рассматриваемой нами ошибки являются следующие надстройки:
-
r;
- PowerWord;
- Dragon Naturally Speaking.
Если вы используете любую из них, можно с уверенностью сказать, что именно она и провоцирует возникновение проблемы, негативно влияя на работоспособность Word.
Способ 3: Восстановление Microsoft Office
Внезапное прекращение работы Майкрософт Ворд может быть связано с повреждением непосредственно этой программы или любого другого компонента, входящего в состав офисного пакета. В таком случае наиболее оптимальным решением будет его быстрое восстановление.
-
Запустите окно «Выполнить» («WIN+R»), введите в него указанную ниже команду и нажмите «ОК».




Способ 4: Переустановка Microsoft Office
Если ни один из предложенных нами выше вариантов решения не помог избавиться от ошибки «Прекращена работа программы», придется прибегнуть к экстренной мере, а именно, переустановить Word или весь Microsoft Office (зависит от версии пакета). Причем обычного удаления в данном случае недостаточно, так как следы программы или ее компонентов могут остаться в системе, спровоцировав повторное возникновение ошибки в дальнейшем. Для действительно качественной и эффективной «чистки» рекомендуем воспользоваться фирменным инструментом, предлагаемым на сайте поддержки пользователей офисного пакета.
-
Загрузите приложение и запустите его. В приветственном окне нажмите «Далее».



Наверняка избавившись от всех следов, перезагрузите ПК и снова установите офисный пакет, воспользовавшись нашим пошаговым руководством. После этого ошибка уж точно вас не потревожит.

Заключение
Ошибка «Прекращена работа программы…» характерна не только для Word, но и для других приложений, входящих в состав пакета Microsoft Office. В этой статье мы рассказали обо всех возможных причинах проблемы и том, как их устранить. Надеемся, до переустановки дело не дойдет, и вы сможете избавиться от столь неприятной ошибки если не банальным обновлением, то хотя бы ограничившись отключением надстроек или восстановлением поврежденных программных компонентов.

Отблагодарите автора, поделитесь статьей в социальных сетях.

Есть ещё одна интересная особенность Office Starter, которой могут воспользоваться обладатели этой версии.
Это создание, на флешке, с достаточным объемом, устройства Microsoft Office Starter с собой.
Даже, если в результате возникших проблем, пришлось переустанавливать операционную систему, через скрытый раздел Recovery, или иным способом, используя восстановление через диск с сохранённым образом системы, у вас останется флешка с этой версией Office, благодаря которой вы всегда сможете создавать, открывать и работать с документами.
Устройство Office Starter с собой позволяет работать с программами пакета Office Начальный на другом компьютере. Это USB-устройство флэш-памяти, которое при подключении к компьютеру можно настроить с помощью диспетчера устройств Microsoft Office Starter с собой.
После настройки устройства можно подключить его к другому компьютеру и запускать на нем программы пакета Office Начальный независимо от того, установлен ли на этом компьютере пакет Microsoft Office. После отключения устройства пакет Office Начальный удаляется с компьютера.
На другом компьютере должна быть установлена 32-разрядная (х86) версия системы Windows Vista с пакетом обновления 1 (SP1) или система Windows 7.
Чтобы создать устройство Microsoft Office Starter с собой, выполните указанные ниже действия.
1.Если приложение Excel Начальный или Word Начальный уже открыто, в меню Файл выберите пункт Справка, а затем — Взять Office с собой.
После того как диспетчер устройств обнаружит устройство, оно появится в списке.
1.Щелкните устройство.
Чтобы использовать устройство на другом компьютере, выполните указанные ниже действия.
1.Подключите устройство Office Starter с собой к любому компьютеру, на котором у вас есть права администратора.
2.В меню Пуск выберите пункт Мой компьютер и щелкните устройство.
3.Запустите файл Office.exe и выберите приложение, которое необходимо запустить (Word Начальный или Excel Начальный).
Предупреждение. Не удаляйте устройство во время работы с пакетом Office Начальный. Если удалить устройство Office Starter с собой во время работы с пакетом Office Начальный, все приложения пакета Office Начальный закроются, а все несохраненные данные будут утеряны.
1.Используя устройство для хранения файлов, оставляйте на нем как минимум 5 мегабайт свободного места для сохранения настроек пакета Office Начальный. Настройки определяют личные предпочтения, например вспомогательный словарь и цветовую схему. Также оставьте как можно больше свободного места для загрузки обновлений устройства Office Starter с собой из Интернета в фоновом режиме.
2.После завершения работы с пакетом Office Начальный закройте приложения и устройство Microsoft Office Starter с собой.
Устройство останется доступным через панель задач.
Примечание. Пока устройство подключено, его можно открыть снова, щелкнув правой кнопкой мыши элемент Office Starter с собой на панели задач и выбрав команду Открыть.
1.Щелкните правой кнопкой мыши элемент Office Starter с собой на панели задач и выберите пункт Закрыть, а затем — Безопасное извлечение устройства, после чего выберите устройство.
Система Windows сообщит, можно ли безопасно удалить устройство. Возможно, для этого потребуется закрыть другие приложения. Например, если устройство отображается в проводнике, необходимо закрыть его и снова попытаться запустить программу безопасного извлечения устройства.
1.Удалите устройство, когда будет безопасно это сделать.
После удаления устройства пакет Office Начальный останется на нем. Он не устанавливается на компьютере.
-------
Не ищи Бога, не в камне, не в храме - ищи Бога внутри себя.
В процессе использования ПК практически все пользователи устанавливают на него Майкрософт офис разных версий, так как им рано или поздно приходится работать с различными документами. Именно из-за этого в данной статье рассмотрена процедура инсталляции Microsoft Office 2010 на Windows 7, а также описаны способы его активации. Кроме того, разобраны часто возникающие в процессе инсталляции этого пакета ошибки и способы их решения.
Microsoft Office 2010 для Windows 7
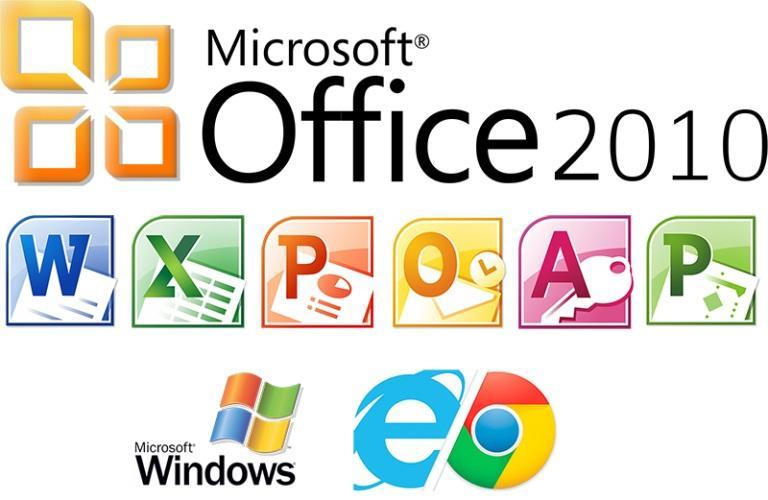
Пакет Майкрософт офис 2010
Данное ПО представлено 32-битной и 64-битной версиями. Кроме того, как и прежде, «Майкрософт» предлагает для загрузки несколько вариантов Office 2010 в зависимости от того, кем данное программное обеспечение будет использоваться:
- «Стартовый»;
- «Для учёбы и дома»;
- «Для бизнеса и дома»;
- «Профессиональный».
К сведению! «Стандартный» и «Профессиональный плюс» — это версии для контрактных клиентов.
Функциональные возможности и компоненты
Программа Microsoft Office 2010 может состоять из следующих пакетов:
- Word — это мощный текстовый редактор, с помощью которого создают и редактируют документы. Обновленный пакет отличается удобным поиском и продуманной навигацией;
- Excel. Данный инструмент позволяет удобно работать с таблицами (создавать и редактировать их). В этой версии усовершенствовали и расширили функционал. Этот инструмент стал более мощным в плане расчетов, читабельности и восприятия данных;
- PowerPoint. Этот презентационный пакет стал проще, поэтому пользователь ПК с его помощью может реализовать свой потенциал в плане творчества и презентаций. При этом в нем предусмотрен красивый переход кадров, а также улучшена поддержка анимации и звука. Кроме того, с его помощью можно вставлять в презентационный материал широкоформатное видео и многое другое;
- Outlook 2010 with Business Contact Manager — это уникальный почтовый пакет, рассчитанный на корпоративных клиентов. Поэтому в нем расширили функционал и настройки, с помощью которых можно быстро и очень комфортно работать с почтой. Он стал более защищенным, при этом может работать со многими социальными сетями. Кроме того, в нем реализован Web-доступ;
- Publisher — это новый инструмент, который позволит подготавливать и представлять аудитории профессиональные маркетинговые релизы и публикации. Причем полученный материал можно выводить на экране, пересылать по электронной почте или распечатать на бумаге. В нем реализованы интуитивно понятный интерфейс, поиск по документу, подготовка фотоизображений и т. д.;
- Communicator. Данный пакет получил обновленный интерфейс. В нем реализованы доступ к электронной почте, интернет-пейджер, голосовая связь и телеконференция. При этом пользователь проинформирован о доступности клиента или коллеги. Предусмотрена функция планирования будущих конференций;
- Access позволяет работать с базами данных. В нем используются улучшенные алгоритмы программирования и методы работы с базами данных. В обновленный пакет заложили 25 шаблонов, поэтому он подходит для профессионалов;
- SharePoint Workspace. Этот пакет предназначен для синхронизации контента сайтов с ПК. Им заменили прежний Office Groove 2007;
- OneNote — это электронный секретарь с модернизированным интерфейсом, упростивший организационные работы. Программа учитывает все замыслы и заметки пользователя, поэтому они будут всегда на виду у коллектива и других пользователей, если им представлен совместный доступ;
- InfoPath — корпоративный пакет, позволяющий распространять информацию и управлять ею в локальных сетях предприятий;
- Visio Standard — мощная программа для работы с диаграммами и изображениями. С его помощью можно реализовать практически любые идеи в плане визуализации;
- Visio Professional — профессиональный софт для работы с диаграммами, поэтому требует больше знаний в плане программирования. Предусмотрены Web-поддержка, работа с высококачественными картинками и данными real-time, которые можно экспортировать из Excel, SharePoint, Microsoft SQL Server;
- Visio Premium — модернизированный и наиболее функциональный инструмент менеджмента, рассчитанный на профессионалов. В нем использовано большое количество шаблонов для подключения The Microsoft Accelerator for Six Sigma и SharePoint, Workflow, BPMN. В нем также предусмотрены управление суб-процессами, проверка логических построений и многое другое.
Обратите внимание! Набор пакетов зависит от версии офиса 2010 («Профессиональный», «Стартовый» и т. д.). Например, максимальным комплектом оснащен Microsoft Office 2010 «Профессиональный».
Где скачать Microsoft Office 2010
Желательно скачивать любое ПО Microsoft с официального сайта производителя, так как со сторонних ресурсов можно загрузить вирус или некорректное работающее программное обеспечение. Если пользователь использует антивирусный софт, то можно скачать офис 2010 для Windows 7 с популярных сайтов и торрент-ресурсов, причем часто с ними идет код активации или кряк (активатор).
Важно! В последнем случае пользователю нужно выбирать файл с большим количеством скачиваний и активными сидами.
Установка на виндовс 7: инструкция
Ниже подробно расписан процесс инсталляции Microsoft Office 2010 на Windows 7. При этом понадобятся установочный диск ПО или инсталляционный пакет, DVD-привод и начальные навыки инсталляции приложений на Windows 7.
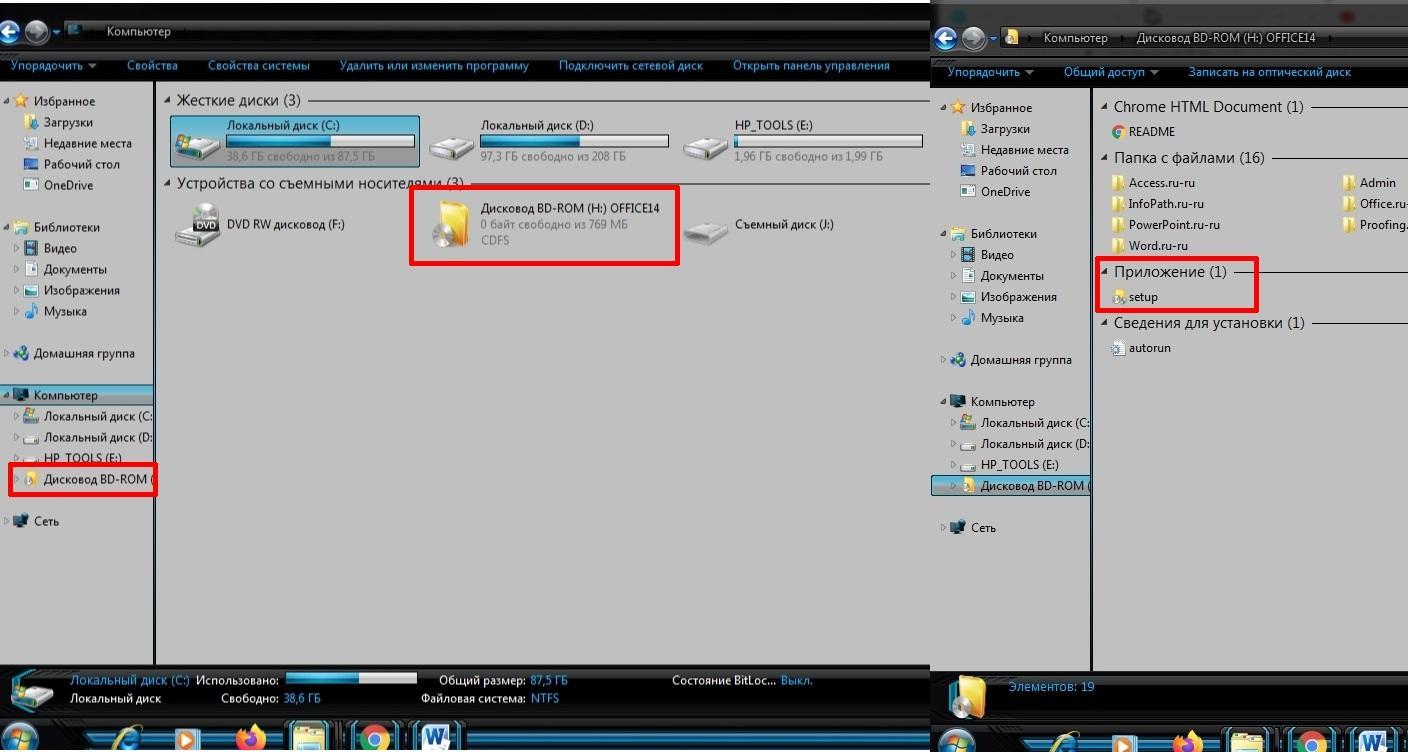
Установка из образа
Автоматическая установка
Если Майкрософт офис 2010 скачан в виде ISO образа, то нужно выполнить следующее:
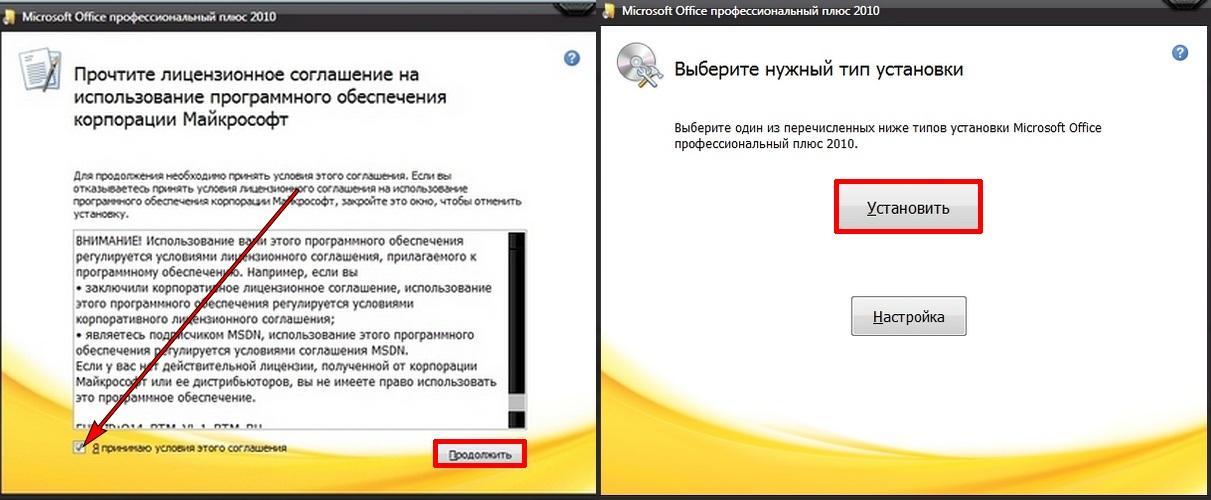
Соглашение с условиями и запуск инсталляции
- Смонтировать образ, например, с помощью Virtual CloneDrive.
- Открыть «Мой компьютер» и выбрать там диск с иконкой программы.
- Запустить setup файл.
- Согласиться с пользовательским соглашением (нужно поставить галочку) и нажать кнопку «Продолжить».
- В следующем окне нажать «Установить». Далее запустится процесс инсталляции софта.
- Нужно дождаться его завершения и закрыть инсталлятор с помощью кнопки «Закрыть».
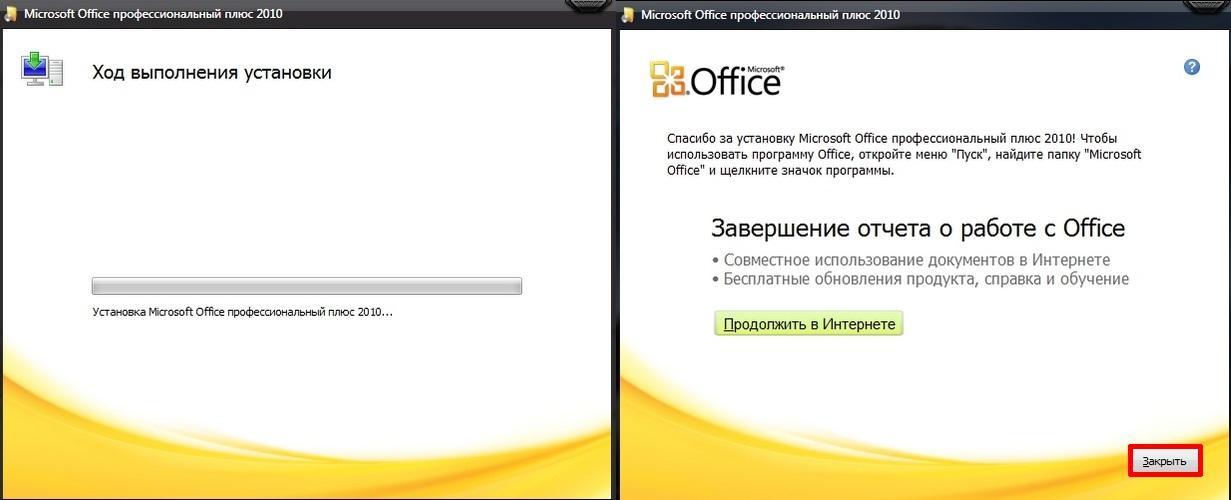
Ход установки и закрытие инсталлятора
Важно! На этом процедура инсталляции Microsoft Office 2010 на ПК завершена, но для полноценного использования его необходимо активировать.
Активация после установки
Активировать Майкрософт офис 2010 можно с помощью лицензионного кода или специального активатора для офиса 2010 виндовс 7, который разработали продвинутые пользователи.
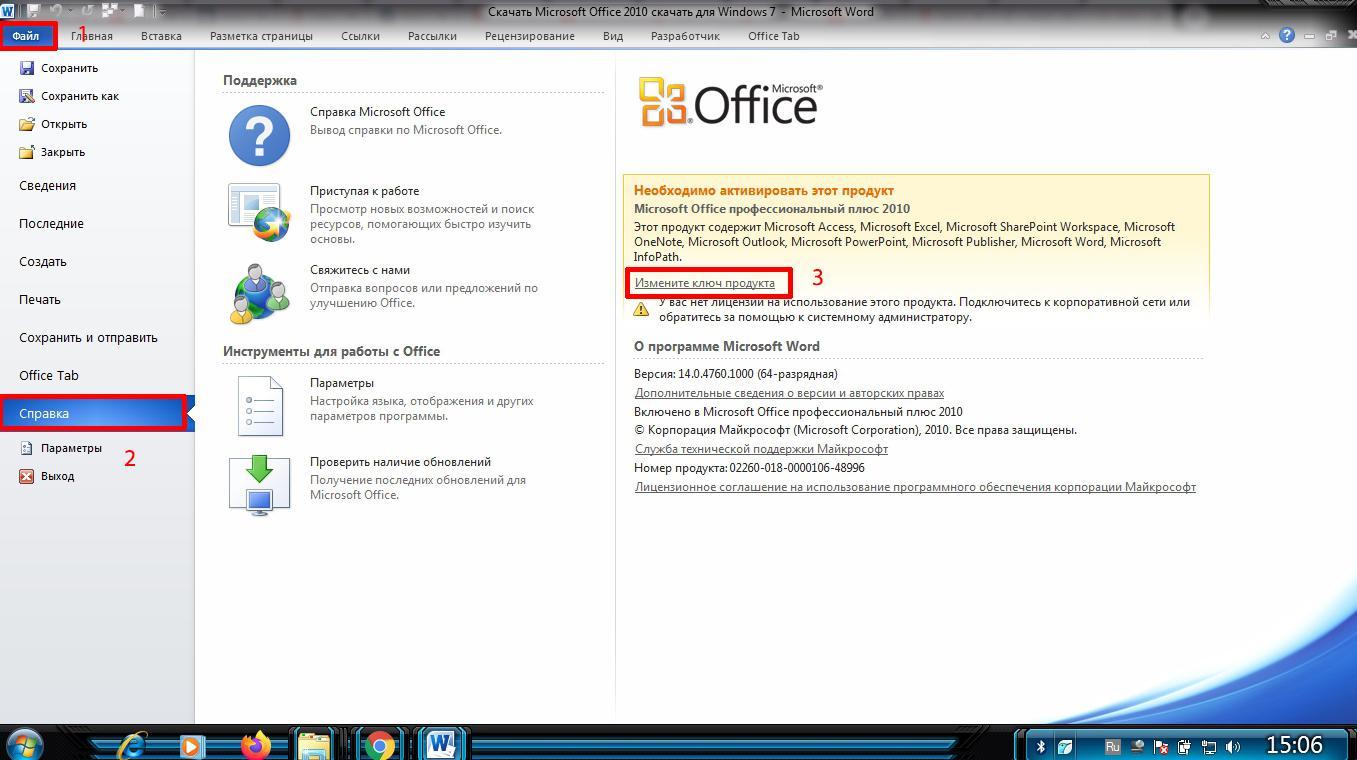
В первом случае делают открывают любой инструмент Microsoft Office 2010, после чего нажимают «Файл», а потом «Справка». Далее нажимают на вкладку «Изменение ключа продукта» и вводят имеющийся код.
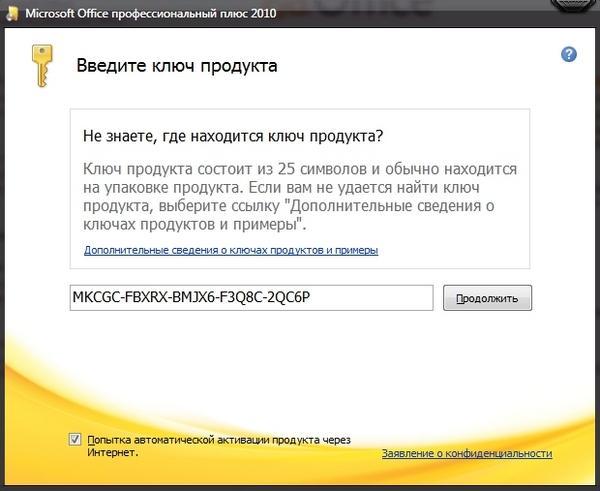
Запустится процесс настройки программы. Далее перезапускают ПО и активируют введенный ранее ключ.
Во втором случае запускаю активатор, нажимают вкладку «Активация», после чего выбирают кнопку «Активировать Office».
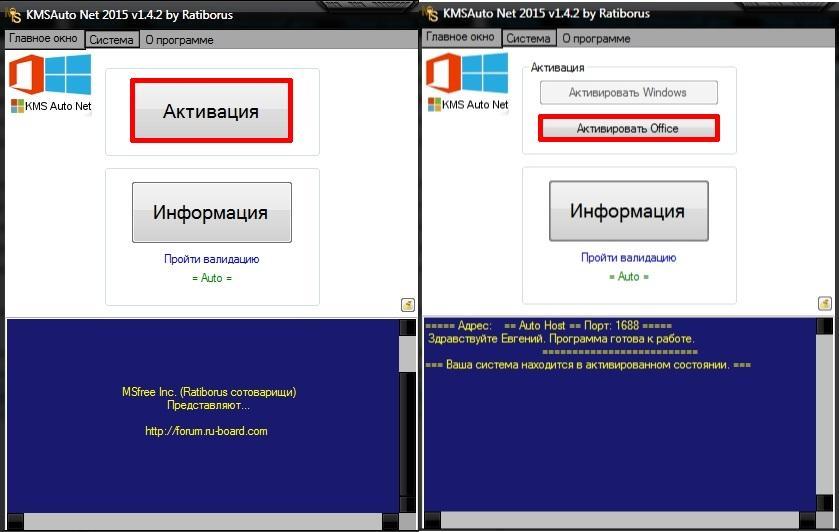
Ход и завершение активации
В результате этих действий будет активирована лицензия на ПК, и можно будет полноценно пользоваться всеми инструментами данного софта.
Обратите внимание! Если антивирус «ругается» на KMS активатор офис 2010 для Windows 7 или созданные им службы и файлы, то нужно внести их в его исключения или полностью его отключить.
Ошибки при установке
Ошибка 2010
Эта ошибка может возникать по причине конфликта некоторых элементов предыдущей версии Office, поэтому необходимо полностью деинсталлировать старую версию и хорошо почистить системный реестр. После того как ошибка 2010 при установке Office 2010 на Windows 7 будет устранена, можно пробовать снова его инсталлировать.
Ошибка 1935
Такая ошибка появляется в процессе инсталляции Office 2010 на Windows 7 c пакетом обновлений 2. Возникает она в результате конфликта установщика Windows (msiexec.exe) и службы Windows Search (SearchIndexer.exe) и иными системными пакетами.
К сведению! Данный конфликт возникает в процессе копирования файла сборки. Также данная ошибка может появляться из-за повреждения библиотек NET Framework.
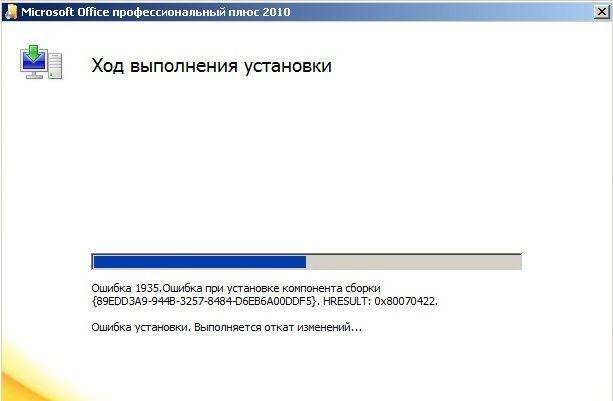
В первом случае выполняют следующее:
- Нажимают «Пуск».
- Открывают «Все программы».
- Разворачивают там папку «Основные» и выбирают консоль «Выполнить».
- Далее вводят в ней «services.msc» и нажимают «Enter» или «Ок».
- Потом в списке служб находят и жмут на «Windows Search», после чего останавливают ее.
- Снова запускают инсталляцию Office 2010 и устанавливают его на ПК.
Во втором случае ошибку 1935 при установке Office 2010 на Windows 7 устраняют так:
Важно! Если это не помогает, то можно попробовать переустановить, откатить или обновить NET Framework. Загрузить его можно тоже на сайте Microsoft.
Ошибка 1406
На 64-битной системе может появиться ошибка 1406, которая не позволяет внести данные в системный реестр. Для устранения данной проблемы нужно использовать специальный софт от Microsoft, с помощью которого удается полностью удалить старый набор пакетов Office. После этого нужно почистить Windows и перезапустить ПК. Только после этого можно попробовать снова инсталлировать офис 2010.
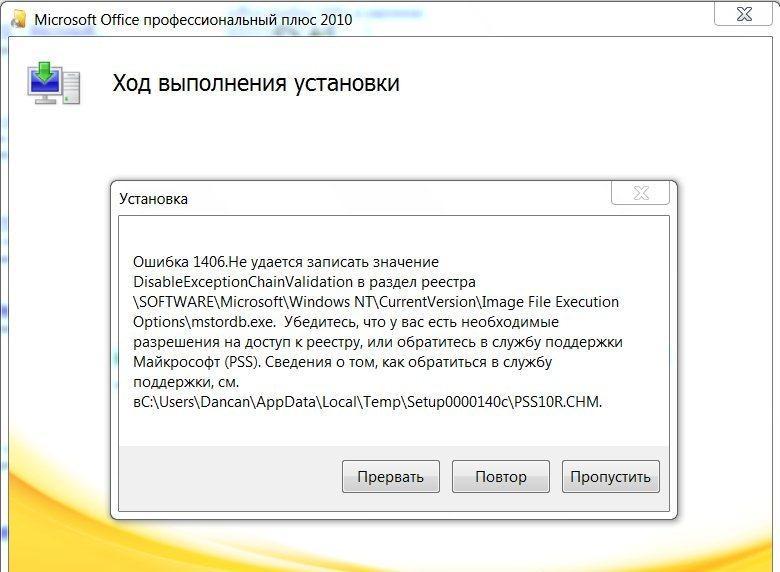
Преимущества Microsoft Office 2010
Основными достоинствами Майкрософт офиса 2010 являются:
Таким образом, плюсов у пакета достаточно, чтобы сделать выбор в его пользу. С установкой не возникнет проблем, даже если сделать это бесплатно через торрент. С выпадающими ошибками тоже можно побороться потом, если следовать инструкциям, описанным выше.
Читайте также:

