Ограничение скорости скачивания обновлений windows 10
Обновлено: 04.07.2024
Параметр позволяющий, ограничить предел пропускной способности, используемой для загрузки обновлений Windows 10, доступен начиная с Windows 10 Fall Creators Update и имеет еще больше возможностей для настройки ограничения пропускной способности системы в новых версиях.
Как вы уже знаете, есть способ отложить обновление в Windows 10. Пользователь может отложить обновления функций, чтобы предотвратить установку новой сборки или отложить плановые обновления. Однако отсрочка обновлений не изменяет того факта, что иногда обновления имеют большой размер и должны быть установлены рано или поздно.
Обновление Windows 10, было выпущено с функцией, которая имеет возможность ограничения пропускной способности, для Центра обновления Windows. Таким образом, при обновлении, система не будет под свои нужды резервировать пропускную способность вашего интернет канала, тем самым снижая скорость интернет соединения, и вы сможете просматривать веб-сайты, транслировать видео и делать все, что требует высокой пропускной способности сети. Это будет высоко оценено пользователями с медленной скоростью Интернета.
Ранее Центр обновления Windows всегда использовал функцию фоновой интеллектуальной передачи (BITS) для загрузки обновлений. BITS использует простаивающую пропускную полосу для получения данных, поэтому теоретически, если вы активно используете интернет соединение для чего-то другого, алгоритм загрузки обновлений должен это определить и остановить или снизить использование полосы пропускания.
Однако из-за размера и частоты обновлений Windows 10, это по-видимому, не работает в последних версиях ОС. Многие пользователи жалуются, что во время получения обновлений для Windows 10, практически невозможно продолжать работу или серфинг в Интернете. Недавно добавленная опция контроля пропускной способности должна свести на нет некоторые из этих жалоб.
Если вы используете Windows 10 build 17035 и выше, вы можете - Установить предел пропускной способности, используемой для загрузки обновлений, в фоновом и режиме переднего плана (ручной режим).
Совет: Посмотрите, Как проверить номер сборки в Windows 10.
Загрузки Переднего плана это загружаемые файлы, обновление которые вы запустили вручную, например, нажав «Проверить наличие обновлений» или загрузить приложение из магазина Microsoft.
Чтобы Установить предел пропускной способности, используемой для загрузки обновлений Windows 10,
выполните следующие действия:
- Откройте приложение Параметры.
- Перейдите в раздел Обновление и безопасность → Центр обновления Windows.
- Справа найдите и нажмите ссылку «Дополнительные параметры».
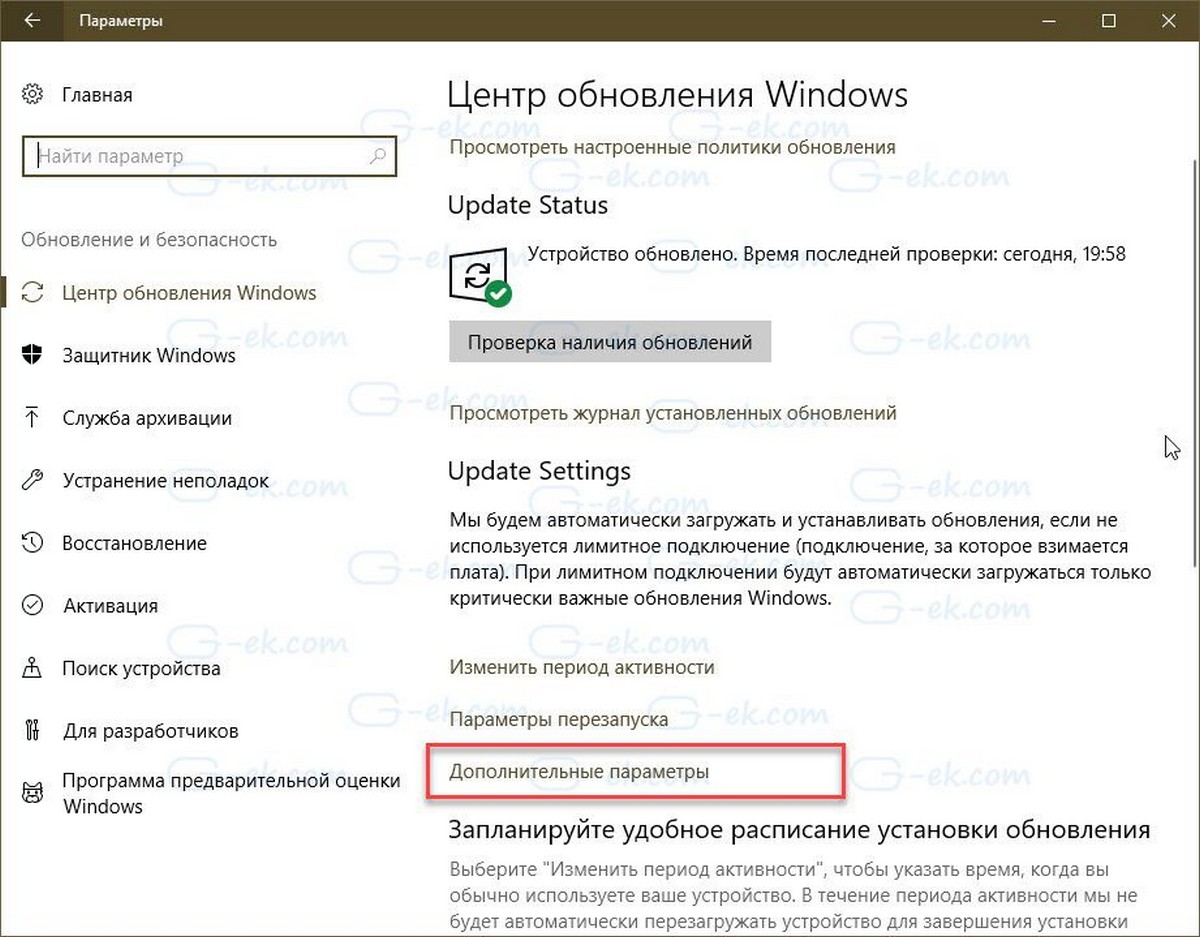
- На следующей странице нажмите ссылку «Оптимизация доставки». Смотрите скриншот ниже:
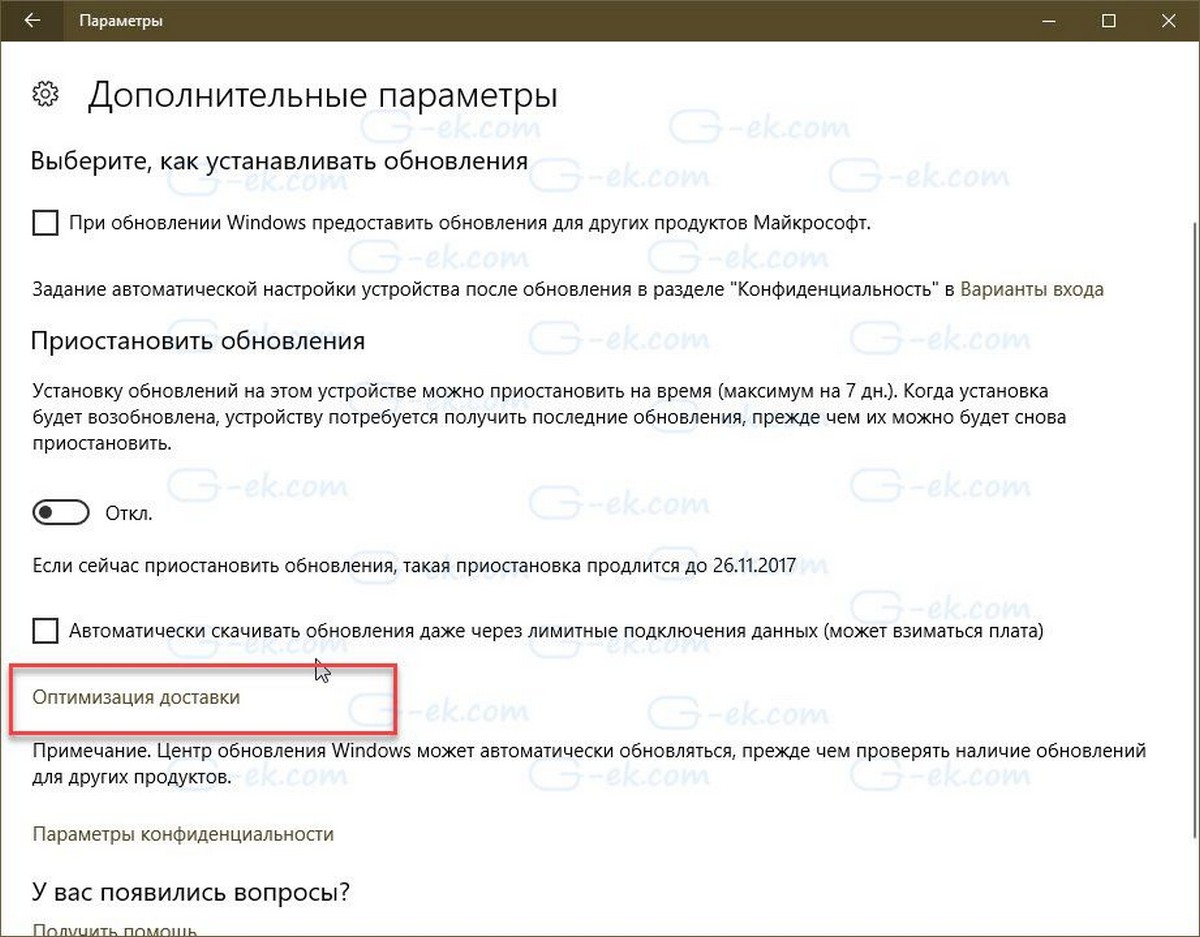
- В нижней части страницы «Оптимизация доставки» нажмите ссылку «Дополнительные параметры».
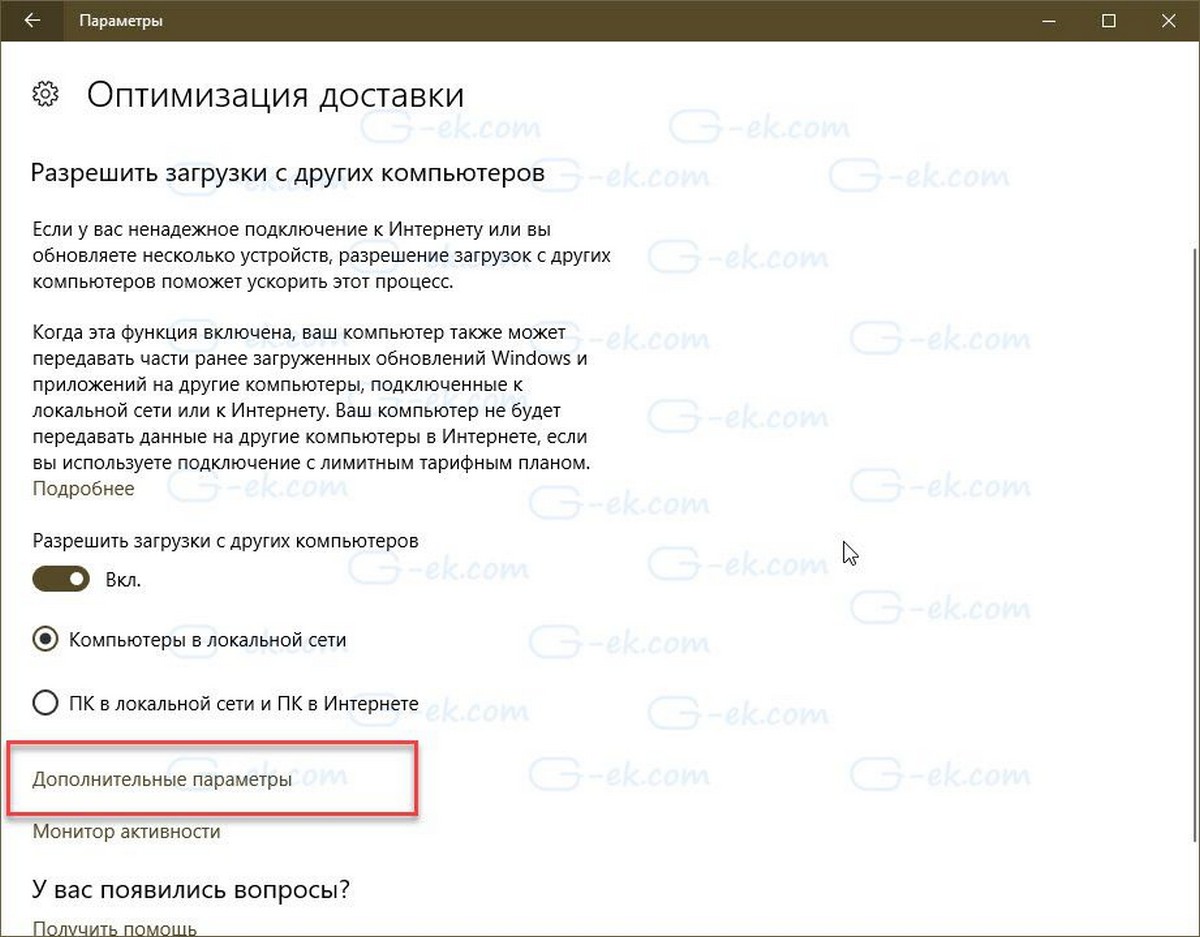
- На странице Дополнительные параметры. Вам будут доступны следующие настройки:
Установите, предел пропускной способности, которая используется для загрузки обновлений в фоновом режиме.
Установите, предел пропускной способности, используемой для скачивания обновлений на переднем плане.
Установите, предел пропускной способности, которая используется, для передачи обновлений на другие компьютеры через интернет.
См. Снимок экрана ниже:
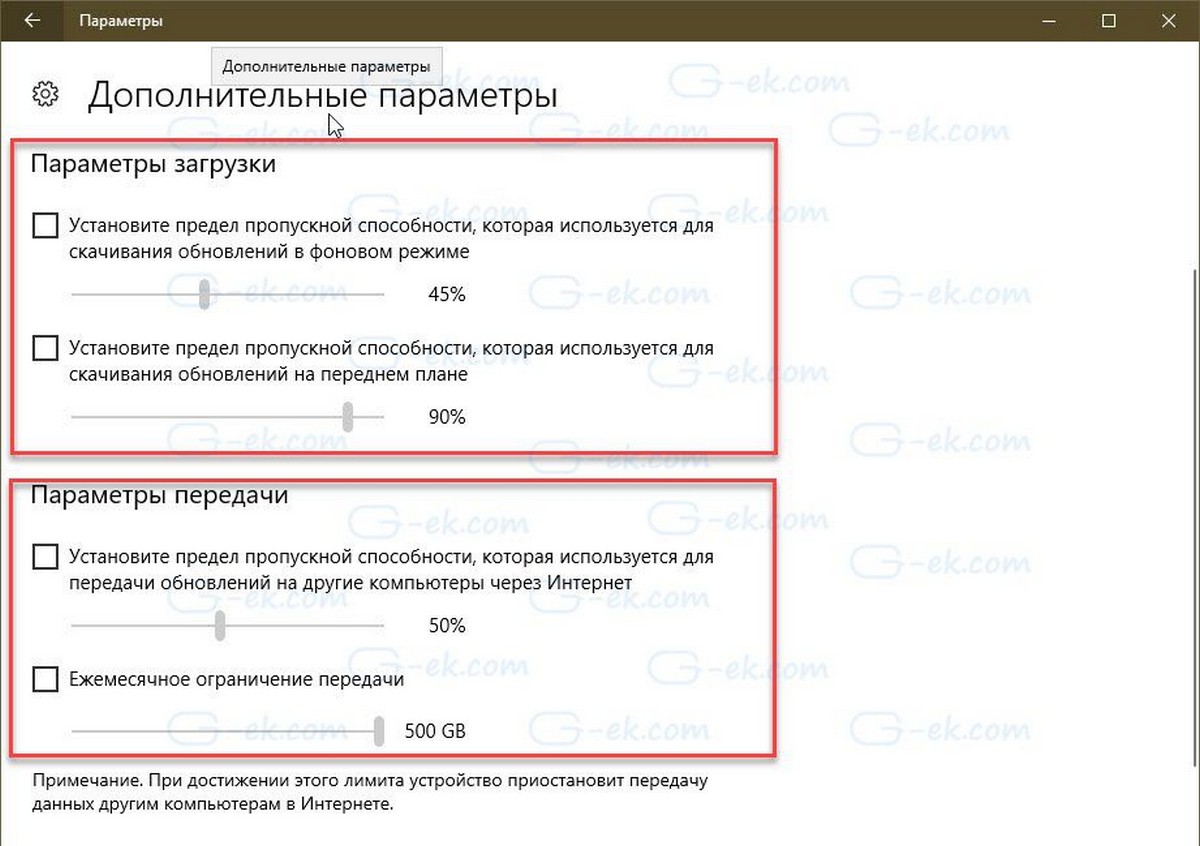
Совет. На странице «Оптимизация доставки» есть ссылка «Монитор активности». Она открывает следующую страницу:
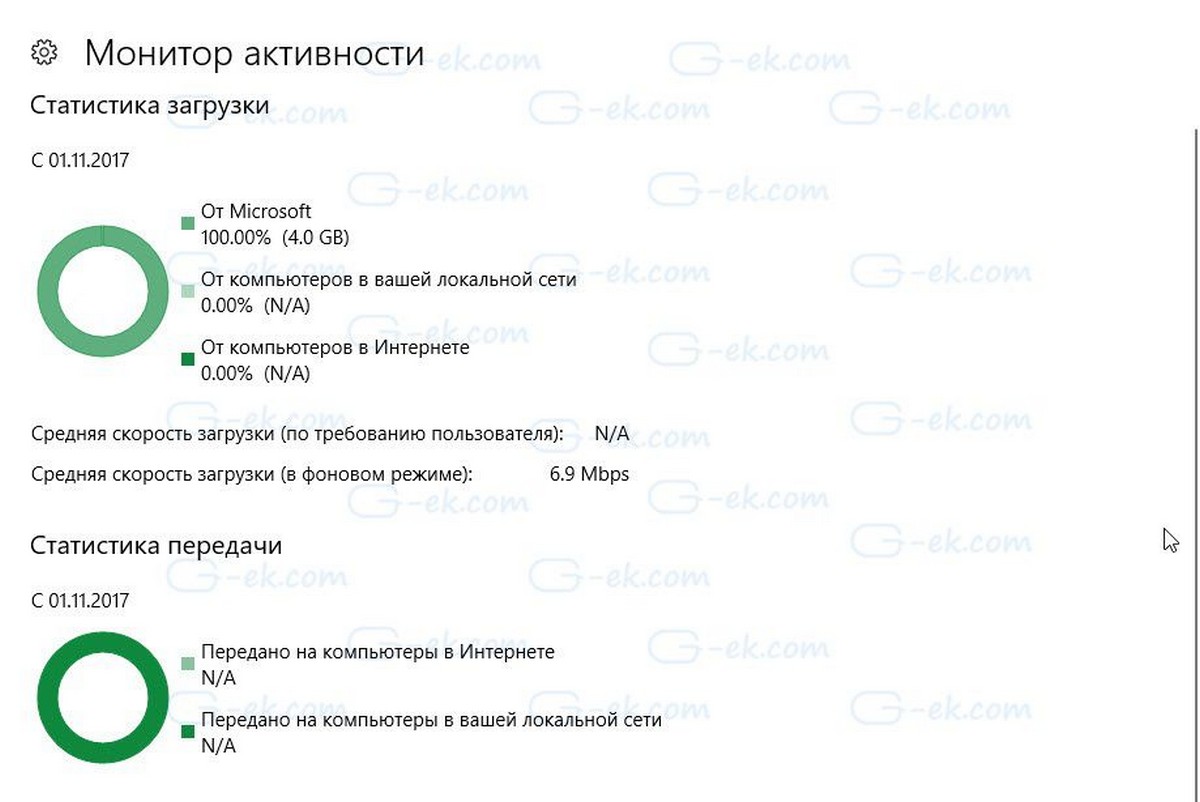
Там вы можете посмотреть статистику трафика, связанного с обновлениями Windows.
Если вам интересно. Вот как настроить эту функцию с помощью реестра.
Установить предел пропускной способности, используемой для загрузки обновлений Windows 10 с помощью настройки реестра
Прежде чем продолжить, вы должны войти в систему как администратор.
- Откройте приложение «Редактор реестра».
- Перейдите к следующему разделу реестра.
- Измените или создайте новый строковой параметр DownloadRateBackgroundPct.
- Задайте значение для параметра в виде числа от 5 до 100 в процентном соотношении доли полосы пропускания, которую вы хотите установить для загрузки обновлений в фоновом режиме.
- Измените или создайте новый строковой параметр DownloadRateForegroundPct.
- Установите значение для параметра от 5 до 100 в процентном соотношении доли полосы пропускания, которую вы хотите установить для загрузки обновлений переднего плана.
- Чтобы установить предел пропускной способности, используемую, для передачи обновлений на другие компьютеры через интернет, измените или создайте строковой параметр UpRatePctBandwidth. Опять же, установите его значение от 5 до 100.
- Чтобы изменить ограничение на Ежемесячное ограничение передачи, измените строковой параметр UploadLimitGBMonth. Введите число от 5 до 500, чтобы установить количество ГБ в качестве лимита ежемесячной загрузки.
- Перезагрузите Windows 10.
Все, а что вы думаете о данном функционале? Поделитесь с нами в комментариях ниже.

Во время просмотра роликов в сети, использования приложений, которые имеют доступ к сети, пользователи Windows 10 могут замечать проседание сети, глюки и торможения. Казалось бы, если торрент не запущен, то что может жрать интернет? Операционная система Windows 10 не уведомляет своих пользователей о том, что имеется обновление. Апдейты загружаются автоматически без уведомления юзера, а поэтому лаги в программах и самой Windows могут быть связаны с загрузкой новых компонентов. Поэтому, если вы заметили проседание сети, то стоит ограничить скорость скачивания обновлений для Windows 10.
Настраиваем ограничение скорости загрузки обновлений для Windows 10
Для того, чтобы настроить ограничения на скорость загрузки апдейтов для Windows 10, стоит выполнить следующие действия:
- Открываем «Параметры», «Обновление и безопасность» и в меню слева выбираем «Центр обновления Windows». Нажимаем на ссылку «Дополнительные параметры».
- Появится небольшое окно. Нужно найти ссылку «Оптимизация доставки». Кликаем.
- В окне «Оптимизации доставки» нужно нажать на ссылку «Дополнительные параметры».
ВАЖНО! Если оптимизация доставки отключена, то нужно перетащить ползунок в положение «Включено».
- В новом окне будет три ползунка. Первый отвечает за процентное соотношение загрузки обновлений в фоновом режиме.
- Второй ползунок нужен для тех, что «делится» обновлениями по локальной сети или интернету с другими ПК.
- Третий необходим для всех. Он отвечает за количество передаваемых данных, если у вас лимитированный трафик.
В случае, если к одной сети подключено несколько ПК, которые имеют установленную Windows 10, то такие настройки на ограничение трафика стоит выполнить на каждом устройстве.
Некоторые обновления для Windows 10 могут достигать весьма значительных размеров. При полном простое сети операционная система полностью использует все пропускные возможности интернета. Если в работе находятся другие загрузки, то система будет регулировать скорости в динамическом ключе для каждого сегмента отдельно. В некоторых случаях бывает необходимо ограничить загрузку обновлений для комфортной работы. Это может быть полезно при серфинге в интернете и для нормальной работы других приложений. Вы можете вручную ограничить пропускную способность для загрузки и выгрузки при передаче пакетов обновлений через «Настройки» Windows.
Нажимаем «Win+I», далее «Обновление и безопасность».


Внизу находим «Дополнительные параметры» и в следующем окне «Оптимизация доставки».

Там вы найдете еще одну ссылку с тем же названием «Дополнительные параметры».

Она приведет вас к ряду регуляторов пропускной способности для обновлений Windows.

Тут можно ограничить пропускную способность как для фонового режима, так и при скачивании с переднего плана. Конкретно, последний случай относится, когда вы сами инициировали загрузку обновлений. Так же тут вы найдете два элемента управления для «Оптимизации доставки».

Это позволяет операционной системе получать обновления не только с официальных серверов Microsoft, но и с компьютеров в локальной сети, и из Интернета.
По умолчанию ваш собственный компьютер также включен в качестве источника данных в этой системе. Соответствующий переключатель можно найти в окне «Оптимизация доставки». Настройки загрузки позволяют ограничить эту функцию определенной полосой пропускания и максимальным объемом данных.
У вас слабое подключение к Интернету, и не редкость для Windows замедлять Интернет, загружая обновления? С новой опцией в Windows 10 вы можете ограничить передачу, с помощью которой Windows Update может загружать обновления.

Теперь у пользователей есть возможность ограничить скорость, с которой Windows Update может загружать обновления. Так же, как вы можете ограничить скорость загрузки или выгрузки вашего менеджера загрузок или клиентов BitTorrent, теперь вы можете установить лимит загрузки для Центра обновления Windows. Как это сделать?
Ограничение скорости загрузки обновлений с помощью Центра обновления Windows
Этот параметр был добавлен в обновление Fall Creators Update для Windows 10, поэтому, если у вас его еще нет, см. Руководство по обновлению Windows 10.
Запустите меню «Пуск» и выберите «Настройка». Затем перейдите в раздел «Обновление и безопасность». В левой части меню выберите вкладку «Центр обновления Windows». Теперь будут варианты, связанные с обновлениями.

В списке найдите ссылку с названием «Дополнительные параметры» (он находится в разделе «Настройки обновления»). Нажмите на нее, чтобы перейти дальше.
В расширенных параметрах прокрутите вниз список параметров немного вниз, пока не найдете синюю ссылку снова, на этот раз с именем «Оптимизация доставки». Выберите его, чтобы настроить способ загрузки обновлений.

Прокрутите список параметров немного, пока не найдете ссылку, которая снова называется «Дополнительные параметры». Выберите его, чтобы ввести дополнительные параметры, связанные с загрузкой обновлений.

Наконец мы дошли до конца. Здесь вы можете настроить скорость загрузки обновлений в фоновом режиме. Вы должны сначала выбрать поле «Ограничение полосы пропускания, используемое для загрузки обновлений в фоновом режиме». Лимитер будет активирован.

Затем, используя слайдер, вы можете определить процент полосы пропускания, который может использоваться Центром обновления Windows, работая в фоновом режиме. Отрегулируйте уровень, например, до 20-30% текущей скорости загрузки. В результате 70-80% доступной пропускной способности всегда будет доступно для вас.
Читайте также:

