Onedrive mac os настройка
Обновлено: 30.06.2024
Начните с 5 ГБ места в бесплатном облачном хранилище или перейдите на подписку Microsoft 365, чтобы получить 1 ТБ. В состав Microsoft 365 входят премиальные версии приложений Office, 1 ТБ места в облачном хранилище OneDrive, расширенные средства обеспечения безопасности и множество других функций — и все это в рамках одной удобной подписки.
С Microsoft OneDrive все ваши файлы и фотографии будут заархивированы, защищены, синхронизированы и доступны на компьютере Mac и других ваших устройствах. Вы можете легко предоставлять доступ к своим документам и другим файлам друзьям, близким и коллегам.
Защита и безопасность
• Благодаря резервному копированию в хранилище OneDrive ваши файлы останутся доступны, даже если с вашим компьютером Mac что-то случится.
• В хранилище OneDrive ваши файлы зашифрованы.
• Защитите все самые важные файлы с помощью Личного хранилища**.
• Восстанавливайте нужные документы с помощью журнала версий.
• Защитите себя с помощью средств обнаружения программ-шантажистов и восстановления информации*.
Доступ
• Используйте для доступа к своим файлам в OneDrive приложение Finder в macOS, веб-браузер или мобильное приложение.
• Работайте с файлами в автономном режиме на смартфоне, компьютере Mac или планшете.
• Экономьте место на жестком диске своего компьютера Mac с функцией доступа к файлам по запросу.
Общий доступ к файлам
• Предоставляйте доступ к своим документам, видеозаписям и альбомам друзьям и близким.
• Работайте над своими документами одновременно с другими пользователями в режиме реального времени в приложениях Office.
• Получайте уведомления об изменении документов, к которым вы предоставили доступ.
• Настраивайте пароли или срок действия для своих ссылок общего доступа*.
• Сохраняйте в OneDrive как личные файлы, так и документы, которыми хотите поделиться.
Приложения Office
• OneDrive работает с приложениями Microsoft Word, Excel, PowerPoint, OneNote и Outlook.
• Просматривайте, архивируйте, сохраняйте свои документы Office и предоставляйте к ним доступ.
• Работайте в режиме реального времени с файлами Word, Excel, PowerPoint и OneNote, которые хранятся в службе OneDrive.
Это приложение предоставляется либо корпорацией Майкрософт, либо сторонним издателем и подпадает под действие отдельного заявления о конфиденциальности и условий использования. Данные, представляемые в ходе использования этого магазина приложений и этого приложения, могут быть доступны корпорации Майкрософт или стороннему издателю приложения (если необходимо) и передаются, хранятся и обрабатываются в США или любой другой стране, где корпорация Майкрософт или издатель приложения и их аффилированные компании или поставщики услуг располагают рабочими мощностями.
См. условия лицензии на использование программного обеспечения Microsoft Office. Соответствующий документ приведен по ссылке "Лицензионное соглашение" в разделе информации. Устанавливая приложение, вы принимаете эти условия и положения.
Существует два основных способа, которыми вы, как администратор, можете развернуть приложение приложение синхронизации OneDrive пользователям Mac в вашей организации:
Установите и установите приложение приложение синхронизации OneDrive, следуя инструкциям в синхронизированных файлах с OneDrive macOS. Чтобы установить приложение синхронизации OneDrive для Mac, пользователю необходимо быть администратором на Mac или знать имя и пароль учетной записи администратора.
Скачайте файл пакета установщика в локализованную сеть, а затем используйте средства распространения программного обеспечения для развертывания приложения для пользователей. С помощью средства распространения программного обеспечения у вас есть больше контроля над развертыванием, в том числе, какие пользователи получают приложение синхронизации и когда. Приложение приложение синхронизации OneDrive mac использует технологию Установки Apple для установки, позволяющую использовать средства распространения программного обеспечения, которые обычно используются для развертывания программного обеспечения для пользователей Mac. Вы можете использовать Microsoft Intune. Другими распространенными средствами являются Jamf Pro, Munkiи AutoPkg. Вы также можете использовать Apple Remote Desktop и AppleScript.
Управление OneDrive параметров macOS с помощью файлов списка свойств (.plist)
После установки приложение синхронизации OneDrive для Mac пользователи могут настраивать параметры для приложения. Эти параметры называются предпочтениями. В качестве администратора может потребоваться предоставить пользователям в организации стандартный набор предпочтений. Параметры приложения приложение синхронизации OneDrive Для Mac хранятся в файлах списка свойств (.plist).
Настройка параметров приложения синхронизации
Настройка параметров на macOS следующим образом:
Выход из OneDrive приложения.
Определите параметры, которые необходимо изменить, создав файл .plist со значениями. Можно также использовать скрипт для настройки значений по умолчанию.
Разверните параметры на локальном компьютере.
Обновите кэш настроек.
Новые параметры вступят в силу при следующем запуске OneDrive.
Обзор параметров
Используйте следующие клавиши для предварительной настройки или изменения параметров для пользователей. Клавиши одинаковы независимо от того, запустите ли вы автономный выпуск приложения синхронизации или Mac App Store. Однако имя файла .plist и доменное имя будут другими. При применении параметров убедитесь, что вы нацелите соответствующий домен в зависимости от выпуска приложения синхронизации.
Список параметров
AllowTenantList
Этот параметр не позволяет пользователям загружать файлы в другие организации, указав список разрешенных документов клиента. Если включить этот параметр, пользователь получает ошибку, если он пытается добавить учетную запись из организации, которая не в списке разрешенных клиентов. Если пользователь уже добавил учетную запись, файлы перестают синхронизироваться. Этот параметр имеет приоритет над блоком синхронизации OneDrive учетных записей для определенных организаций. Не внося одновременно оба параметра.
Параметром для ключа AllowTenantList является TenantID, а его значение — строка, которая определяет клиентов, для которых применяется параметр Allow Tenant. Чтобы параметр был завершен, для этого параметра также требуется заданное значение boolean. Если значение boolean задано значением True, клиент может синхронизироваться.
AutomaticUploadBandwidthPercentage
Этот параметр позволяет приложению синхронизации автоматически устанавливать объем пропускной способности, который можно использовать для загрузки файлов, исходя из доступной пропускной способности.
Чтобы включить этот параметр, необходимо определить число от 1 до 99, которое определяет процент пропускной способности, которую приложение синхронизации может использовать из общей доступной пропускной способности.
Пример этого параметра в файле .plist:
<key>AutomaticUploadBandwidthPercentage</key>
<int>(Пропускная способность)</int>
BlockExternalSync
Этот параметр не позволяет приложению синхронизации синхронизировать библиотеки и папки, общие для других организаций.
Установите значение параметра True, чтобы пользователи не синхронизировали OneDrive, SharePoint библиотек и папок с организациями, не относясь к организации пользователя. Установите значение False или не впустим параметр, чтобы разрешить синхронизацию OneDrive и SharePoint с другими организациями.
Пример этого параметра в файле .plist:
<key>BlockExternalSync</key>
<(Bool)/>
BlockTenantList
Этот параметр не позволяет пользователям загружать файлы в организации, включенные в список заблокированных ID-файлов клиента.
Если включить этот параметр, пользователи получат ошибку, если они попытаются добавить учетную запись из заблокированной организации. Если пользователь уже добавил учетную запись для заблокированной организации, файлы перестают синхронизироваться. Этот параметр не работает, если у вас есть разрешить синхронизацию OneDrive учетных записей только для определенных параметров организаций включен. Не внося одновременно оба параметра.
Включить этот параметр, определяя ID для параметра TenantID, который определяет клиентов, к которым применим параметр клиента блока. Кроме того, установите значение boolean true для ID каждого клиента, который необходимо предотвратить синхронизацию с OneDrive и SharePoint и папок.
В списке недостаточно включить только ID клиента. Обязательно установить значение boolean true для ID каждого клиента, который должен быть заблокирован.
DefaultFolderLocation
Этот параметр указывает расположение папки OneDrive по умолчанию для каждой организации.
Параметры TenantID и DefaultFolderPath. Значение TenantID — это строка, определяемая для клиентов, к которым применимо значение расположения папки по умолчанию. Значение DefaultFolderPath — это строка, которая указывает расположение папки по умолчанию.
Ниже параметров, регулирующих расположение папки по умолчанию: -Магазин приложений Mac: Путь должен уже существовать, когда пользователь настраивает приложение синхронизации. -Автономный: путь будет создан (если он еще не существует) после того, как пользователь задает приложение синхронизации. Только с автономным приложением синхронизации можно запретить пользователям изменять расположение.
DisableHydrationToast
Этот параметр предотвращает возможность появления всплывающих тостов, когда приложения вызывают скачивание содержимого файла.
Если значение параметра задаст значение True, всплывающие уведомления не отображаются, когда приложения запускают скачивание содержимого файла.
Пример этого параметра в файле .plist:
<key>DisableHydrationToast</key>
<(Bool)/>
DisablePersonalSync
Этот параметр блокирует вход и синхронизацию файлов в личных OneDrive учетных записях. Если этот параметр был настроен после настройки пользователем синхронизации с личной учетной записью, пользователь получает подписанный.
Если значение параметра установлено значение True, пользователям не позволяется добавлять или синхронизировать личные учетные записи.
Пример этого параметра в файле .plist:
<key>DisablePersonalSync</key>
<(Bool)/>
DisableTutorial
Этот параметр не позволяет показывать учебник пользователям после настройки OneDrive.
Если значение этого параметра заказано значением True, учебник не будет показываться пользователям после настройки OneDrive.
Пример этого параметра в файле .plist:
<key>DisableTutorial</key>
<(Bool)/>
DownloadBandwidthLimited
Этот параметр задает максимальную скорость загрузки в килобайтах (KB)/sec для компьютеров с приложение синхронизации OneDrive приложением.
Установите значение этого параметра для набора между 50 КБ/сек и максимальной скоростью 100 000 КБ/сек, которая определяет пропускную способность загрузки в KB/sec, которую может использовать приложение синхронизации.
Пример этого параметра в файле .plist:
<key>DownloadBandwidthLimited</key>
<int>(Скорость пропускной способности загрузки в KB/sec)</int>
EnableAllOcsiClients
Этот параметр позволяет нескольким пользователям классических версий Приложений Microsoft 365 для предприятий, Office 2019 или Office 2016 одновременно изменять файл Office, хранящийся в OneDrive. Он также позволяет пользователям осуществлять общий доступ из классических приложений Office.
Рекомендуется не отключать этот параметр, чтобы ускорить синхронизацию и уменьшить нагрузку на пропускную способность сети. См. все рекомендации по настройке приложения синхронизации.
Если вы установите этот параметр true или не задайте этот параметр, вкладка Office отображается в приложение синхронизации OneDrive предпочтениях, а приложения Office для синхронизации Office, которые я открываю, выбраны по умолчанию.
Если вы установите этот параметр false, Office вкладка скрыта в приложении синхронизации, а совместное создание и совместное использование в приложении для Office файлы отключены. Пользователь может выбрать, как обрабатывать Office в конфликтных настройках как отключенные, а при конфликте файлов хранятся обе копии файла. Дополнительные сведения о параметрах приложения синхронизации см. в Office приложениях для синхронизации Office, которые я открываю.
Пример этого параметра в файле .plist:
<key>EnableAllOcsiClients</key>
<(Bool)/>
EnableODIgnore
Этот параметр позволяет вводить ключевые слова, чтобы приложение синхронизации OneDrive приложение не загружает определенные файлы в OneDrive или SharePoint. Вы можете ввести полные имена, например "setup.exe", или использовать звездочку (*) как подстановочный знак, чтобы представить ряд символов, например *.pst. Ключевые слова указываются без учета регистра.
Если вы включите этот параметр, приложение синхронизации не будет отправлять новые файлы, соответствующие указанным вами ключевым словам. Ошибки не отображаются для пропущенных файлов, и файлы остаются в локальной папке OneDrive. В Finder файлы отображаются со значком "Исключено из синхронизации".
Пример этого параметра в файле .plist:
<key>EnableODIgnore</key>
<dict>
<string>*. PST</string>
</dict>
FilesOnDemandEnabled
В этом параметре указывается, включен ли файл по требованию.
Если этот параметр не установлен, файлы on-Demand будут включены автоматически при откате функции, и пользователи могут включить или отключить параметр.
Если вы установите этот параметр true, filesOnDemand включен, и пользователи, которые настраивают приложение синхронизации, по умолчанию могут просматривать файлы только в Интернете.
Если вы установите этот параметр false, FilesOnDemand отключен, и пользователи не смогут включить его.
Пример этого параметра в файле .plist:
<key>FilesOnDemandEnabled</key>
<(Bool)/>
HideDockIcon
Этот параметр указывает, отображается ли значок стыковки для OneDrive.
Если значение этого параметра задалось значением True, значок OneDrive док-станции скрыт, даже если приложение запущено.
Пример этого параметра в файле .plist:
<key>HideDockIcon</key>
<(Bool)/>
HydrationDisallowedApps
Этот параметр не позволяет приложениям автоматически загружать файлы только в Интернете. Этот параметр можно использовать для блокировки приложений, которые не работают правильно с развертыванием файлов по запросу.
Чтобы включить этот параметр, необходимо определить строку в формате JSON, как описано ниже:
[]
"AppID" может быть как имя процесса BSD, так и имя отображения пакета. "MaxBuildVersion" обозначает максимальную версию сборки приложения, которая будет заблокирована. "MaxBundleVersion" обозначает максимальную версию пакета приложения, которое будет заблокировано.
OpenAtLogin
В этом параметре указывается, OneDrive автоматически запускается при входе пользователя.
Если значение этого параметра задалось значением True, OneDrive автоматически запускается при входе пользователя на Mac.
Пример этого параметра в файле .plist:
<key>OpenAtLogin</key>
<(Bool)/>
SharePointOnPremFrontDoorUrl
В этом параметре указывается SharePoint Server 2019 локального URL-адреса, который приложение синхронизации OneDrive приложение должно попытаться проверить подлинность и синхронизировать.
Чтобы включить этот параметр, необходимо определить строку, содержащую URL-адрес локального SharePoint Server.
SharePointOnPremPrioritizationPolicy
Этот параметр определяет, следует ли клиенту настроить синхронизацию для SharePoint Server или SharePoint Microsoft 365 в первом сценарии, когда электронная почта совпадает как для локального SharePoint Server, так и для SharePoint в Microsoft 365 в гибридном сценарии.
Если значение этого параметра установлено до 1, это указывает на то, что OneDrive сначала следует настроить локальное SharePoint Server, а затем SharePoint в Microsoft 365.
Пример этого параметра в файле .plist:
<key>SharePointOnPremPrioritizationPolicy</key>
<int>(0 или 1) </int>
SharePointOnPremTenantName
Этот параметр позволяет указать имя папки, созданной для синхронизации SharePoint Server 2019 файлов, указанных в URL-адресе передней двери.
Если этот параметр включен, можно указать имя tenantName, которое будет использовать папка в следующей конвенции:
OneDrive - TenantName (указанное вами)
TenantName (указанное вами)
OneDrive — Contoso
Contoso
Пример этого параметра в файле .plist:
<key>SharePointOnPremTenantName</key>
<string>Contoso</string>
Уровень
Этот параметр позволяет указать круг для пользователей в организации. Приложение приложение синхронизации OneDrive для публики с помощью трех колец; сначала в Инсайдеры, затем в Production и, наконец, в Отложенные. Если вы включите этот параметр и выберите круг, пользователи не смогут изменить его.
Инсайдеры. Пользователи звона инсайдеров получают сборки, которые позволяет им просматривать новые функции, OneDrive.
Production. Пользователи производственного кольца получают последние функции по мере их получения. Этот круг используется по умолчанию.
Enterprise (теперь называется "Отложенный"): пользователи отложенного кольца получают новые функции, исправления ошибок и улучшения производительности. Этот круг позволяет развертывать обновления из внутреннего сетевого расположения и управлять временем развертывания (в пределах 60-дневного периода).
Рекомендуется выбрать нескольких сотрудников из ИТ-отдела в качестве ранних последователей, чтобы они присоединились к кругу участников программы предварительной оценки и получали ранний доступ к обновлениям. Мы также рекомендуем оставить всех остальных в организации на производственном ринге по умолчанию, чтобы своевременно получать исправления ошибок и новые функции. См. все рекомендации по настройке приложения синхронизации.
Дополнительные сведения о сборках, доступных в каждом кольце, см. в OneDrive заметки о выпуске. Дополнительные сведения о кольцах обновления и проверках обновлений приложения синхронизации см. в приложение синхронизации OneDrive процесса обновления приложения.
Пример этого параметра в файле .plist:
<key>Уровень</key>
<string>(UpdateRing)</string>
UploadBandwidthLimited
Этот параметр определяет максимальную скорость загрузки в KB/sec для компьютеров с приложение синхронизации OneDrive приложением.
Чтобы включить этот параметр, установите значение от 50 до 100 000, которое является скоростью пропускной способности загрузки, которую может использовать приложение синхронизации.
Пример этого параметра в файле .plist:
<key>UploadBandwidthLimited</key>
<integer>(Upload пропускной способности в KB/sec)</integer>

Microsoft OneDrive — это облачное решение для хранения и синхронизации, которое работает на компьютерах Mac, ПК и мобильных устройствах с доступом к Интернету. Когда вы устанавливаете OneDrive на свой Mac, либо как отдельное приложение, либо как часть Office 365, он выглядит как еще одна папка. Перетащите файл или папку любого типа в папку OneDrive, и данные немедленно сохранятся в облачной системе хранения OneDrive .
По состоянию на 1 февраля 2019 года OneDrive поддерживает только новые установки на Mac OS 10.12 или более поздней версии. Информация в этой статье относится к macOS Catalina (10.15) через macOS Sierra (10.12)
OneDrive включен в платные подписки Office 365. Однако учетная запись Office 365 не требуется для доступа к OneDrive на вашем Mac. Вы можете скачать бесплатное приложение OneDrive для этого. Он поставляется с 5 ГБ облачного хранилища, с более доступным за плату.
Вы также можете получить доступ к своей папке OneDrive с помощью веб-браузера. Доступ через браузер позволяет использовать облачное хранилище на любой вычислительной платформе, которую вы используете, без необходимости устанавливать приложение OneDrive. Вы также можете получить доступ к OneDrive со своего iPhone и iPad, загрузив приложение OneDrive для устройств iOS.
О OneDrive для Mac
Для OneDrive вам понадобятся два основных элемента: учетная запись Microsoft и приложение OneDrive для Mac. Оба бесплатны.
Если у вас еще нет идентификатора Microsoft, перейдите на экран регистрации Microsoft ID и выберите « Создать учетную запись Microsoft». Укажите запрашиваемую информацию и создайте пароль. Прежде чем вы это узнаете, у вас будет новый Microsoft ID.
OneDrive от Microsoft может показаться странным выбором для пользователя Mac для хранения данных в облаке, но нет никаких причин не использовать его. Бесплатные планы OneDrive для пользователей, которые не подписываются на Office 365, включают 5 ГБ пространства.
OneDrive можно использовать вместе с другими облачными сервисами хранения, включая Apple iCloud , Dropbox и Google Drive . Ничто не помешает вам использовать все четыре и воспользоваться бесплатными уровнями хранения, предлагаемыми каждой службой.
Используйте OneDrive для бесплатного хранения до 5 ГБ в облаке
Вы также можете получить доступ к своему контенту OneDrive с помощью веб-браузера. Доступ через браузер позволяет вам использовать облачное хранилище на любой вычислительной платформе, которую вы используете, без необходимости устанавливать приложение OneDrive.
О OneDrive для Mac
OneDrive от Microsoft может показаться странным выбором для пользователя Mac для хранения данных в облаке, но нет никаких причин не использовать его. Бесплатные планы OneDrive включают в себя бесплатные 5 ГБ, а платные планы включают еще больше.
OneDrive можно использовать вместе с другими облачными сервисами хранения, включая собственный сервис Apple iCloud, Dropbox и Google Drive. Ничто не мешает вам использовать все четыре и пользоваться бесплатными уровнями хранения, предлагаемыми каждой службой.
Планы OneDrive
В настоящее время OneDrive предлагает несколько уровней обслуживания, в том числе планы, связанные с Office 365.
| OneDrive Free | 5 ГБ общего хранилища | Free |
| OneDrive Basic | 50 ГБ общего хранилища | $ 1,99 |
| OneDrive + Office 365 Personal | 1 ТБ для 1 пользователя | $ 6,99 |
| OneDrive + Office 365 для дома | 1 ТБ каждый для 6 пользователей | $ 9,99 |
Как настроить OneDrive бесплатно на Mac
Для работы OneDrive необходимы два основных элемента: учетная запись Microsoft и приложение OneDrive для Mac. Оба бесплатны.
Если у вас еще нет Microsoft ID, перейдите на экран регистрации Microsoft ID и выберите Нет учетной записи? Создай! Введите запрашиваемую информацию и создайте пароль. Прежде чем вы это узнаете, у вас будет новый Microsoft ID.
Перейдите на веб-сайт OneDrive.
Ваш браузер отобразит конфигурацию папки OneDrive по умолчанию. Перейдите в нижнюю часть боковой панели и нажмите или нажмите ссылку Получить приложение OneDrive .
Откройте папку загрузки на своем Mac и дважды щелкните файл OneDrive.pkg .
Следуйте инструкциям на экране, чтобы установить приложение OneDrive на Mac.
Использование OneDrive
OneDrive действует так же, как любая другая папка на вашем Mac. Единственное отличие состоит в том, что данные в нем также хранятся на удаленных серверах OneDrive. В папке OneDrive находятся три папки по умолчанию, обозначенные Документы , Изображения и Общедоступные . Вы можете добавить столько папок, сколько захотите, и создать любую систему организации, которая вам подходит.
Для добавления файлов достаточно просто скопировать или перетащить их в папку OneDrive или соответствующую подпапку. После помещения файлов в папку OneDrive вы можете получить к ним доступ с любого Mac, ПК или мобильного устройства, на котором установлен OneDrive. Вы также можете получить доступ к папке OneDrive с любого компьютера или мобильного устройства с помощью веб-интерфейса.
Приложение OneDrive работает как элемент строки меню, который включает состояние синхронизации для файлов, хранящихся в папке OneDrive. Существует также набор настроек, которые вы можете настроить, выбрав пункт меню OneDrive и нажав на кнопку передач. Вы настроены и имеете 5 ГБ свободного пространства для использования.
OneDrive – одно из самых популярных облачных хранилищ на сегодняшний день. Учитывая тот факт, что данный сервис предлагает больше места для хранения данных, чем iCloud от Apple, неудивительно, что даже Mac-пользователи активно им интересуются. Тем не менее для многих из нас продукты от Microsoft все еще окутаны тенью неизвестности. Соответственно, большое количество пользователей смутно себе представляют, как пользоваться OneDrive на Mac.
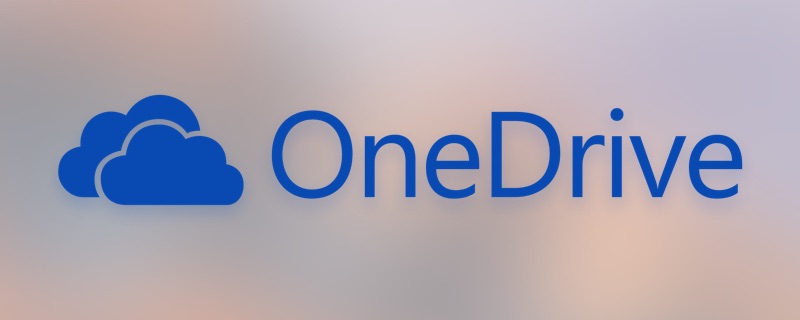
Ниже мы поделимся несколькими советами OneDrive для пользователей Mac
Настройка One Drive
Вот и все – процесс установки завершен.
Использование OneDrive
Директория OneDrive по умолчанию содержит три папки: «Документы», «Изображения» и «Общая». Вы можете добавить другие папки и изменить их порядок расположения по своему усмотрению. Теперь, если вы хотите загрузить любые файлы или папки на OneDrive – просто перетащите их (drag-and-drop). Впоследствии они станут доступными с любого компьютера или устройства, на котором установлен клиент OneDrive. Также, в качестве альтернативы, вы можете получить доступ к ним через веб-интерфейс.
OneDrive для Mac можно использовать для контроля изменений в документах. Если вы делитесь документами с вашими коллегами или же сами работаете над ними, сервис позволяет отслеживать все изменения, а также дает информацию о том, кем именно они были сделаны. Для этого просто нужно отметить опцию меню «История версий».
OneDrive может использоваться как папка по умолчанию для хранения ваших документов, к тому же вы можете автоматически синхронизировать заметки и загружать фотографии с фотокамеры в этот облачный сервис.
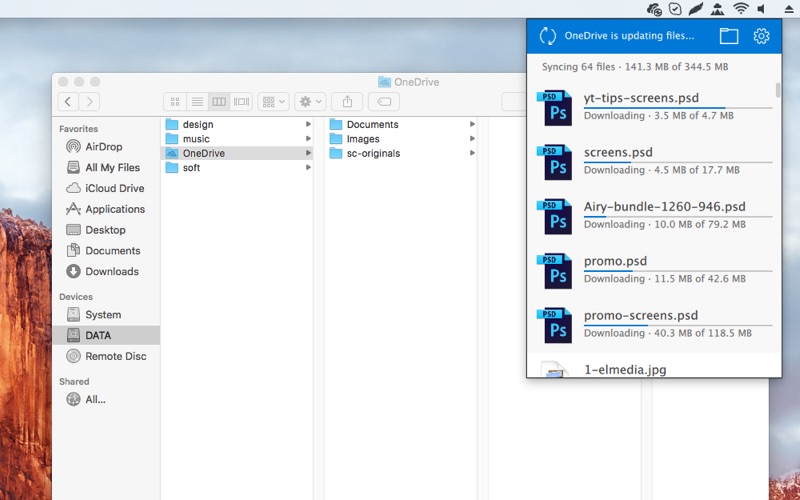
Если вы хотите сэкономить место на жестком диске, для этого есть опция «Выборочная синхронизация». Вы можете выбрать, какие именно папки необходимо синхронизировать между вашим компьютером и в OneDrive.
Если вас беспокоит свободное пространство на жестком диске, попробуйте использовать CloudMounter, стороннее приложение, которое позволяет получить доступ к вашим облачным данным.
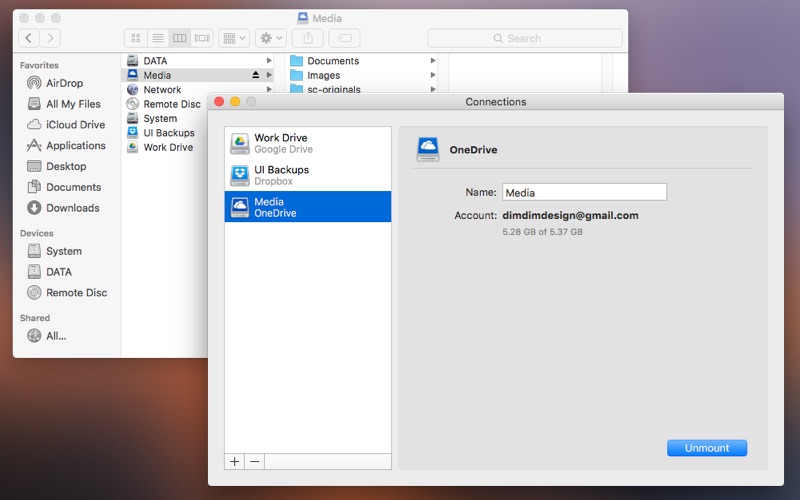
В отличие от обычного OneDrive-клиента для Mac, CloudMounter не синхронизирует ваши данные с локальной папкой. Вместо этого, сервис монтируется на вашем Mac и позволяет работать с онлайн-файлами напрямую. Файлы загружаются на ваш локальный диск только в том случае, если вы решаете их открыть. Также CloudMounter поддерживает OneDrive для бизнеса на Mac.
На этом все – надеемся эти советы OneDrive на Mac помогут вам в полной мере освоить этот сервис.
Читайте также:

