Onenote for windows 10 что это
Обновлено: 02.07.2024
Если у вас на компьютере установлена система Windows 10, то вы наверняка видели там в меню плитку, подписанную OneNote. Она запускает программу с таким же названием. Но что это за программа и для чего она нужна?

Кстати, такую же вы можете обнаружить при установке пакета Microsoft Office начиная с версии 2003 – OneNote там есть в комплекте. Так что это разработка компании Microsoft, причём с 2014 года ставшая самостоятельной и бесплатной. Это приложение можно теперь свободно скачать и установить, не приобретая весь пакет Office.
Давайте разберёмся, будет ли полезным данное приложение обычному рядовому пользователю ПК. Имейте в виду, что скачать и установить последнюю версию можно только на Windows 8.1 или 10, на «семёрке» придётся пользоваться более старой версией из какого-либо набора Office.
Для чего нужен OneNote
Сама программа представляет собой нечто, похожее на блокнот или записную книжку, для быстрых заметок. Казалось бы, для этого можно использовать и более простые средства – тот же «Блокнот» или виджеты на экране для записей. Но приложение OneNote в этом плане гораздо более удобно.

Основное преимущество данного решения в том, что оно может работать на разных устройствах, где используется система Windows – на компьютере, планшете, смартфоне. При этом для входа в приложение нужно зарегистрироваться на сайте Microsoft и использовать учётную запись. Да, это создаёт некоторое неудобство, но даёт и свои плюсы.
Что такое OneNote в таком случае? Это возможность создания любых записей, записок, набросков на любом доступном устройстве. А так как они сохраняются в облаке на сервере, то становятся доступны на всех остальных устройствах. И если вы записали какую-то свою мысль в планшете где-то в дороге, то потом дома запросто найдёте её в своём компьютере.
То есть эта программа нужна для быстрых записей в любом месте и избавляет от поиска бумаги, которая не всегда есть под рукой. При этом все записи сохраняются и всегда доступны. Это и есть её основное назначение. По сути, это просто вездесущий блокнот, который всегда при себе.
Возможности OneNote
Разработчики наделили эту небольшую и простую и на первый взгляд программу неплохим функционалом. В ней нет ничего лишнего, однако набор имеющихся инструментов достаточно широк.
Вы можете создавать новые страницы и помещать в них как текстовую, так и графическую информацию. Но главное – можно организовывать все эти листы в так называемые записные книжки. Их можно завести как угодно много под разные нужды. Например, если вы изучаете английский язык, то можете завести для этого отдельную записную книжку и сохранять туда все свои заметки по этой теме.
В каждой заметке можно разместить такую информацию:
Что касается рисунков, то в OneNote есть интересная и полезная возможность создавать простые картинки от руки. Для этого есть простейшие инструменты, которыми можно рисовать, как фломастерами или карандашами. Так можно быстро набросать какую-нибудь схему или простейший чертёж, что-то подчеркнуть и т. д.
Имеются и другие возможности, которые могут понравиться многим:
Как видите, OneNote позволяет не только создавать записи в удобном виде – возможности программы позволяют работать с ней, как с настоящим блокнотом. Она также удобно организует все записи, и найти любую не составит никакого труда – ничего не потеряется. Плюс не забудьте, что синхронизация позволяет получить доступ к заметкам на любом устройстве.
Как пользоваться OneNote
Интерфейс программы очень прост и понятен, поэтому использование её не представляет никаких сложностей даже для новичка. Ярлык для запуска в Windows 10 находится в плиточном меню. Но перед тем, как выполнить первый запуск OneNote, нужно зарегистрироваться на сайте Microsoft – программа будет пользоваться учётной записью для сохранения данных в облаке и синхронизации на разных устройствах.
После этого можно запустить приложение и после ввода логина и пароля она откроет рабочее окно. Далее появляется возможность создать страницу или новый блокнот. Если вы хотите делать записи по какой-то тематике, то полезно создать сначала целевой блокнот. Хотя, конечно, любую заметку можно потом переместить в нужную записную книжку – она не потеряется в любом случае.
Если вы хотите добавить к заметке какое-нибудь вложение, воспользуйтесь вкладкой «Вставка» и там найдёте все необходимые инструменты. А на вкладке «Рисование» расположены инструменты для создания простых рисунков.
Как распечатать записку из OneNote? Очень просто – стандартным способом, с помощью меню «Файл». Это происходит также, как и в привычном всем редакторе Word.
Синхронизировать свои записи на компьютере и на телефоне специально не надо – программа при каждом запуске подключается к облаку и автоматически обновляет свою базу данных. Если вы создали что-то новое на одном устройстве, на другом это появится, как только вы соберётесь запустить программу – конечно, при доступе к интернету. Для этого нужно использовать на всех устройствах одну учётную запись для этого приложения.
Как удалить OneNote

Если вы потом захотите вернуть его назад, можно действовать также, но вам может понадобиться полный дистрибутив Microsoft Office. Для Windows 8.1 или 10 можно скачать эту программу отдельно.
Многим интересно что такое OneNote и для чего она нужна. Это очень удобная электронная записная книжка, которая используется для создания заметок на компьютере. Она входит в список офисных приложений для Windows. В наше время электронные книжки пользуются огромной популярностью, т.к. с таким количеством информации в современном мире сложно запомнить все и ничего не упустить, поэтому многие люди используют удобные приложения для смартфонов и персонального компьютера. Сегодня мы поговорим с стандартном приложении для Microsoft Office.
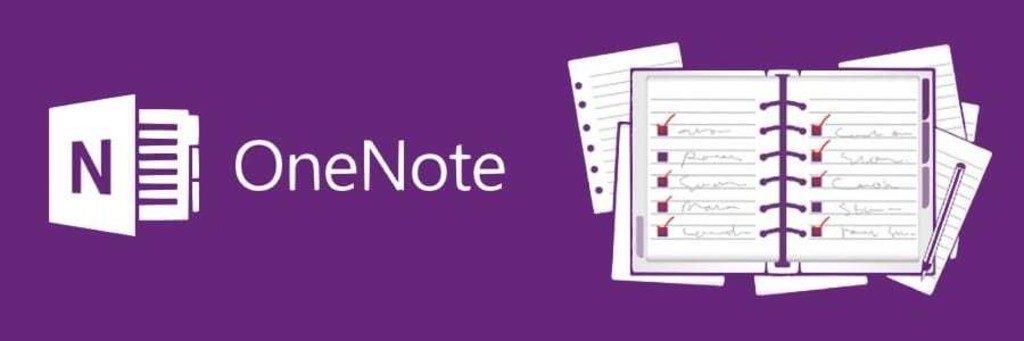
Возможности OneNote
Функционал этого несложного приложения гораздо шире, чем может показаться на первый взгляд. Давайте разберем подробнее, что такое OneNote и как его запустить, а также узнаем, какие возможности дает эта программа.
- Создание и редактирование заметок: к ним можно прикреплять разнообразный мультимедийный контент — фото и изображения в различных форматах, видео- и аудиозаписи. Получить доступ к файлам можно из любого места, где есть возможность подключения к сети Интернет.
- Можно выполнять звукозапись, есть функция распознавания речи.
- Распознавание текста на изображениях и файлах в формате PDF.
- Встроенный функционал инженерного калькулятора.
- Возможность делиться любой информацией посредством электронной почты (особенно удобно то, что эту функцию можно использовать, не выходя из приложения).
- Есть возможность распознавания рукописного текста и ввода с помощью стилуса, что очень удобно для пользователей беспроводных устройств. В более ранних версиях пользователи не подозревали, что такое возможно.
- Рассматривая, что такое OneNote, нельзя не вспомнить о том, что данные можно синхронизировать на различных устройствах, работающих на ОС Windows посредством учетной записи Microsoft.
К очевидным достоинствам приложения можно отнести также интуитивно понятный для пользователя интерфейс, благодаря которому сложно запутаться в создании и редактировании заметок.
Запуск OneNote
Итак, что такое OneNote, стало понятнее, теперь разберем, как установить и запустить это приложение на компьютере или планшете. Рассмотрим этот вопрос на примере двух наиболее используемых операционных систем - Windows 10 и Windows 7.
При использовании 10 версии ОС Windows можно обратить внимание на наличие встроенной версии OneNote, в то время как ранее это приложение находилось в составе офисного пакета. Теперь оно не только есть в комплектации пакета Office, но и является предустановленным на Windows 10.
Поэтому для того чтобы запустить это приложение, достаточно зайти в меню "Пуск" и выбрать его из выпадающего списка, либо воспользоваться поиском по приложениям.
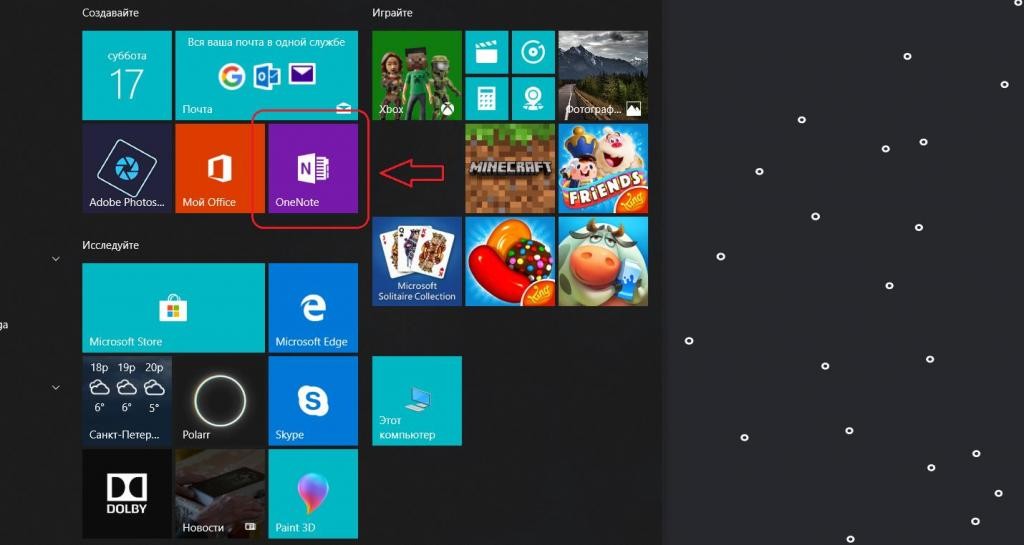
Если же вы пользуетесь операционной системой Windows 7, то сама программа будет несколько отличаться, поэтому стоит отдельно пояснить, что такое OneNote и как его запустить на Windows 7.
На этой операционной системе OneNote находится в составе набора программ Microsoft Office 2016. В некоторых случаях он уже установлен на компьютер, в других — потребуется его инсталлировать для получения всех возможностей, в том числе и использования OneNote.
Как только вы убедились, что офисный пакет скачан, перейдите в меню "Пуск" и найдите в нем соответствующую папку. Когда вы ее откроете, появится список доступных программ. Найдите в нем OneNote и запустите, нажав на иконку программы.

Удаление OneNote
Как удалить OneNote, если его использование не планируется и требуется дополнительное место на жестком диске? Если следовать стандартному процессу, то можно удалить весь пакет Office. Но как удалить только OneNote? Что это возможно, знают немногие. В будущем можно будет добавить OneNote в рабочий комплект Office.

Инструкции по удалению OneNote
- Нажимаем кнопку «Пуск» и выбираем пункт «Панель управления».
- Затем в разделе «Установка и удаление» выбираем Microsoft Office. Нажимаем «Изменить».
- В разделе «Добавление или удаление компонентов» нажимаем «Продолжить».
- В появившемся меню напротив Microsoft OneNote, в разделе «Параметры Установки», выбираем Not Available.
- Затем нажимаем «Продолжить» и «Удалить сейчас» для удаления из набора Office программы OneNote.
- После завершения процесса жмем «Закрыть» и перезагружаем компьютер.
В заключение
Из этой статьи вы узнали, что такое OneNote, как запустить это приложение и каким функционалом оно обладает.
Важно отметить, что функции встроенного OneNote для Windows 10 и практически аналогичной программы в составе пакета Microsoft Office 2016 несколько различаются. С полным списком отличий можно ознакомиться на официальном сайте Microsoft.

OneNote – клиентское синхронизируемое приложение одноименного веб-сервиса заметок от Microsoft, которое в новой версии системы Windows 10 входит в состав штатного функционала. OneNote сильно преобразился вместе с самой операционной системой, и в версии 10 вы увидите похожее, но во многом уже не то приложение, что было подготовлено софтверным гигантом еще для Windows 8. OneNote стал не только более удобным вследствие появившейся возможности отображения всех современных приложений в обычных окнах, а не на весь экран, но также пополнился некоторым функционалом.
Приложение все также являет собой компактный вариант полноценной программы OneNote в составе пакета Microsoft Office, однако, это уже не жесткий минимализм со скрытым и появляющимся только по требованию меню, как в Windows 8.1. В OneNote для новой версии системы внедрен тип интерфейса Ribbon с горизонтальной панелью инструментов, поделенной на тематические вкладки. А в целом дизайн и организация приложения теперь под стать сенсорным версиям приложений Office 2016, финальный варианты которых был представлен Microsoft на прошлой неделе.

Штатный OneNote предлагает базовый инструментарий для создания заметок и дальнейшей работы с ними. Как и в любом ином клиентском приложении OneNote, в версии для Windows 10 имеется рабочее пространство в виде пустого листа, где в любом месте можно делать заметки – текстовые, рукописные (для устройств с сенсорным экраном), заметки-рисунки, заметки-вложения. Добавление новых страниц заметок осуществляется на панели слева, где отображаются существующие заметки того или иного раздела. Новые разделы добавляются на центральной панели с вкладками, соответственно, уже существующих разделов заметок. Контекстное меню, вызванное на названии раздела, открывает доступ к небольшому перечню опций для управления им.

Создать вышестоящую по иерархии инстанцию хранения заметок - новую записную книгу OneNote - можно в появляющемся по вызову главном меню слева.

Windows 10 не предусматривает работу с «чудо-кнопками» всплывающей справа экрана панели, как в 8.1, поэтому доступ к параметрам приложения осуществляется привычным для продуктов Microsoft Office способом – по ссылке в главном меню.



Содержимое веб-страниц Microsoft Edge и прочих приложений можно в пару кликов отправлять в соцсети, по почте, в веб-сервисы заметок. Лишь бы клиентские приложения последних были установлены на компьютере.
Вам может быть интересно: Настройка после установки


Тип интерфейса Ribbon в разы удобнее стиля Metro-приложений в Windows 8.1 со скрытыми элементами управления. Тематические вкладки аккуратно открывают взору только определенную часть функционала, что не только позволяет быстрее освоиться в новом программном продукте, и делает более комфортной дальнейшую работу с ним. Что же касается самого содержимого Ribbon-панели, то здесь OneNote во многом уступает своим аналогам и в веб-версии OneNote Online, и в версии полноценной программы в составе Microsoft Office.
В главной вкладке есть базовые инструменты для форматирования текста. И вот здесь вы столкнетесь, пожалуй, с единственной недоработкой приложения. Наверняка у многих станет вопрос к Microsoft: почему предусмотрены смена шрифта, подстрочный и надстрочный знак, жирное, курсивное начертание, а сам размер шрифта сменить нельзя? Нелогично как-то. От одной дополнительной кнопки формат приложения не вышел бы за рамки минимализма. Впрочем, при желании можно как угодно отформатировать текст заметок, вставив в OneNote скопированное из других текстовых редакторов. В приложение текст из буфера обмена поступает с сохранением исходного форматирования.
Здесь же, в главной вкладке панели инструментов заметкам можно добавлять различные метки.

Вкладка «Вставка» предусматривает добавление в OneNote таблиц, ссылок, а также вложений – изображений, аудиозаписей, электронных книг, документов и прочих типов файлов. В редких случаях можно даже добавить даже видеоролик. Почему в редких? OneNote имеет ограничение на вес файла в 100 Мб.

Во вкладке «Рисование» доступен необходимый минимум инструментов для создания примитивных рисунков.

Вкладка «Вид» содержит кнопки масштабирования и возможность установки фона заметки – в клеточку и в линию различных размеров.

На маленьких экранах заметку всегда можно будет при необходимости развернуть, скрыв левую боковую панель.

Любую из записных книг, любой из ее разделов, любую из заметок можно закрепить плиткой в меню «Пуск».

К закрепленным записным книгам, разделам и заметкам в любой нужный момент можно вернуться, открыв их в окне приложения по прямой ссылке из меню «Пуск».

Данные OneNote, как и в случае с другими клиентскими программами веб-сервиса заметок от Microsoft, синхронизируются автоматически. Предусмотрена и возможность синхронизации данных по требованию пользователя. Выключая компьютер в спешке, будет гораздо надежнее нажать опцию синхронизации, чтобы наверняка увидеть свои последние заметки на другом компьютере, с другого клиентского приложения или в веб-интерфейсе OneNote.

Опция синхронизации (как отдельных записных книг, так и всех вместе) доступна в числе команд контекстного меню, вызываемого на одной из записных книг.

OneNote — приложение для создания заметок. Эта программа может полностью заменить записную книжку, ежедневник или тетрадь для конспектов. Мы поможем начать работу в OneNote и синхронизировать заметки на всех гаджетах.

OneNote — простой виртуальный блокнот от Microsoft, который можно использовать онлайн, на компьютере или мобильных гаджетах.
Как создать заметку в OneNote
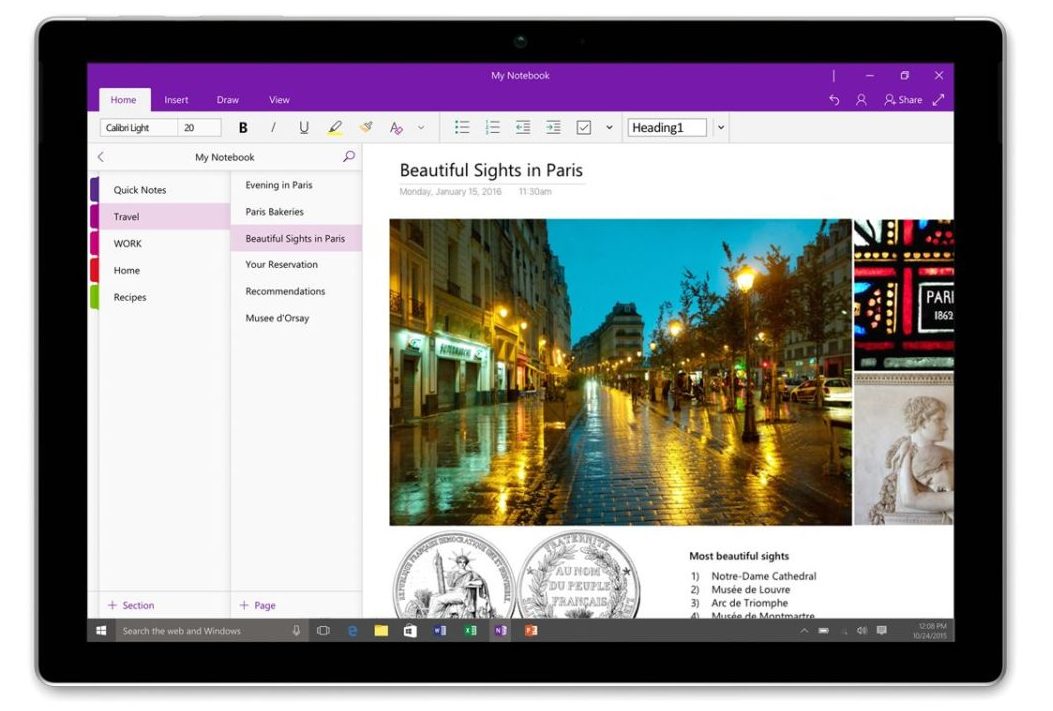
Приложение OneNote бесплатно и доступно для компьютеров и других устройств, независимо от лицензии Microsoft Office. Начать работу с OneNote очень легко: просто следуйте нашей инструкции, чтобы создать свою первую заметку. Все последующие пункты относятся к OneNote 2013 для Windows.
- Выберите «Мои заметки» и «Добавить заметку». Введите название файла и нажмите «ОК».
- Откроется доска для заметок. Используя опции «Вставить» и «Рисовать», на нее можно добавить текстовые области с записями, таблицы и изображения.
- Различные элементы легко перемещать на доске с помощью мыши.
- Рядом с пунктом «Новый раздел 1» Вы найдете значок «плюс», который добавляет страницы в блокнот.
Как синхронизировать OneNote с другими устройствами
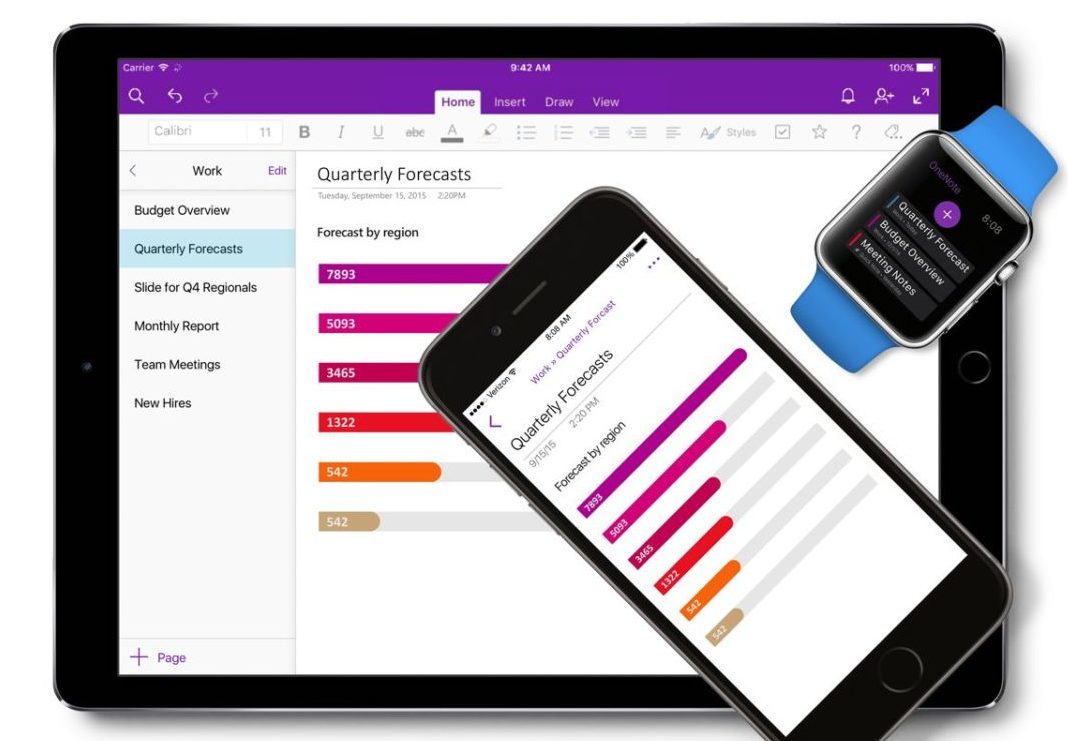
У OneNote есть не только онлайн-версия и программа для Windows, но и приложения для Android и iOS. Синхронизировать заметки OneNote можно через облако Microsoft, сохраняя там все созданные записи. Это полезно и для создания резервных копий, которые не позволят потерять файлы OneNote.
Объединить заметки на разных устройствах можно с помощью одного аккаунта Microsoft. Просто войдите в приложение OneNote на компьютере и смартфоне, используя одну и ту же учетную запись.
Чтобы просмотреть данные своего аккаунта в приложении Windows, зайдите в меню «Файл» и откройте пункт «Учетная запись». Кстати, в этой статье мы рассказываем, как изменить пароль к учетной записи Windows 10.
Читайте также:

