Openserver не устанавливается на windows 10
Обновлено: 05.07.2024
Пошаговая установка wordpress на OpenServer без ошибок предполагает подготовку системы к размещению локального сайта на компьютере (ПК). Запуск платформы зависит от устанавливаемой версии. Не зная ее особенности, после размещения OS или WP сталкиваются с проблемами. Следуя пошаговой инструкции, сделаете все с первого раза.
Если загрузили сокращенную версию Basic , учитывайте разницу условий загрузки, прописываемые логин и пароль БД. От установки OpenServer ( 5.3.7) порядок инсталляции, изложенный здесь, отличается только этим.С татья описывает актуальную в 2021 году установку бесплатного локального сервера O SP 5.3.8 на ПК + WordPress для создания домашнего проекта. Материал обновлен в конце февраля, поэтому учитывает изменения, произошедшие к этому времени, отвечает на вопросы:
Почему локальный OpenServer
не запускается?
В новой версии 5.3.8 (2021 год) разработчики устранили недостатки предыдущих модулей. Исправили неудобства, возникающие при установке платформы. Автоматизировали процессы по подготовке операционной системы к внедрению wordpress на ПК.
Если раньше приходилось отключать утилиты безопасности, освобождать порты, то теперь, все должно работать без ручного вмешательства. Поэтому выполнять все от корки до корки, как расписано, необязательно. Но не факт, что это гарантия действует для всех.
Сначала попробуйте запустить сервер обычным способом. Если платформа не работает, используйте перечисленные ниже методы подготовки windows к инсталляции серверной платформы. Для запуска Server на win 10 требуется сделать чуть больше.
Запуск OpenServer в windows 10
В инструкции по установке локального сервера на ПК указывают причину, из-за которой тот не запускается. Если используется 10 версия Виндовс, нужно внести изменения в Региональные стандарты. Р абота OS зависит от поддержки юникода. Поэтому необходимо изменить язык системы для программ, требующих кодировки в UTF-8 . Смотрите скриншот, как это сделать.
Многие, пытаясь запустить OS , сталкиваются с ошибкой. Если понимаете, что из-за вашего вмешательства рабочие настройки сломаны, лучше платформу переустановить:
- Предварительно удалить с ПК папку дистрибутива.
- Очистить систему какой-либо программой, чтобы не было ошибок ни в реестре, ни в файлах.
- Потом установить локальную панель OSPanel заново, следуя, выложенной здесь пошаговой инструкции.
В чем может быть ошибка, когда делаете все правильно. Предлагаю список самых распространенных причин и способ их устранения.
Ошибка запуска OSP панели
Неверно вводятся: логин, пароль или название БД
- Пароль root (или mysql)
- Логин root ( или mysql )
Нельзя устанавливать новую версию поверх старой.
- Скопируйте папки с именем доменов, экспортируйте БД на ПК.
- Переустановите OS , загрузите в п. domeins папки с проектом
- Совместите данные пользователя и пароли, версии модулей.
- Импортируйте Базы в PhpMyAdmin
Локальный OpenServer:
нюансы установки
Раньше разработчики OS предлагали три варианта пакетов для загрузки. Минимального Basic (468 МБ) хватало с головой. Теперь, это один общий комплект файлов и программ. Поэтому рекомендуют загружать дистрибутив на SSD -накопитель или сократить список устанавливаемых компонентов вручную.
1 . Выборочная установка локального Open Server
Внешний носитель SSD используют ни все. Поэтому программу размещают на один из дисков ПК. Приходится самим решать устанавливать целый набор локального веб-хостинга или что-то исключить. Места домашний сервер займет очень много, если его не сократить.
Для создания сайта WordPress полный арсенал дистрибутива не нужен. Поэтому при загрузке пакета используйте Выборочную установку. Например:

2. Visual C++ & Runtime
В процессе установки предлагается перезаписать файлы от Microsoft Visual C++ Redistributable Packages . Причем обоих версий Windows : х86 & х64. Делается это для того, чтобы все программы, используемые на локальном хостинге, работали без проблем совместимости.
Если устанавливаете новую версию OS впервые, и обновления не перезаписывали, то сделайте это (займет минут 30). В случае, когда переустанавливаете OSPanel ( v/ 5.3.8 ) повторно, дублировать процесс не нужно. Галочку с этого пункта можно снять.
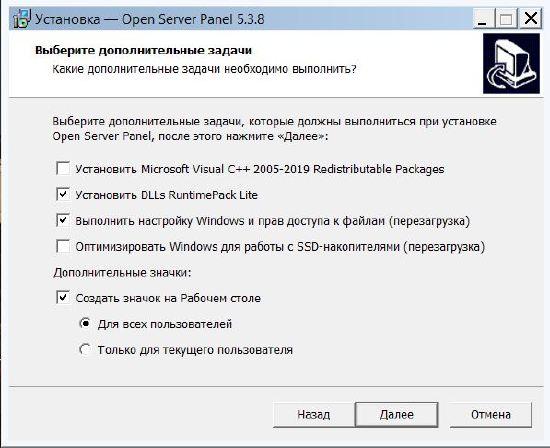
3. Загрузка WordPress и OpenServer
Для создания сайта на локальном компьютере требуется скачать два дистрибутива, желательно с официального сайта:
I. Инсталлятор Open_Server_Panel
II. Zip- архив WordPress
OpenServer пароль
Логин и Пароль, требуемые при создании Базы Данных ( DB)
в PhpMyAdmin , зависят от версии OSPanel
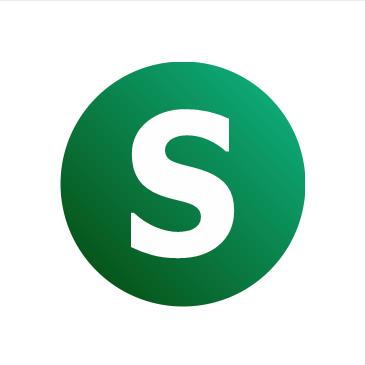
Опен Сервер позволяет использовать на своем компьютере локальный сервер. Это означает, что вы можете работать над своим сайтом на домашнем компьютере, а когда сайт будет готов перенести его готовенький и рабочий в Интернет.
По сути это аналог Денвера, установку которого я объяснял в прошлой статье.
Так что же лучше openserver или denwer? Мне лично больше нравиться ОпенСервер, вот почему:
- Во-первых, это не просто локальный сервер, а целый комплекс сервисов для работы с сайтом (в комплекте есть PhpMyAdmin – сервис для работы с базами данных)
- Во-вторых, система open server – портативная, то есть не требует установки (просто распаковываем архив и пользуемся). Это значит, что его можно носить с собой – закинув опенсервер на флэшку.
- В-третьих – удобство пользования на высшем уровне. Вы это почувствуете поработав с этой программой, а значит полюбите её так же как и я ))
Установка openserver по шагам
Необходимо скачать openserver. Заходим на официальный сайт ospanel.io
Откроется страница, где будет предложено два варианта скачать программу.
Первый способ платный (Минимальная сумма пожертвования 60 рублей) – этот способ обеспечит быструю загрузку.
Второй способ – бесплатный и соответственно очень медленный ))
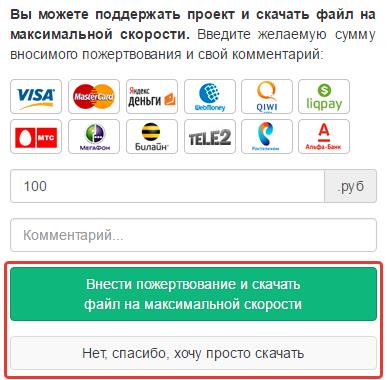
Закачается вот такой вот файл (на день написания статьи он выглядел так, сейчас может уже по-другому). Это архив с программой.
Двойной клик по файлу. Откроется окошко с предложением выбрать место, куда распаковать файлы из архива. Я выбрал диск D.
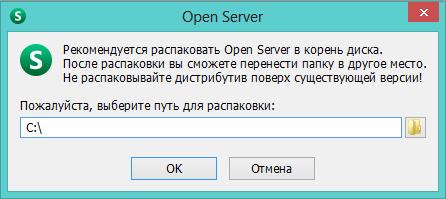
Жмем кнопку ОК. Начнется процесс разархивации.

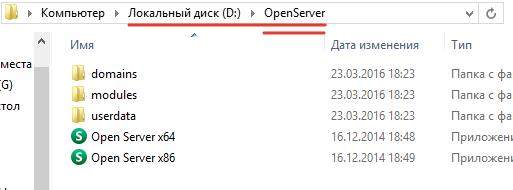
Видим два ярлыка запуска программы (ярлык может быть всего один, это зависит от разрядности Windows).
Два раза щелкаем по ярлычку Open Server x64.
Так как это первый запуск Опенсервера, то начнется процесс установки компонентов (MicrosoftVC++) для правильной работы программы.

После окончания установки программа подскажет, что нужно перезагрузить компьютер. Перезагружаем.
Заново проходим четвертый шаг – то есть заходим в папку Опенсервера и запускаем программу.
В трее (область в нижнем правом углу там, где часы) видим новый значок – красный флажок.
![]()
Щелкаем мышкой по нему, и откроется меню программы. Нажимаем на зеленый флажок с надписью Запустить.
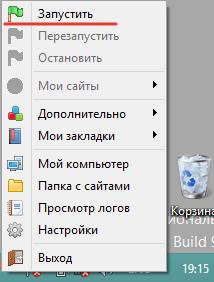
Ждем немного. Красный флажок сменится желтым, а после изменит цвет на зелёный. Сервер запущен.
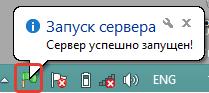
Проверка работы OpenSever
Нажимаем на зеленый флажок. В открывшемся меню наводим стрелку на пункт Мои сайты. Появится подменю с единственным пунктом localhost. Нажимаем на него.
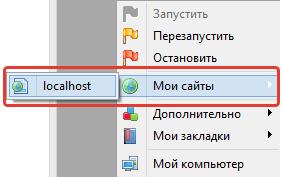
Ура! У нас получилось ))
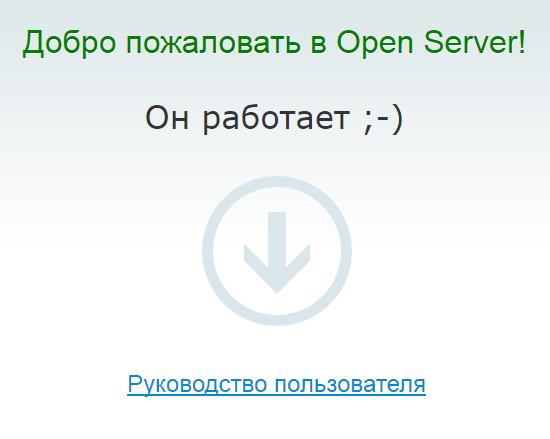
Как видите установка openserver занятие совсем не сложное. Этот локальный сервер мне нравится больше чем Денвер, поэтому я использую его в своих проектах и вам советую.
Теперь его нужно настроить.
Open server настройка
Нажимаем на флажок. → В открывшемся меню нажимаем на пункт Настройки.
В открывшемся окошке на вкладке Основные, отмечаем галочкой пункт Запускать вместе с Windows. Задержку я оставил как и предлагается 20 секунд. Задержка нужна что бы не тормозить загрузку Винды. Сначала загрузятся все необходимые для работы компьютера компоненты, а потом запустится Опен Сервер.
Так же отметим пункт Требовать учетную запись администратора. Некоторые функции работают только с правами администратора, по этому обязательно ставим галочку.
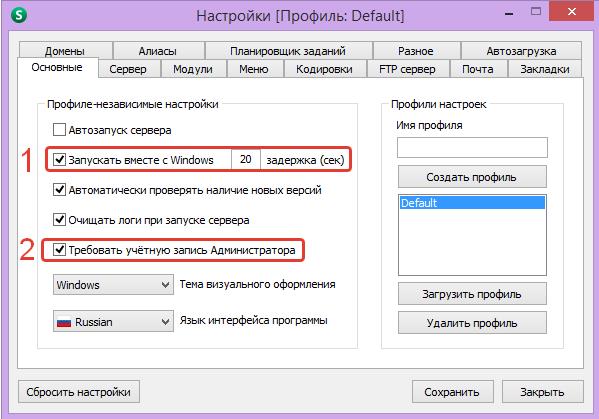
Для тех у кого open server при запуске выдает Сбой запуска – необходимо в настройках перейти на вкладку Сервер и отметить галочкой пункт «Не вносить изменения в HOSTS файл», если openserver изначально запускается нормально, то тут галочку не ставим.
Ещё одна причина, по которой опен сервер не запускается – это Skype. Да да если у вас включен скайп то в его настройках нужно отключить 80ый порт (так как его же использует openserver).
И так настройки для Скайпа:
Заходим в skype → Инструменты → Настройки → Дополнительно → Соединение.
И если у вас стоит галочка на пункте «Использовать порты 80 и 443 в качестве входящих альтернативных», то убираем её и нажимаем кнопку Сохранить. И перезагружаем скайп.
На этом всё. Как пользоваться openserver я расскажу в следующих статьях. Подписывайтесь на новые уроки. Самое интересное впереди ;)
OpenServer содержит в себе множество программ, необходимых для разработки сайтов, и позволяет удобно ими управлять.
В частности, OpenServer содержит в себе веб-сервера Apache и Nginx (читается как "энджайн икс"), СУБД MySQL и PostgreSQL. Их версии, как и версия самого PHP легко переключаются в панели управления.
Аналоги OpenServer
OpenServer является одной из самых популярных сборок ПО для веб-разработчиков. Он удобен, интуитивно понятен и отлично подходит для новичков.
Но это не единственный подобный продукт. Аналогов достаточно много и самыми популярными из них являются XAMPP и AMPPS.
Пожалуйста, не используй Denwer. Когда-то это был прекрасный инструмент, но к нынешнему моменту он очень сильно устарел и использовать его нет никакого смысла.
Касательно версии - для начала вполне хватит и Basic, но в будущем наверняка захочется работать с системой контроля версий Git, которая есть только в Premium варианте. Поэтому рекомендую сразу выбрать Premium, чтобы потом не тратить время на миграцию.
При скачивании создатель OpenServer просит сделать добровольное пожертвование на благо проекта. Если этого не сделать, скорость скачивания будет неслабо урезана. Можно, конечно, скачать OpenServer на торрентах, но нужно быть осторожен - туда нередко встраивают вирусы.
Установка OpenServer на Windows
Итак, запускаем установку.

Выбираем место установки. Папку OpenServer создавать не нужно, она создатся сама. Т.е. если указать D:\ , то OpenServer будет установлен в D:\OpenServer\ .

После установки в папке OpenServer появятся несколько папок и 2 файла с зелёными иконками. Запустите файл, соответствующий вашей операционной системе (x86 для 32-разрядной ОС, x64 для 64-разрядной).
Если не знаете разрядность - попробуйте запустить оба файла. Какой не покажет ошибку - тот и нужен. :)

Выберите язык и подтвердите установку Microsoft Visual C++ (может занять несколько минут).

На этом установка OpenServer закончена.
Настройка OpenServer
После установки иконка OpenServer появится в нижней правой части экрана в виде красного или зелёного флажка. Переходим в Настройки -> Модули .

После сохранения настроек нажмите красный флажок и выберите Запустить . OpenServer запустится, либо выдаст ошибку.
Чтобы убедиться в корректности установки, введите в браузере localhost/ . Если вы увидите стартовую страницу OpenServer, значит всё в порядке.

Создание сайта в OpenServer
Создавать сайты очень просто. Перейдите в папку domains и создайте папку с названием сайта, например test .

Перезагрузите сервер (клик по флажку и кнопка Перезапустить ).

Теперь создайте в папке test файл index.html , напишите в нём любой текст и введите в браузере test/ (со слешем в конце, чтобы браузер понял, что это название домена, а не поисковый запрос).
Если вы увидели содержимое файла index.html , значит, всё работает правильно.
Если OpenServer не работает
OpenServer должен запускаться от имени администратора и иметь доступ к файлу hosts ( C:\Windows\System32\drivers\etc\hosts для Windows 7).
Если OpenServer пишет, что 80-ый порт занят, скорее всего дело в настройках Skype. Перейдите в Настройки -> Дополнительно -> Соединение и снимите галочку с пункта "Использовать порты 80 и 443.

Если не сработало - возможно на компьютере установлены другие сборки (Denwer, AMPPS и т.п.), которые блокируют 80-ый порт. Если так, необходимо изменить используемый порт в настройках одной из программ.
При использовании Windows Server необходимо отключить все службы IIS.
Если проблема не решилась и Google не помогает, попробуйте обратиться на форум OpenServer.
OpenServer – набор программ, платформа для локальной работы с сайтами. Включает в себя:
- Apache;
- Nginx;
- MySQL;
- MariaDB;
- MongoDB;
- PostgreSQL;
- PHP;
- PHPMyAdmin.
И ряд компонентов и скриптов, с помощью которых создается полноценный сайт. Затем сайт переносят на хостинг. Платформа OpenServer подойдет и веб-разработчикам.
Где скачать Open Server?


Откроется страница с отзывами, и ссылкой на программу.

Это еще одна причина выбрать минимальную версию – нет смысла увеличивать в 3 раза объем программы, если использоваться будет только связка Apache+PHP+MySQL.
Несмотря на длительную загрузку с программы с официального сайта, мы не рекомендуем скачивать ее с различных файлообменников, торрентов. Часто программы «переупаковывают» добавляя в установщик лишние компоненты.
Так что лучше час-два подождать, чем потратить эти же 2 часа на чистку операционной системы от «внезапно» установившихся лишних программ.
Устанавливаем OpenServer
Переходим в папку со скачанным установщиком, запускаем файл:

Выбираем папку, в которую будет распакована программа, нажимаем «ОК»:

Ждем, пока распакуется архив:

Теперь программу можно запускать.
Настройка и запуск OpenServer
После завершения процесса установки, можно перейти в заданную папку и запустить программу. В зависимости от разрядности операционной системы, выберите либо «Open Server x64.exe», либо «Open Server x86.exe».

После запуска выберите желаемый язык:

В трее появится иконка OpenServer c уведомлением об успешном запуске:

Если программа запускается впервые, Вам могут предложить установить патчи для Microsoft Visual C++. Для базовой работы с программой это можно не делать. В случае, если Вы не уверены, установлены ли у Вас эти компоненты – установите их:

Брандмауэр Windows и OpenServer

Проверка работы Опен Сервер после установки
После установки всех необходимых компонентов – нужно запустить программу. Для этого в трее нажимаем на ее иконку и выбираем «Запустить».
OpenServer может не запуститься одновременно со скайпом, т.к. обе программы используют одни и те же порты. Поэтому перед запуском сервера выключите скайп. Вы сможете изменить порты, используемые по умолчанию в одной из программ позднее.


На этом установка закончена, теперь Вы можете использовать любые компоненты программы.
iPipe – надёжный хостинг-провайдер с опытом работы более 15 лет.
-
с NVMe SSD дисками от 299 руб/мес на SSD дисках от 142 руб/мес в наличии и под заказ в более 350 зонах
Читайте также:

