Оптимизация chrome mac os
Обновлено: 05.07.2024

Всемогущий эксперт по написанию текстов, который хорошо разбирается в проблемах Mac и предоставляет эффективные решения.
У меня есть MacBook Pro, и я люблю использовать его для разных целей. Я использую его для редактирования фото и видео. Кроме того, я использую его для просмотра видео и просмотра изображений. Но самое главное, я использую его для серфинга в сети. Но недавно я заметил, что у меня проблемы с серфингом в сети с помощью Google Chrome на моем Mac.
Часть 1. Почему мой браузер Chrome такой медленный?
Google Chrome имеет львиную долю рынка, когда дело доходит до браузеров. Тем не менее, он по-прежнему подвержен проблемам. Некоторые люди испытывают это Chrome работает медленно на Mac, Иногда он даже падает, зависает или вообще не загружается. Некоторые люди считают, что страницы больше не загружаются в Google Chrome.
Если у вас возникли проблемы с медленной работой Google Chrome на Mac, возможно, вы заметили, что слишком много приложений на вашем Mac не работают. съедает память вашего приложения. Почему Chrome работает медленно на Mac Catalina? Низкая производительность Chrome вызвана множеством факторов. К счастью, мы создали эту статью, чтобы помочь вам устранить наиболее распространенные проблемы Google Chrome на устройствах Mac.
Так что вы можете узнать, почему Chrome работает так медленно на Mac, вот несколько причин:
- Аккумулятор устройства быстро разряжается.
- Chrome съедает слишком много ресурсов вашего процессора.
- Chrome Cache или Печенье слишком много.
- Расширения Chrome вызывают сбой.
- Не удалось обновить Chrome.
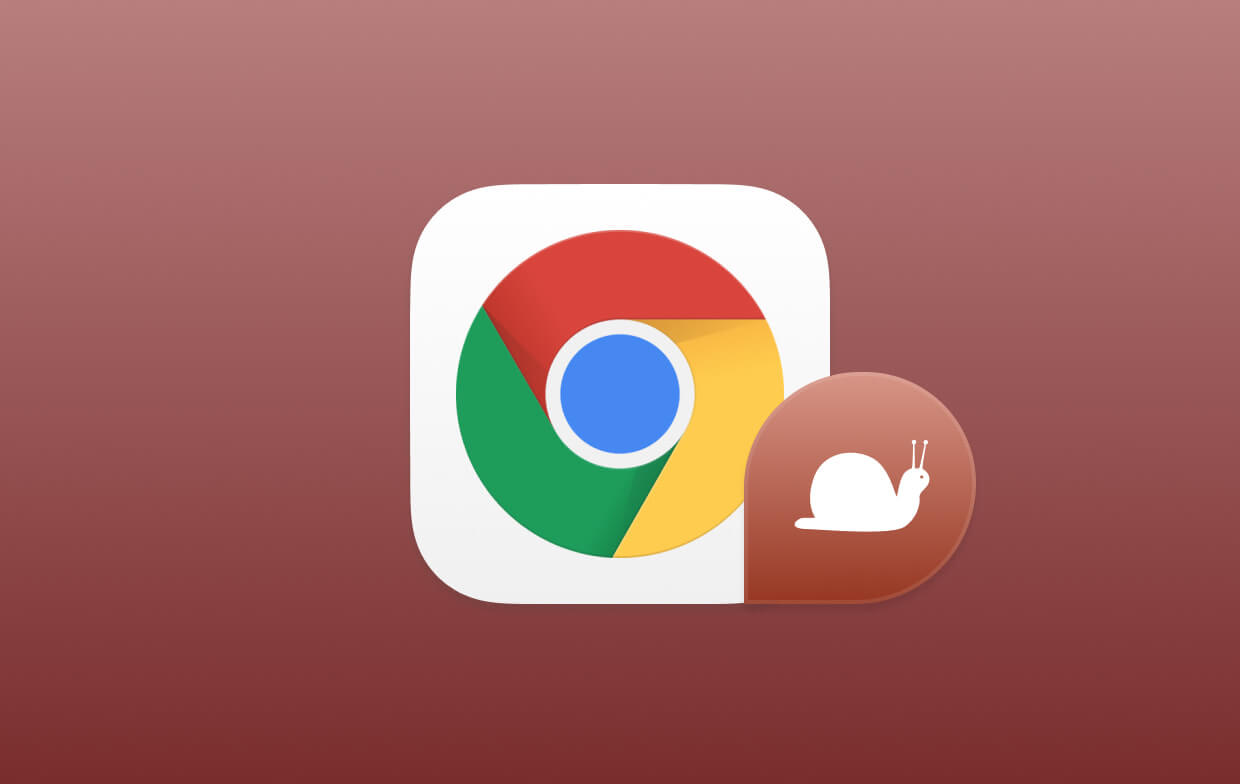
Часть 2. Как ускорить Chrome на Mac?
«Почему Chrome работает так медленно? Почему мой Mac работает так медленно после обновления? Почему мой Mac работает медленно и нагревается? Является ли Chrome плохим для Mac?» На этот раз у вас может быть много проблем. Как вы думаете, ваш Google Chrome делает MacBook популярным? Прежде чем вы на самом деле решите проблему медленной работы Chrome на Mac и медленного MacBook, вы должны убедиться, что проблема не вызвана вашим устройством Mac или операционной системой. Например, устаревшие системные кеши могут привести к полному сбою плагинов Chrome. Это также является причиной медленной работы Mac. Иногда это твоя Mac, который работает медленно и ему просто нужно место, чтобы повысить его производительность. Если Mac Osx работает медленно, вам следует использовать инструмент под названием iMyMac PowerMyMac для удаления очищаемого пространства на Mac чтобы освободить место на вашем устройстве, чтобы ускорить работу медленного Mac.
Ниже приведено пошаговое руководство по использованию этого инструмента для ускорения работы Chrome:

Подождите, пока процесс очистки не будет завершен. После того, как это будет сделано, он покажет Zero KB для удаленных вами папок. Некоторые папки не будут помечены как таковые, потому что это папки, созданные автоматически. Это не только ускоряет ваш Mac, но и помогает быстро работать Chrome.
Часть 3. Распространенные проблемы Причина: Chrome работает медленно на Mac (исправлено)
Почему Chrome не работает на моем Mac? Должны быть некоторые общие проблемы, с которыми вы можете столкнуться, когда Google Chrome слишком медленный. Сначала вы можете проверить решения для Chrome, работающего медленно на Mac:
- Закройте сайты или расширения в Chrome, чтобы продлить срок службы батареи.
- Удалите кеш Chrome.
- Отключить или удалить расширения Chrome.
- Проверка интернет-соединения.
- Обновление Chrome.
- Перезапуск устройства Mac.
Проблема 1. Аккумулятор устройства быстро разряжается
Chrome славится быстродействием. А высокая производительность означает, что он может использовать много Mac ЦП ресурсы по сравнению с другими браузерами. Чем выше загрузка ЦП, тем быстрее разряжается батарея. Разрядка батареи Chrome на Mac может стать проблемой для большинства пользователей. Хорошая производительность становится ничем, если вы не можете включить Mac, потому что его батарея уже разряжена.
Если срок службы аккумулятора вашего Mac очень важен для вас, есть способ помочь вам продлить его. Обычно существуют вкладки или расширения, которые потребляют слишком много ваших ресурсов, и это приводит к сокращению срока службы батареи.
Вы можете использовать шаги ниже, чтобы найти указанное расширение или сайт:
- Запустите Chrome.
- Нажмите значок настроек.
- Нажмите Дополнительные инструменты.
- Перейти к диспетчеру задач.
- Внутри диспетчера задач отсортируйте список по памяти.

Теперь вы можете определить, какой сайт или расширения потребляют большую часть вашей памяти в Chrome. Эти сайты все еще можно посещать, хотя вам не нужно держать их открытыми на определенной вкладке, если вы не собираетесь их использовать. Кроме того, несмотря на то, что некоторые сайты не занимают слишком много памяти, слишком большое количество открытых вкладок может по-прежнему поглощать ваши ресурсы. Это может привести к разрядке аккумулятора.
Проблема 2. Отзывчивость браузера имеет тенденцию быть медленной
Браузер реагирует медленно? Или даже почему Google Chrome работает медленно и не отвечает? Как вы думаете, почему Chrome медленно реагирует и Chrome работает медленно на Mac ? На самом деле, поскольку Chrome поглощает слишком много ресурсов вашего процессора, он имеет тенденцию замедляться, когда не хватает доступных ресурсов.
Одно исправление для Chrome, не отвечающего на Mac, вы можете сделать, это задействовать кеш. Chrome хранит ваши данные и историю просмотра веб-страниц в кеше. Это может помочь ускорить серфинг. Однако, когда ваш Mac начинает уменьшаться в памяти или пространстве, это может привести к замедлению Mac, и это может привести к тому, что Google Chrome будет продолжать сообщать, что страница не отвечает.

Проблема 3. Браузер Chrome продолжает зависать

Проблема 4. Браузер Chrome продолжает сбой
Ваш Google Chrome не открывается на Mac? Когда ваш браузер все время дает сбой, это очень большая проблема, и в нем говорится, что что-то должно быть сломано. Но что с этим делать? Конечно, исправим. Одна из частых причин сбоев - расширения Chrome. Эти расширения на самом деле ускоряют или повышают продуктивность просмотра. Однако иногда они могут быть повреждены и вносить ошибки в систему Chrome, что приводит к его сбою.
Но что делать с проблемными расширениями Chrome?
Во-первых, вы должны обновить все. Вы должны убедиться, что Chrome действительно обновлен до последней версии. То же самое касается ВСЕХ расширений. Если это не сработало или все уже обновлено до последней версии, вы можете вручную отключить ВСЕ расширения. Затем вы можете включить их один за другим. Таким образом, вы можете определить, какие расширения вызывают сбой Chrome.
- Запустите Chrome.
- Зайдите в Настройки, затем посетите Расширения.
- Снимите все расширения, чтобы отключить их.
- Закройте Chrome и откройте его снова.

После того, как вы отключили все расширения, включайте каждое (по одному). Узнайте, какое расширение вызывает сбой. Если вы обнаружили то, что вызывает проблемы, вы можете просто удалить это расширение, щелкнув значок корзины, расположенный рядом с ним в разделе «Настройки»> «Расширения».
Вот несколько исправлений для Google Chrome, который медленно загружает страницы, вы можете попробовать восстановить Chrome, работающий медленно, на Mac:
- Проверка интернет-соединения.
- Обновление Chrome.
- Перезапуск устройства Mac.
- Удаление расширений Chrome (это можно сделать, выполнив действия, указанные в проблеме № 4).
Когда вы опробовали все возможные способы исправления Chrome, загружались слишком долго, но все равно не работали, возможно, вам придется переустановить или сбросить настройки браузера Chrome. Не знаю, как это сделать? Ознакомьтесь со следующей частью этого руководства.
Проблема 6. Не удалось обновить Chrome
Иногда Chrome просто не обновляется на устройстве Mac или Chrome замедляется после обновления. Во-первых, вам нужно подождать несколько дней, прежде чем начнется обновление. Однако, если прошла неделя, а обновление все еще не прошло, вам может потребоваться сбросить или переустановить браузер Chrome.
Вот как вручную сбросить настройки браузера Chrome:
- Откройте Chrome.
- Перейдите в настройки.
- Прокрутите вниз и нажмите Дополнительные настройки.
- Прокрутите вниз и нажмите «Сбросить настройки».
- Прочитайте всплывающее окно и нажмите «Сброс».
- Закройте Chrome и откройте его снова.
- Попробуйте обновить еще раз.

Если после этого браузер по-прежнему не обновляется, вам, возможно, придется загрузить определенный установочный файл, расположенный на официальном сайте Chrome, и установить его снова. Установочный файл должен быть самым последним.
Часть 4. Как настроить Chrome?
1 - Активация предварительной выборки
Вы хотите, чтобы веб-страницы загружались быстрее, чем раньше? Вам просто нужно перейти в настройки. Затем перейдите в Дополнительные настройки и затем Конфиденциальность. Убедитесь, что «предварительная выборка» активирована или включена. Что произойдет, ваши ресурсы будут храниться в вашей системе, и он автоматически загружает веб-страницу при следующем посещении.
2 - Использование экспериментальных функций
Chrome имеет скрытые функции - функции, которые в настоящее время находятся в стадии разработки. Чтобы получить к ним доступ, вы можете просто набрать chrome: // flags. Поместите это в адресную строку, расположенную в верхней части интерфейса.
Нажмите Enter потом. Вот некоторые из вещей, которые вы можете с этим делать:
- Ищите enable-smooth-scrolling и активируйте его, чтобы получить плавную прокрутку в вашем браузере.
- Поиск числа растровых нитей. Затем измените его с по умолчанию на 4. Это приведет к ускорению загрузки изображения.
- Активируйте Экспериментальные Функции Холста, чтобы увеличить время загрузки страниц.
Обратите внимание, что вам нужно перезапустить Chrome, чтобы изменения в функции произошли. Если вы хотите отменить эти изменения, нажмите «Сбросить по умолчанию» на странице, которую вы только что вошли (chrome: // flags).
3 - Использование ярлыков в браузере
Просто используя ярлыки, ваш просмотр будет быстрее. Изучите эти ярлыки о том, как сделать Chrome быстрее на Mac, и поразитесь, насколько быстрым может быть ваш серфинг:
- Новая вкладка: Command + T
- Скрыть Chrome: Command + H
- Перезагрузить страницу: Command + R
Другие команды можно найти на официальной странице поддержки Google Chrome здесь.
Часть 5. В заключение
Пару лет назад я навсегда отказался от Chrome в пользу Safari. Меня раздражала прожорливость браузера Google, который расходовал изрядную часть доступного ресурса процессора, оперативной памяти и дико раскручивал кулер моего MacBook Air. Компьютер банально не справлялся, хотя обычно я не держу открытыми больше 10 вкладок одновременно. С тех Google выпустила несколько крупных обновлений для Chrome, сделав его экономичнее и быстрее. Но самые знаковые изменения произошли в Chrome 89, который стал более отзывчивым и перестал так сильно нагревать Mac.

Google Chrome 89 стал лучше, чем раньше, но ещё не дотягивает до Safari
Apple выпустила расширение «Пароли iCloud» для Chrome. Почему оно не работает
По словам разработчиков Google, работавших над обновлением Chrome 89, с его выходом браузер стал заметно менее прожорливым, снизив нагрузку на центральный процессор компьютеров Mac. Раньше именно это становилось причиной раскручивания кулера во время работы с Chrome. Браузер тратил много ресурсов на обеспечение своей работы, разогревал внутренности компьютера и провоцировал активацию принудительного охлаждения, чем сильно раздражал пользователей, привыкших работать со своими MacBook Air и MacBook Pro в полной тишине.
Обновление Chrome для Mac

Общее снижение энергопотребления составило около 65%, за счёт чего компьютеры, работающие с Chrome, стали реже активировать кулеры, независимо от подачи питания на аккумулятор. Однако это ещё не всё. Разработчикам удалось освободить до 100 МБ с каждой открытой вкладки за счёт более эффективного использования памяти благодаря механизму PartitionAllo-everywhere, а также повысить их отклик до 22%. Таким образом вкладки в Chrome будут открываться быстрее, чем раньше, экономя при этом доступный ресурс железа.
Очевидно, что Google пытается более агрессивно конкурировать с Safari, которому в последнее время пользователи Mac отдают большее предпочтение. Но это и понятно: фирменный браузер Apple на macOS Big Sur работает на 50% быстрее, чем Chrome. Несмотря на то что обычно в Купертино стараются избегать сравнений с конкурентами, на последней презентации компания продемонстрировала поразительное отставание Chrome от Safari в цифрах. Такая разница получилась за счёт эффективного использования JavaScript и некоторых архитектурных различий, которые оказываются критическими.
Safari или Google Chrome

Последние 3 обновления Chrome позволили ему продвинуться далеко вперёд по части быстродействия и экономичности
Google со своей стороны явно понимает, что Safari превосходит Chrome, поэтому за последнее время добавила в свой браузер несколько продвинутых механизмов, ориентированных на повышение быстродействия и сокращение ресурсопотребления:
- Back and forward cache – механизм, который позволяет мгновенно загружать страницу при возврате назад, вытягивая её из кэша;
- Таймер JavaScript – таймер, который отсчитывает время от последнего обращения к вкладке и замораживает её, если прошло больше минуты;
- Freeze-Dried Tabs – инструмент, который как бы делает снимок экрана и загружает его в первую очередь, если страница тяжёлая;
- IsolatedSplits – механизм, который поддерживает работу только тех веб-страниц, которые находятся в зоне видимости пользователя, что повышает скорость загрузки на 7%.
Какой результат это даст, покажет время. В конце концов, вот так сразу определить прирост быстродействия довольно сложно, поскольку это чрезвычайно комплексное явление, один слой которого накладывается на другой, образуя своего рода бутерброд факторов. Ведь логично, что невозможно разогнать Chrome на 50% по щелчку пальцев. А внедряемые Google механизмы планомерно разгоняют браузер, сокращают его ресурсопотребление и в целом делают его лучше. Ещё бы сделать что-то с расширениями, и было бы совсем хорошо.
Многие браузеры снабжены множеством плагинов, расширений, панелей инструментов, в которых Вы, в действительности, не нуждаетесь. Часто они снижают скорость работы в интернете и производительность.

Позвольте представить вашему вниманию полезные советы о том, как обеспечивать хорошую скорость работы в браузерах Google Chrome и Mozilla Firefox.
Отключите плагины и расширения в самом браузере
Начнем с того, что укажем основные различия между плагинами и расширениями.
Что такое плагин?
Плагин - это библиотека стороннего разработчика, присоединенная к браузеру. Он может быть встроенным в веб-страницу, и в этом случае он будет работать только на этой веб-странице.
Вот примеры наиболее распространенных плагинов: Adobe Flash, Java, Microsoft Silverlight, Apple Quicktime, Adobe Reader.
Что такое расширение?
Ниже вы найдете инструкции о том, как удалить или отключить ненужные плагины и расширения в Google Chrome и Mozilla Firefox.
В Google Chrome:

1. Откройте Google Chrome и нажмите кнопку меню на панели браузера.
2. Щелкните Инструменты (Tools).
3. Выберите Расширения (Extensions).

4. Щелкните значок корзины напротив расширения, которое вы хотите полностью удалить.
5. Когда появится диалог подтверждения, щелкните Удалить (Remove). Вы можете также временно отключить расширение, выполнив это на странице Расширения.

В Mozilla Firefox:
1. Вверху окна Firefox щелкните кнопку Firefox и затем Дополнения (Add-ons). Откроется вкладка менеджера расширений.
2. На вкладке менеджера расширений выберите Расширения или Внешний вид.
3. Выберите дополнение, которое хотите отключить.
4. Щелкните кнопку Отключить(Disable).
5. Щелкните Перезапустить сейчас (Restart now), если будет запрос на перезапуск. Программа запомнит открытые вкладки и откроет их после перезапуска программы.

6. Снова войдите в меню Дополнения и выберите Плагины (Plugins).
7. Выберите плагин, который вы хотите выключить.
8. Выберите Никогда не включать в ниспадающем меню.
Очистите кэш и удалите cookie
Этот процесс необходим из-за количества данных, сохраняемых браузером, которое в значительной степени является излишней тратой дискового пространства.
У Вашего браузера есть папка, в которой определенные загруженные элементы сохраняются для использования в будущем. Графические изображения (кнопки, баннеры, значки или диаграммы), фотографии и даже целые веб-страницы - вот примеры элементов кэша. При обращении к странице веб-сайта компьютер сначала просматривает свою папку кэша, проверяя, не сохранял ли он уже изображения для этой страницы, и если это так, он не будет загружать их снова. Это делается для ускорения загрузки.
Папки кэша могут стать довольно большими и могут занимать более 100 Мбайт объема на жестком диске, храня графику для сайтов, которые Вы, возможно, никогда не посетите снова. В том случае, если Вы заботитесь о вашей конфиденциальности или об экономии места для хранения на диске, может быть благоразумным периодическая очистка кэша. Это также позволит браузеру иметь доступ к свежим веб-страницам, не прибегая к использованию старых элементов кэша.
Для того, чтобы опустошить кэш своего браузера, выполните нижеследующие шаги.
При использовании Google Chrome:
1. Откройте Google Chrome.
3. Выберите Инструменты (Tools).
4.Выберите Удаление данных просмотренных страниц (Clear browsing data)
6. В ниспадающем меню вверху диалога выберите, какой объем данных вы желаете удалить. Для удаления всех данных выберите За все время.
7. Нажмите Очистить историю (Clear browsing data)

В Mozilla Firefox:
1. Откройте Mozilla Firefox.
2. В верхней части окна Firefox щелкните кнопку Firefox и затем выберите Настройки (Options).
3. Выберите Дополнительные (Advanced).
4. Щелкните вкладку Сеть (Network).
5. В разделе Кэшированное веб-содержимое (Cached Web Content) щелкните Очистить сейчас (Clear Now).

6. Чтобы закрыть диалог настроек, щелкните OK.
Сбросьте параметры и настройки браузера
Иногда, когда Вы устанавливаете какую-то программу, она может изменить настройки браузера без Вашего ведома, и Вы после этого можете заметить, что Ваш браузер ведет себя как-то не так. Программы могут добавлять различные расширения или менять поисковую систему, установленную по умолчанию, а также могут вызывать различные проблемы при работе в сети.
В этом случае рекомендуется просто сбросить настройки браузера, чтобы установились их обычные значения по умолчанию. Чтобы это сделать, выполните нижеследующие инструкции.
В Google Chrome:

1. Щелкните кнопку меню на панели инструментов браузера.
2. Выберите Настройки (Settings).
3. Щелкните Показать дополнительные настройки (Click Show advanced settings) и найдите раздел Сброс настроек браузера ("Reset browser settings").
4. Щелкните Сброс настроек браузера (Reset browser settings).

5. В диалоговом окне щелкните Сбросить (Reset).
Обратите внимание: если у вас установлен флажок "Отправьте отчет о текущих настройках Google Chrome и помогите усовершенствовать работу браузера" ("Help make Google Chrome better by reporting the current settings"), вы анонимно отправляете в Google данные о ваших настройках Chrome.
В Mozilla Firefox:
1. Откройте Mozilla Firefox.
2. В верхней части окна щелкните кнопку Firefox, перейдите в подменю Справка (Help) и выберите Информация для решения проблем (Troubleshooting Information).
3. Щелкните кнопку Сбросить Firefox (Reset Firefox) в верхнем правом углу страницы Информация для решения проблем.
4. Чтобы продолжить, щелкните Сбросить Firefox в открывшемся окне подтверждения.

Установите новый браузер
Здесь вы можете найти наши советы по переходу на другой браузер. Вот страницы на нашем сайте наиболее популярных браузеров, которые можно использовать вместо Chrome и Firefox;
Импорт и экспорт закладок
Замена вашего браузера не означает, что Вы потеряете свои закладки. Их можно легко импортировать, и вы с новым браузером избавитесь от дополнительных, порой ненужных вам функций, которые были в старом.
Ниже вы найдете инструкции о том, как импортировать или экспортировать закладки в Google Chrome и Mozilla Firefox.
Чтобы импортировать закладки из другого браузера в Google Chrome:
1. Закройте все другие браузеры, которые были открыты.
2. Откройте Google Chrome.

3. Откройте меню Chrome на панели браузера.
4. Выберите Закладки (Bookmarks).
5. Щелкните Импортировать закладки и настройки (Import bookmarks and settings).
6. В диалоге Импортировать закладки и настройки выберите приложение, содержащее параметры, которые вы хотите импортировать.
7. Щелкните Импорт.

Чтобы экспортировать закладки Google Chrome:
1. Щелкните меню Chrome на панели браузера.
2. Выберите Закладки (Bookmarks).
3. Выберите Диспетчер закладок (Bookmark manager).
4. Щелкните меню Упорядочить (Organize) в диспетчере.
5.Выберите Экспортировать закладки (Export bookmarks).
Чтобы импортировать закладки из другого браузера в Mozilla Firefox:
1. Откройте Mozilla Firefox.
2. Щелкните кнопку Закладки (Bookmarks) с правой стороны на панели навигации и выберите Показать все закладки, чтобы открыть окно библиотеки.
3. На панели инструментов окна библиотеки щелкните Импорт и резервные копии (Import and Backup) и выберите Импорт закладок из HTML-файла (Import Bookmarks from HTML. )
4. В окне Импорт закладок из HTML-файла перейдите к файлу, который нужно импортировать, и выберите его.
5. Щелкните кнопку Открыть (Open). Окно импортирования закладок из файла закроется.
6. Закройте окно библиотеки.

Если Вам нравится эта статья, Вам, возможно, также понравится наше руководство о том, как оптимизировать скорость и производительность работы в интернете при использовании Internet Explorer.
По материалам интернет-портала Bitdefender Tech Assist. Перевод на русский язык: Александр Рябов

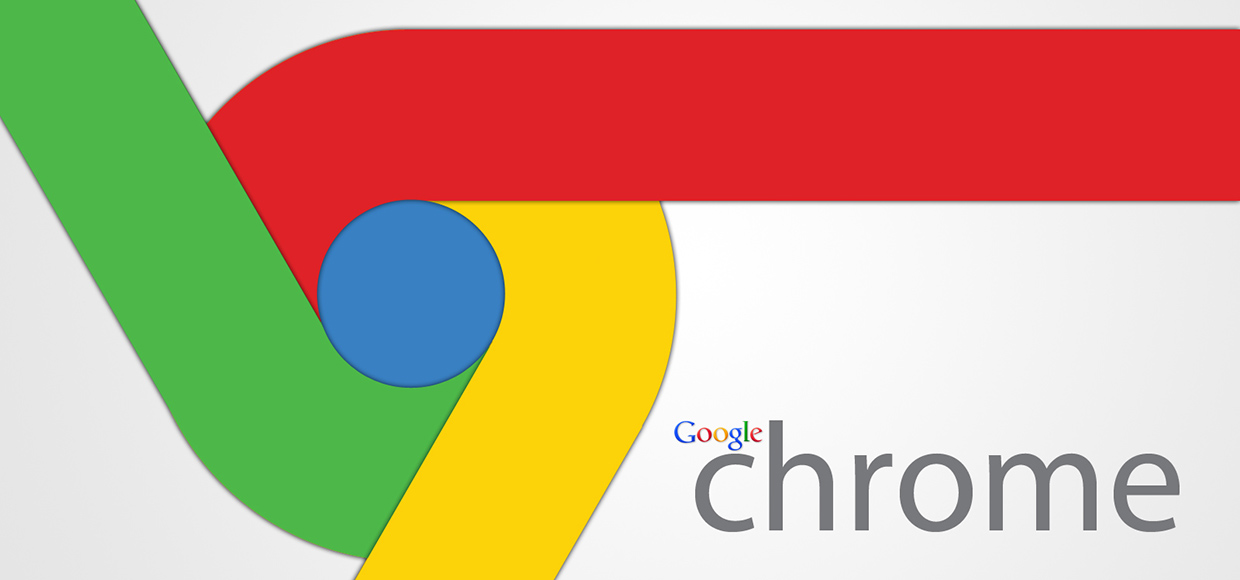
Невероятно, но факт – браузер Google действительно стал быстрее.
Похоже, что разработчики Google Chrome для ОС X вняли мольбам пользователей, считающих браузер удобным, и наконец-то взялись за ум. C недавним обновлением программа претерпела действительно серьёзные изменения и стала работать значительно лучше.
Каждому владельцу MacBook, который хоть раз использовал Chrome на своём устройстве, известно, какими последствиями чревата работа в нём. Наиболее заметным недостатком веб-браузера от Google является потребление оперативной памяти в невероятных объёмах.
Такая «прожорливость» значительно снижает время автономной работы лэптопа, раз за разом отправляя пользователя на поиски розетки. Само собой, страдает и быстродействие устройства, что негативно сказывается на скорости переключения между вкладками и общей отзывчивости системы.
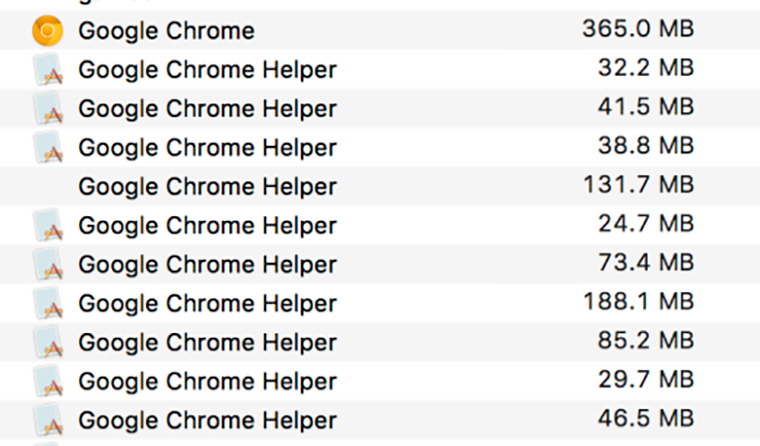
В «корпорации добра» неустанно заявляли, что активно работают над устранением подобных проблем. И вот наконец – свершилось! Последнее обновление принесло с собой вдвое сократившееся потребление ОЗУ и действительно заметное увеличение скорости работы браузера. Произведена была и оптимизация энергопотребления, за счёт которой уменьшилась нагрузка на вычислительные ресурсы, а значит и систему охлаждения.
Команда Chromium также улучшила механизм «сборки мусора» в JavaScript. Это значительно уменьшило использование памяти при работе с Gmail – на 45%. Все эти и другие наработки теперь становятся частью нового браузера под названием Chrome Canary, испробовать который можно уже сейчас (если, конечно, вы готовы мириться с различными багами и вылетами). Тестируем!

Читайте также:

