Оптимизация war thunder mac os
Обновлено: 04.07.2024
GeForce NOW — это сервис, позволяющий сделать любой компьютер игровым. На наших серверах создается образ мощного игрового компьютера, на котором ты запускаешь игру. Видео транслируется на твой компьютер, и ты можешь играть в любимые игры на любом компьютере.
Сервис поддерживает уже сотни игр, и список все время расширяется. С полным списком можно ознакомиться в поиске в приложении – для этого не нужно создавать учетную запись.
Сервис позволяет играть только в уже приобретенные игры. В сервис можно подключать игры, права на которые пользователь приобрел в поддерживаемых цифровых магазинах. Необязательно покупать игры – в сервисе есть много бесплатных игр: Fortnite, Warframe, World of Tanks и другие.
Нет. Все обновления драйверов и игр будут автоматически устанавливаться NVIDIA, чтобы твой виртуальный игровой GeForce ПК был всегда актуальным
Мы собрали гайд про то, как начать играть, в нашей группе ВКонтакте и на сайте.
- Зарегистрируйся на сайте: в правом верхнем углу нажми кнопку "Играть" и пройди процесс регистрации
- Авторизуйся в сервисе
- Перейди на страницу загрузки клиента https://gfn.ru/app/download/ и нажми на кнопку "скачать".
Начнется загрузка приложения GeForce NOW - Установи приложение
- Запусти приложение GeForce NOW, авторизуйся и начни играть!
Да, для этого нужно купить код оплаты у одного из наших партнеров.
Это можно сделать на сайте МВидео, Эльдорадо
Мы собрали гайд про то, как активировать кода оплаты, в нашей группе ВКонтакте и на сайте.
- Авторизуйся на сайте: в правом верхнем углу нажми кнопку "Играть" или иконку профиля
- На странице "Выбор тарифа" (откроется после авторизации) нажми "Активировать код" справа.
- Введи код оплаты в соответствующее поле
- Перейди по открывшейся ссылке и нажми на кнопку "скачать". Начнется загрузка приложения GeForce NOW
- Установи приложение
- Запусти приложение GeForce NOW, авторизуйся и начинай играть!
Сервис GeForce Now работает практически на любых, в том числе самых слабых компьютерах и компьютерах с другими операционными системами (OS X). Нужен только Интернет от 15 Мбит/с (для оптимального игрового опыта рекомендован Интернет от 25 Мбит/с)
Системные требования можно посмотреть в нашей группе ВКонтакте и на сайте.
GeForce NOW поддерживает большинство Mac с macOS 10.11 и выше. Мы протестировали различные компьютеры Mac с ОС 10.10 на совместимость с GeForce NOW, список доступен на странице системных требований в нашей группе ВКонтакте и на сайте.
- ПРИЛОЖЕНИЕ GEFORCE NOW СООБЩАЕТ О НЕОБХОДИМОСТИ ОБНОВЛЕНИЯ. КАК ОБНОВИТЬ ЕГО ВРУЧНУЮ?
Приложения GeForce NOW для Mac и ПК должны обновляться автоматически, но в некоторых случаях этого не происходит. Попробуй сделать следующее:
- Посмотри, какая версия приложения GeForce NOW для Mac или ПК у вас установлена. Для этого запусти приложение GeForce NOW, зайди в Настройки и в разделе ABOUT увидишь версию приложения.
- Запусти приложение GeForce NOW как администратор и еще раз проверь версию приложения. Для приложения GeForce NOW для Mac или Windows требуются права администратора, чтобы обновиться.
- Вручную загрузи и установи последнюю версию приложения
Да. GeForce NOW работает как обычный ПК. Просто поставь галочку, чтобы пароль сохранился.
GeForce NOW стримит игры в разрешении до 1080p и частотой до 60 кадров в секунду в зависимости от качества сетевого соединения и особенностей игры. При старте для всех игр автоматически выбираются лучшие графические настройки. Эти настройки генерируются NVIDIA, чтобы обеспечить наилучшее качество и производительность с учетом скорости сети и визуальной сложности игры.
Осторожно! Если изменить игровые настройки, это скорее всего скажется на производительности игры в GeForce NOW. Поэтому мы не рекомендуем менять настройки, сгенерированные сервисом.
GeForce NOW работает как любое стандартное приложение. В macOS можно перейти в предыдущее открытое вами приложение с помощью клавиш Command + Tab. Если рабочее пространство только одно, можно перейти на рабочий стол с помощью клавиш Control + стрелка влево и вернуться в GeForce NOW с помощью клавиш Control + стрелка вправо.
В Windows перейди в предыдущее открытое приложение с помощью клавиш ALT-TAB
Нет, пока режим работы приложения в окне не поддерживается. Игры запускаются в полноэкранном режиме на ПК и Mac.
Да, NVIDIA хранит все сохраненные игры на серверах GeForce NOW в твоей учетной записи NVIDIA и синхронизирует их с учетными записями магазинов, чтобы все твои достижения были актуальны на любом игровом ПК. Примечание: У тебя должна быть активирована синхронизация в облаке для каждой игры и в цифровых магазинах.
GeForce NOW подключается к цифровым магазинам. Сохраненные игры можно синхронизировать с твоей учетной записью в цифровом магазине, чтобы твой прогресс и достижения отображались в GeForce NOW. Нужно активировать синхронизацию в облаке для каждой игры и в цифровых магазинах.
GeForce NOW автоматически отключится, если скорость сети будет слишком низкой или время бездействия превысит пятнадцать минут.
Сервис позволяет играть только в уже приобретенные игры. Нужно зайти в свою учетную запись, чтобы подтвердить, что ты приобрел игру, перед установкой ее в GeForce NOW. Также нужно принять все лицензионные соглашения с издателем, являющиеся частью процедур скачивания и установки игры.
Игра автоматически отключается после пятнадцати минут бездействия
Сначала убедись, что приложение NVIDIA GeForce Now закрыто. Закрой приложение, нажав одновременно на клавиши "Command" И "Q" на клавиатуре Mac.
- На клавиатуре Mac одновременно нажми "SHIFT" + "Command" + "G" – появится окно Go To Folder. В этом поле введи следующий текст и нажми кнопку Go: /Applications/NVIDIA GeForce NOW.app/Contents/MacOS/GeForceNOWStreamer.app/Contents/Frameworks
- Откроется окно в соответствии с прописанным выше путем. Найдите папку cef и удалите ее.
- Теперь перезагрузи приложение NVIDIA GeForce Now
Не забудь сохранить игру перед тем, как выйти, иначе все достижения будут потеряны или не синхронизируются с цифровым магазином.
В macOS нажми Command-Q, чтобы быстро выйти из игры.
В Windows нажми ALT-F4
- КАК УЗНАТЬ СОСТОЯНИЕ КАЧЕСТВА СЕТИ GEFORCE NOW?
Состояние качества сети отображается в оверлее в верхнем правом углу в последних версиях приложений GeForce NOW для ПК и Mac. По умолчанию эти параметры появляются на экране в случае возникновения проблем с качеством сети.
Чтобы активировать данные настройки, следуй инструкциям:
В случае ПК или Mac нажми на значок шестеренки, чтобы зайти в настройки NVIDIA. Их можно оставить постоянно активированными или отключить эту опцию.
Начиная с версии приложений GeForce NOW (GFN) v1.13.2.5, используются фиксированные порты для стриминга игр. Чтобы еще больше повысить качество стриминга при использовании GFN, мы рекомендуем использовать оптимизированные под GFN роутеры или добавить порты приложения GFN к QoS-профилю вашего роутера. Необходимо добавить следующие порты:
- 49003 – UDP Inbound AUDIO
- 49004 – UDP Outbound AUDIO
- 49005 – UDP Inbound VIDEO
- 49006 – TCP/UDP Outbound/Inbound Remote Input
Если твоего роутера нет в списке GFN-сертифицированных, обратись к службе технической поддержки роутера, чтобы настроить QoS для наилучшей игровой производительности.
Если QoS роутера поддерживает приоритизацию по портам, попробуй создать правила для QoS в соответствии с выше представленной информацией по портам.
Список сертифицированных для geforce now роутеров:
Ниже приведен список сетевых адаптеров, протестированных NVIDIA в связке с GeForce NOW.
- Apple USB Ethernet Adapter
- Cable Matters SuperSpeed USB 3.0 to RJ45 Gigabit Ethernet Adapter
- Belkin USB 3.0 3-Port Hub with Gigabit Ethernet Adapter (B2B128tt)
USB Type C - Belkin USB-C to Gigabit Ethernet Black
- Belkin USB-C to Gigabit Ethernet White
Thunderbolt - Apple Thunderbolt to Gigabit Ethernet Adapter
- Kanex KTU20 Thunderbolt to Gigabit Ethernet Plus USB 3.0 Adapter
- ПОДДЕРЖИВАЕТСЯ ЛИ ГОЛОСОВОЙ ЧАТ С GEFORCE NOW?
Да, приложения Mac, ПК поддерживают внутриигровой микрофон. Теперь можно общаться в чате с друзьями или соперниками во время сражений. Чтобы использовать микрофон, убедись, что у тебя установлена новейшая версия приложения для ПК, Mac. Если ты играешь с игровой гарнитурой Bluetooth на ПК или Mac, смотри статью выше для настройки звука в игре. Если микрофон не выдает звук в GeForce Now, но на ПК и Mac все работает, убедись, что используешь поддерживаемую частоту. Мы рекомендуем 44100 Гц или 48000 Гц.
Windows.
Открой Run с помощью клавиш "Window+R". Введи "mmsys.cpl", чтобы открыть свойства звука. Зайди во вкладку Recording. Кликни по Headset microphone connected > Properties. Откроются настройки микрофона гарнитуры (Headset Microphone Properties) --> Нажми Advanced tab> Default format > в выпадающем меню выбери "sample rate and bit depth". Выбери предпочтительные настройки.
macOS.
Нажми Command+Tab и введи "Audio Midi setup" или кликни по иконке ракеты Launchpad в Dock-панели MacBook Pro и затем нажми на “Utilities” и “Audio Midi Setup”. Нажми на название устройства ввода на левой панели окна Audio Midi Setup, например, “Built-In Microphone” или другую подключенную гарнитуру. Нажми на выпадающее меню “Format” и выбери частоту, которую нужно использовать в качестве входной
Для работы этой функции необходимо, чтобы было запущено приложение Discord для Windows или macOS во время игрового процесса в GeForce NOW. В настоящий момент оно не совместимо с версией Discord для веб-браузера. Пользовательский статус обновится в течение 15 секунд после запуска или завершения игры или закрытия платформы. Если пользователь запустил Blizzard Battle.net, а затем запустил игру из Blizzard Battle.net, в статусе будет отражена первая активность как "Playing Blizzard Battle.net". Но, если пользователь запустил игру из GFN App > Library, тогда в статусе Discord отобразится название игры. Если возникли другие проблемы, сообщи о них на форумах, и мы постараемся помочь.
Если приложение GeForce NOW добавлено вручную в настройках Discord Game Activity, нужно удалить его для корректной работы нашей поддержки Rich Presence.
Можно поменять настройки в приложении GeForce NOW в разделе настроек. Можно также внести изменения в Discord в разделе "Game Activity". Однако оно должно быть активировано в обоих местах.
Следующие игры поддерживают технологию Highlights, и в них можно играть в GeForce NOW:
- Apex Legends
- ATOM RPG
- Counter-Strike: Global Offensive
- Crossout
- Destiny 2
- Dota 2
- Dirty Bomb
- Dying Light: Bad Blood
- ELEX
- Fortnite
- GRIP: Combat Racing
- HITMAN 2
- Insurgency Sandstorm
- Kingdom Come: Deliverance
- League of Legends
- Metro: Exodus
- My Time At Portia
- Paladins
- Phantom Doctrine
- Project Winter
- Rocket League
- War Thunder
- Will to Live Online
Как активировать NVIDIA Highlights в GeForce NOW? Функция Highlights автоматически активируется для поддерживаемых игр. Просто выбери игру с поддержкой Highlights и запусти ее. Внутриигровой оверлей можно открыть с помощью клавиш Alt+Shift+Z в Windows или Cmd+Shift+Z в Mac, чтобы просмотреть галерею и настройки для контента.
Этого можно избежать, если переназначить горячие клавиши для оверлея одного из приложений. Например, можно изменить горячие клавиши оверлея GeForce Experience на Ctrl+Alt+Z.
Чтобы уменьшить влияние Highlights на игровой стриминг, мы не меняем входящий игровой стрим на фиксированное разрешение. Если меняются параметры сетевого соединения, то и Highlights-фрагменты будут записываться в разных разрешениях. Переключения разрешения не окажут никакого влияния, если запускать их на установленном по умолчанию медиаплеере в ОС, в которой они были записаны, или загружать на сторонние сайты или в социальные сети.
По умолчанию на размер видео NVIDIA Highlights ограничений нет. Если хочешь установить лимит, чтобы не использовать слишком много дискового пространства, активируй функцию "Disk Space Limit" во внутриигровом оверлее. С включенным лимитом сможешь сохранить до 500МБ видео.
В случае Windows галерея Highlights находится по адресу:
В macOS твои Highlights-записи хранятся здесь: /Users/username/Movies/NVIDIA/GeForce NOW/game
Игры с поддержкой Highlights автоматически записывают ключевые моменты, одиночные убийства, победоносные сражения, т.е. все твои лучшие игровые моменты. В играх без поддержки Highlights ты все же можешь записать мгновенный повтор нескольких последних моментов геймплея, вручную записывать видео или делать скриншоты.
Стандартной комбинацией клавиш в Windows для включения оверлея является Alt+Shift+Z, потому что ее удобно нажимать и она не мешает геймплею. Однако Alt+Shift – это стандартная комбинация Windows для переключения языков, и она может сработать первой при попытке нажать Alt+Shift+Z, чтобы открыть окно Highlight.
- Измени горячие клавиши Windows для смены языка клавиатуры
- Измени горячие клавиши для запуска Highlight IGO, например, на Ctrl+Alt+Z
- Будь более внимателен при использовании Highlight IGO
- Удали неиспользуемые альтернативные клавиатуры
Highlights записываются в оригинальном качестве игрового стрима. При использовании качества стрима Competitive или при настройке частоты на 120 fps твои Highlights будут записываться с высокой частотой. Обычно видео, записанные с высокой частотой смены кадров, используются для создания эффекта замедленной съемки. В результате, QuickTime Player так и воспринимает их, и на экране появляются специальные значки во время воспроизведения. Чтобы отключить этот эффект, сдвинь регуляторы в начало или конец видео перед воспроизведением. Или можно использовать другие видеоплееры, такие как VLC, которые могут нормально воспроизводить видео Highlight с высокой частотой смены кадров.
Видео NVIDIA Highlight записываются в формате H.264 и сохраняются как MP4 файлы.
В настоящий момент для Highlights не поддерживается сохранение в облаке.
Стандарт Bluetooth поддерживает несколько профилей для звука. Два самых распространенных для гарнитур Bluetooth – это Headset Profile (HSP), который применяется для телефонных разговоров (сигналы типа голосовых с малой полосой пропускания), и Advanced Audio Distribution Profile (A2DP) для качественного звука, например, для прослушивания музыки. При подключении гарнитуры Bluetooth к компьютеру система назначает профиль в зависимости от того, используется ли микрофон в гарнитуре Bluetooth или нет.
В GeForce NOW для чата используется микрофон. В результате, при использовании гарнитуры Bluetooth для игр в GeForce NOW macOS выбирает для гарнитуры профиль Headset Profile (HSP). Это может привести к более низкому качеству звука в гарнитуре.
В данный момент обойти эту проблему можно выбрав встроенный в Mac микрофон вместо микрофона гарнитуры Bluetooth. Это можно сделать в разделе Settings > Sound > Input > Internal Microphone. Пользователи ПК могут также изменить вход микрофона в настройках Windows.
- Определить, заключается ли проблема в размере буфера UDP
- Понять, какое значение имеет размер буфера UDP
- Увеличить размер буфера UDP в macOS X
- Найти способ восстановить системные настройки, если рекомендуемые изменения для решения проблемы не помогли
- Узнать о потенциальных побочных эффектах от изменения размера буфера UDP
Как убедиться, что проблема заключается в размере буфера UDP?
Открой Terminal из папки Applications. Нужно будет ввести команды в окно Terminal. Если это не подходит, обратись в клиентскую службу NVIDIA Customer Care за дальнейшими инструкциями.
Во-первых, проверь ограничение буфера UDP с помощью следующей команды:
“sysctl kern.ipc.maxsockbuf”
Ты получишь следующий ответ:
“kern.ipc.maxsockbuf: xxxxxxx”, где xxxxxxx – размер буфера UDP в байтах.
Размер буфера UDP менее 1048576 байт указывает на проблему.
Что такое размер буфера UDP? Как он влияет на GeForce NOW для Mac? Приложение GeForce NOW использует буферы UDP для передачи звука и видео с наших облачных серверов. По умолчанию, macOS X ограничивает максимальный размер буфера 8 МБ (8388608 байт). Этого достаточно для работы GeForce NOW. Однако в редких случаях другие приложения могут изменять это значение на намного меньшее, в результате чего приложение GeForce NOW будет выдавать ошибку и не сможет правильно настроить UDP-сокеты.
Увеличение размера буфера UDP в OSX.
Одним из решений проблемы является увеличение максимального размера буфера в macOS X. В большинстве случаев это безопасно. Однако пользователю надо сначала узнать, почему это значение было снижено в вашей системе. Если на компьютере пользователя есть другие приложения, которые зависят от установленного размера буфера UDP, тогда изменение этого размера может сказаться на работе этих приложений. Кроме того, NVIDIA не гарантирует, что эти настройки сохранятся. Если на Mac есть другие приложения с правами администратора, то оно может изменить настройки при перезагрузке системы или обновлении приложения.
Чтобы изменить настройки UDP, выполни следующие действия:
- Сохрани текущие настройки с помощью следующей команды в Terminal:
- “sysctl kern.ipc.maxsockbuf >
Восстановление размера буфера UDP
Если возникают проблемы с размером буфера UDP в других приложениях, возможно, тебе понадобится восстановить изначальные настройки. Для этого используй размер буфера в файле
/maxsockbuf.bk.txt. Например, размер буфера в maxsokbuf.bk.txt равен 512000 - тогда надо запустить команду:
sudo sysctl -w kern.ipc.maxsockbuf=512000
Обратись в клиентскую службу NVIDIA, если возникли другие побочные эффекты после изменения размера буфера UDP.


Разработчик/Издатель: Gaijin Entertainment
Версия: 1.43
OS X, Windows и Linux: Бесплатно [Официальный сайт игры]
Клиент War Thunder доступен прямо на официальном сайте игры. После его загрузки, установки и запуска он докачает остальные файлы и очень скоро вы будете готовы к погружению в мир War Thunder. Прямо из клиента можно настроить параметры графики, что особенно важно ввиду различия конфигураций в компьютерах Apple. Собственно говоря, игра старается установить оптимальные настройки изначально, но дополнительное их изменение может помочь улучшить производительность.
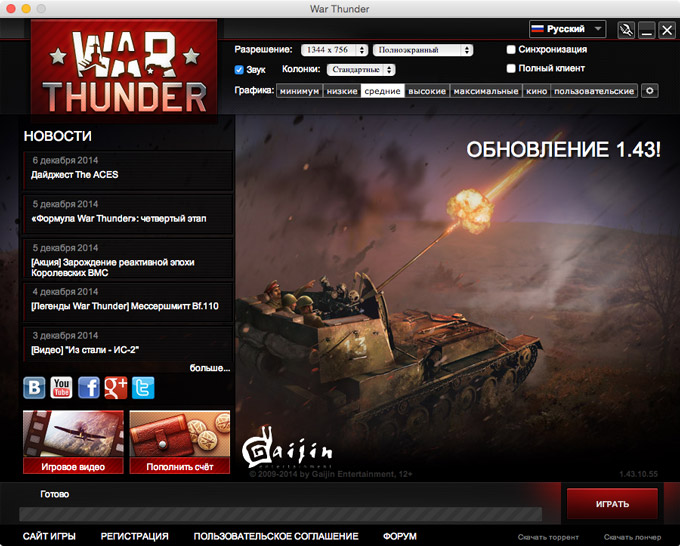
Честно говоря, у меня никогда не было привычки играть на маке. Привыкшему к играм для Windows и консолей человеку, довольно трудно представить, что скромные возможности MacBook Air смогут осилить такого монстра как War Thunder. К счастью, ошибаться иногда бывает приятно. Air в базовой конфигурации 2013 года действительно не смог осилить игру при подключенном Thunderbolt Display и нативном разрешении, однако легко завел как самолеты, так и танки в родном для себя разрешении дисплея.
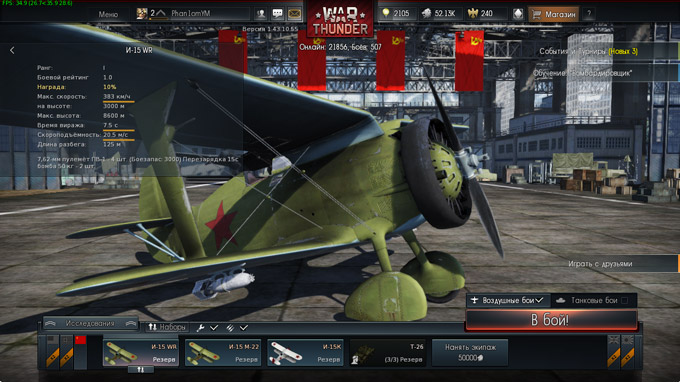
Настройки качества графики были определены как средние и этого оказалось вполне достаточно для игры с удовлетворительным качеством графики и достойной производительностью. Последнее в силу мультиплеерной подоплеки происходящего гораздо важнее.

Затем последовало еще одно открытие. Вполне сносно играть в War Thunder можно даже на трекпаде. Навести ствол танка на условного противника или ловко пилотировать самолет можно и без мыши, но в аркадном режиме. Любители более сложных режимов игры, например, симуляторного или реалистичного, уже не смогут обходиться без манипулятора. Все-таки это практически реальное управление самолетом или танком, а потому дополнительное удобство, которое дает мышь, необходимо.

Никаких поблажек игроки на Mac, разумеется, не получили. War Thunder остается в первую очередь кросс-платформенным проектом, а потому на одних и тех же картах сражаются игроки с PC, PlayStation 4 и Linux, а теперь еще и Mac. Недостатка в виртуальных соратниках и оппонентах нет никогда. Десятки союзников несутся в бой бок о бок с игроком, а им противостоят такие же живые люди. При этом нет никакого минимального уровня, который требовался бы для участия в сражении. Все игроки равны и имеют практически одинаковые шансы на успех, на первый план выходят лишь уровень улучшений вашей техники, а также непосредственно навык управления виртуальным танком или самолетом.

Что в итоге? Даже на средних настройках графики War Thunder выглядит отлично. Особенно это касается полетов. На земле в кабине танка производительность немного падает, но остается на удовлетворительном уровне. Представляю, какие красоты открываются перед владельцами Mac с дискретными графическими адаптерами.
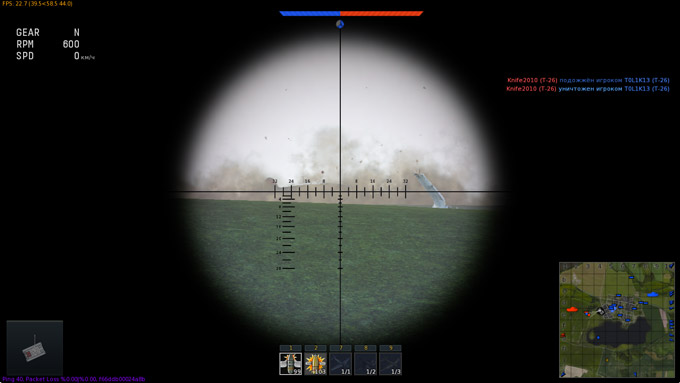
Игровой процесс также очень и очень хорош. Одни только три режима игры со значительно отличающимися сложностью и реалистичностью заслуживают пристального внимания и дарят игрокам невероятный драйв. Таким образом, и зеленый новичок, и закаленный в виртуальных боях ветеран получат равное удовольствие от War Thunder. Теперь это возможно и на платформе Mac.

В данном обзоре основное внимание было уделено клиенту War Thunder для Mac, а также особенностям игры на компьютере Apple. Подробности игрового процесса трудно описать достовернее и красноречивее, чем это уже было сделано в двух предыдущих обзорах:
Кстати, после знакомства с игрой на Mac очень хочется испытать War Thunder в очках виртуальной реальности Oculus Rift, поддержка которых присутствует. Наверное, я не один такой, потому что это наиболее реальный шанс взглянуть на масштабные танковые и авиационные сражения времен Второй мировой войны от первого лица.
OS X, Windows и Linux: Бесплатно [Официальный сайт игры]


Прежде чем переходить к активным действиям нужно убедиться, что на компьютере есть хотя бы 10-15 Гб свободного места на жестком диске, на который установлена операционная система.
Обычно это диск «C». Этот минимальный запас необходим для того, чтобы система могла без каких-либо проблем создавать временные хранилища файлов War Thunder, кэши и так далее.
Посмотрите системные требования War Thunder и убедитесь, что на вашем жестком диске достаточно места для нормальной работы игры.
Отключить ненужные программы
Каждая программа, которая запущена в ОС, занимает определенный процент оперативной памяти и загружает процессор. Убедиться в этом легко, достаточно просто открыть диспетчер задач с помощью сочетания клавиш Ctrl+Alt+Del:

Отключить оверлеи
Речь идет о тех программах, которые способны отображать свой интерфейс поверх игры. Часто на компьютере есть такие — Fraps, Steam, Origin и так далее. Даже когда оверлей скрыт, он обрабатывается компьютером, снижая FPS в War Thunder.
Поэтому все оверлеи нужно отключить. Почти всегда это можно сделать в настройках программы без необходимости ее удаления. Например, оверлей Steam, легко отключается через меню:

Обновить драйвера видеокарты, скачать драйвера для War Thunder
Вне зависимости от того, какая видеокарта стоит в системном блоке, ее драйвера нужно поддерживать в актуальном состоянии. Поэтому перед запуском War Thunder следует зайти на сайт производителя и проверить, не вышли ли новые драйвера:
После установки драйвера следует перезагрузить компьютер, чтобы исключить возможность сбоев. Также стоит учитывать, что для многих старых видеокарт новые драйверы уже не выходят.
Для некоторых игр производители видеокарт выпускают специально оптимизированные драйвера. Поищите таковые в разделе новостей о War Thunder - обычно мы про них пишем. Также можно посмотреть на сайте производителей видеокарт.

Изменить параметры электропитания
По умолчанию в компьютере установлен сбалансированный режим электропитания, который, а в некоторых ноутбуках, в целях увеличения времени работы, и вовсе установлена экономия энергии.

Это не дает компьютеру раскрыть свой потенциал в War Thunder полностью, поэтому первым делом нужно открыть панель управления, которую можно найти с помощью поиска. После нужно сделать следующее:
- Выбрать режим просмотра «Мелкие значки»;
- Кликнуть на «Электропитание»;
- На экране найти опцию «Настройка схемы электропитания», кликнуть на нее;
- Кликнуть на «Изменить дополнительные параметры питания»;
- В открывшемся окне найти выпадающий список;
- В списке выбрать «Высокая производительность»;
- Нажать кнопку «Применить», затем кликнуть «ОК».
Включить режим производительности Nvidia
После установки драйвера для видеокарты от компании Nvidia можно ускорить работу War Thunder с помощью режима производительности. Это немного упростит графику в игре, но повысит FPS. Обратите внимание, что этот метод доступен только в случае, если у вас видеокарта с чипом от Nvidia. Вот как это сделать:
- В нижнем правом углу экрана, в трее, нажать правой кнопкой мыши на иконку «Настройки NVIDIA»;
- В открывшемся окне справа выбрать вкладку «Параметры 3D»;
- Нажать на опцию «Регулировка настроек изображения с просмотром»;
- Справа поставить флажок напротив «Пользовательские настройки с упором на:»;
- Передвинуть «ползунок», который находится ниже, в крайнюю левую позицию «Производительность»;
- Снизу нажать на кнопку «Применить».

Далее необходимо запустить War Thunder и убедиться, что все отображается корректно. Если возникают проблемы, то нужно вместо «Пользовательские настройки с упором на:» выбрать «Настройки согласно 3D-приложению».
Отключить эффекты Windows
Если War Thunder работает не в полноэкранном режиме, а в окне, в том числе и без рамки, то повысить FPS можно, если отключить эффекты Windows. Для этого нужно проделать следующие действия:
- Открыть «Проводник»;
- Правой кнопкой нажать на «Этот компьютер» (или «Мой компьютер»);
- В контекстном меню кликнуть на «Свойства»;
- В открывшемся окне слева нажать на «Дополнительные параметры системы»;
- В открывшемся окне перейти на вкладку «Дополнительно»;
- В разделе «Быстродействие» нажать на кнопку «Параметры. »;
- В открывшемся окне перейти на вкладку «Визуальные эффекты»;
- Поставить флажок напротив опции «Обеспечить наилучшее быстродействие».

При необходимости на последнем шаге можно выбрать опцию «Особые эффекты». В таком случае можно самостоятельно выбрать, какие эффекты оставить, а какие — отключить.
Увеличить файл подкачки, если не хватает оперативной памяти для War Thunder
Чтобы компенсировать недостаток оперативной памяти, можно увеличить файл подкачки. Это позволит системе хранить часть необходимых War Thunder данных прямо на жестком диске. Вот что нужно сделать:
- Открыть «Проводник»;
- Правой кнопкой нажать на «Этот компьютер» (или «Мой компьютер»);
- В контекстном меню кликнуть на «Свойства»;
- В открывшемся окне слева нажать на «Дополнительные параметры системы»;
- В открывшемся окне перейти на вкладку «Дополнительно»;
- В разделе «Быстродействие» нажать на кнопку «Параметры. »;
- В открывшемся окне перейти на вкладку «Дополнительно»;
- Снять флажок с параметра «Автоматически выбирать объем файла подкачки» (если есть);
- Поставить флажок напротив опции «Указать размер»;
- В текстовых полях «Исходный размер (МБ):» и «Максимальный размер (МБ):» указать в мегабайтах значение, равное половине объема оперативной памяти.
Например, если в системном блоке установлена «плашка» на 4 Гб, то есть 4192 Мб, в поля выше нужно вписать число 2048. Можно сделать файл подкачки больше, но никакого прироста это не даст.

Еще больше ухудшить графику в War Thunder (режим «картошки») - выключить сглаживание и т.п.
Если War Thunder запускается, но сильно тормозит, то перед началом всех процедур следует снизить графику до минимума через настройки игры. Если это не помогло, то придется прибегнуть к помощи сторонних программ для настройки видеокарты:
Загрузив программу, запускаем ее. В случае с NVIDIA Inspector нужно запускать файл nvidiaProfileInspector.exe, а не nvidiaInspector.exe. Сверху, в строке «Profiles:» можно выбрать любую игру, которая поддерживается драйверами Nvidia.

Ниже представлены все доступные настройки. Их много, но для того, чтобы ухудшить графику в игре до «картофельной», вполне достаточно всего нескольких, которые находятся в разделе «Antialiasing».
Наибольший прирост производительности дает изменение этих двух параметров:
- Texture filtering — LOD bias;
- Antialiasing — Transparency Supersampling.
Каждая из этих настроек имеет разные значения. Некоторые из них могут делать картинку в War Thunder неудобоваримой, поэтому следует попробовать разные комбинации значений, которые дают более-менее сносное играбельную картинку.

В случае с RadeonMod все аналогично: нужно найти настройки, отвечающие за отображение текстур и снижать их до тех пор, пока FPS в игре не станет достаточно высоким.
Как разогнать видеокарту для War Thunder
Все, что связано с «разгоном», направлено на увеличение производительности, но это довольно обширные темы, о которых в двух словах рассказать сложно. К тому же это всегда довольно рисковое дело. Если что, мы вас предупредили.
Чтобы добиться большего значения FPS в War Thunder, сначала можно попробовать разогнать видеокарту. Самый простой способ сделать это — воспользоваться встроенными функциями ПО от производителя видеокарты.

Например, в комплекте с некоторыми видеокартами от GIGABYTE поставляется программа Graphics Engine, в которой есть несколько уже готовых профилей разгона. Это позволяет выжать из видеокарты 5-10 дополнительных кадров в секунду.
Если программы от производителя нет, то всегда можно воспользоваться универсальным решением — MSI Afterburner. Это одна из лучших программ для разгона, в ней множество разных настроек.

Но тут придется все настраивать вручную. Повышать следует в первую очередь частоту самого видеочипа («Core Clock») и частоту памяти видеокарты («Memory Clock»). Слева находятся базовые значения этих параметров. Справа отображаются температура и увеличение вольтажа — эти характеристики позволяют следить за «здоровьем» видеокарты.
При повышении частоты возрастает нагрев видеокарты. Если температура переходит отметку в 85 градусов, то следует увеличить скорость оборотов вентиляторов («Fan Speed»). Если температура повысилась до 100 градусов, то следует немедленно прекратить разгон, иначе чип может расплавиться. Мощный «разгон» требует водяного охлаждения, поэтому не следует повышать частоты более чем на 10%.
Разогнать процессор
В то время как «разгон» видеокарты вполне осуществим прямо в Windows, для того, чтобы улучшить работу процессора и тем самым увеличить быстродействие War Thunder, придется лезть в «Биос».
Геймерский «разгон» процессора обычно предполагает увеличение процессорного множителя (Core Ratio). Сделать это можно далеко не на каждом процессоре, а только на том, где этот множитель разблокирован. Обычно такие процессоры помечаются особым образом. Например, компания Intel использует маркировки «K» и «X‘. То есть, например, i7-4790 нельзя разогнать с помощью множителя, а вот i7-4790K — вполне.

Но как узнать точное название модели процессора? Проще всего воспользоваться программой CPU-Z. Запустив ее, нужно открыть вкладку «CPU» и посмотреть на самую первую строчку — «Name». Это и есть название процессора. Кстати, там же можно увидеть из сам множитель. Он в разделе «Clocks», в строке «Multiplier». Если процессор поддерживает «разгон», то этот множитель можно изменить.
Чтобы изменить коэффициент Core Ratio, нужно сначала попасть в оболочку BIOS. Для этого нужно нажать особое сочетание клавиш во время загрузки компьютера (до того, как появится экран Windows).

Сочетание может различаться в зависимости от материнской платы. Часто BIOS можно вызвать с помощью клавиши «F8» или «Del». На экране «Биоса» нужно найти раздел, посвященный процессору. Тут тоже все сложно, так как оболочек у BIOS много. Практически каждый производитель материнский плат использует свою собственную, поэтому без знания английского языка найти нужное место не так-то просто.
Изменять множитель нужно постепенно, повышая его на 2. После каждого изменения следует перезапускать компьютер и тщательно проверять работоспособность и температуру процессора. Если она становится выше 80 градусов во время игры, то нужно немедленно выключить War Thunder, перезагрузить компьютер, зайти в BIOS и снизить значение Core Ratio. Иначе процессор может сгореть.


War Thunder Blog запись закреплена
Актуально для владельцев слабого железа.
1. Вступление
Данная тема будет актуальна людям у кого, как и у меня, не самый мощный компьютер и War Thunder немного тормозит, или тем кто просто любит высокий FPS в играх и плюет на графику (у богатых свои причуды). Но снижение качества всевозможных "лишних" эффектов в стандартной настройке лаунчера не всегда спасает. Даже понижение качества текстур не помогает. Данная проблема связана с Шейдерами (Shaders) которые, к сожалению, нельзя самостоятельно выключить.
Однако в игре есть интересная функция "совместимость со старыми картами" благодаря которой выключается большинство (если не все) шейдеров (некоторые из которых лично для меня лишние). Однако для такой настройки, опять же, приходится жертвовать качеством текстур, что есть нехорошо.
К тому же тем кто летает, к примеру, на фулреале не айс летать с "мыльной" кабиной (ИБ также касается).
2. Сама суть
Суть заключается в том что мы отказываемся от визуальных эффектов в пользу FPS, при этом сохраняем высокое разрешение текстур. Лично по мне, это разумная жертва. На мой взгляд отсутствие эффектов куда легче пережить, чем "мыло" в кабине.
3. Установка
Для начала в настройках лаунчера поставьте галочку "совместимость со старыми картами", запустите игру и сразу выйдите из нее.
В коренной папке War Thunder есть файл под названием config.blk, в котором хранятся настройки графики. Этот файл можно открыть обычным блокнотом.
Открыв его вы увидите много букв и цифр. Выглядит это примерно так (у разных компьютеров может различаться):
Остальные настройки не рекомендую трогать (используете на свой страх и риск).
После внесения изменений в конфиг сохраните его и поставьте атрибут "только чтение" в свойствах файла, в противном случае при запуске игры лаунчер перепишет значения файла.
3. Результат
На личном опыте FPS возрос c 25 кадров до 60-70 (в ангаре 45), на высоте порой выше 100.
Лично для меня графика на последнем месте в игре. Меня волнует только качество текстур (в кабине размытость очень режет глаза, да и в целом "смазанный" самолетик не тру).
Единственная проблема заключается в постоянном появлении окошка "Не удалось сохранить игровые настройки. Все равно запустить игру?" при нажатии кнопки "играть" в лаунчере, но я думаю это терпимо.
Читайте также:

