Ошибка 0x00000004 windows 10
Обновлено: 03.07.2024
14 сентября 2021 года Microsoft выпустили ряд обновлений для Windows 10. После установки этих обновлений, пользователи могут столкнуться с проблемой печати документов на принтеры, находящиеся в общем доступе и подключенные через сеть: принтер находится в режиме автономной работы; документы, отправленные на печать, остаются в очереди и не печатаются. При попытке переподключения принтера, появляется ошибка: "Windows не удаётся подключиться к принтеру" с кодом ошибки 0x0000011b или 0x00000709.
Решение через реестр
Данное решение предложил комментатор Valdiz в комментариях к этой статье.
Как показывает практика, это решение помогает примерно в половине случаев. Мы рекомендуем всё-таки сразу удалять обновления ОС.
Запустите редактор реестра (regedit). Перейдите в ветку HKEY_LOCAL_MACHINE\System\CurrentControlSet\Control\Print . Создайте параметр типа DWORD32 с именем RpcAuthnLevelPrivacyEnabled и установите ему значение 0 .
Или скачайте файл fix-0x0000011b.zip (1 КБ), разархивируйте, запустите файл fix-0x0000011b.reg и разрешите ему внести изменения в реестр.

Данная ошибка появляется после установки нескольких обновлений Windows:
- KB5005565
- KB5005568
- KB5006670
- KB5006714 (по информации пользователя OLeg из комментариев)
Обновления необходимо удалить на обоих компьютерах: и на том, с которого происходит попытка подключения к принтеру, и на том, к которому принтер подключен физически.
Для удаления этих обновлений перейдите в Панель управления – Программы и компоненты – Просмотр установленных обновлений.

В открывшемся окне найдите обновление с индексами из перечисленных выше, выделите их и нажмите "Удалить" в панели сверху. Согласитесь на удаление обновления и дождитесь завершения удаления.



Удалить обновления можно и через командную строку или PowerShell (от имени администратора): wusa /uninstall /kb:5005565 , wusa /uninstall /kb:5005568 , wusa /uninstall /kb:5006670 , wusa /uninstall /kb:5006714

Так же обратите внимание: могут установиться не все обновления, а, например, только одно. В таком случае, при попытке удаления неустановленного обновления, появится ошибка:

Просто проигнорируйте её.
После удаления обновлений, перезагрузите компьютер и попробуйте подключиться к принтеру вновь.
В случае неудачи, переименуйте принтер. После этого проблема должна исчезнуть.
Отключение (скрытие) обновления
Для того, чтобы данные обновления больше не устанавливались на компьютер, скачайте утилиту скрытия обновлений Windows:
wushowhide.diagcab (48КБ) / ZIP-архив: wushowhide.zip (44КБ)
В случае скачивания архива, распакуйте из него файл wushowhide.diagcab в любую папку и запустите его.
В первом окне нажмите кнопку «Далее», после чего дождитесь сбора сведений:

Выберите пункт «Hide updates» (Скрыть обновления):

Найдите обновление «Накопительное обновления для Windows 10 Version 21H1 для систем на базе процессоров x64, 2021 09 (KB5005565)» и иные обновления, указанные в начале страницы. Установите на них галочку и нажмите «Далее»:

Дождитесь завершения скрытия обновления. Убедитесь, что установлен статус «Исправлено». Нажмите «Закрыть» и перезагрузите ПК.
Если обновление в списке не отображается – значит либо обновление уже установлено в системе (и его необходимо предварительно удалить), либо не выполнена перезагрузка после удаления обновления.
Временное отключение обновлений Windows
Также вы можете временно приостановить обновления ОС, пока Microsoft не решат проблему данного обновления. Сделать это можно через приложение "Параметры":
Параметры – Обновление и безопасность – Центр обновления Windows – Дополнительные параметры – Раздел "Приостановка обновлений".


В данном разделе Вы можете приостановить скачивание обновлений до определённой даты (максимум на 35 дней).
Также можно ограничить скачивание некоторых обновлений путём перевода подключения в тип "Лимитное подключение". Сделать это можно также через приложение "Параметры":
Параметры – Сеть и Интернет – Ethernet – нажмите по текущему подключению левой кнопкой мыши (обычно оно называется "Сеть"). В разделе "Лимитное подключение" переведите ползунок "Задать как лимитное подключение".
При включении данной функции, часть необязательных обновлений скачиваться не будет.
Описание данной ошибки выглядит следующим образом: INVALID_DATA_ACCESS_TRAP.
Порой не удаётся прочитать точный путь к файлу, так как иногда система через мгновение после появления системного экрана перезагружает компьютер. В таком случае необходимо знать, что каждый раз, когда появляется синий экран, система создаёт файл, куда вписывает код и описание ошибки. Там же и будет указан путь к искомому файлу.
Для того чтобы прочитать такой файл нужно воспользоваться специальным программным обеспечением (например BlueScreenView).
Причины ошибки 0x00000004
Основные причины генерации ошибки 0x00000004 могут быть:
- Недостаточное количество оперативной памяти для работы с тем или иным приложением
- Ошибки драйверов устройств
- Неправильно настроенный BIOS
- Деятельность вирусных программ
- Недостаточное количество физической памяти
- Перегрев процессора
Если ошибка 0x00000004 появилась в первый раз, то, возможно, она сгенерировалась случайно. Просто перезагрузив компьютер можно устранить данную ошибку. Большинство ошибок формата 0x… имеют схожие причины. И существуют базовые решения для их устранения.
Методы устранения ошибки 0x00000004
Защита от перегрева
В случае перегрева материнской платы или процессора, необходимо очистить их от скопившейся пыли. Материнская плата может нагреваться если температура в комнате высокая. Тогда для предотвращения перегрева необходимо установить дополнительный кулер на корпус системного блока.
В случае с перегревом центрального процессора необходимо проверить работоспособность установленного охлаждающего оборудования. Если это кулер, то проверить хорошо ли вращаются лопасти, не бывает ли сбоев в работе. Далее необходимо очистить радиатор и при необходимости обновить слой термопасты.
Новое оборудование
Если было установлено новое оборудование, то возможно его драйверы несовместимы с системой. Либо оборудование находится в неисправном состоянии. Также можно обновить драйвера нового оборудования.
Возврат к предыдущей конфигурации
В данном методе используется инструмент восстановления системы Windows 10. Он позволяет откатить конфигурацию системы к более ранней и отменить все внесённые изменения, выполненные после точки возврата.
- Зайти в меню «Пуск» и выбрать «Панель управления»
- Во вкладке «Система и безопасность» выбрать пункт «Система»
- Открыть ссылку «Защита системы» и нажать на кнопку «Восстановление системы»
- Тут выбрать «Рекомендованное восстановление» и нажать «Далее»
- Выбрать необходимую точку восстановления. Стоит обратить внимания на даты, указанные у каждой точки. Эти даты показывают, когда была сделана та или иная точка восстановления.
- Нажать готово и по завершении процедуры перезагрузить компьютер.
Откат драйверов
Откатить новые установленные драйверы не сложно.
- Необходимо открыть диспетчер устройств зажав клавиши Windows + X.
- В списке устройств необходимо выбрать то, у которого недавно были обновлены драйверы и зайти в свойства оборудования.
- Во вкладке драйвер выбрать пункт «откатить драйвер» и подтвердить действие.
После перезагрузки системы, драйвер у данного устройства будет возвращен к предыдущей версии. В случае если ошибка 0x00000004 больше не появляется, значит проблема была в несовместимом драйвере.
Проверка на вирусы
Полная проверка компьютера на наличие вредоносных программ, вирусов и вредоносного кода, иногда помогает в устранении ошибки 0x00000004. Порой сам антивирус может вызывать такую ошибку.
Для проверки этого необходимо отключить работу антивируса и проверить появляется ли ошибка. Если ошибка перестала появляться, то стоит обратиться в техническую службу антивируса и указать на наличие ошибки.
Сбросить BIOS
Выполнение данного решения может быть осуществлено 2 способами:
Видеоролик по теме ошибки 0x00000004
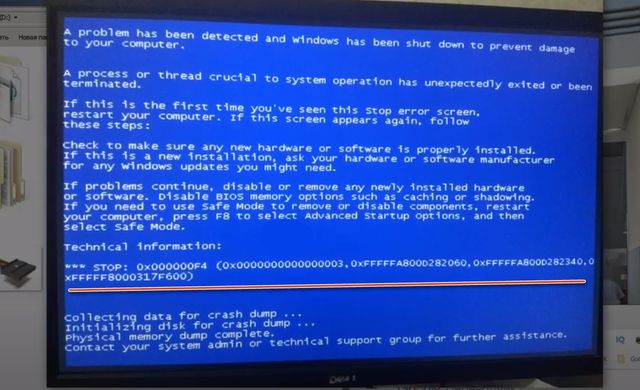
Получение ошибки Stop 0x000000f4 или любой другой ошибки в процессе создания чего-то важного, например, редактирования документа, наполнения презентации – очень расстраивает. Коды ошибок, такие как stop 0x000000f4, большинству из пользователей Windows неизвестны.
Что такое Stop 0x000000f4 на синем экране?
Stop 0x000000f4 – серьёзная ошибка BSOD, которая возникает, когда важная функция компьютера перестаёт работать. В таком случае Windows изменяет своё функционирование, поскольку для нормальной работы ей необходимо адаптироваться к новым изменениям.
Когда эта перенастройка сделана, Windows внезапно завершает работу, отображая синий экран с определенными кодами ошибок, говорящими о том, что с системой что-то не так. Не давая пользователю никаких предупреждений или времени для сохранения работы. Перезагрузка системы в таком случае не гарантирует исправления ошибки.
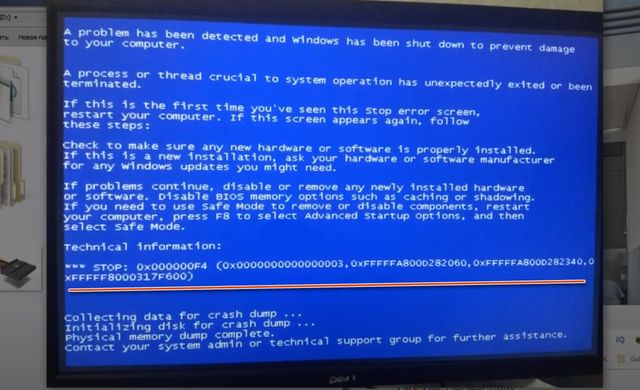
Почему возникает ошибка 0x000000f4?
Пользователи чаще сталкиваются с ошибкой 0x000000f4 по следующим причинам:
- Не правильная установка нового оборудования.
- Жесткий диск не подключен / не поддерживается другим устройством.
- Поврежденные, неисправные или несовместимые драйверы устройств.
- Устаревшая ОС.
Используйте средство проверки системных файлов
Чтобы использовать его, выполните следующие действия:
-
от имени администратора.
- Затем в окне командной строки введите DISM.exe /Online/Cleanup-image/Restorehealth и нажмите Enter .
- Затем в командной строке введите SFC/scannow и нажмите Enter . Эта команда просканирует систему на наличие поврежденных файлов.
Удалите последнее установленное программное обеспечение
Если после установки какого-либо программного обеспечения возникла ошибка stop 0x000000f4, попробуйте удалить его. Более того, если вы используете более одного антивирусного программного обеспечения, удалите один из антивирусов и перезагрузите компьютер. Если это решит проблему, вам следует избегать установки этого программного обеспечения или его обновления всякий раз, когда доступно обновление.
Используйте стороннее программное обеспечение
Если 0x000000f4 вызван несовместимым или отсутствующим драйвером, Smart Driver Care может помочь. Это инструмент обновит все устаревшие драйверы. Перед обновлением драйверов будет выполнено полное резервное копирование. Более того, вы можете запланировать автоматическое сканирование драйверов, чтобы найти устаревший драйвер и избежать столкновения с BSoD 0x000000f4.
Чтобы использовать Smart Driver Care, выполните следующие действия:
- Загрузите и установите Smart Driver Care.
- Запустите Smart Driver Care и нажмите кнопку Начать сканирование сейчас.
- После завершения сканирования нажмите «Обновить все», чтобы загрузить и установить обновленные и правильные системные драйверы.
- Перезагрузите компьютер, чтобы проверить, исправлена ли ошибка 0x000000f4.
Используйте команду chkdsk для проблем с диском
Если вы столкнулись с проблемой остановки 0x000000f4 из-за ошибок жесткого диска, выполните следующие действия:
-
от имени администратора.
- Затем в окне командной строки введите chkdsk/f и нажмите Enter . Следуйте инструкциям на экране, чтобы завершить процесс.
- Перезагрузите компьютер с Windows, чтобы проверить, устранена ли проблема.
Что вызывает ошибки Stop?
Ошибка Stop отображается как синий экран, содержащий имя неисправного драйвера, например любого из следующих драйверов примера:
- atikmpag.sys
- igdkmd64.sys
- nvlddmkm.sys
Существует не простое объяснение причины стоп-ошибок (также известный как ошибки синего экрана или ошибки проверки ошибок). Может быть задействовано множество различных факторов. Однако различные исследования показывают, что ошибки stop обычно не вызваны компонентами Microsoft Windows. Вместо этого эти ошибки обычно связаны с неисправными драйверами оборудования или драйверами, установленными сторонним программным обеспечением. Это видеокарты, беспроводные сетевые карты, программы безопасности и так далее.
Наш анализ основных причин сбоей указывает на следующее:
- 70 процентов вызваны сторонним кодом драйвера
- 10 процентов вызваны аппаратными вопросами
- 5 процентов вызваны кодом Microsoft
- 15 процентов имеют неизвестные причины (так как память слишком повреждена для анализа)
Основной причиной ошибок Stop никогда не является процесс пользовательского режима. В то время как процесс в режиме пользователя (например, Блокнот или Slack) может вызвать ошибку Stop, он просто обнажает обнажаемую ошибку, которая всегда находится в драйвере, оборудовании или ОС.
Общие действия по устранению неполадок
Чтобы устранить неполадки, выполните следующие общие действия:
Просмотрите код ошибки Stop, который вы найдете в журналах событий. Поиск в Интернете определенных кодов ошибок Stop, чтобы узнать, существуют ли какие-либо известные проблемы, разрешения или обходные пути для этой проблемы.
В качестве наилучшей практики рекомендуется сделать следующее:
Убедитесь, что вы установили последние обновления Windows, накопительные пакеты обновления. Чтобы проверить состояние обновления, обратитесь к соответствующей истории обновлений для вашей системы:
Убедитесь, что BIOS и прошивка устарели.
Запустите все необходимые тесты оборудования и памяти.
Запустите пакет диагностики Windows сброса памяти машины. Этот диагностический инструмент используется для сбора файлов сброса памяти машины и проверки известных решений.
Запустите средство проверки безопасности (Майкрософт) или любую другую программу обнаружения вирусов, которая включает проверки master Boot Record для инфекций.
Убедитесь, что на жестком диске достаточно свободного места. Точные требования различаются, но мы рекомендуем 10-15 процентов свободного дискового пространства.
Обратитесь к соответствующему поставщику оборудования или программного обеспечения, чтобы обновить драйверы и приложения в следующих сценариях:
Перед сбоем вы видите указание службы, которая начинается или останавливается. В этой ситуации определите, соответствует ли поведение службы всем экземплярам сбоя.
Вы внося изменения в программное или аппаратное обеспечение.
Если у конкретного производителя нет обновлений, рекомендуется отключить связанную службу.
Вы можете отключить драйвер, следуя шагам в "Как временно отключить драйвер фильтра режима ядра" в Windows.
Также может потребоваться рассмотреть возможность отката изменений или возвращания к последнему известному рабочему штату. Дополнительные сведения см. в перекате драйвера устройства в предыдущую версию.
Коллекция демпинга памяти
Чтобы настроить систему для файлов сброса памяти, выполните следующие действия:
Извлекаете .zip и перейдите в папку Исходный код.
Запустите средство DumpConfigurator.hta, а затем выберите Elevate this HTA.
Выберите ядро auto Config.
Перезапустите компьютер, чтобы параметр вступил в силу.
Остановите и отключите службы автоматической перезапуска системы (ASR), чтобы предотвратить написание файлов сброса.
Если сервер виртуализирован, отключать автоматическую перезагрузку после создания файла сброса памяти. Это позволяет сделать снимок сервера в состоянии, а также при повторном повторе проблемы.
Файл сброса памяти сохранен в следующих расположениях:
| Тип файла dump | Местонахождение |
|---|---|
| (нет) | %SystemRoot%\MEMORY. DMP (неактивный или серый) |
| Небольшой файл сброса памяти (256 кб) | %SystemRoot%\Minidump |
| Файл сброса памяти ядра | %SystemRoot%\MEMORY. DMP |
| Полный файл сброса памяти | %SystemRoot%\MEMORY. DMP |
| Автоматический файл сброса памяти | %SystemRoot%\MEMORY. DMP |
| Файл сброса активной памяти | %SystemRoot%\MEMORY. DMP |
Чтобы убедиться, что файлы сброса памяти не повреждены или недействительны, можно использовать средство Microsoft DumpChk (Проверка файлов аварийного сброса). Дополнительные сведения см. в следующем видео:
Дополнительные сведения об использовании Dumpchk.exe для проверки файлов сброса:
Pagefile Параметры
Анализ сброса памяти
Найти причину сбоя может быть непросто. Проблемы с оборудованием особенно трудно диагностировать, так как они могут вызывать непредсказуемое и непредсказуемое поведение, которое может проявляться в различных симптомах.
При ошибке Stop необходимо сначала изолировать проблемные компоненты, а затем попытаться вызвать ошибку Stop снова. Если вы можете повторить проблему, обычно можно определить причину.
Для диагностики журналов сброса можно использовать такие инструменты, как Windows комплект разработки программного обеспечения (SDK) и символы. В следующем разделе обсуждается, как использовать этот инструмент.
Расширенные действия по устранению неполадок
Расширенные устранения неполадок при сбоях могут быть очень сложными, если вы не имеете опыта программирования и внутренних Windows механизмов. Мы попытались предоставить краткое представление о некоторых используемых методах, в том числе некоторых примерах. Однако для эффективного устранения неполадок при аварийном сбое следует потратить время на ознакомление с передовыми методами отладки. Обзор видео см. в Windows отладки и отладки режимов ядра. Также см. дополнительные ссылки, перечисленные ниже.
Расширенные ссылки на отладку
Этапы отладки
Убедитесь, что компьютер настроен для создания полного файла сброса памяти при сбое. Дополнительные сведения см. в ниже.
Найдите файл memory.dmp в каталоге Windows на сбое компьютера и скопируйте его на другой компьютер.
На другом компьютере скачайте Windows 10 SDK.
Запустите установку и выберите средства отладки для Windows. Это устанавливает средство WinDbg.
Откройте средство WinDbg и установите путь символа, щелкнув файл, а затем щелкнув путь файла символа.
Если компьютер не подключен к Интернету, необходимо указать локальный путь символов.

Там должна быть ссылка, которая говорит !analyse-v в рамках Анализа Bugcheck. Щелкните эту ссылку. Это введите команду !analyse-v в строке в нижней части страницы.
Появится подробный анализ ошибок. См. пример ниже.

Подробнее о том, как интерпретировать вывод STACK_TEXT, см. в STACK_TEXT расширения!.
Существует множество возможных причин ошибки, и каждый случай уникален. В примере, представленного выше, важные строки, которые можно определить из STACK_TEXT: 20, 21 и 22:
(Здесь удаляются данные HEX, а строки про номером для ясности)
Проблема заключается в mpssvc, который является компонентом брандмауэра Windows брандмауэра. Проблему удалось устранить, временно отключив брандмауэр, а затем сброс политик брандмауэра.
Дополнительные примеры предоставляются в разделе Примеры отладки в нижней части этой статьи.
Ресурсы видео
В следующих видео иллюстрируются различные методы устранения неполадок для анализа файлов сброса.
Advanced troubleshooting using Driver Verifier
По нашим оценкам, около 75 процентов всех ошибок stop вызваны неисправным драйвером. Средство проверки драйвера предоставляет несколько методов, которые помогут устранить неполадки. К ним относятся запуск драйверов в изолированном пуле памяти (без обмена памятью с другими компонентами), создание экстремального давления памяти и проверка параметров. Если инструмент сталкивается с ошибками при выполнении кода драйвера, он активно создает исключение, чтобы эта часть кода была рассмотрена далее.
Driver Verifier потребляет много ЦП и может значительно замедлить компьютер. Кроме того, могут возникнуть дополнительные сбои. Verifier отключает неисправные драйверы после возникновения ошибки Stop и продолжает это делать до тех пор, пока вы не сможете успешно перезапустить систему и получить доступ к рабочему столу. Кроме того, можно ожидать создания нескольких файлов сброса.
Не пытайтесь проверять все драйверы одновременно. Это может ухудшить производительность и сделать систему непригодной для работы. Это также ограничивает эффективность средства.
Используйте следующие рекомендации при использовании драйвера Verifier:
Проверьте все "подозрительные" драйверы (драйверы, которые были недавно обновлены или которые, как известно, являются проблемными).
Если вы продолжаете испытывать неанализируемые сбои, попробуйте включить проверку для всех сторонних и неподписаных драйверов.
Включить одновременное подтверждение групп по 10-20 драйверов.
Кроме того, если компьютер не может загрузиться на рабочий стол из-за проверки драйвера, вы можете отключить средство, Сейф режиме. Это потому, что средство не может работать в Сейф режиме.
Распространенные Windows остановки ошибок
В этом разделе не содержится список всех кодов ошибок, но так как многие коды ошибок имеют те же потенциальные разрешения, лучше всего следовать ниже шагам, чтобы устранить ошибку.
В следующей таблице перечислены общие процедуры устранения неполадок для общих кодов ошибок Stop.
Если ошибка возникает во время последовательности запуска, а раздел системы отформатирован с помощью файловой системы NTFS, вы можете использовать режим Сейф для отключения драйвера в диспетчере устройств. Для этого выполните следующие действия:
Читайте также:

