Ошибка 0x80070091 при восстановлении windows 10
Обновлено: 06.07.2024
Windows 10 является надежной ОС, но это не означает, что на нее никогда не влияют какие-либо проблемы. Иногда из-за серьезных проблем у пользователей не остается выбора, кроме как выполнить восстановление системы. Таким образом, ПК возвращается к более раннему моменту времени, называемому точкой восстановления системы, когда ОС работала идеально.
Многие сначала думали, что эта ошибка была вызвана последними обновлениями Patch Tuesday, но это не так. Первая волна отчетов прибыла в феврале.
Ошибка восстановления системы 0x80070091
Вот как один пользователь описывает проблему:
Я пробовал SysRes с двух точек, оба с одинаковой ошибкой.
Восстановление системы не завершилось успешно. Системные файлы вашего компьютера и настройки
не были изменены.
Подробности:
Ошибка восстановления системы при восстановлении каталога из точки восстановления.
Источник: AppxStaging
Место назначения:% ProgramFiles% \ WindowsApps
Во время восстановления системы произошла неуказанная ошибка. (0x80070091)
Были предприняты две попытки: выбрать другую точку восстановления> показать больше точек восстановления, тип Резервное копирование. Мне действительно нужна эта функция для работы. Какие-нибудь решения там?
Хорошей новостью является то, что Microsoft недавно признала эту проблему. Компания пообещала выпустить исправление как можно скорее.
В то же время она предложила временный обходной путь, который продвинутые пользователи могут использовать для исправления ошибки 0x80070091.
Решение 1. Переименуйте папку WindowsApp из безопасного режима.
Использование антивируса довольно важно, если вы хотите защитить свой компьютер от сетевых угроз, однако иногда ваш антивирус может влиять на вашу систему и вызывать эту ошибку. Если на вашем компьютере появляется ошибка 0x80070091, вы можете попробовать отключить некоторые антивирусные функции. Иногда ваш антивирус может блокировать доступ других приложений к определенным каталогам, и это может привести к этой проблеме.
Если проблема сохраняется, возможно, вам придется полностью отключить антивирус. В худшем случае вам может даже понадобиться удалить антивирус. После удаления антивируса проверьте, устранена ли проблема.
Если проблема была в вашем антивирусе, возможно, стоит подумать о переходе на другое антивирусное программное обеспечение. На рынке есть много отличных антивирусных инструментов, но лучшим является Bitdefender , так что не стесняйтесь попробовать его.
По словам пользователей, ошибка 0x80070091 может появиться из-за проблем с вашей папкой WindowsApps. Однако вы можете решить проблему с помощью стороннего инструмента, такого как Unlocker .Чтобы решить эту проблему, вам нужно сделать следующее:
После этого вы сможете выполнить восстановление системы без проблем. Как видите, это решение довольно простое, и если вы не слишком любите командную строку, вы можете попробовать это решение.
Если у вас возникли проблемы с восстановлением системы и ошибка 0x80070091, вы можете решить эту проблему с помощью Linux Live CD. Для этого просто скачайте любую версию Linux и создайте загрузочный носитель.
После загрузки с загрузочного носителя выберите опцию «Попробовать Linux без установки». Теперь перейдите в C: \ Program Files и переименуйте каталог WindowsApps в WindowsApps.old .
После этого перезагрузите компьютер и загрузитесь в Windows. Возьмите в собственность каталог WindowsApps.old и попробуйте снова выполнить восстановление системы.
По мнению пользователей, иногда повреждение файла может привести к появлению ошибки 0x80070091 при выполнении восстановления системы. Чтобы решить проблему, вам нужно выполнить сканирование chkdsk. Это довольно просто, и вы можете сделать это, выполнив следующие действия:

- Откройте Командную строку от имени администратора.
- Теперь введите команду chkdsk/f X: . Обязательно замените X на системный диск. В большинстве случаев это будет C. Теперь нажмите Enter , чтобы запустить команду.
- Вас попросят запланировать сканирование диска при следующей перезагрузке. Введите Y и нажмите Enter для подтверждения.
- Перезагрузите компьютер.
Сканирование Chkdsk начнется. Сканирование может занять около 15 минут или более в зависимости от размера вашего системного диска. По завершении сканирования проверьте, не исчезла ли проблема.
По словам пользователей, эта проблема может появиться, если ваша система устарела. Тем не менее, вы можете легко решить эту проблему, обновив операционную систему. В большинстве случаев Windows автоматически устанавливает отсутствующие обновления, но иногда вы можете пропустить одно или два обновления из-за определенных проблем.
Однако вы всегда можете проверить наличие отсутствующих обновлений вручную. Для этого просто выполните следующие действия:
Теперь Windows проверит наличие доступных обновлений. Если какие-либо обновления доступны, они будут загружены в фоновом режиме. После загрузки обновлений вам просто нужно перезагрузить компьютер, чтобы установить их. После обновления вашего компьютера до последней версии, проверьте, решена ли проблема.
Если эта проблема начала появляться недавно, вполне вероятно, что обновление вызвало ее. Windows 10 устанавливает обновления автоматически, и иногда определенные обновления могут привести к таким проблемам, как эта. Если вы подозреваете, что обновление вызвало эту проблему, мы рекомендуем удалить проблемные обновления.
Удаление установленных обновлений довольно просто, и вы можете сделать это, выполнив следующие действия:
- Откройте приложение Настройки и перейдите в раздел Обновление и безопасность .
- Теперь выберите Просмотр истории установленных обновлений .
- Теперь вы должны увидеть имена последних обновлений. Запомните их имена или запишите их. Выберите Удалить обновления .
- Список обновлений теперь появится. Дважды щелкните обновление, которое хотите удалить, и следуйте инструкциям на экране.
После удаления обновления проблема должна быть решена. Имейте в виду, что Windows 10 автоматически устанавливает отсутствующие обновления, поэтому обновление будет установлено снова и приведет к повторному появлению проблемы.
Чтобы этого не случилось, мы рекомендуем вам блокировать автоматические обновления Windows.Сделав это, вы остановите установку этого обновления, и проблема больше не будет появляться.
Иногда эта проблема может возникнуть из-за определенных приложений. Если вы недавно установили какие-либо новые приложения, было бы неплохо удалить их и проверить, решает ли это проблему.
Существует много способов удалить приложение, но лучше всего использовать программное обеспечение для удаления. Эти приложения специально разработаны для удаления всех файлов и записей реестра, связанных с приложением, которое вы хотите удалить, поэтому обязательно попробуйте их.
Если вы ищете хорошее программное обеспечение для удаления, обязательно обратите внимание на IOBit Uninstaller .
И это должно помочь вам избавиться от ошибки 0x80070091.

Ошибка 0x80070091 – это непредвиденная ошибка при восстановлении системы. Она появляется при использовании точек восстановления и не позволяет откатить систему на заданный момент.

В какой операционной системе встречается и как проявляется ошибка?
Данная неисправность возникает в ОС Windows 10. Главный ее симптом – это отсутствие возможности пользователю восстановить систему к определенной точке. Проблема связана с директорией «WindowsApps», в которой хранятся файлы для восстановления системы.
Нельзя удалить папку сразу, потому что она в любом случае участвует в активных процессах, которые не завершены. Если пользователь удалит ее, то это может привести к некорректной работе устройства.
Способ №1 – переименование «WindowsApps» с помощью «Unlocker»

Способ №2 – получение доступа к «WindowsApps» без использования внешних утилит
- Откройте системный диск и зайдите в «ProgramFiles». В верхних закладках выберите «Вид». Справа появится окно «Параметры», в котором надо кликнуть «Вид» и пролистать вниз. Здесь будет параметр «Показать скрытые файлы и папки», который следует отметить.
- Теперь следует найти саму папку «WindowsApps». Нажмите на нее правой кнопкой мыши и выберите «Свойства». Нажмите «Безопасность», а затем «Дополнительно». Жмите «Продолжить».
- Далее надо найти команду «Изменить», в которой надо ввести имя администратора и проверить его. Дальше обязательно поставьте галочку для замены владельца.
- Теперь в «Безопасность» поставьте своего администратора и отметьте галочкой «Полный доступ».
- После открытия доступа требуется переименовать «WindowsApps» и перезагрузить ПК.
- Теперь можно запускать восстановление системы.

Способ №3 – проверка диска
- В этом варианте необходимо нажать правой кнопкой мыши по системному диску и выбрать вкладку «Сервис».
- В разделе «Проверка на наличие ошибок» нажмите «Проверить».
- Теперь надо дождаться окончания проверки, а после увидеть результат.
Способ №4 – изменение точки возврата
Суть способа заключается в возврате к первой точке сохранения ОС. Для этого нужно выполнить стандартную процедуру восстановления системы к первой точке.
Полезное видео
Наглядные пути решения в случае проблемы при восстановлении системы разобраны здесь:

Если появился ошибка "0x80070091 папка не пуста", как удалить в таком случае эту папку? В данной заметке дам простейшее решение для любых версий и сборок операционной системы Windows.
Дело в том, что с этой проблемой может однажды столкнуться вообще любой пользователь системы, даже если пытается просто удалить свою личную папку, не трогая ничего из системных и защищенных.
И ведь каталог действительно пустой, в нем ничего не показывает ни сама Windows, при включении скрытых и системных файлов, ни любой другой софт.
Ошибка 0x80070091 папка не пуста, как удалить?
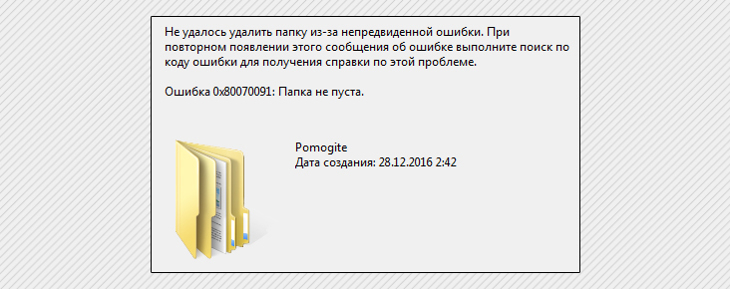
Вот как на изображении выше выглядит ошибка "0x80070091 папка не пуста", появляющаяся в системах Windows. Чаще всего появления являются сбои в работе жесткого диска.
Любой диск, будь то HDD или современные SSD в ходе своей работы не застрахованы от появления ошибок файловой системы, поврежденных секторов и прочих, из-за сбоев питания (например, внезапные перезагрузки, выключения), из-за резких прерываний установок обновления и других процессов системы (касается любых, а не только Windows).
Основной способ - исправление ошибок на диске
В одной из ранее выпущенных статей (здесь) я уже рассказывал о том как проверить любой диск в Windows на ошибки. Сейчас продублирую самое основное, что потребуется вам для решения текущей проблемы:
- Выясните, на каком диске расположена та папка, которая не удаляется из-за ошибки "0x80070091 папка не пуста". Потому что именно этот диск будем исправлять.
- Откройте раздел "Этот компьютер" (или "Компьютер" в более старых ОС Windows), кликните правой кнопкой мыши по нужному диску и выберите "Свойства".
- В открывшемся окне перейдите на вкладку "Сервис" и нажимаем "Проверить".
- Даже если система сообщит, что проверка диска не требуется, нажмите "Проверить диск".
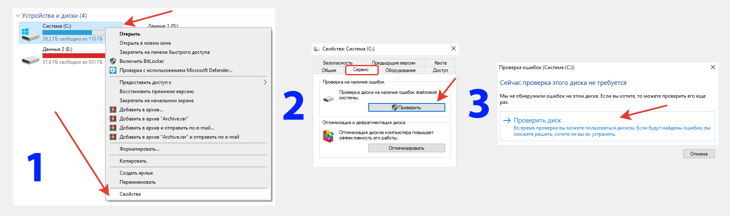
Ожидаем завершения проверки и на всякий случай еще перезагружаем компьютер. Я уже привык делать ребут компьютера после любой выполненной операции с виндой :) И после этого пробуем снова удалить папку.
Работает, ошибки "0x80070091 папка не пуста" больше нет? Отлично! Значит, проблема была именно в проблемах с диском, которые вы поправили и все стало работать правильно.
Если вдруг не получилось запустить программу проверки диска через графический интерфейс, попробуйте еще выполнить то же самое через командную строку, следующим образом:
- Через команду "Выполнить" (открывается комбинацией клавиш Win+R) наберите cmd и откройте. Подробнее о том, зачем нужна функция "выполнить" и как ей пользоваться, рассказывал в другой заметке »
- В открывшейся командной строке наберите команду chkdsk c: /f Здесь "с" - это буква диска, поэтому если папка находится у вас на другом, например, на "d", то в той команде нужно изменить букву.
- Нажмите Enter на клавиатуре и ожидайте окончания проверки.
- Если в окне появится вопрос о том, что для продолжения необходимо перезагрузить компьютер, то введите символ "Y" и еще раз нажмите Enter, после чего перезагрузите компьютер.
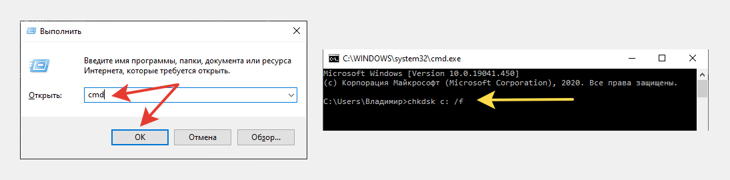
Дополнительные варианты
Если вдруг не помог, вариант с исправлением ошибок на диске, то попробуйте следующее:
- Переименовать папку, которая не удаляется, после чего еще раз попробовать удалить.
- Включите отображение скрытых файлов и папок (рассказывал об этом здесь) и проверьте, точно ли папка пустая. Может другие данные в ней просто скрытые? Если это так, удалите сначала их.
- Попробуйте удалить папку через файловый менеджер, например, Far Manager.
- Должно получиться удалить "некорректную" папку через другой компьютер (лучше с другой операционной системой, например, Mac OS, Linux) или с Live CD диска.
Основные выводы
Теперь, если вдруг появится у вас ошибка 0x80070091 папка не пуста, то как удалить ее вы уже будете знать. Что-то из перечисленного определенно должно помочь, потому что в ином случае неудаляемая папка может быть только если она системная, занятая какими-то файлами Windows. Но в таком случае и ошибку вы получите другую.
Накрайняк вообще можно ничего не делать с этой несчастной папкой, оставить ее на компьютере и забыть :) Главное, чтобы места она много не занимала. Ну а я сам по себе перфекционист и если хоть что-то на компе не так, я уже не могу нормально работать, хочу сразу починить, тем более, что чаще всего нахожу решение проблемы.
Сделай репост – выиграй ноутбук!
Каждый месяц 1 числа iBook.pro разыгрывает подарки.
- Нажми на одну из кнопок соц. сетей
- Получи персональный купон
- Выиграй ноутбук LENOVO или HP
Одним из самых распространенных способов устранения системных неисправностей является откат Windows к ранее сохраненной успешной конфигурации. Но как поступать, если возникает непредвиденная ошибка при восстановлении системы 0x80070091? Весьма неприятная ситуация ведь мы надеемся на этот метод исправления, а получаем отказ. Сейчас расскажу о том, как устранить проблему.

Пути исправления
Сразу же хочу предостеречь от невнимательности в ходе реализации следующей инструкции. Любое неправильное телодвижение может привести к появлению других дефектов. Поэтому, осуществляйте всё на свой страх и риск, и только в тех случаях, когда без восстановления никак не обойтись.Стоит понимать, что во время установки софта система регистрирует его и помещает всю информацию в каталог по пути:
По умолчанию, папка является скрытой. Чтобы её увидеть, нужно в Виндовс 10 перейти в меню «Вид» и там отметить галочкой опцию «Скрытые»:

Для «семерки» придется перейти в панель управления, там выбрать «Свойства папок (проводника)» и во вкладке «Вида» внизу перечня задействовать показ невидимых файлов и папок:

Вот несколько рекомендаций по борьбе с блокировкой:
- Запускаем консоль командной строки с админ доступом (как это сделать – рассказывал здесь) и вводим команду:
TAKEOWN /F «C:\ Program Files\WindowsApps» /R /D Y

- Второй способ предполагает использование бесплатной утилиты Unlocker, которая умеет убирать блокировку и удалять неудаляемые файлы. Но предварительно советую создать копию каталога и присвоить ему другое название.

Стоит отметить, что после установки приложений, WindowsApps снова будет создана. Возможно, через некоторое время Вы снова столкнетесь с проблемами. Но Вы уже будете знать, как с ними бороться.
Хотелось бы узнать мнение читателей об инструкции: помогла или нет? Какие трудности возникли? Это нужно для понимания актуальности способа, ведь в ОС Виндовс постоянно что-то меняется. Жду Ваших советов, рекомендаций и вопросов в комментариях.
Читайте также:

