Ошибка 0x800700ea windows 10 как исправить
Обновлено: 05.07.2024
Сегодня в этом посте мы узнаем об ошибке обновления с кодом 0x800700ea, почему она возникает, когда возникает и какие варианты доступны для ее исправления в Windows 11/10. Эта проблема возникает либо из-за отсутствия системных файлов, образа Windows, либо просто из-за поврежденных компонентов обновления.
Ошибка обновления 0x800700ea Solutions
1]Запустите средство устранения неполадок Центра обновления Windows.
- В разделе «Наиболее частые» вы найдете кнопку «Выполнить» в Центре обновления Windows.
- Нажмите «Выполнить», и сразу после этого начнется устранение неполадок.
- Следуйте инструкциям на экране, чтобы выполнить оставшиеся шаги.
Настройки (Win + I)> Обновление и безопасность> Устранение неполадок
- Когда откроется окно устранения неполадок, нажмите «Далее» и следуйте инструкциям на экране.
2]Запустите сканирование SFC или DISM
Вот как вы можете запустить сканирование SFC на своем ПК:
- Откройте командную строку от имени администратора.
- Когда он запустится, введите «sfc / scannow«И нажмите Enter.
- Дайте этому коду поработать 15-20 минут.
- Если это займет больше времени, указанного выше, позвольте ему продолжить.
- Как только он достигнет отметки 100%, закройте CMD и перезагрузите компьютер.
- Повторно откройте командную строку (как описано выше) с правами администратора.
- Когда он запустится, введите следующее и нажмите Enter.
DISM / Онлайн / Очистка-Образ / RestoreHealth
3]Сбросить компоненты Центра обновления Windows
- Нажмите Win + X и выберите Терминал Windows (администратор).
- По умолчанию это откроется в PowerShell.
- Используйте клавишу со стрелкой вниз и выберите Командная строка.
net stop wuauserv net stop cryptSvc чистые стоповые биты net stop msiserver
ren C: Windows SoftwareDistribution SoftwareDistribution.old ren C: Windows System32 catroot2 Catroot2.old
- Перезапустите все службы, связанные с обновлением, которые вы недавно остановили, например BITS, Cryptographic, MSI Installer и службы Windows Update.
net start wuauserv net start cryptSvc чистые стартовые биты net start msiserver
- Введите Exit и нажмите Enter, чтобы закрыть работающую консоль Windows.
- В следующий раз перезагрузите компьютер, и когда это произойдет, проверьте, можете ли вы теперь обновить операционную систему.
4]Вручную загрузите и установите автономные пакеты.
Я надеюсь, что код ошибки обновления 0x800700ea должен быть решен к настоящему времени. В противном случае вы можете загрузить автономный пакет и вручную установить его на свой компьютер. Для этого вам необходимо знать номер «KB», который не удается установить. Узнав номер накопительного обновления, узнайте, как вручную загрузить / установить последние исправления на свой компьютер.

Ниже мы подробно объяснили все эти методы устранения неполадок.
Разработчики программного обеспечения своевременно выпускают обновления для своих приложений. Эти обновления являются исправлением нескольких проблем в приложении, с которыми пользователи сталкиваются из-за ошибки. Поэтому мы предлагаем вам проверить, есть ли какие-либо обновления для приложения «Фильмы и ТВ» в Microsoft Store. Если да, установите обновление и проверьте, решена ли проблема.
2]Установите расширенные кодеки Shark007
Кодек Advanced Shark007 входит в число полезных кодеков для медиаплееров. Возможно, проблема возникла из-за неподдерживаемого формата файла или отсутствия кодеков. Поэтому установка расширенных кодеков Shark007 может решить проблему.
3]Изменить значение в реестре
Вы также можете попробовать изменить значение в реестре. Мы перечислили шаги для этого ниже. Прежде чем продолжить, мы рекомендуем создать точку восстановления системы и сделать резервную копию реестра.

Запустите командное окно «Выполнить», нажав клавиши Win + R. Теперь введите regedit и нажмите ОК. Нажмите Да, если вы получите запрос UAC.
В редакторе реестра скопируйте следующий путь и вставьте его в адресную строку. Когда закончите, нажмите Enter.
HKEY_LOCAL_MACHINE ПРОГРАММНОЕ ОБЕСПЕЧЕНИЕ Microsoft Windows CurrentVersion Audio
Теперь проверьте, есть ли справа запись с именем DisableProtectedAudioDG. Если нет, вы должны его создать. Для этого щелкните правой кнопкой мыши пустое пространство справа и выберите «Создать> Значение DWORD (32-разрядное)». Щелкните правой кнопкой мыши вновь созданное значение, выберите Переименовать и введите DisableProtectedAudioDG.
По умолчанию для Value DisableProtectedAudioDG должно быть показано 0. Если есть изменение в его значении, дважды щелкните по нему и введите 0 в его Value Data. Щелкните ОК, чтобы сохранить изменения.
Закройте редактор реестра и перезагрузите компьютер. Проверьте, можете ли вы воспроизводить видеофайл .mov в программе «Кино и ТВ».
Если проблема не исчезнет, попробуйте следующее решение.

Откройте «Настройки Windows» и «Восстановите» или «Сбросьте настройки приложения« Фильмы и ТВ »и посмотрите, поможет ли это.
Хотя вы всегда можете удалить приложение с помощью настроек Windows, вы также можете попробовать удалить и переустановить приложение «Кино и ТВ» с помощью PowerShell следующим образом:
1]Щелкните Поиск Windows и введите PowerShell.
2]Щелкните правой кнопкой мыши PowerShell и выберите «Запуск от имени администратора». Нажмите Да в командной строке UAC.
3]Скопируйте и вставьте следующую команду и нажмите Enter.
get-appxpackage * ZuneVideo * | удалить-appxpackage
4]После выполнения указанной выше команды перезагрузите компьютер и переустановите приложение, выполнив следующую команду в PowerShell от имени администратора.
Get-AppXPackage * ZuneVideo * -AllUsers | Для каждого
После выполнения команды перезагрузите компьютер.
Это должно помочь.
Процесс установки обновлений на Windows 10 является важным для поддержания безопасности персонального компьютера (ПК). Но можно столкнуться с тем, что апгрейд прерывается по непонятным причинам. Код неисправности, по которому определяется суть проблемы, находится в журнале обновлений. В данной статье подробно рассказано, как избавиться от ошибки 0x8007000e.
Почему появляется ошибка 0x8007000e
Код ошибки 0x8007000e при обновлении windows 10 версии 1903 может возникать по следующим причинам:
- поврежденные файлы апдейта;
- отсутствие свободного места на винчестере;
- конфликт со сторонним защитным ПО или приложением;
- неполадки в операционной системе (ОС);
- сбой настроек.
Если перезагрузка компьютера не помогла, нужно воспользоваться методами восстановления корректной работы службы обновления.
Устранение неисправности при обновлении Windows 10
Есть множество методов устранить проблему штатными средствами ОС, без полной переустановки. После применения каждого предложенного метода рекомендуется перезагружать ПК и проверять работу Центра апдейтов.
Проверка места на системном диске
Возможно, установке обновления мешает заполненная память ПК. Чтобы проверить место на системном диске и выполнить очистку, потребуется:
- Открыть « Пуск ».
- Нажать « Параметры » (значок шестеренки).


- Кликнуть на пункт « Память ».
- Перейти по гиперссылке « Настроить контроль памяти или запустить его ».
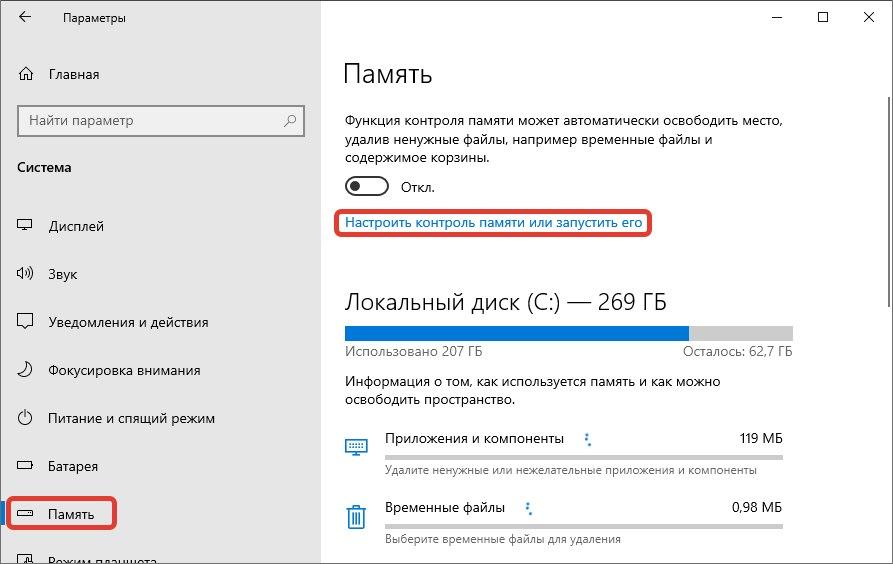
- Пролистать страницу вниз, нажать кнопку Очистить сейчас .
Важно! В открытом меню есть возможность установить время автоматической очистки ПК от лишних файлов.
Перезапуск службы обновления
Чтобы перезагрузить службу апгрейда, пользователю потребуется:
- Нажать Win + R .
- Ввести services.msc и кликнуть OK .

- В окне « Службы » дважды нажать на « Центр обновления Windows ».
- Выбрать вкладку « Общие ».
- Кликнуть Остановить , потом Запустить .

Еще можно нажать правой кнопкой мыши (ПКМ) на службу и выбрать пункт « Перезагрузить ».
Использование средства устранения неполадок
В системе есть специальная утилита для устранения неполадок апдейта, которая поможет пользователю наладить работу устройства. Чтобы запустить это средство, нужно:
- Открыть « Параметры ».
- Кликнуть « Обновление и безопасность ».

- Найти « Устранение неполадок ».
- Под пунктом « Запустить диагностику и устранить неполадку » кликнуть по « Центр обновления Windows ».
- Нажать на Запустить средство устранения неполадок .

Начнется тщательный поиск неисправностей с последующим восстановлением работоспособности выбранной службы.
Очистка временного каталога обновлений
Решить проблему может функция очистки кэша обновлений. Сначала потребуется остановить службу апдейтов:
- Нажать Win + R .
- Ввести services.msc и кликнуть OK .
- В окне « Службы » дважды нажать на « Центр обновления Windows ».
- На вкладке « Общие » кликнуть Остановить , OK .
Затем можно приступить к очистке кэша:
- На диске C открыть папку Windows → SoftwareDistribution → Download .
- Нажать на пункт « Файл » (левый верхний угол окна).
- Выбрать « Изменить параметры папок и поиска ».

- В открывшемся окне « Параметры папок » во вкладке « Вид » отметить строчку « Показывать скрытые файлы, папки и диски ».
- Кликнуть Применить .

- Вернуться в директорию Download и очистить содержимое, используя связку Shift + Delete . Для завершения действия нужно зайти в « Службы » и снова запустить « Центр обновления Windows ».
Деактивация сторонних служб
Сбой в загрузке обновления может произойти из-за работы других служб или приложений. Чтобы отключить их на время апдейта, нужно:
- Вызвать интерпретатор консоли нажатием Win + R .
- Ввести команду msconfig , кликнуть ОК .

- Открыть вкладку « Службы » в « Конфигурации системы ».
- Внизу окна поставить галочку « Не отображать службы Майкрософт ».
- Остановить оставшиеся службы, кликнув по соответствующей кнопке;

- Запустить « Диспетчер задач » нажатием Ctrl + Shift + Esc .
- Отключить все позиции во вкладке « Автозагрузка ».

Отключить автозагрузку можно и другим способом:
- Открыть « Параметры ».
- Выбрать « Приложения » → « Автозагрузка ».

- Деактивировать все программы, которые запускаются при входе в систему.
Таким же образом после загрузки обновления потребуется запустить службы повторно.
Отключение средств безопасности
В ОС встроено специальное антивирусное ПО Windows Defender , которое может мешать процессу обновления. Для настроек программы нужно:
- Открыть « Панель управления », воспользовавшись поиском по системе.




Проверка целостности системных файлов
Нестабильно работающие компоненты можно восстановить с помощью специальных средств: SFC и DISM . Для запуска диагностики через SFC потребуется:
- Открыть « Командную строку ».
- Ввести sfc /scannow

Важно! Окно консоли обязательно требуется запускать от имени администратора.
Чтобы воспользоваться утилитой DISM , необходимо:

- Выполнить dism /Online /Cleanup-Image /RestoreHealth (проверка и восстановление компонентов ОС).
Запустить диагностику с помощью DISM можно через программу PowerShell . Для этого требуется:
- Зайти в Пуск .
- Открыть программу PowerShell с правами суперпользователя.

- Ввести следующий аргумент Repair-WindowsImage -Online -RestoreHealth (диагностика и устранение дефектов ОС).

После вышеперечисленных действий произойдет поиск возможных ошибок и восстановление поврежденных компонентов. Чаще всего DISM находит сбои, которые не увидело средство SFC . Если проверка не найдет никаких проблем, системные файлы в порядке.
Заключение

Причины проблемы
Запрет на копирование и перемещение определенных файлов бывает вызван одним из следующих факторов:
- файл является вредоносным, и таким образом средство безопасности пытается защитить данные пользователя;
- ошибочная блокировка антивирусом;
- недостаточное количество свободного места в директории назначения;
- системный сбой.
Также причина возникновения проблемы указывается в уведомлении, которое содержит в себе код ошибки 0x800700e1. Однако не стоит расценивать эти сведения в качестве истины, поскольку компьютер мог ошибочно распознать в блокируемом файле угрозу, и он абсолютно безопасен.

Невозможно со стопроцентной уверенностью сказать, сколько времени уйдет у пользователя на решение проблемы. Все зависит от того, что именно вызвало ошибку. Но, в любом случае, предлагается действовать по общепризнанному алгоритму, включающему в себя самые действенные способы устранения неполадок.
Отключение защитника Windows
Операционная система Windows 10 обладает встроенным средством защиты. Но его достоинство в виде высокого уровня безопасности сочетается с недостатком, когда защитник ошибочно блокирует те или иные файлы. Чтобы подтвердить или опровергнуть это предположение, необходимо временно отключить Windows Defender:

- Перейдите в раздел «Обновление и безопасность», а затем – «Безопасность Windows».

- Нажмите на кнопку «Открыть службу безопасности Windows».


- Под заголовком «Параметры защиты от вирусов и других угроз» щелкните ЛКМ по надписи «Управление настройками».

- Отключите «Защиту в реальном времени» и другие средства безопасности».

Выполнив указанные в инструкции действия, попробуйте снова переместить файл. Если операция прошла успешно, то заново активируйте Windows 10 и переходите к следующему шагу решения проблемы. Если ничего не поменялось – выполните сканирование системы. О том, как это сделать, будет рассказано далее.
Внесение файла в список исключений
Если перемещение и копирование действительно было заблокировано Windows Defender, то рекомендуется добавить проблемный файл в список исключений. Это позволит осуществлять любые манипуляции, в то же время не снижая уровень защиты. Для создания исключения нужно:
- Выполните шаги 1-5 из предыдущей инструкции.
- Кликните ЛКМ по надписи «Добавление или удаление исключений».

- Нажмите на кнопку в виде плюсика и укажите расположение исполняемого файла.

Теперь копирование, перемещение и другие действия будут выполняться без каких-либо затруднений даже при работающем защитнике Windows 10.
Сканирование ОС Windows и удаление файла
Несмотря на возможную ошибку Windows Defender, нельзя исключать тот факт, что файл действительно является вредоносным. В таком случае рекомендуется запустить сканирование на вирусы:
- Откройте настройки параметров защиты в соответствии с одной из предыдущих инструкций.
- Кликните по надписи «Параметры сканирования».

- Выберите полное сканирование и запустите средство проверки.

По завершении операции будет предложено избавиться от обнаруженных вирусов и угроз, в числе которых может оказаться ваш файл. Будьте к этому готовы.
Проверка места на диске
Если файл не угрожает безопасности компьютера, то обязательно проверьте количество свободного места на внутреннем накопителе. Возможно, данные не удается скопировать просто из-за отсутствия достаточного пространства.
На заметку. Вы можете освободить некоторое количество места, проведя удаление мусора встроенными средствами Windows или при помощи программ вроде CCleaner. 
Отключение сторонних средств безопасности
Также нельзя исключать, что файл распознан в качестве вредоносного одним из сторонних приложений. В частности, подобное случается, когда на компьютере установлен Kaspersky Internet Security, Avast или любой другой антивирус. Добавьте проблемный файл в список исключений в используемой программе, и тогда он спокойно переместится в нужную директорию. Но делайте это на свой страх и риск, так как он действительно может представлять опасность.
«Чистая» загрузка»
Наконец, стоит попробовать выполнить копирование в режиме «чистой» загрузки. Для этого нужно открыть приложение «Конфигурация системы», отключить все программы во вкладке «Автозагрузка» и перезапустить ПК.
Читайте также:

