Ошибка 0x800703e3 в windows 10
Обновлено: 02.07.2024
Обновления Windows распространены, и они вызваны различными типами взаимосвязанных факторов. Пользователи Windows 10 сообщили об одном таком коде ошибки, который в основном возникает при попытке обновить операционную систему. Этот код ошибки называется Ошибка Центра обновления Windows. 0x800703e3 поставляется с Windows 10. Если вас беспокоит этот код ошибки, и вы пытаетесь найти ее решение, этот пост может решить вашу проблему.
Ошибка Центра обновления Windows 0x800703e3
- Запустите средство устранения неполадок Центра обновления Windows
- Сбросить компоненты Центра обновления Windows вручную
- Установите обновление Windows вручную.
Давайте теперь рассмотрим их подробно, но перед этим обязательно сначала создайте точку восстановления.
1]Запустите средство устранения неполадок Центра обновления Windows.
Запустите средство устранения неполадок Центра обновления Windows и следуйте инструкциям на экране. Запустится средство устранения неполадок и попытается определить, существуют ли какие-либо проблемы, препятствующие загрузке и установке обновлений Windows на ваш компьютер.
Он очистит временные файлы, связанные с Центром обновления Windows, очистит содержимое папки SoftwareDistribution, проверит состояние служб, связанных с Центром обновления Windows, восстановит и сбросит компоненты Центра обновления Windows, проверит наличие ожидающих обновлений и многое другое.
Посмотрите, помогло ли это. Если это не так, сбросьте компоненты вручную и посмотрите.
2]Сбросить компоненты Центра обновления Windows вручную
Иногда вы можете столкнуться с такой проблемой из-за повреждения системных файлов. Итак, если вы все еще сталкиваетесь с проблемой после установки обновлений Windows вручную, сбросьте компоненты Windows, следуя приведенным ниже инструкциям:
Чтобы начать работу, сначала откройте командную строку с повышенными привилегиями.
Теперь введите следующие команды и нажимайте Enter после ввода каждой команды, чтобы остановить запуск Центра обновления Windows и других соответствующих служб.
Теперь удалите все qmgr * .dat файлы с вашего устройства. Для этого введите в командной строке приведенный ниже текстовый код и нажмите клавишу Enter, чтобы запустить его.
В это время система может запросить ваше подтверждение, введите Y чтобы подтвердить это.
Затем вам нужно переименовать папки SoftwareDistribution и catroot2. Итак, введите следующую команду в окне командной строки и нажмите Enter после ввода указанной ниже команды.
Чтобы сбросить службу BITS и службу Центра обновления Windows до дескриптора безопасности по умолчанию, введите следующие команды в окне командной строки с повышенными привилегиями. Кроме того, нажимайте Enter после каждой команды, чтобы выполнить их:
После этого выполните следующую команду, чтобы перейти в каталог System32:
На этом этапе вам необходимо повторно зарегистрировать файлы BITS (фоновые интеллектуальные службы передачи) и файлы DLL, связанные с Центром обновления Windows. Для этого введите следующие команды одну за другой и нажимайте Enter после каждой команды:
После успешной перерегистрации файлов BITS и файла DLL, связанного с Центром обновления Windows, вам необходимо сбросить настройки сети.
Итак, введите приведенную ниже командную строку и нажимайте ввод после каждой.
Теперь перезапустите остановленные службы, такие как фоновая интеллектуальная служба передачи, Центр обновления Windows и криптографические службы.
Поэтому введите приведенный ниже текстовый код в окне командной строки и нажимайте ввод после каждой команды.
Здесь Выход команда закроет окно автоматически после выполнения других команд.
После правильного выполнения вышеуказанной процедуры перезагрузите компьютер, чтобы сохранить внесенные изменения.
Если вы все еще сталкиваетесь с тем же кодом ошибки даже после сброса компонентов Windows, перейдите к следующему способу ниже.
КОНЧИК: Вы также можете использовать инструмент сброса компонентов Центра обновления Windows.
3]Установить обновление Windows вручную
Иногда этот тип кода ошибки возникает из-за временной проблемы с серверами Центра обновления Windows. Чтобы избежать такой проблемы, проверьте, не удалось ли загрузить какое-либо обновление. Следуйте приведенным ниже инструкциям, чтобы загрузить и установить обновления вручную.
Прежде всего, откройте настройки Windows, используя Win + I Сочетание клавиш.
Затем выберите Обновление и безопасность> Обновления Windows.
Теперь перейдите на правую панель и нажмите Просмотреть историю обновлений.
На следующей странице показан список обновлений, успешно установленных на ваш компьютер, хотя некоторые из них могут быть не установлены.
Запишите номер базы знаний, упомянутый для обновления Windows, которое недавно не удалось, а затем перейдите на страницу каталога Центра обновления Майкрософт.
На следующем экране введите номер базы знаний в поле поиска и нажмите клавишу ВВОД, чтобы найти результат.
Из списка результатов поиска загрузите соответствующую версию своей Windows.
После загрузки дважды щелкните загруженные обновления и установите их.
Теперь перезагрузите компьютер и проверьте, поможет ли этот метод решить проблему.
Общие симптомы включают в себя:
Решения
![Изображение коробки ресторо]()
Причины ошибок
Существует несколько разных причин для кода ошибки 0x800703e3. Наиболее распространенные из них, с которыми сталкиваются пользователи Windows:
- Незавершенные установки, мешающие системным файлам
- Устаревшая операционная система или программы
- Обновления оставались незавершенными в течение длительного времени
- Ручная отмена процесса установки
- Вредоносные программы или вирусы
- Поврежденные файлы в операционной системе
- Избыточность в установках программы на устройстве
Дополнительная информация и ручной ремонт
Поскольку существует много разных вещей, которые могут привести к появлению кода ошибки 0x800703e3 на вашем устройстве Windows, существует множество методов, которые можно использовать для устранения ошибки. Хотя многие из них легко выполнить для основных пользователей, некоторые из перечисленных ниже методов требуют знакомства с передовыми вычислительными методами. Если у вас возникли проблемы с использованием описанных ниже способов, обратитесь к квалифицированному специалисту по ремонту Windows.
Вот основные способы устранения ошибки с кодом 0x800703e3:
Метод первый: обновите драйверы и реестры вашего устройства
Лучше всего начать с разрешения кода ошибки 0x800703e3, чтобы открыть настройки драйверов и проверить, нужны ли какие-либо обновления. После обновления драйверов важно перезагрузить компьютер, чтобы изменения вступили в силу.
Во-вторых, вы также можете запустить инструмент восстановления реестра Windows, чтобы увидеть, есть ли какие-либо системные файлы в вашей библиотеке, которые могут быть исправлены, удалены или добавлены автоматически мастером восстановления. Опять же, важно, чтобы вы перезагрузили компьютер после того, как инструмент завершил процесс сканирования и восстановления, чтобы все необходимые изменения стали полностью активными и распознанными системой.
Метод второй: проверьте наличие обновлений системы и программы
Если с момента последнего обновления программного обеспечения и операционной системы прошло некоторое время, откройте настройки для обновлений системы. Всегда перезагружайте компьютер после завершения обновления системы, чтобы изменения вступили в силу.
Помните, что важно регулярно обновлять как вашу операционную систему Windows, так и ваши программы, чтобы не было отложенных обновлений, которые необходимо завершить. Это может помочь поддерживать ваш компьютер в оптимальном состоянии и исключить будущие ошибки во время установки и стандартной работы вашего компьютера.
Метод третий: восстановить вашу систему
В некоторых случаях лучший способ устранения ошибки с кодом 0x800703e3 - это переустановить операционную систему Windows на вашем компьютере. Если основной причиной ошибки является отсутствие или повреждение системного файла, это лучший способ быстро и эффективно решить проблему. Прежде чем пытаться переустановить Windows, работающую на вашем компьютере, убедитесь, что все ваши программы и информация были зарезервированы безопасным образом, чтобы вы могли восстановить эти элементы после завершения установки.
Метод четвертый: удалить недавно добавленные программы
Если вы только начали испытывать ошибку после установки новой программы, попробуйте удалить новую программу с вашего компьютера, используя процесс «удаления», а затем перезагрузите компьютер.
Если у вас возникли трудности с выполнением указанных выше методов самостоятельно или если проблема не была полностью решена с помощью этих методов, обратитесь к сертифицированному специалисту по Windows, который может помочь вам решить имеющиеся проблемы и настроить ваш компьютер и снова работает
Метод пятый: использование автоматизированного инструмента
Если вы хотите всегда иметь в своем распоряжении утилиту для исправления этих Windows 10 и других связанных с ними проблем, когда они возникают, Загрузить и установить мощный автоматизированный инструмент.
Скрыть приложение и функции в панели управления
Скрыть приложение и функции на панели управления в Windows 10 Программа и функции находятся в разделе панели управления, где однажды .
Исправление ошибки 0xc0000005 в Windows
Исправление ошибки 0xc0000005 в Windows 10 Если вы столкнулись с ошибкой 0xc0000005 при попытке запустить программу на .
Что делать, если не удается удалить раздел
Что делать, если вы не можете удалить раздел в Windows 10 Бывают случаи, когда это действительно неизбежно .
Команда не распознается Ошибка в Windows
Клавиши со стрелками не работают в Microsoft Excel
Что делать, если клавиши со стрелками не работают в Microsoft Excel в Windows 10 Как известно, Excel .
3-х шаговый DIY Руководство по устранению ошибки 501
Ошибка с кодом 0x800703e3 в Windows 10 может появиться и из-за проблем с драйвером камеры, и по причине сбоя в работе Центра обновления Windows. Поговорим о том, что делать в каждом из этих случаев.
Переустанавливаем драйвер камеры
Если ошибка 0x800703e3 возникает при использовании приложения «Camera», решению проблемы должна помочь переустановка драйвера камеры.
- Откроем «Диспетчер устройств». Сделать это можно нажав на кнопку «Пуск» правой клавишей мыши и кликнув на пункт «Диспетчер устройств».
2. В окне «Диспетчера устройств» с помощью стрелки раскрываем раздел «Устройства обработки изображений».
3. Щелкаем правой кнопкой мыши на название камеры и в открывшемся контекстном меню выбираем команду «Удалить устройство».
Устанавливаем обновление вручную
Ошибка с кодом 0x800703e3 при установке обновлений может свидетельствовать о том, что сервер «Центра обновления Windows» в данный момент недоступен. В этом случае вы можете загрузить и установить проблемное обновление вручную.
- Но сначала нам нужно узнать номер обновления, при установке которого возникает данная ошибка. Откроем «Параметры» Windows 10, одновременно нажав клавиши «Windows» + «I», и перейдем в раздел «Обновление и безопасность».
2. Откроется окно «Центр обновления Windows», где нам нужно нажать на пункт «Просмотр журнала обновлений» и найти обновление, рядом с которым показан код ошибки 0x800703e3.
3. Узнав номер обновления, переходим в «Каталог Центра обновления Майкрософт» , вводим в поле поиска номер искомого обновления и кликаем кнопку «Найти».
4. Чтобы скачать обновление, нажимаем кнопку «Загрузить» рядом с обновлением, соответствующим установленной на вашем ПК версии ОС Windows 10.
5. После окончания загрузки устанавливаем обновление вручную, а затем перезагружаем компьютер.
Делаем сброс компонентов «Центра обновления Windows»
Если «Центр обновления Windows» работает некорректно и ошибки с кодом 0x800703e3 появляются вновь, рекомендуем произвести сброс компонентов «Центра обновления». Чтобы облегчить себе задачу и не вводить вручную команды в командную строку, создадим пакетный файл с расширением .bat. При его запуске все прописанные в нем команды будут выполнены автоматически.
Похоже, что HP начала передавать HIDClass водитель на свои устройства снова, но по разным причинам его нельзя установить в Windows 10. Различные отчеты показывают, что драйвер HP HIDClass не может быть установлен в Windows 10 с ошибкой 0x800703e3 и что кнопка «Повторить попытку» ничего не делает.
С текущей точки зрения, эта проблема возникает не только на устройствах HP с октябрьским обновлением 2018, но и на компьютерах с апрельским обновлением 2018 (версия 1803) или, возможно, более старых. Похоже, что затронут только часть потребителей, и все, похоже, связано с конфликтом с HP драйверы.
Если у вас есть эта проблема, есть обходной путь, который, кажется, работает для нас и многих других пользователей. Обратите внимание, что это не является официальным решением. Вы пользуетесь этим руководством на свой страх и риск.
Сброс службы Windows Update вручную

Откройте административную командную строку и введите следующие команды по одной, а затем нажмите клавишу Enter.
net stop wuauserv
net stop cryptSvc
чистые стоповые бит
net stop msiserver
Ren C: \ Windows \ SoftwareDistribution SoftwareDistribution.old
Ren C: \ Windows \ System32 \ catroot2 Catroot2.old
net start wuauserv
net start cryptSvc
чистые стартовые биты
net start msiserver
Ручная замена драйвера камеры
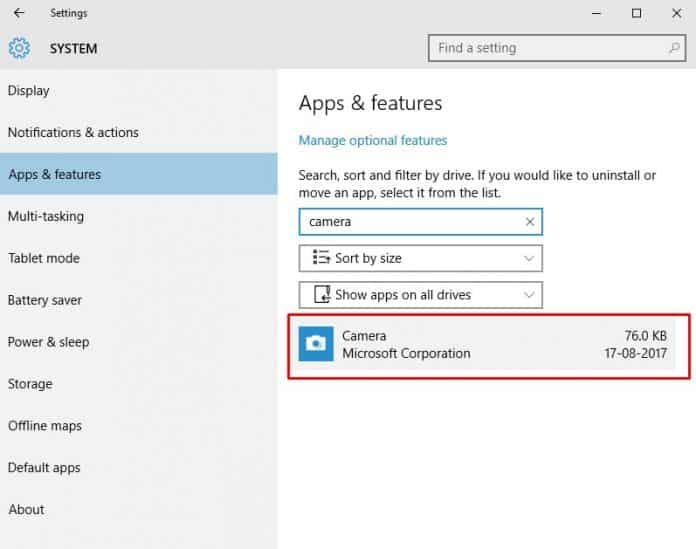
Если вы испытываете это проблема при доступе к вашей камере приложение или пытается обновить драйвер, у вас, вероятно, проблемы с драйвером. В этом случае вы сможете решить проблему, обновив драйвер веб-камеры совместимым универсальным эквивалентом.
Несколько пользователей Windows, которые также столкнулись с этой проблемой, подтвердили, что эта процедура, наконец, позволила им обновить драйвер камеры или запустить приложение, не обнаружив код ошибки 0x800703e3. Оказывается, что универсальный драйвер гораздо стабильнее и не вызывает таких же проблем.
Ноябрьское обновление 2021:
Теперь вы можете предотвратить проблемы с ПК с помощью этого инструмента, например, защитить вас от потери файлов и вредоносных программ. Кроме того, это отличный способ оптимизировать ваш компьютер для достижения максимальной производительности. Программа с легкостью исправляет типичные ошибки, которые могут возникнуть в системах Windows - нет необходимости часами искать и устранять неполадки, если у вас под рукой есть идеальное решение:

Вот краткое руководство о том, как вручную обновить драйвер камеры, заменив его общим эквивалентом через диспетчер устройств:
- Нажмите Windows + R, чтобы открыть диалоговое окно «Выполнить». Затем введите devmgmt.msc в текстовое поле и нажмите Enter, чтобы открыть диспетчер устройств.
- В диспетчере устройств прокрутите список установленных устройств и раскройте раскрывающееся меню «Устройства обработки изображений». Затем щелкните правой кнопкой мыши веб-камеру и выберите «Обновить драйвер» во всплывающем меню.
- Когда вы находитесь на первом экране, нажмите «Поиск драйвера» на моем компьютере.
- Когда будет предложено выбрать местоположение для драйвера, который вы хотите установить, нажмите «Разрешить выбор» из списка драйверов устройств на моем компьютере.
- На следующем экране установите флажок «Показать совместимое оборудование», затем выберите видеоустройство USB в списке доступных драйверов. Когда правильный драйвер выбран, нажмите Далее.
- После завершения установки перезагрузите компьютер и убедитесь, что проблема решена при следующем запуске компьютера.
Загрузите беспроводную кнопку и драйвер HP
CCNA, веб-разработчик, ПК для устранения неполадок
Я компьютерный энтузиаст и практикующий ИТ-специалист. У меня за плечами многолетний опыт работы в области компьютерного программирования, устранения неисправностей и ремонта оборудования. Я специализируюсь на веб-разработке и дизайне баз данных. У меня также есть сертификат CCNA для проектирования сетей и устранения неполадок.
Читайте также:


