Ошибка 0x80073d0a windows 10
Обновлено: 04.07.2024
Обычно ошибка 0x80073d0a появляется, когда пытаешься загрузить приложение из магазина Microsoft Store. Чаще всего из-за нее блокируется доступ к приложениям на базе технологии UWP. Но могут «пострадать» и другие сторонние программы.
Включаем Брандмауэр
Сперва попробуем включить брандмауэр Windows. Дело в том, что без него магазин приложений не разрешает скачивать сторонние приложения. Вероятно, ему не удается проверить их на наличие вредоносного кода.
- Открываем менеджер запуска команд, одновременно нажав клавиши Win + R.
- В появившейся строке вписываем название утилиты services.msc.
- Потом кликаем по кнопке ОК.
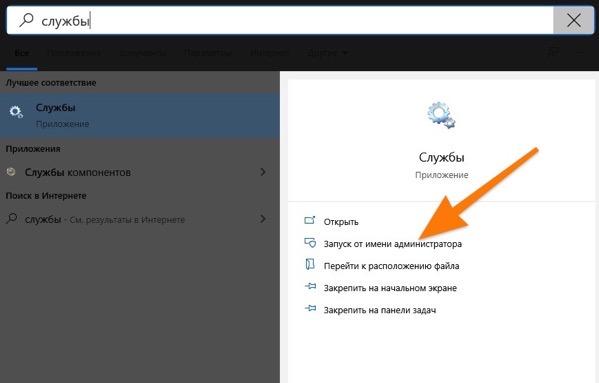
Это один из способов запустить программу «Службы»
- Откроется список доступных служб Виндовс. Ищем среди них «Брандмауэр Защитника Windows».
- Кликаем по нему два раза.
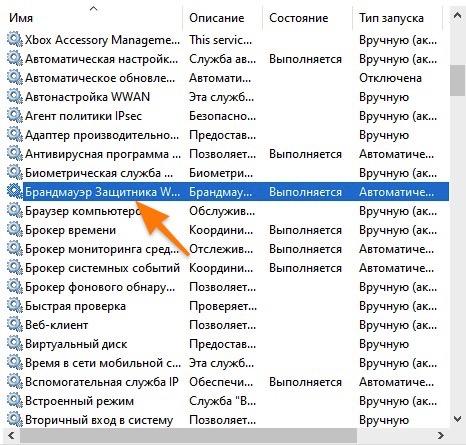
Вот и нужная нам служба
- Оказавшись в свойствах «Брандмауэра Защитника».
- Меняем тип запуска на «Автоматически».
- А потом жмем на кнопку «Запустить».
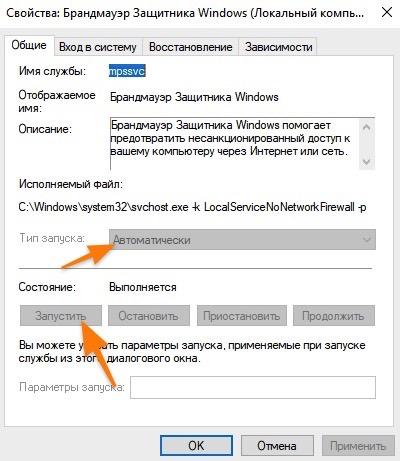
Сканируем систему на наличие ошибок
Еще один способ избавиться от ошибки 0x80073d0a — проверить Windows утилитой System File Checker. Она найдет поврежденные системные элементы и «починит» их.
- Одновременно нажимаем на клавиши Win + S.
- В открывшемся поисковике ищем утилиту cmd.exe.
- Запускаем ее от имени администратора.
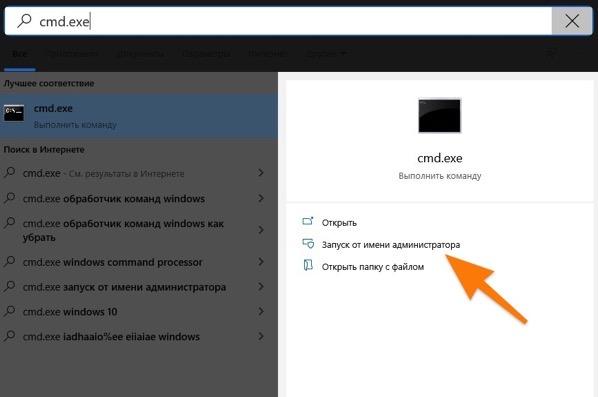
Возможно, потребуется пароль
- Вписываем в открывшийся терминал команду: sfc/ scannow и нажимаем на клавишу Enter.
Проверка системы может занять несколько минут. После этого лучше перезапустить компьютер и заново попытаться загрузить программу, которую не удавалось скачать ранее.
Сбрасываем данные Microsoft Store
Еще одна распространенная причина появления ошибки — поврежденные временные файлы. Windows Store хранит кэш на диске. Кэш может быть «поломан». Если это так, то кэш надо удалить.
Чтобы это сделать:
- Одновременно нажимаем на клавиши Win + R.
- В появившуюся строчку вводим команду wreset.exe.
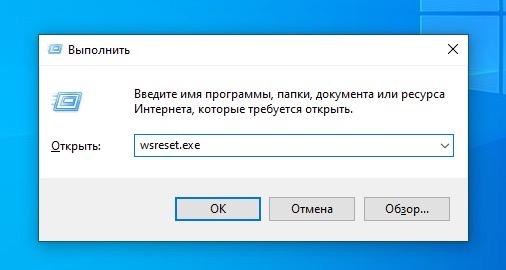
Эту же команду можно ввести в терминал
- Дожидаемся, пока на рабочем столе не появится магазин приложений Microsoft Store.
- Затем перезагружаем компьютер.
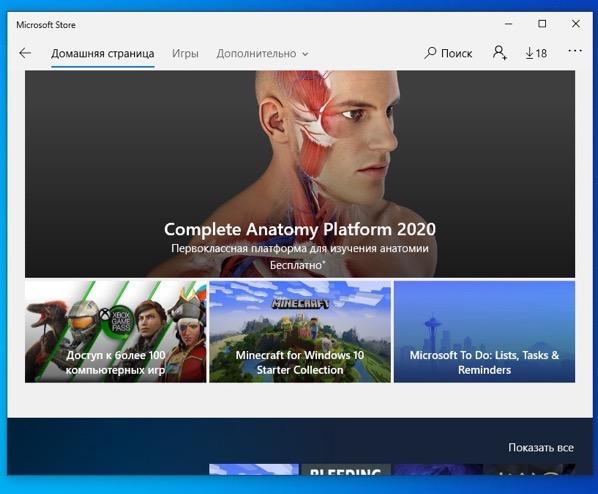
Эта процедура сбросит все настройки, связанные с Microsoft Store и удалит «поврежденный» кэш.
Восстанавливаем систему из резервной копии
В редких случаях из-за этой ошибки приходится «откатываться» на более раннее состояние системы. Мера кардинальная, но иногда просто необходимая. См. также: Как создать резервную копию Windows 10.
Используйте этот метод, только если ничего больше не помогает.
Некоторые пользователи Windows 10 недавно сообщили о получении кода ошибки 0x80073DOA, который не позволяет им приобретать и устанавливать новое программное обеспечение в магазине Windows. Что такое код ошибки 0x80073doa и как устанавливается ошибка 80073doa в Windows 10?
Что такое Windows Store, код ошибки 0x80073doa?
Освободи Себя Ошибка хранилища Windows Код 0x80073doa обычно появляется, когда пользователи пытаются установить или обновить определенные приложения из магазина Windows. Кажется, проблема не тут ни при чем.
Неважно, какие программы вы пытаетесь установить. Кажется, что код ошибки связан с самой операционной системой.
Очистите кэш Магазина Windows.
![Очистить кеш Магазина Windows]()
Иногда, очистка кеша магазина Windows решит проблему. Для этого выполните следующие действия:
- Выполните командную строку, нажав Windows + R.
- В текстовом поле введите exe, затем нажмите Enter.
- Если это не работает, попробуйте снова зарегистрироваться в магазине Windows. Для этого нажмите Windows + X, затем выберите командную строку (Admin).
- В текстовом поле PowerShell -ExecutionPolicy введите Unrestricted, затем нажмите
- Добавьте эту команду: $ manifest = (Get-AppxPackage Microsoft.WindowsStore) .InstallLocation + \\ AppxManifest.xml '; Добавить-AppxPackage -DisableDevelopmentMode -Register $ manifest
удар
Ноябрьское обновление 2021:
Теперь вы можете предотвратить проблемы с ПК с помощью этого инструмента, например, защитить вас от потери файлов и вредоносных программ. Кроме того, это отличный способ оптимизировать ваш компьютер для достижения максимальной производительности. Программа с легкостью исправляет типичные ошибки, которые могут возникнуть в системах Windows - нет необходимости часами искать и устранять неполадки, если у вас под рукой есть идеальное решение:

Включение службы брандмауэра Windows
Если Центр обновления Windows отключен и нет стороннего аналога, который мог бы заполнить пробел, возникает ошибка 0x80073d0a, когда пользователь пытается загрузить приложение UWP.
Примечание. Если брандмауэр Windows является приложением безопасности по умолчанию, и вы используете последнюю версию, вы не можете изменить статус службы. В этом случае перейдите непосредственно к методу 2, поскольку он не применим к вашему сценарию.
Несколько затронутых пользователей успешно решили проблему, открыв экран «Службы» и изменив состояние службы брандмауэра Windows на «Автоматический». После этого и перезагрузки компьютера большинство пользователей сообщили, что проблема была решена.
Проверьте настройки даты и времени.
Неправильная установка даты или времени иногда может вызвать сбой магазина Windows. Чтобы этого избежать, проверьте правильность настроек даты и времени на вашем компьютере. Вот процедура:
- Чтобы открыть, нажмите на кнопку Windows + I.
- Найдите дату и время.
- Проверьте правильность текущих настроек даты и времени. В противном случае вы должны обновить и изменить их.
- Для устранения неполадок рекомендуется автоматически деактивировать установленное время. Как только проблема решена, включите ее снова.
Переустановка Магазина Windows

Если ни один из перечисленных способов не помог, последнее, что вы можете попробовать, - это переустановить Магазин Windows, а затем установить все доступные обновления Windows 10. Для этого вы должны сделать это:
- Нажмите Windows Key + R, затем введите PowerShell.
- Щелкните правой кнопкой мыши результаты поиска и выберите «Запуск от имени администратора».
- Введите Get-Appxpackage -Allusers, затем нажмите Enter.
- Найдите запись в магазине Windows и скопируйте имя пакета. Для этого выделите его и нажмите Ctrl + C.
- Затем введите Add-AppxPackage - вкладку «C: \ Program Files \ WindowsApps \». Отключите команду DevelopmentMode.
ПРИМЕЧАНИЕ. Замените PackageFullName именем пакета Магазина Windows, нажав Ctrl + V. Кроме того, вместо C :, введите букву корня водитель вашей системы. - Затем снова откройте PowerShell с правами администратора, описанными выше.
- Вставьте Add-AppxPackage - сохраните «C: \ Program files \ WindowsApps \» »». -Отключите команду DevelopmentMode и нажмите Enter.
- Затем перезагрузите систему, чтобы внести изменения.
Нижняя линия
CCNA, веб-разработчик, ПК для устранения неполадок
Я компьютерный энтузиаст и практикующий ИТ-специалист. У меня за плечами многолетний опыт работы в области компьютерного программирования, устранения неисправностей и ремонта оборудования. Я специализируюсь на веб-разработке и дизайне баз данных. У меня также есть сертификат CCNA для проектирования сетей и устранения неполадок.
Вы можете попробовать следующие решения и посмотреть, поможет ли какое-либо из них.
- Запустите средство устранения неполадок приложений Магазина Windows.
- Проверьте состояние службы брандмауэра Защитника Windows.
- Сбросьте Microsoft Store или очистите кеш Microsoft Store.
- Повторно зарегистрируйте приложения Microsoft Store.
Давайте подробно рассмотрим эти методы устранения неполадок.
1]Запустите средство устранения неполадок приложений Магазина Windows

Следующие шаги помогут вам запустить средство устранения неполадок приложений Магазина Windows:

Следуйте инструкциям ниже:
После завершения процесса устранения неполадок проверьте, устранена ли проблема.
2]Проверьте состояние службы брандмауэра Защитника Windows.
Как объяснялось ранее, код ошибки 0x80073d0a связан со службой брандмауэра Защитника Windows. Некоторые пользователи сообщили, что они получают эту ошибку в Microsoft Store, потому что на их компьютере не запущена служба брандмауэра Защитника Windows. Проверьте статус этой службы в вашей системе. Если он остановлен, запустите его.

В этом вам помогут следующие шаги:
- Нажмите клавиши Win + R, чтобы запустить командное окно «Выполнить». Введите services.msc и нажмите ОК. Это запустит приложение Services.
- В приложении «Службы» прокрутите вниз и найдите брандмауэр Защитника Windows.
- Найдя его, щелкните его правой кнопкой мыши и выберите «Свойства».
- В окне «Свойства» установите для параметра «Тип запуска» значение «Автоматический» и проверьте состояние службы.
- Если статус службы показывает «Остановлена», нажмите кнопку «Пуск», чтобы запустить службу.
- Щелкните Применить, а затем ОК.
Теперь проверьте, можете ли вы установить или обновить приложения из Microsoft Store. Если нет, попробуйте следующее решение.
Связано: служба брандмауэра Windows не запускается.
3]Сбросить Microsoft Store или очистить кеш Microsoft Store
Сброс Microsoft Store может решить проблему установки приложений Microsoft Store или сбоя обновления. Попробуйте этот метод и посмотрите, не изменится ли он.
4]Перерегистрируйте приложения Microsoft Store.
Если ни одно из вышеперечисленных решений не помогло вам, повторно зарегистрируйте приложения Microsoft Store и посмотрите, поможет ли это. Повторная регистрация приложений Microsoft Store полезна, когда у вас возникают проблемы с несколькими приложениями Store. Поскольку эта ошибка Microsoft Store 0x80073d0a приводит к сбою установки приложений или обновлений, повторная регистрация приложений Store может решить проблему.
Как восстановить Microsoft Store?
Вы можете восстановить Microsoft Store, сбросив его или очистив кеш приложений Microsoft Store. Мы объяснили этот процесс выше в этой статье.
Некоторые пользователи Windows 10 не могут устанавливать приложения из Магазина Windows. Возникает ошибка 0x80073d0a и обычно появляется, как только пользователи нажимают кнопку « Получить» , чтобы загрузить и установить приложение. Некоторые затронутые пользователи сообщают, что проблема возникает только с определенными приложениями UWP, в то время как другие говорят, что они видят эту ошибку только с некоторыми приложениями. Магазин Windows является эксклюзивным для Windows 10, поэтому проблема возникает только для этой версии ОС.

Что вызывает ошибку Магазина Windows 0x80073d0a?
Мы исследовали эту конкретную проблему, изучив различные отчеты пользователей. Затем мы приступили к тестированию десятков стратегий ремонта, которые были рекомендованы другими пользователями, чтобы мы могли решить проблему, чтобы найти лучшие стратегии ремонта.
Оказывается, несколько разных сценариев могут привести к ошибке 0x80073d0a . Вот краткий список потенциальных виновников, которые могут нести ответственность за эту проблему:
- Брандмауэр Windows отключен. Одна из наиболее частых причин, вызывающих эту ошибку, - это отключение встроенного брандмауэра. Магазину Windows необходимо проверить соединение между собой и серверами Microsoft. Если критическое отказоустойчивое устройство, такое как активный брандмауэр, отсутствует, в результате вы увидите именно этот код ошибки. Если этот сценарий применим, вы можете решить проблему, повторно включив встроенный брандмауэр на экране «Службы».
- Вмешательство сторонних AV-устройств - Магазин Windows может не иметь возможности установить связь между Магазином UWP и Магазинами Microsoft, если вы используете определенные эквиваленты брандмауэра сторонних производителей. В этом случае вы сможете решить проблему, добавив Widows Store в список исключений вашего брандмауэра или полностью удалив сторонний компонент безопасности.
- Поврежденный кеш Магазина Windows. Как оказалось, эта проблема также может возникать из-за какого-либо типа повреждения, расположенного в кеше Магазина Windows. Один или несколько временных файлов, на которые полагается магазин, возможно, были повреждены. В этом случае наиболее эффективным исправлением является сброс всего кеша Магазина Windows (либо из командной строки CMD, либо через графический интерфейс Windows).
- Повреждение системного файла - в редких случаях вы можете столкнуться с этой проблемой из-за какого-либо типа повреждения системного файла, которое не может быть решено обычным способом. Если этот сценарий применим, вы сможете решить проблему, используя утилиту восстановления системы, чтобы вернуть компьютер в работоспособное состояние, или обновив каждый компонент ОС (с помощью исправительной установки или чистой установки).
Метод 1. Включение службы брандмауэра Windows (если применимо)
Если Центр обновления Windows отключен и нет стороннего эквивалента, который восполнит пробел, возникает ошибка 0x80073d0a, когда пользователь пытается загрузить приложение UWP.
Примечание. Если брандмауэр Windows является приложением безопасности по умолчанию и вы используете последнюю сборку, вы не сможете изменить статус службы. В этом случае перейдите непосредственно к методу 2, так как этот метод не будет применяться в вашем сценарии.
Нескольким затронутым пользователям удалось решить проблему, открыв экран «Службы» и изменив статус службы брандмауэра Windows на «Автоматически». После этого и перезагрузки компьютера большинство затронутых пользователей сообщили, что проблема устранена.

- Нажмите клавишу Windows + R, чтобы открыть диалоговое окно « Выполнить ». Затем введите «services.msc» в текстовое поле и нажмите Enter, чтобы открыть экран « Службы» . Если вам будет предложено UAC ( запрос учетной записи пользователя) , нажмите Да, чтобы предоставить права администратора.
- Как только вы окажетесь на экране « Службы» , перейдите на правую панель, прокрутите список служб вниз и найдите брандмауэр Windows (или брандмауэр Защитника Windows в новых сборках Windows 10). Как только вы увидите правильную запись, щелкните ее правой кнопкой мыши и выберите « Свойства» во вновь появившемся контекстном меню.

Если вы по-прежнему сталкиваетесь с той же ошибкой 0x80073d0a или этот сценарий неприменим, перейдите к следующему способу ниже.
Метод 2: удаление стороннего эквивалента (если применимо)
Как сообщали несколько различных затронутых пользователей, если вы используете сторонний эквивалент в качестве брандмауэра по умолчанию, хранилищу Windows может быть запрещено устанавливать связь между хранилищем UWP и серверами Microsoft.
Существует несколько комплектов сторонних производителей, которые обычно вызывают эту проблему (чаще всего сообщается о Norton и Kaspersky).
Если этот сценарий применим, вы можете решить проблему, добавив связь с серверами MS в список исключений или полностью удалив сторонний брандмауэр.
Поскольку шаги добавления элементов в исключение будут сильно отличаться в зависимости от того, какой пакет безопасности вы используете, мы собираемся сосредоточиться на универсальном методе, который будет работать независимо от виновника, с которым вы столкнетесь.
Вот пошаговое руководство, которое позволит вам удалить стороннюю программу брандмауэра и убедиться, что вы не оставите после себя какие-либо оставшиеся программы, которые могут вызывать ту же проблему:
- Нажмите клавишу Windows + R, чтобы открыть диалоговое окно « Выполнить ». Войдя в окно «Выполнить», введите «appwiz.cpl» и нажмите Enter, чтобы открыть экран « Программы и файлы» .
- Оказавшись на экране « Программы и файлы» , перейдите к правой панели и прокрутите список установленных приложений, пока не найдете сторонний брандмауэр. Как только вы увидите его, щелкните его правой кнопкой мыши, а затем выберите Удалить в появившемся контекстном меню.
- Следуйте инструкциям на экране, чтобы завершить удаление, затем перезагрузите компьютер и посмотрите, будет ли проблема решена при следующей загрузке.
Если вы все еще сталкиваетесь с той же ошибкой 0x80073d0a , перейдите к следующему способу ниже.
Метод 3: сброс кеша Магазина Windows
Как оказалось, эта проблема также может быть вызвана каким-либо типом повреждения, которое в конечном итоге влияет на способность вашего ПК устанавливать соединения между интегрированным хранилищем UWP и серверами Microsoft. В большинстве случаев эта проблема возникает из-за некоторых временных файлов, которые хранятся в папке кеша.
Проблема такого рода обычно возникает после того, как сканер безопасности завершает карантин некоторых элементов или после неожиданного прерывания работы компьютера. Ошибочные обновления - редкая, но возможная причина, которая может способствовать появлению ошибки 0x80073d0a .
Несколько пользователей Windows, которые также боролись с этой проблемой, сообщили, что им удалось решить проблему путем сброса Магазина Windows и всех связанных компонентов.
Имейте в виду, что есть два способа сброса кеша Магазина Windows в Windows 10. Первый вариант проще, но он основан на выполнении ряда команд с терминала CMD. Но если вам неудобно запускать команды CMD, вы также можете выбрать подход с исключительным графическим интерфейсом, когда вы можете выполнять ту же операцию исключительно из меню настроек Windows.
Не стесняйтесь следовать тому методу, который ближе к тому, что вам удобнее:
Сброс кеша Магазина Windows через CMD
- Нажмите клавишу Windows + R, чтобы открыть диалоговое окно «Выполнить». Затем введите cmd в текстовое поле и нажмите Ctrl + Shift + Enter, чтобы открыть командную строку с правами администратора. Когда вы увидите запрос UAC (Контроль учетных записей пользователей) , нажмите Да, чтобы предоставить доступ администратора.
- Как только вам удастся попасть в командную строку с повышенными привилегиями, введите следующую команду и нажмите Enter, чтобы сбросить Магазин Windows вместе со всеми зависимостями:
- После успешной обработки команды перезагрузите компьютер и посмотрите, решается ли проблема при следующем запуске системы.
Сброс кеша Магазина Windows через приложение Настройки
- Нажмите клавишу Windows + R, чтобы открыть диалоговое окно « Выполнить ». Затем введите « ms-settings: appsfeatures» и нажмите Enter, чтобы открыть меню « Приложения и функции» в приложении « Настройки» .
- После того, как вам удастся попасть на экран приложений и функций , прокрутите вниз до списка установленных приложений UWP и найдите запись в Microsoft Store.
- Как только вам удастся найти приложение Microsoft Store , щелкните гиперссылку расширенного параметра, связанную с ним (в разделе Microsoft Corporation ).
- После того, как вам удастся войти в меню « Дополнительные параметры» , прокрутите вниз до вкладки « Сброс », затем нажмите кнопку « Сброс» и запустите процесс очистки кеша.
- Подождите, пока этот процесс не завершится, затем перезагрузите компьютер и посмотрите, будет ли проблема решена при следующей последовательности запуска.
Если вы по-прежнему сталкиваетесь с ошибкой 0x80073d0a при попытке загрузить приложение UWP, перейдите к следующему способу ниже.
Метод 4: Использование восстановления системы
Если вы заметили такое поведение только недавно, проблема, скорее всего, возникла из-за изменения системы, которое в конечном итоге повлияло на работу компонента Магазина Windows. Имейте в виду, что сторонние службы или процессы также могут мешать обмену данными между приложением Store и внешним сервером Microsoft.
Если этот сценарий применим, вы сможете решить проблему с помощью утилиты восстановления системы, чтобы решить проблему, вернув компьютер в работоспособное состояние, когда те же обстоятельства не были применимы.
Имейте в виду, что по умолчанию восстановление системы настроено на регулярное сохранение снимков важных системных ориентиров (установки сторонних производителей, установки критических обновлений и т. Д.). Но прежде чем запускать эту утилиту, имейте в виду, что любые изменения, внесенные вами до этого момента, будут потеряны после завершения процедуры. Сюда входят любые установки приложений UWP, драйверы, игры и все остальное.
Если вы понимаете последствия этого метода и готовы приступить к работе, следуйте приведенным ниже инструкциям:
- Нажмите клавишу Windows + R, чтобы открыть диалоговое окно « Выполнить ». Затем введите «rstrui» и нажмите Enter внутри текстового поля, затем нажмите Enter, чтобы открыть меню « Восстановление системы» .
- Когда вы попадете на начальный экран восстановления системы, нажмите « Далее», чтобы перейти к следующему меню.
- После перехода к следующему экрану запустите операцию, установив флажок, связанный с Показать больше точек восстановления . После выполнения этого шага начните сравнивать даты каждой сохраненной точки восстановления и выберите ту, которая старше периода, в котором вы заметили, что эта ошибка начала возникать.
- После того, как вам удастся выбрать правильное окно восстановления, нажмите « Далее», чтобы перейти к последнему меню.
- Как только вы дойдете до последней точки, ваша утилита будет готова к работе. Теперь все, что вам нужно сделать, это запустить процесс восстановления системы, нажав кнопку « Готово» .
- После этого ваш компьютер перезагрузится, и будет смонтировано предыдущее состояние. При следующем запуске будет смонтировано предыдущее состояние. Воспользуйтесь случаем, чтобы еще раз загрузить приложение UWP и посмотреть, появляется ли ошибка 0x80073d0a по- прежнему .
Если вы все еще сталкиваетесь с той же проблемой или этот метод неприменим, перейдите к следующему потенциальному исправлению ниже.
Метод 5: ремонтная установка или чистая установка
Когда нужно обновить каждый компонент Windows, у вас есть два пути вперед: вы либо полностью обновляете ОС, либо используете целенаправленный подход, при котором вы касаетесь только компонентов ОС.
Более простой вариант - чистая установка . Это легко сделать, и вам не нужны какие-либо предварительные условия, но основным недостатком является то, что вы потеряете все личные данные, хранящиеся на вашем диске с ОС, если вы не вернете их заранее.
Если вы ищете сфокусированный подход, вам следует пойти на ремонтную установку (ремонт на месте) . Это более утомительный подход, поскольку вам понадобится установочный носитель Windows и некоторые технические возможности. Но основным преимуществом является то, что процедура коснется только файлов вашей ОС - ВСЕ ваши мультимедиа, приложения, игры и даже некоторые пользовательские настройки не будут потеряны.
Читайте также:


