Ошибка 0x800f0823 интеграция обновлений в образ windows 10
Обновлено: 04.07.2024
Некоторые пользователи сталкиваются с ошибкой 0X800F0982, когда пытаются установить отложенные либо кумулятивные обновления для ОС Windows 10. Наиболее часто подобная ошибка возникает при установке KB4493509, KB4493509 и KB4489899, однако с ней можно столкнуться и при установке других апдейтов, по крайней мере, если верить утверждениям в сети.
Причины появления 0X800F0982
- Типичный глюк Центра обновления. Рассматриваемая ошибка может являться самым обычным глюком Центра обновления, о котором, по всей видимости, Майкрософт уже давно знают. В такой ситуации необходимо воспользоваться функционалом системного средства устранения неполадок.
- Службы Центра обновления повисли. Появление ошибок в Центре обновления можно ждать в том случае, если компоненты последнего зависли и больше не могут выполнять возложенные на них задачи. Сброс компонентов ЦО — надежное решение.
- Поврежденные системные файлы. Повреждение системных файлов не всегда приводит к проблемам с обновлением ОС, однако такое вполне возможно. Вы можете всецело обойти ошибку 0X800F0982, запустив принудительную установку обновлений через терминал PowerShell.
Решение ошибки 0X800F0982
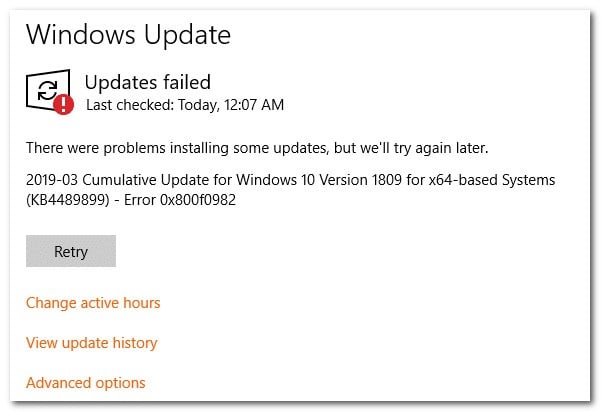
Решение №1 Запуск средства устранения неполадок
Ошибка 0X800F0982 может быть следствием самого обычного бага в работе Центра обновления Windows. Поэтому давайте не будем с вами спешить — воспользуемся системным средством устранения неполадок. Дабы запустить данное средство на своем ПК, вам нужно:
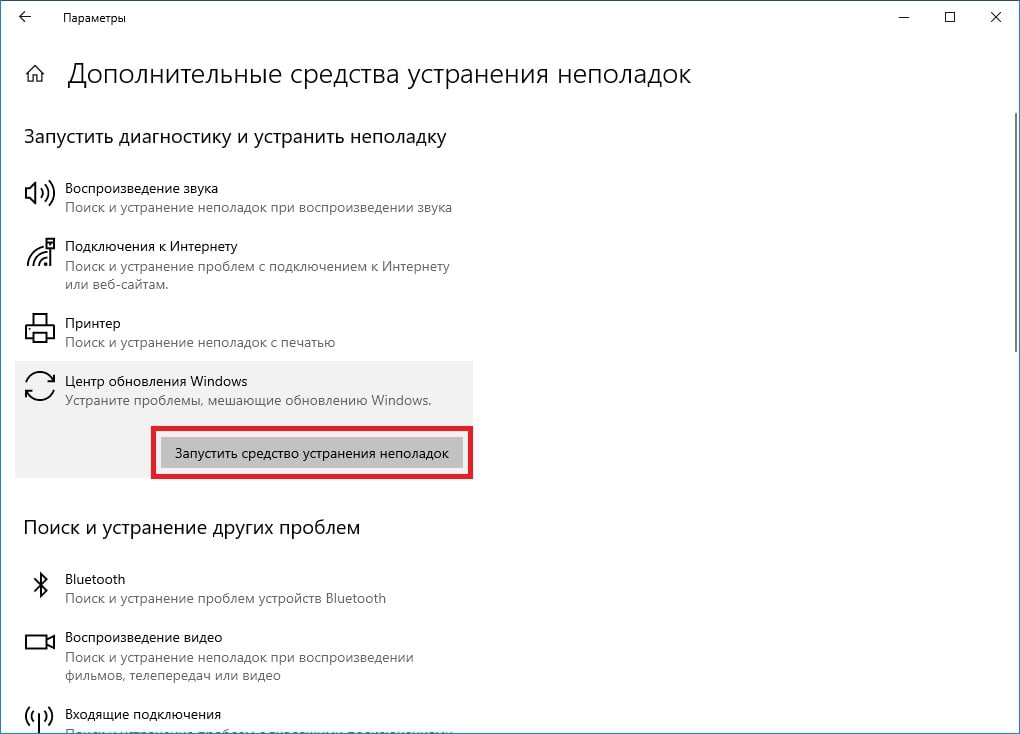
- нажать на клавиатуре комбинацию WIN+I, чтобы открыть окошко «Параметры»;
- перейдите в раздел «Обновление и безопасность», потом — в подраздел (или вкладку) «Устранение неполадок»;
- кликнуть на пункт «Дополнительные средства устранения неполадок»;
- выбрать в списке средств пункт «Центр обновления Windows» (находится в разделе диагностики и устранения неполадок);
- нажать на кнопку «Запустить средство устранения неполадок»;
- следовать инструкциям от средства в новом диалоговом окошке;
- перезагрузить ПК, когда работа со средством будет закончена.
К сожалению, в некоторых случаях средство устранения неполадок не находит никаких проблем с Центром обновления, даже если те безоговорочно существуют.
Решение №2 Сброс компонентов Центра обновления
Центр обновления Windows — это гигантский механизм, который состоит из множества самых разных компонентов. Если хотя бы один из этих компонентов перестанет функционировать так, как было задумано Майкрософт, Центр обновления не сможет нормально находить и устанавливать свежие обновления. К счастью, существует процесс, способный вернуть все компоненты ЦО к их первоначальному состоянию, тем самым разрешив неполадки с обновлением ОС.
Итак, вам необходимо сделать на своем ПК следующее:
- Нажмите комбинацию клавиш WIN+R, чтобы открыть диалоговое окошко «Выполнить».
- Вставьте в пустую строку окна значение «CMD» и нажмите комбинацию CTRL+SHIFT+ENTER.
Заметка: CTRL+SHIFT+ENTER запускает различные приложения от имени администратора.
Вам придется затратить довольно много времени на ввод команд, даже если вы будете пользоваться буфером обмена (с нюансами, но он работает в Командной строке). Но не хотите ли вы сэкономить свое время, воспользовавшись способом, так сказать, для ленивых? Вам придется провести лишь несколько минут в системном Блокноте, и дело в шляпе. Итак, вот что вам нужно сделать:
- Создайте в удобном для вас месте самый обычный текстовик (ПКМ→Создать→Текстовый документ).
- Скопируйте в буфер обмена следующий скрипт:
Заметка: изменение расширение является критически важным шагом в данном методе — не забывайте об этом!
Как только закончите восстанавливать Центр обновления, попытайтесь обновить свою ОС еще раз. Возможно, ошибка 0X800F0982 исчезла.
Решение №3 Принудительная установка обновления через PowerShell
Если вышеуказанное решение не принесло желаемого результата, то вы можете всецело обойти 0X800F0982 в Центре обновления своей Windows, принудительно установив проблемное обновление через PowerShell. Не особо углубляясь в подробности, PowerShell — это более функциональная версия старой-доброй Командной строки.
Чтобы запустить принудительную установку обновления для своей Windows 10, вам нужно сделать следующее:
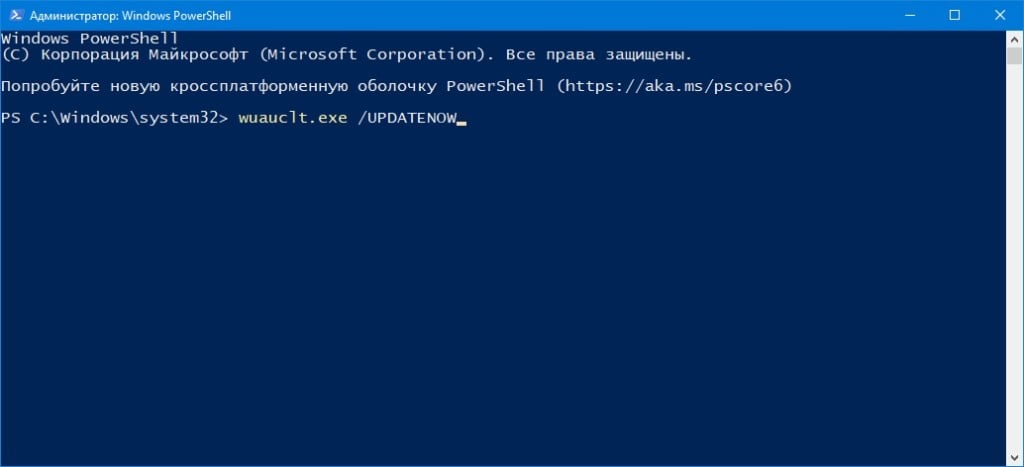
- Нажмите на клавиатуре комбинацию WIN+R.
- Пропишите в пустую строку «POWERSHELL» и нажмите комбинацию CTRL+SHIFT+ENTER.
- Вставьте в терминал команду «wuauclt.exe /UPDATENOW» и нажмите Enter.
- Подождите завершения установки обновлений, после чего перезагрузите ПК.
В случае использования PowerShell вы в принципе не должны увидеть ошибки 0X800F0982.



В этой инструкции мы покажем, как интегрировать новые пакеты обновлений системы в установочный офлайн образ Windows 10 / Windows 8.1 с помощью встроенных средств системы. Аналогичным образом вы можете добавить последние обновления безопасности в дистрибутив Windows Server 2012 R2 / 2016.
В этом примере мы покажем процесс добавления последних кумулятивных обновлений безопасности (от декабря 2018 года) в установочный образ Windows 10 1803. Итак, нам понадобятся:
- Установочный образ Windows 10 в ISO формате или его WIM файл;
- Обновления в формате .msu, которые нужно скачать с сервера обновлений Microsoft (как вручную скачать msu файлы обновлений).
На вашем компьютере создайте следующую структуру каталогов:

Смонтируйте файл c установочным образом Windows 10 (install.wim) в каталог C:\updates\mnt , выполнив в командной строке с правами администратора команду:
dism /mount-wim /wimfile:C:\updates\Win10Image\install.wim /index:1 /mountdir:C:\updates\mnt
Совет. Если wim образ содержит сразу несколько версий Windows, в этой команде нужно указать индекс нужной версии ОС, либо выполнить интеграцию обновления для каждого образа по очереди. Список редакций Windows в wim файле можно получить с помощью команды:DISM /Get-WimInfo /WimFile:C:\updates\Win10\install.wim

В нашем примере образ содержит только одну редакцию ОС — версию Windows 10 Pro с индексом 1, поэтому в команде мы указываем install.wim /index:1.
Теперь вы можете запустить процесс интеграции в образ Windows подходящих MSU обновлений, расположенных в указанном каталоге.
dism /image:C:\updates\mnt /add-package /packagepath:C:\updates\msu
Если система обнаружит неподходящее обновление (не соответствует версия ОС, разрядность или если обновление уже установлено), оно будет пропущено, а в лог C:\Windows\Logs\DISM\dism.log будет записана соответствующая информация.

Чтобы уменьшить размер образа за счет удаления файлов неиспользуемых обновлений (см. статью об очистке папки WinSxS), выполните команду:
dism /image:C:\updates\mnt /Cleanup-Image /StartComponentCleanup /ResetBase /ScratchDir:C:\Temp
Если в вашем распоряжении уже имеется компьютер с аналогичной версией Windows 10, на котором уже установлены последние обновления безопасности, вы можете получить все необходимые файлы обновления непосредственно с него. В этом случае вам не нужно вручную выбирать и скачивать MSU файлы обновлений из каталога обновлений Microsoft в Интернете. Дело в том, что Windows сохраняет все cab файлы обновлений, полученные с серверов Windows Update или сервера WSUS в каталог C:\Windows\SoftwareDistribution\Download.

Смонтируйте установочный Wim образ Windows, который вы хотите обновить:
dism /mount-wim /wimfile:C:\updates\Win10\install.wim /index:1 /mountdir:C:\updates\mnt
С помощью следующей команды вы запустите интеграцию в образ install.wim файлов обновлений, которые уже скачаны и установлены на другом компьютере, через локальную сеть:
Start /w for /R \\Win10x64Patched\C$\Windows\SoftwareDistribution\Download\ %f in (*.cab) do dism /image:C:\updates\mnt /add-package /packagepath:”%f”
В этом примере Win10x64Patched – имя компьютера, на котором уже установлены нужные обновления (версия и разрядность ОС должны совпадать). Естественно, что данный компьютер был доступен по сети, а ваша учетная запись должна обладать на нем правами администратора. В результате запуска команды, откроется новое окно, в котором можно наблюдать за процессом установки обновлений в офлайн образ Windows. DISM попробует добавить в ваш WIM образ Windows каждый найденный CAB файл на удаленном компьютере.
Если при интеграции обновлений в образ Windows вы столкнулись с ошибкой: “Error 0xc0000135 An error occurred while attempting to start the servicing process for the image located at C:\Update\mount. Fore more information, review the log file.”, убедитесь, что вы используете последнюю версию DISM (например, вы пытаетесь изменить образ Windows Server 2016 из Windows 8.1. Установите последнюю доступную версию Windows Assessment and Deployment Kit (Windows ADK) для вашей ОС и запускайте DISM непосредственно из каталога C:\Program Files (x86)\Windows Kits\10\Assessment and Deployment Kit\Deployment Tools\amd64\DISM.И последний шаг – нужно сохранить изменения и отключить смонтированный образ.
dism /unmount-wim /mountdir:C:\updates\mnt /commit
dism /Cleanup-Wim

Осталось скопировать полученный образ в install.wim в исходный каталог/виртуальную машину или пересобрать установочный iso образ, например, с помощью oscdimg), UltraISO или Dism++.
Если размер полученного install.wim файла более 4 Гб при установке образа Windows UEFI системе вы можете столкнуться с ошибкой «Windows cannot open the required file D:\sources\install.wim. Error code: 0x8007000D». В этом случае нужно разделить исходный install.wim на более маленькие файлы командой
dism /split-Image /imagefile:C:\Update\Win10Image\install.wim /swmfile:C:\Update\Win10Image\install.swm /filesize:4096
После этого оригинальный install.wim можно удалить.
DISM также позволяет управлять установкой драйверов в образ. Ранее мы рассматривали как с помощью утилиты DISM или PowerShell командлета Add-WindowsDriver интегрировать драйвера в установочный образ Windows на примере Windows 10 / 8.1 / Windows Server 2012 R2 / 2016 или Windows 7 (Интеграция драйвера USB3 в дистрибутив Win7).Теперь вы можете использовать ваш дистрибутив с интегрированными последними обновлениями безопасности для установки на компьютеры в вашей сети. Регулярно интегрируя последние обновления безопасности в ваш образ Windows, разворачиваемый на новых компьютерах, вы повышаете уровень защищенности своей инфраструктуры от последних уязвимостей и снижаете риски заражения новых компьютеров до того момента, когда они начнут обновляться со WSUS.

В этот же день Windows 10 несколько раз обновлялась и затем ещё на следующий день тоже, в итоге версия ОС стала 1607 (Сборка ОС 14393.321) .

По поводу этого я и хочу задать вопрос. Каким образом мне интегрировать обновления в дистрибутив Windows 10, чтобы операционная система после своей установки уже содержала все актуальные обновления на этот день?
Интеграция обновлений в дистрибутив Windows 10
Привет друзья! Если вам часто приходится устанавливать Windows 10 на различные компьютеры, то вы можете интегрировать в дистрибутив (ISO-образ) операционной системы все обновления, вышедшие со 2 августа 2016 года. Сделать это можно при помощи утилиты Dism. Во-первых, смотрим « Управление дисками » нашего ноутбука с установленной Windows 10. Новый том (F:) является переносным жёсткий диском USB.




Создаём виртуальный диск VHD
В Управлении дисками выбираем «Действие»-->«Создать виртуальный жёсткий диск»

Отмечаем пункт «Динамический расширяемый».
Размер виртуального жёсткого диска - 20 Гб.
Жмём на кнопку «Обзор».

Выбираем в проводнике место сохранения виртуального жёсткого диска. Я выберу диск (F:).
Присваиваю имя виртуальному диску имя - «Win10» и жму кнопку «Сохранить».


Созданный виртуальный диск представляет из себя в Управлении дисками нераспределённое пространство (Диск 2) размером 20 Гб.
Щёлкаем на Диске 1 правой мышью и выбираем «Инициализировать диск»

Отмечаю пункт «Основная загрузочная запись MBR» и жму «ОК»

После инициализации диска создаём на нераспределённом пространстве простой том.

Новый том (G:) создан.

Скачиваем с официального сайта Майкрософт на Новый том (F:) свежий дистрибутив Windows 10


Заходим на виртуальный дисковод (E:) и копируем все файлы Windows 10.

Открываем Новый том (F:), создаём на нём папку, называем её « Win10 » , заходим в эту папку и вставляем все файлы Windows 10.


Для последующей работы в этой папке нам будет нужен файл-образ Windows 10 (файл - install.esd), находится он в папке «sources»

Дистрибутив Windows 10 содержит в себе несколько релизов операционной системы. Узнаём индексы всех релизов. Введём команду:
Dism /Get-WimInfo /WimFile:F:\Win10\sources\install.esd
Нам нужна Windows 10 Домашняя для одного языка, как видим, она имеет индекс 3 .

Следующей командой я разворачиваю файл install.esd на виртуальный диск VHD (раздел G:).
На диск ( G:) разворачивается Windows 10.
Dism /apply-image /imagefile: F:\Win10\sources\install.esd /index:3 /ApplyDir:G:\

Следующая команда произведёт экспорт обновлений из «Накопительного пакета обновлений KB3194798», находящегося на диске (F:) на смонтированный раздел (G:) (Windows 10) виртуального диска VHD.
Dism /image:G: /add-package / packagepath :F:\

После экспорта обновлений идём на диск (F:) и удаляем файл install.esd находящийся по адресу F:\Win10\sources\ install.esd

Теперь архивируем Windows 10 на диске (G:) в файл install.wim командой
(данной командой мы архивируем Windows 10 на диске (G:) в файл install.wim, который будет расположен по адресу F:\Win10\sources\install.wim

Файл install.wim создан и находится по адресу: F:\Win10\sources\install.wim.

Друзья, теперь нам осталось только собрать дистрибутив Windows 10 с помощью комплекта средств для развёртывания и оценки Windows ADK, но ISO-образ с операционной системой будет весить 4,5 ГБ. Если вы хотите, чтобы ISO-образ Windows 10 весил меньше - 3 ГБ, то примените к файлу install.wim сжатие (compress) recovery (конвертация в install.esd).

в результате, в расположенной по адресу F:\Win10\sources\ папке появился новый файл-образ install.esd. Теперь удаляем файл install.wim и оставляем install.esd, делаем на его основе дистрибутив Windows 10.

Независимо от того, сжимали ли вы файл install.wim в install.esd, нам осталось только скачать и установить комплект средств для развертывания и оценки Windows ADK для Windows 10 версии 1607 и создать с помощью него ISO-образ Windows 10 с интегрированными обновлениями.
Ссылка на скачивание Windows ADK

После установки открываем среду развёртывания и работы с образами,
u2, это файловая система UDF, а m - размер образа без ограничений. F :\Win10 - создать ISO-образ из файлов и папок, находящихся на разделе F : F :\Windows.iso - созданный образ разместить на разделе F :
Дистрибутив Windows 10 с интегрированными последними обновлениями и названием Windows.iso, находится на диске (F:) и весит всего 3 ГБ.

Если при помощи него установить операционную систему, то после установки у неё будет версия Windows 10 1607 (Сборка ОС 14393.321).

Интеграция обновлений в дистрибутив, содержащий все основные редакции Windows 10 ( Windows 10 PRO, Windows 10 Домашняя, Windows 10 Домашняя для одного языка, Windows 10 Для образовательных учреждений)
Друзья, созданный нами дистрибутив Windows 10 со всеми последними обновлениями содержит только один релиз Win 10 (Домашняя для одного языка), так как, если помните, в начале статьи мы с вами развернули файл install.esd на виртуальный диск VHD (раздел G:) командой
(Dism /apply-image /imagefile:F:\Win10\sources\install.esd / index:3 /ApplyDir:G:\) и в этой команде мы указали index:3 ( Win 10 (Домашняя для одного языка).
Если вы хотите создать дистрибутив с четырьмя основными релизами Windows 10, то при создании архива install.wim нужно добавить параметр description. Давайте рассмотрим этот вопрос подробно на примере нашей же статьи.
Скачиваем с официального сайта Майкрософт на Новый том (F:) свежий дистрибутив Windows 10 и присоединяем его к виртуальному дисководу (в моём случае (E:).
Заходим на виртуальный дисковод (E:) и копируем все файлы Windows 10.
Открываем Новый том (F:), создаём на нём папку, называем её «Win10», заходим в эту папку и вставляем все файлы Windows 10, после этого УДАЛЯЕМ из неё install.esd.
Следующей командой я разворачиваю файл install.esd на виртуальный диск VHD (раздел G:). На диск (G:) разворачивается Windows 10PRO.
Dism /apply-image /imagefile:E:\sources\install.esd /index:1 /ApplyDir:G
(где index:1, это Windows 10 PRO
Следующая команда произведёт экспорт обновлений из «Накопительного пакета обновлений KB3194798», находящегося на диске (F:) на смонтированный раздел (G:) (Windows 10 PRO) виртуального диска VHD.
Dism /image:G: /add-package /packagepath:F:\
Теперь архивируем Windows 10 на диске (G:) в файл install.wim командой
Dism /capture-image /imagefile:F:\Win10\sources\install.wim /capturedir:G: /name:PRO /description:PRO
(данной командой мы архивируем Windows 10 PRO на диске (G:) в файл install.wim, который будет расположен по адресу F:\Win10\sources\install.wim, после этого форматируем раздел G: и командой
Dism /apply-image /imagefile:E:\sources\install.esd /index:2 /ApplyDir:G разворачиваем Windows 10 Home (Домашняя).
Следующая команда произведёт экспорт обновлений из «Накопительного пакета обновлений KB3194798», находящегося на диске (F:) на смонтированный раздел (G:) ( Windows 10 Home ) виртуального диска VHD.

Ошибка обновления Windows 10 0x800f0831
Если обновление функции или накопительное обновление завершилось неудачно с кодом ошибки 0x800f0831 на клиентских машинах Windows Server или Windows 10, то вот несколько предложений, которые могут вам помочь.
Давайте посмотрим на описание процесса применительно к каждому из перечисленных решений.
1]Запустите средство устранения неполадок Центра обновления Windows.
Для этого решения необходимо запустить средство устранения неполадок Центра обновления Windows 10 и посмотреть, устранит ли это ошибку.. Если это не сработает, вы можете перейти к следующему решению.
2]Вручную установите компонент или накопительное обновление
Это решение требует, чтобы вы вручную загрузили накопительное обновление из каталога Центра обновления Майкрософт, а затем установили пакет. Чтобы установить обновление функций, вы можете использовать Помощник по обновлению Windows. После успешной установки ошибка больше не появится.
3]Удалите VPN-клиент или удалите прокси-сервер (если применимо).
VPN-клиент или прокси-сервер могут вызвать эту ошибку из-за какого-либо вмешательства, которое в конечном итоге блокирует связь между вашим клиентским компьютером с Windows 10 и сервером Windows Update. В этом случае вы можете попробовать удалить программное обеспечение VPN с помощью апплета «Программы и компоненты» в Windows 10 или удалить любой прокси-сервер со своего компьютера и посмотреть, решит ли это проблему.
4]Установите для статуса Центра обновления Windows значение «Автоматически».
Если компьютер, на котором произошла ошибка при установке Центра обновления Windows, является частью общего домена, возможно, сетевая политика или инструмент стороннего оптимизатора системы отключили основную службу, отвечающую за функцию обновления. В этом случае вы можете решить проблему, установив службу Windows Update. Тип запуска к Автоматический и принудительно запустить службу Центра обновления Windows.
При загрузке проверьте, решена ли проблема. Если тип запуска Центра обновления Windows уже был установлен на Автоматический, и это не решило проблему, перейдите к следующему решению.
Вставьте установочный носитель Windows 10 в свой компьютер.
Нажмите клавишу Windows + R.
В диалоговом окне «Выполнить» введите «Блокнот» и нажмите CTRL + SHIFT + ВВОД, чтобы открыть Блокнот с правами администратора.
Скопируйте и вставьте приведенный ниже синтаксис в Блокнот.
Примечание: заменить МЕСТОПОЛОЖЕНИЕ в синтаксисе с буквой диска, на котором в данный момент находится установочный носитель.
Теперь щелкните файл правой кнопкой мыши и выберите Запустить от имени администратора из контекстного меню.
Далее нажмите да при запросе подтверждения и дождитесь завершения процесса.
7]Запустите сканирование SFC и DISM
Если вы все еще боретесь с ошибкой, скорее всего, проблема на самом деле вызвана каким-либо повреждением системного файла. В этом случае вы можете запустить сканирование SFC / DISM и посмотреть, поможет ли это.
Для простоты и удобства вы можете запустить сканирование, используя описанную ниже процедуру.
Нажмите клавишу Windows + R.
Скопируйте и вставьте приведенную ниже команду в текстовый редактор.
Несколько раз запустите командный файл с правами администратора (щелкните сохраненный файл правой кнопкой мыши и выберите Запустить от имени администратора из контекстного меню), пока он не сообщит об отсутствии ошибок.
При загрузке проверьте, решена ли проблема. Если нет, переходите к следующему решению.
8]Выполните восстановление системы
Если бы вы только начали это замечать Ошибка накопительного обновления 0x800f0831 недавно после установки драйвера или обновления или после неожиданного выключения компьютера, и ни одно из ожидающих обновлений не установлено, вероятно, что недавнее изменение системы привело к невозможности установки обновлений. В этом случае вы можете попробовать Восстановление системы (Предостережение: любые изменения, такие как установка приложения, пользовательские настройки и все остальное, сделанное после создания снимка, к которому вы будете возвращаться, будут потеряны) и посмотреть, поможет ли это.
Чтобы выполнить восстановление системы, сделайте следующее:
При следующем запуске системы состояние вашего старого компьютера будет принудительным. Если проблема не исчезнет, попробуйте следующее решение.
9]Выполните новый запуск, восстановление на месте или чистую установку.
На этом этапе, если Ошибка накопительного обновления 0x800f0831 до сих пор не решена, скорее всего, это связано с каким-то повреждением системы, которое нельзя решить традиционным способом. В этом случае вы можете попробовать «Новый запуск», «Восстановление на месте» или «чистую установку», чтобы сбросить все компоненты Windows.
Читайте также:

