Ошибка 0x8e5e03fa в windows 10
Обновлено: 05.07.2024
Центр обновления Windows Проблема с кодом ошибки 8E5E03FE указывает на ошибку в Интернете или на локальном компьютере. Проблемы с Интернетом могут быть вызваны прерывистой связью, низкой скоростью, конфигурацией модема или маршрутизатора, ограничениями интернет-провайдера, проблемами конфигурации локального компьютера и т. П. Ошибки локального компьютера возникают, когда на компьютере установлены приложения, Windows, драйверыи т. д., которые не обновлены и даже если компьютер не адаптирован к своей производительности, что приводит к повреждению файлов, каталогов, реестра и других данных, влияющих на жесткий диск.
Освободи Себя Ошибка обновления Windows Код 8e5e03fe иногда вызывается неудачной установкой обновлений Windows. Поэтому рекомендуется иметь возможность загружать обновления, если вы не заняты в Интернете, чтобы обеспечить полную загрузку. Иногда это может также происходить, если существуют проблемы с брандмауэром Windows или другими сторонними антивирусными программами, поскольку они могут помешать установке другого обновления Windows в системе или отключить службу, необходимую для установки обновлений.
Решения для устранения ошибки code 8E5E03FA:
Очистка временной папки
Нажмите и удерживайте клавишу Windows и букву «R».
Когда появится окно «Выполнить», введите «temp» без кавычек и нажмите Enter.
Теперь, когда вы открыли окно проводника с папкой временных системных файлов.
Щелкните любой файл или папку в окне и одновременно удерживайте клавишу «CTRL» и букву «A».
Сбросить папку Catroot2

Catroot2 хранит все сертифицированные для Windows драйверы для загрузки и установки обновлений Windows.
Если эти файлы повреждены, может произойти сбой Центра обновления Windows. Однако, если вы удалите его, Windows заново создаст папку, содержащую защищенные системные файлы, которые не повреждены, и мы надеемся, что ваша проблема будет решена.
Ноябрьское обновление 2021:
Теперь вы можете предотвратить проблемы с ПК с помощью этого инструмента, например, защитить вас от потери файлов и вредоносных программ. Кроме того, это отличный способ оптимизировать ваш компьютер для достижения максимальной производительности. Программа с легкостью исправляет типичные ошибки, которые могут возникнуть в системах Windows - нет необходимости часами искать и устранять неполадки, если у вас под рукой есть идеальное решение:

Если вы не можете установить обновления Windows в Windows XP или Windows Vista, попробуйте описанный выше метод переименовать папку catroot2. Не удаляйте просто то, что находится в папке, потому что это не сработает.
В командной строке введите следующие команды, а затем нажмите клавишу ВВОД после каждой команды. Пожалуйста, введите пробелы, так как команды должны быть точно такими же. Вы также можете щелкнуть правой кнопкой мыши и вставить приглашение:
net stop cryptsvc cryptsvc cryptsvc
systemroot% 2 \ catroot2 \ edb.log * .tst * .tst
net start cryptsvc cryptsvc cryptsvc
приход
Перезапустите службу обновления Windows

Вы можете временно отключить антивирусную программу и просто выполнить следующие шаги для перезапуска службы:
Перейдите в «Инструменты администратора» (Панель управления> Инструменты администратора).
Затем выберите «Службы» и запустите от имени администратора.
Перейдите в Службу обновления Windows и выберите Свойства.
Установите тип запуска на автоматический и нажмите ОК, затем перезапустите службу.
Перейдите в службу установки модулей Windows и выберите «Свойства».
Активируйте сервис, установите автоматический запуск и запустите сервис.
Закройте окно «Службы» и снова запустите Центр обновления Windows.
CCNA, веб-разработчик, ПК для устранения неполадок
Я компьютерный энтузиаст и практикующий ИТ-специалист. У меня за плечами многолетний опыт работы в области компьютерного программирования, устранения неисправностей и ремонта оборудования. Я специализируюсь на веб-разработке и дизайне баз данных. У меня также есть сертификат CCNA для проектирования сетей и устранения неполадок.
Узнайте больше о решениях ниже.
- Запустите средство устранения неполадок Центра обновления Windows .
- Сброс компонентов Центра обновления Windows с помощью пакетного файла
- Установите обновление в альтернативной учетной записи пользователя
1. Запустите средство устранения неполадок Центра обновления Windows.
Средство устранения неполадок Центра обновления Windows включено в Win 10 для устранения ошибок обновления. Это средство устранения неполадок не всегда исправляет ошибки обновления, но, возможно, все же стоит попробовать проверить, предоставляет ли оно разрешение. Пользователи могут открыть средство устранения неполадок Центра обновления Windows следующим образом.
2. Сброс компонентов Центра обновления Windows с помощью командного файла
Это разрешение пользователей широко подтвердило исправление ошибки 0x8e5e03fa . Разрешение запускает пакетный файл, который сбрасывает компоненты Центра обновления Windows. Таким образом пользователи могут сбросить компоненты Центра обновления Windows с помощью командного файла.
- Откройте окно поиска Cortana.
- Введите ключевое слово «Блокнот» в поисковой утилите Cortana. Затем нажмите «Блокнот», чтобы открыть окно этого текстового редактора.
- Затем введите (или скопируйте и вставьте) этот текст в Блокнот:
остановка сети wuauservnet остановка cryptSvcnet остановка битовой сети остановка msiserverren C: WindowsSoftwareDistribution SoftwareDistribution.old
ren C: WindowsSystem32catroot2 Catroot2.old
чистый старт wuauserv
net start cryptSvc
чистые стартовые биты
net start msiserver
3. Установите обновление в альтернативной учетной записи пользователя.
Необходимые обновления могут загружаться и устанавливаться без каких-либо проблем в другой учетной записи Windows. Таким образом, настройка новой учетной записи пользователя может стоить того. Таким образом пользователи могут активировать встроенную учетную запись администратора, с которой они пытаются установить обновления Windows.

- Нажмите правой кнопкой мыши кнопку «Пуск», чтобы открыть меню, а затем выберите Выполнить , чтобы открыть этот аксессуар.
- Введите «cmd» в «Выполнить» и нажмите сочетание клавиш Ctrl + Shift + Enter.
- Введите net user administrator/active: yes в окне подсказки и нажмите Return, чтобы активировать встроенную учетную запись администратора.
- Закройте командную строку.
- Выйдите из Windows, а затем снова войдите в систему с новой учетной записью администратора.
- Проверьте наличие обновлений в новой учетной записи администратора.

0x8e5e03fa Ошибка Центра обновления Windows
Как пользователь Windows вы, возможно, уже знакомы с «Обновление. » Фактически, это очень распространенная операция, выполняемая пользователями для более плавной работы. Вы можете обновить Windows до последней версии, чтобы получить новейшие функции. Помимо новых функций, у вас будут различные патчи для исправления некоторых ошибок в текущей операционной системе. В дополнение к этому, вы получите больше удобства для пользователя с новыми обновлениями. В целом, с обновлением Windows вы можете испытать более безопасный, быстрый и плавный пользовательский интерфейс. Именно поэтому практически каждый пользователь заинтересован в получении самых последних обновлений.

На самом деле ошибка 0x8e5e03fa не уникальна для Windows 10 Платформа. Об этом сообщается и с другими версиями Windows. С учетом сказанного, решения по его устранению остаются практически одинаковыми независимо от версии.
Итак, мы составили эту статью с наиболее практичными способами устранения этой ошибки. Также в этой статье мы берем Windows 10 В качестве примера. Однако вы можете применить эти средства защиты и к другим версиям Windows. Тем не менее, давайте узнаем, как решить эту проблему, используя несколько простых, но эффективных решений.
Кроме того, если вы сталкиваетесь с 0x0000001a Ошибка синего экрана или файл не может быть удален, потому что он открыт в системеВот лучшие решения для вас.
- Во-первых, вы должны пойти вПараметры" приложение. Вы можете получить к нему доступ, нажав одновременно клавиши Windows и I.
- Теперь вы можете перейти к опции с надписью «Обновление и безопасность. » Затем нажмите на опцию под названием Устранение неполадок.
- Теперь справа вы увидите отдельную вкладку с надписью «Центр обновления Windows" также. Нажмите на нее, и вы можете выбрать вариант с надписью «Запустите средство устранения неполадок" продолжать.
- Возможно, вам придется подождать некоторое время, чтобы завершить процесс устранения неполадок. Затем вы можете попробовать обновить Windows еще раз. Вы должны проверить, исчез ли код ошибки 0x8e5e03fa. Если вы заметили ошибку 0x8e5e03fa и не можете выполнить обновление, вы можете попробовать следующее.
PS: давайте разберемся, как починить 0x80240439 Ошибка в Магазине Windows и Ошибка обновления Windows 0x800705b4 легко.
Решение 2. Выполните сброс компонентов Центра обновления Windows в вашей системе.
У вас все еще возникают проблемы с обновлением Windows? Если да, то вот еще одно решение, которое вы можете попробовать. В соответствии с этим решением вам придется сбросить компоненты, которые используются для Центра обновления Windows. Ну, есть разные компоненты, связанные с Центром обновления Windows. Ниже перечислены эти компоненты для вашего сведения.
- Службы криптографии
- Центр обновления Windows
- Установлена Windows
- Background Intelligent Transfer Service
Кроме того, щелкните здесь, чтобы просмотреть лучшие решения для исправления Datastore.edb ошибка высокого использования данных и ошибка 0x80246007 on Windows 10.
Если вы не знаете, как его сбросить, следуйте приведенным ниже инструкциям.
1. Сначала вы должны вызвать команду запуска. Это можно сделать, нажав оба Windows и R ключи одновременно. Затем введите текст «CMDИ ударилCtrl, ""Shift, "И"Enter»Ключи сразу. Это откроет Командная строка с правами администратора.
2. Теперь вы должны ввести в командной строке указанные ниже строки и продолжить. Обратите внимание, что вы должны нажать «Enter"После того, как тыping каждую строку. Это остановит все эти службы и позволит вам сбросить их позже.
3. Теперь, когда команды выполнены, эти службы остановлены. Теперь вы можете приступить к сбросу этих служб. Для этого введите следующие команды.
Сбросить SoftwareDistribution вместе с Cartroot2 папки, в которые следует войти;
- ren C: \ Windows \ SoftwareDistribution SoftwareDistribution.old [НАЖМИТЕ ВВОД]
- ren C: \ Windows \ System32 \ catroot2 Catroot2.old [НАЖМИТЕ ВВОД]
4. В качестве последнего шага следует перезапустить те службы, которые были остановлены. Для этого вы должны ввести следующие строки, как и предыдущие. Убедитесь, что вы нажали «Enter»После каждой командной строки.

Решение 3. Выполните SFC или DISM
Сначала перейдите в командная строка. Убедитесь, что вы делаете это с правами администратора. Затем следует ввести команду ПФС / SCANNOW. Этот специальный инструмент выполнит сканирование всех системных файлов. Кроме того, он заменит все ошибочные файлы, используя кешированную версию файлов. Для завершения этого конкретного процесса нужно время. Итак, вы должны подождать.

Dism / Online / Cleanup-image / RestoreHealth
Кроме того, давайте узнаем, как Остановить 0x00000051 REGISTRY_ERROR Ошибка синего экрана и исправьте Код ошибки 0x80004002 во время обновления Windows с легкостью.
Решение 4. Воспользуйтесь помощью учетной записи администратора системы по умолчанию
Если ни один из вариантов пока не помог вам, вот еще одно решение. Согласно этому решению, вы должны выполнить обновление Windows, используя встроенную учетную запись администратора. Верно, что этот метод не поможет вам решить основную проблему.
Если вам интересно, вы можете использовать шаги, указанные ниже.
- Перейдите в CMD строка с правами администратора.
- Введите следующую строку
net user administrator / active: да [Hit Enter]

- Теперь вы должны выйти из учетной записи Windows. Затем вам следует снова войти в систему, используя только что активированную учетную запись администратора.
- Теперь вы можете обновить Windows и посмотреть, сохраняется ли 0x8e5e03fa.
Решение 5. Выполните обновление вручную в Windows
Если вам это еще не удалось, вам следует выполнить обновление вручную для вашей ОС Windows. В этом случае перейдите на официальный сайт Microsoft и загрузите обновления вручную. Затем вы должны открыть загруженные файлы и обновить их.
Профессиональный инструмент для восстановления iOS / iPadOS / tvOSПолучите Получите iPhone/ iPad / iPod touch / Apple TV Вернуться к нормальной жизни!
Онлайн-решения для отслеживания родительского контроляВсе популярные социальные приложения, покрытые.
Следите за тем, куда бы они ни пошли.
Ошибка 0x8e5e03fa - это проблема Центра обновления Windows, которая возникает у некоторых пользователей при попытке вручную установить определенные накопительные обновления, такие как KB30814444, через настройки.
Подробнее о решениях ниже.
- Запустите средство устранения неполадок Центра обновления Windows.
- Сброс компонентов Центра обновления Windows с помощью командного файла
- Установите обновление в альтернативной учетной записи пользователя
1. Запустите средство устранения неполадок Центра обновления Windows.
Средство устранения неполадок Центра обновления Windows включено в Win 10 для устранения ошибок обновления.
Это средство устранения неполадок не всегда исправляет ошибки обновления, но все же стоит запустить его, чтобы узнать, дает ли оно решение. Пользователи могут открыть средство устранения неполадок Центра обновления Windows следующим образом.
2. Сбросьте компоненты Центра обновления Windows с помощью командного файла.
Это решение, которое пользователи широко подтвердили, исправляя ошибку 0x8e5e03fa . Разрешение запускает пакетный файл, который сбрасывает компоненты Центра обновления Windows.
Вот как пользователи могут сбросить компоненты Центра обновления Windows с помощью командного файла.
- Откройте окно поиска Кортаны.
- Введите ключевое слово «Блокнот» в поисковой утилите Кортаны. Затем щелкните Блокнот, чтобы открыть окно этого текстового редактора.
- Затем введите (или скопируйте и вставьте) этот текст в Блокнот: net stop wuauservnet stop cryptSvcnet stop bitsnet stop msiserverren C: WindowsSoftwareDistribution SoftwareDistribution.oldren C: WindowsSystem32catroot2 Catroot2.oldnet start wuauserv
чистый старт cryptSvc
чистые стартовые биты
чистый запуск msiserver
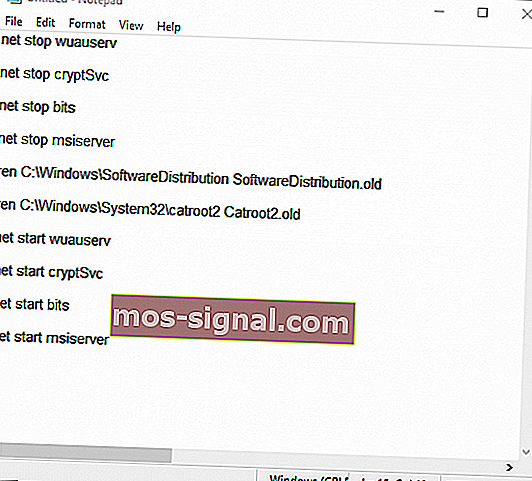
3. Установите обновление в альтернативной учетной записи пользователя.
Необходимые обновления могут без проблем загружаться и устанавливаться в альтернативной учетной записи Windows. Таким образом, стоит попробовать создать новую учетную запись пользователя.
Таким образом пользователи могут активировать встроенную учетную запись администратора, с которой они пытаются устанавливать обновления Windows.
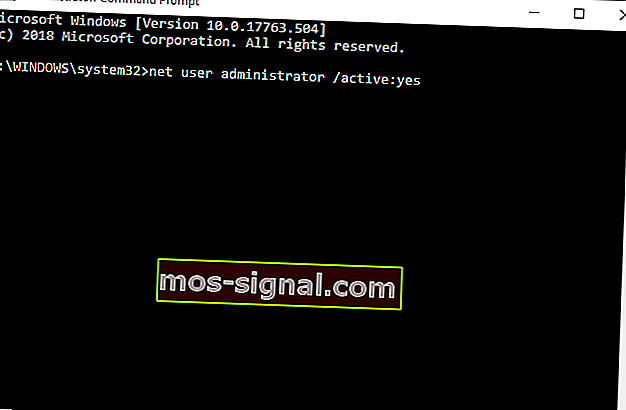
- Щелкните правой кнопкой мыши кнопку «Пуск», чтобы открыть меню, а затем выберите « Выполнить», чтобы открыть этот аксессуар.
- Введите cmd в Run и нажмите сочетание клавиш Ctrl + Shift + Enter.
- Введите net user administrator / active: yes в окне подсказки и нажмите Return, чтобы активировать встроенную учетную запись администратора.
- Закройте командную строку.
- Выйдите из Windows, а затем снова войдите в систему с новой учетной записью администратора.
- Проверьте обновления в новой учетной записи администратора.
Однако обратите внимание, что пользователи также могут вручную загрузить и установить необходимые обновления из каталога Центра обновления Майкрософт.
Таким образом, пользователи могут получать обновления оттуда, а не нажимать кнопку Проверить наличие обновлений в Настройках.
Часто задаваемые вопросы: узнайте больше об ошибках Центра обновления Windows
Примечание редактора: этот пост был первоначально опубликован в мае 2019 года и с тех пор был переработан и обновлен в марте 2020 года для обеспечения свежести, точности и полноты.
Читайте также:

