Ошибка 0xc0000188 windows 10
Обновлено: 29.06.2024
| Конфигурация компьютера | |
| Процессор: Intel(R) Core(TM)2 Duo E6750 2.66Hz | |
| Материнская плата: MSI MS 7507 Ver:1.0 | |
| Память: Patriot DDR2 4Gb (2 планки по 2гб) | |
| HDD: Western Digital,1.0TB,SATA | |
| Видеокарта: NVIDIA GeForce GTX 660 Gigabyte | |
| Звук: Realtek | |
| Блок питания: Thermalteke TR2 RX 850W/750W Bronze | |
| CD/DVD: Pioneer и LG | |
| Монитор: ViewSonic VE500 | |
| ОС: Windwos 7 SP1 Домашняя базовая x86 | |
| Индекс производительности Windows: 6,1 |
Код:3 Источник:Kernel-EventTracing
Сеанс "Microsoft Security Client OOBE" остановлен из-за следующей ошибки:0xC000000D
| Конфигурация компьютера | |
| Процессор: Intel Core i7-3770K | |
| Материнская плата: ASUS P8Z77-V LE PLUS | |
| Память: Crucial Ballistix Tactical Tracer DDR3-1600 16 Гб (2 x 8 Гб) | |
| HDD: Samsung SSD 850 PRO 256 Гб, WD Green WD20EZRX 2 Тб | |
| Видеокарта: ASUS ROG-STRIX-GTX1080-O8G-11GBPS | |
| Звук: Realtek ALC889 HD Audio | |
| Блок питания: be quiet! Straight Power 11 650W | |
| CD/DVD: ASUS DRW-24B5ST | |
| Монитор: ASUS VG248QE 24" | |
| ОС: Windows 8.1 Pro x64 | |
| Индекс производительности Windows: 8,1 | |
| Прочее: корпус: Fractal Design Define R4 |
- C:\ProgramData\Microsoft\Microsoft Security Client\Support\EppOobe.etl
- C:\ProgramData\Microsoft\Microsoft Security Essentials\Support\MSSEOOBE.etl
Для отключения данного рекламного блока вам необходимо зарегистрироваться или войти с учетной записью социальной сети.
Для решения этой проблемы и восстановления вашего прежнего (нормального) рабочего состояния ПК решения этого руководства покажут вам несколько обходных путей, особенно те, которые можно применять в Windows 10. Читайте дальше!
- Включить службу Superfetch
- Запустите проверку работоспособности DISM
- Запустите компьютер в состоянии чистой загрузки
1. Включите службу Superfetch
Чтобы включить службу Superfetch в Windows 10, следуйте приведенным ниже инструкциям.
- На рабочем столе вашего ПК нажмите клавиши Windows Key + R , чтобы открыть диалоговое окно «Выполнить».
- В поле введите services.msc и нажмите Enter. . Откроется окно Услуги .
- Найдите и щелкните правой кнопкой мыши службу Superfetch .
- В отображаемых параметрах выберите Свойства .
- Перейдите в подраздел Тип запуска и установите для него значение Автоматически .
- Нажмите ОК в нижней части окна.
- Нажмите Пуск , чтобы запустить службу (если она работает в данный момент, просто перейдите к следующему шагу).
- Нажмите Применить> ОК.
- Выйдите из программы и перезагрузите компьютер.
2. Запустите DISM Health Scan
В случае, если ошибка 0xC0000188 вызвана набором поврежденных системных файлов, вы можете попробовать выполнить команду DISM через командную строку.
Чтобы запустить этот процесс, выполните действия, описанные ниже:
- В окне рабочего стола нажмите значок Windows , чтобы открыть Пуск.
- В меню «Пуск» введите CMD и щелкните правой кнопкой мыши CMD .
- Выберите Запуск от имени администратора .
- В окне командной строки введите следующие командные клавиши: DISM.exe/Online/Cleanup-image/Scanhealth , а затем нажмите клавишу Ввод .
- Теперь введите DISM.exe/Online/Cleanup-image/Restorehealth и нажмите клавишу Ввод .
- Выйдите из командной строки и перезагрузите компьютер.
После того, как вы успешно перезагрузили систему, проверьте, решена ли проблема. Если нет, вы можете попробовать следующее исправление.
3. Запустите компьютер в чистом состоянии загрузки
Запуск чистой загрузки помогает определить, вызвана ли ошибка 0xC0000188 сторонней программой. Чтобы проверить и устранить эту проблему в чистом состоянии загрузки, следуйте инструкциям, изложенным ниже:
- Откройте окно Выполнить .
- В поле «Выполнить» введите msconfig и нажмите Enter . Вы попадете в окно Конфигурация системы .
- Перейдите в раздел Услуги ; найдите и выберите Скрыть все службы Microsoft .
- Найдите и нажмите Отключить все .
- Перейдите в раздел «Автозагрузка»; найдите и нажмите ОткрытьДиспетчер задач .
- Отключите все элементы автозагрузки на вкладке Автозагрузка .
- Нажмите ОК , чтобы завершить процесс.
- Выйдите из программы и перезапустите вашу систему.
Эта ошибка обычно возникает после установки приложений игр, и попытки их запуска, так же может возникать при загрузке системы, и приводить к зависанию ОС.
Причины ошибки 0xc0000018:
Решение ошибки 0xc0000018:
1. Если ошибка случается при запуске игры, проверьте соответствие Вашего компьютера на требования игры, при необходимости обновите драйвера на видеокарту, и установить другие необходимые программные компоненты тех версий которые указаны в требованиях для запуска игры.
2. Установите необходимые версии Net Framework, обычно достаточно последней версии, сейчас это Net Framework 4.5 но для старых приложений может потребоваться версия Net Framework 4.0 или 3.5 (включает в себя версии 3.0 и 2.0).
3. Обновите DirectX.
4. Попробуйте запускать игру или приложение предварительно отключив антивирус, или другие защитные программы.
5. Причиной ошибки 0xc0000018 могут стать обновления системы, тут ситуация двоякая, если Вы всегда устанавливаете последние обновления — может помочь откат системы на последнюю доступную точку восстановления или удаление обновлений по одному (после можно попробовать установить их заново), если же Вы не устанавливаете обновления регулярно, то стоит это сделать, установив в том числе и сервис паки если они доступны для Вашей версии Windows.
Для воспроизведения вы можете подготовить решение (термин Visual Studio) с одним EXE и двумя библиотеками DLL и настроить две библиотеки DLL на использование опции компоновщика / FIXED / BASE: «0xc0000018», и EXE неявно загружает обе библиотеки DLL, после чего вы увидите ошибка 0xc0000018 при запуске EXE.
Изменить реестр

Постоянным предложением было удалить данные из реестра Windows, которые должны решить проблему.
Исправление обновления января 2020 года:
Мы рекомендуем вам попробовать этот новый инструмент. Он исправляет множество компьютерных ошибок, а также защищает от таких вещей, как потеря файлов, вредоносное ПО, сбои оборудования и оптимизирует ваш компьютер для максимальной производительности. Это исправило наш компьютер быстрее, чем делать это вручную:

(дополнительное предложение для Advanced System Repair Pro -> Cайт | Лицензионное соглашение | Политика Kонфиденциальности | Удалить)
Run Clean Boot
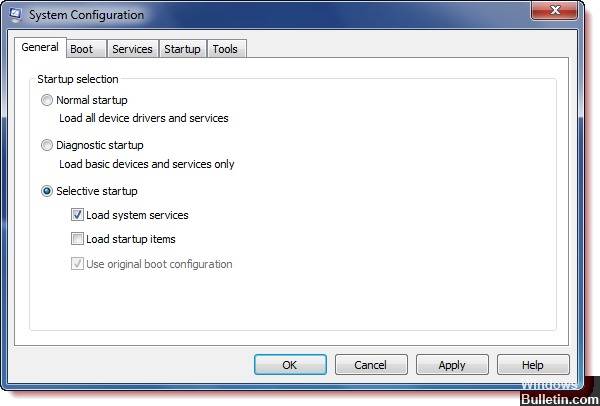
Устранение неполадок при чистом запуске предназначено для выявления проблем с производительностью. Для устранения неполадок чистой загрузки необходимо выполнить ряд действий и перезагрузить компьютер после каждого действия. Возможно, вам придется вручную отключить один элемент за раз, чтобы попытаться найти тот, который вызывает проблему. После того, как вы определили лицо, совершившее преступление, вы можете рассмотреть возможность его удаления или отключения.
Чтобы войти в чистое состояние загрузки, введите msconfig в поиске загрузки и нажмите Enter, чтобы открыть конфигуратор системы. Нажмите на вкладку Общие, затем на Выборочный запуск. Снимите флажок «Загрузить элементы загрузки» и убедитесь, что включены «Загрузить системные службы» и «Использовать исходную конфигурацию загрузки».
Обновите антивирусное программное обеспечение
Переустановка приложения
Если вышеупомянутая ошибка повторяется в некоторых приложениях, возможно, что приложение может быть повреждено каким-либо образом. Таким образом, в этом случае достаточно полностью удалить приложение. Перезапустите окно, загрузите последнюю версию Build for Application с официального сайта и переустановите ее. Теперь проверьте, работает ли он правильно или нет.

РЕКОМЕНДУЕМЫЕ: Нажмите здесь, чтобы устранить ошибки Windows и оптимизировать производительность системы
CCNA, веб-разработчик, ПК для устранения неполадок
Я компьютерный энтузиаст и практикующий ИТ-специалист. У меня за плечами многолетний опыт работы в области компьютерного программирования, устранения неисправностей и ремонта оборудования. Я специализируюсь на веб-разработке и дизайне баз данных. У меня также есть сертификат CCNA для проектирования сетей и устранения неполадок.

Часто бывает, что при попытке запуска нового установленного приложения (компьютерной игры или программы), у вас может возникнуть ошибка 0xc0000018. Не пугайтесь, если у вас появилось окошко с надписью «ОШИБКА ПРИ ИНИЦИАЛИЗАЦИИ ПРИЛОЖЕНИЯ (0XC0000018)».
Существует несколько возможных вариантов появления этой ошибки. Обычно, она встречается при попытке запуска современных игр, с очень высокими системными требованиями. Прежде всего, необходимо убедиться, что ваша система полностью удовлетворяет этим требованиям. Если это так, то вам необходимо обновить драйвера на все устройства вашего компьютера. Прежде всего, это касается видеокарты, обычно из-за этого возникает ошибка. Еще одной причиной ошибки может быть не соответствие установленной на вашем компьютере версии net fraemwork. Возможно у вас устаревшая версия, но бывают случаи, когда в более новых версиях отсутствуют компоненты, которые были в предыдущих версиях. Поэтому установите последовательно все версии данного продукта от windows — вначале версию 2.0, затем 3.0, 3.5, и наконец 4.0. Ошибка должна пропасть.
Если этого не происходит, то обязательно обновите или установите самую свежую версию программного модуля DirectX. Наличие последней версии — обязательное условие для устранения ошибки 0xc0000018. Также попробуйте запускать программу или игру, когда у вас отключены все антивирусные программы, файерволы и прочие приложения, которые могут негативно сказываться на производительность системы.
Кроме того, если у вас установлена операционная система windows xp версии sp1, то обязательно необходимо обновить все систему до версии sp3.
Если вы произведете все эти манипуляции, то с вероятностью 99 процентов вы избавитесь от надоедливой ошибки и будете рады.
Папка предварительной выборки находится в системном каталоге Windows и поддерживает себя. Нет необходимости удалять его содержимое, так как это только замедлит процесс загрузки, так как Windows не сможет получить доступ к сохраненным файлам и загрузится традиционным способом.
В чем основная разница между ReadyBoot и ReadyBoost?
Давайте начнем с определения механики обоих процессов. В системах с более чем 700 МБ ОЗУ, Readyboot использует информацию из 5 предыдущих загрузок, чтобы создать план для кэша памяти во время загрузки. Он попытается предварительно загрузить нужные файлы в ОЗУ заранее. Память, используемая ReadyBoot, освобождается примерно через 90 секунд или сразу, если память требуется другому процессу.
Проще говоря, если у вас есть система, в которой ваша система загружается с SSD, ReadyBoot может не сильно улучшить время загрузки. Тем не менее, он попытается использовать вашу быструю оперативную память, чтобы он мог служить в качестве быстрого кэша для диска. В этот момент даже самые быстрые SSD работают медленнее, чем ваша оперативная память, поэтому это немного увеличивает время загрузки.
Что означает обсуждаемое условие ошибки?
- Нажмите Windows + S, введите «Монитор производительности»И откройте приложение.


- Выберите вкладку «Стоп Условие». Сейчас увеличить размер находится в нижней части экрана. Идеальный размер, если 128 МБ. Это не много места, но этого достаточно для нормального функционирования приложения.

- Нажмите Применять сохранить изменения и выйти.
Теперь перезагрузите компьютер. Чтобы проверить, исправлена ли ошибка, выполните действия, перечисленные ниже.
- Нажмите Windows + R, введите «eventvwr.msc”В диалоговом окне и нажмите Enter.

Согласно официальному заявлению Microsoft:
Итак, подведем итог: эта ошибка никоим образом не повлияет на работу вашего компьютера и не приведет к потере функциональности. Он используется только для ускорения вашего компьютера за счет увеличения времени загрузки. Если Windows не может получить доступ к этой утилите, она переключится на загрузку традиционным способом и загрузит операционную систему без обращения к таблице памяти, которая была создана из-за этой службы. Обратите внимание, что это немного увеличит время загрузки, но это все, что есть.
Читайте также:

