Ошибка 1 windows 10 как исправить
Обновлено: 01.07.2024
Причины затруднений в работе Windows 10
- вирус;
- повреждение служебных данных «операционки»;
- неполадки в работе драйверов;
- одновременная работа нескольких систем защиты (встроенной и сторонней);
- критические неточности в настройках BIOS;
- сбой в процессе установки новых системных файлов;
- перегрев видеокарты, процессора и других устройств;
- несовместимость комплектующих деталей компьютера;
- неполадки в «железе».
Мы не сможем избежать появления всех ошибок, но лишь несколько шагов позволит вам сократить риск их появления до минимума.
Коды ошибки и ихи решения, при установке и обновлении Windows 10
В данной таблице приведены коды самых распространенных ошибок, с которыми сталкиваются пользователи при установке и обновлении Windows 10.
Другие распространенные ошибки
В следующей таблице представлены наиболее распространенные ошибки обновления и установки, а также несколько способов устранения этих проблем. Если при обновлении или установке Windows 10 по-прежнему возникают проблемы, обратитесь в службу поддержки Майкрософт .
Ошибки 0xC1900101
Ошибка, которая начинается с 0xC1900101 обычно является ошибкой драйвера. При отображении какого-либо из этих кодов ошибок, попробуйте сначала выполнить следующие действия, чтобы устранить проблему. Если эти действия не помогут устранить проблему, см. раздел Устранение ошибок при обновлении до Windows 10 , чтобы получить подробное техническое описание.
System File Check (проверка системных файлов)
Первое, что вы должны сделать при обнаружении системных неполадок Windows 10, это воспользоваться механизмом System File Check (проверка системных файлов). Он анализирует и собирает данные о состоянии важнейших компонентов системы. Кроме того, в его функции входит исправление некритических системных ошибок.
Предупреждение : если вы вручную модифицировали какие-либо системные файлы (в том числе DLL), то данный механизм может вернуть их в начальное состояние.
- Нажмите Win + S .
- Введите в поисковое поле Командная строка .
- Кликните по результату правой клавишей мыши и выберите Запустить от имени администратора .
Введите следующую команду и нажмите Enter :
sfc /scannow
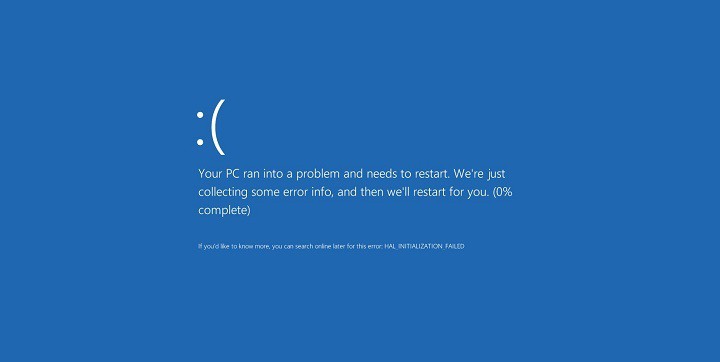
Ошибки STOP, также известные как ошибки Blue Screen of Death, являются, вероятно, одной из самых проблемных ошибок в Windows 10 . Эти типы ошибок часто бывают вызваны неисправным оборудованием или программным обеспечением, и, поскольку эти ошибки перезагружают ваш компьютер всякий раз, когда они появляются, они могут быть довольно неприятными.
- Обновите Windows 10 и ваши драйверы
- Запустите средство устранения неполадок BSOD
- Запустите сканирование SFC
- Запустите DISM
- Удалить свой антивирус
- Запустить проверку chkdsk
- Удалить Bootcat.cache
- Отключить безопасную загрузку
- Проверьте ваше оборудование
Действия по исправлению ПРОЦЕССА1 ИНИЦИАЛИЗАЦИЯ НЕ УДАЛЕНА
Решение 1. Обновите Windows 10 и ваши драйверы
Windows 10 постоянно улучшается с новыми улучшениями и функциями. Для получения последних функций важно регулярно запускать Центр обновления Windows и загружать все ожидающие обновления. В дополнение к новым функциям, есть много улучшений безопасности и различных исправлений ошибок, связанных с аппаратным и программным обеспечением. Так как ошибки BSoD, такие как PROCESS1 INITIALIZATION FAILED, могут быть вызваны несовместимостью оборудования или программного обеспечения, обязательно загружайте обновления Windows как можно чаще, чтобы избежать подобных проблем.
Загрузка обновлений Windows важна для безопасности и стабильности системы, но не менее важно регулярно обновлять драйверы. Устаревшие или несовместимые драйверы не смогут работать с вашим оборудованием, что может вызвать ошибку BSoD. Чтобы избежать подобных проблем, рекомендуется загрузить и установить последние версии драйверов для вашего оборудования. Чтобы обновить определенный драйвер, вам нужно просто зайти на сайт производителя вашего оборудования и загрузить последние версии драйверов.
Обновлять драйверы автоматически
Поиск драйверов самостоятельно может занять много времени. Поэтому мы советуем вам использовать инструмент, который сделает это автоматически. Использование автоматического средства обновления драйверов, безусловно, избавит вас от необходимости поиска драйверов вручную и всегда будет поддерживать вашу систему в курсе последних версий драйверов.
Модуль обновления драйверов Tweakbit (одобрен Microsoft и Norton Antivirus) поможет вам автоматически обновлять драйверы и предотвратить повреждение ПК, вызванное установкой неправильных версий драйверов. После нескольких испытаний наша команда пришла к выводу, что это наиболее автоматизированное решение.
Вот краткое руководство о том, как его использовать:
- Загрузите и установите TweakBit Driver Updater
- После установки программа начнет сканирование вашего компьютера на наличие устаревших драйверов автоматически. Driver Updater проверит установленные вами версии драйверов по своей облачной базе данных последних версий и порекомендует правильные обновления. Все, что вам нужно сделать, это дождаться завершения сканирования.
- По завершении сканирования вы получите отчет обо всех проблемных драйверах, найденных на вашем ПК. Просмотрите список и посмотрите, хотите ли вы обновить каждый драйвер по отдельности или все сразу. Чтобы обновить один драйвер за раз, нажмите ссылку «Обновить драйвер» рядом с именем драйвера. Или просто нажмите кнопку «Обновить все» внизу, чтобы автоматически установить все рекомендуемые обновления.
Примечание.Некоторые драйверы необходимо устанавливать в несколько этапов, поэтому вам придется нажимать кнопку «Обновить» несколько раз, пока не будут установлены все его компоненты.
Решение 2. Запустите средство устранения неполадок BSOD
Если обновление драйверов не помогло, давайте попробуем запустить встроенную систему устранения неполадок Windows 10. Этот инструмент предназначен для устранения всех видов системных ошибок. Таким образом, попытка устранить ошибку PROCESS1_INITIALIZATION_FAILED является логическим следующим шагом.
Вот как запустить встроенное средство устранения неполадок Windows 10:

- Перейдите в приложение «Настройки».
- Перейдите в раздел «Обновления и безопасность» и выберите « Устранение неполадок» в меню слева.
- Выберите BSOD на правой панели и нажмите Запустить средство устранения неполадок .
- Следуйте дальнейшим инструкциям на экране для завершения процесса устранения неполадок.
Решение 3 — Запустите сканирование SFC
Следующий инструмент устранения неполадок, который мы собираемся попробовать здесь, — это сканирование SFC. Это инструмент командной строки, который сканирует вашу систему на наличие поврежденных файлов и восстанавливает их. Таким образом, если системный файл corupt является причиной получения ROCESS1_INITIALIZATION_FAILED, сканирование SFC, скорее всего, решит проблему.
Вот как запустить сканирование SFC в Windows 10:

- Щелкните правой кнопкой мыши кнопку «Пуск» и откройте командную строку (Admin).
- Введите следующую строку и нажмите Enter: SFC / SCANNOW
- Подождите, пока процесс не будет завершен (это может занять некоторое время).
- Если решение найдено, оно будет применено автоматически.
- Теперь закройте командную строку и перезагрузите компьютер.
Решение 4 — Запустите DISM
И третье средство устранения неполадок, которое мы собираемся использовать здесь, это DISM. Этот инструмент повторно развертывает образ системы, что обычно приводит к решению различных проблем. Таким образом, DISM также может быть полезен при работе с ошибкой PROCESS1_INITIALIZATION_FAILED.
Мы расскажем вам как о стандартной, так и о процедуре, которая использует установочный носитель ниже:

- Стандартный способ
- Щелкните правой кнопкой мыши Пуск и откройте командную строку (администратор).
- Вставьте следующую команду и нажмите Enter:
- DISM / Online / Cleanup-Image / RestoreHealth
- Подождите, пока сканирование не закончится.
- Перезагрузите компьютер и попробуйте обновить снова.
- С установочного носителя Windows
- Вставьте установочный носитель Windows.
- Щелкните правой кнопкой мыши меню «Пуск» и выберите в меню «Командная строка» («Администратор»).
- В командной строке введите следующие команды и нажмите Enter после каждого:
- dism / online / cleanup-image / scanhealth
- dism / online / cleanup-image / restorehealth
- Теперь введите следующую команду и нажмите Enter:
- DISM / Online / Cleanup-Image / RestoreHealth /source:WIM:X:SourcesInstall.wim:1 / LimitAccess
- Обязательно измените значение X с буквой подключенного диска при установке Windows 10.
- После завершения процедуры перезагрузите компьютер.
Решение 5 — Удалить ваш антивирус
Антивирусное программное обеспечение часто может вызывать ошибки PROCESS1_INITIALIZATION_FAILED и многие другие типы ошибок BSoD, поэтому для решения этой проблемы вам придется удалить антивирусное программное обеспечение. Стоит отметить, что любая сторонняя антивирусная программа может вызвать эту ошибку, поэтому обязательно удалите все антивирусные программы с вашего ПК. Помните, что удаление антивирусного программного обеспечения может не решить проблему, поэтому вам придется использовать специальный инструмент удаления. Многие охранные компании предлагают эти инструменты для своего программного обеспечения, поэтому обязательно загрузите один из них для своей антивирусной программы.
Если удаление антивируса устраняет ошибку «Синий экран смерти», теперь вы можете загрузить и установить последнюю версию антивирусного программного обеспечения, которое вы ранее использовали. Кроме того, вы можете скачать и установить одну из лучших антивирусных программ для Windows 10 .
Решение 6 — Запустите сканирование chkdsk
Ошибки BSoD, такие как PROCESS1_INITIALIZATION_FAILED, иногда могут быть вызваны поврежденными файлами на вашем жестком диске , и для решения этой проблемы вы должны запустить сканирование chkdsk . Чтобы запустить сканирование chkdsk, вам нужно сделать следующее:
- Перезагрузите компьютер несколько раз во время загрузки, чтобы запустить автоматическое восстановление . В качестве альтернативы вы можете просто нажать и удерживать клавишу Shift и нажать кнопку « Перезагрузить» .
- Выберите « Устранение неполадок»> «Дополнительные параметры»> «Командная строка» .
- Когда запустится командная строка, введите chkdsk / f / r C: и нажмите Enter, чтобы запустить ее.
- Подождите, пока сканирование завершится.
Помните, что вам может понадобиться сканировать все разделы жесткого диска, поэтому обязательно повторите сканирование и замените букву C на букву, соответствующую определенному разделу.
Решение 7 — Удалить Bootcat.cache
Иногда файл Bootcat.cache может быть поврежден, и это приведет к ошибке PROCESS1_INITIALIZATION_FAILED BSoD. Эта ошибка может помешать запуску Windows 10, поэтому вам придется удалить проблемный файл с помощью командной строки. Для этого выполните следующие действия:
- Запустите автоматическое восстановление, выберите « Устранение неполадок»> «Дополнительные параметры»> «Командная строка» . Для получения подробных инструкций проверьте предыдущее решение.
- Когда командная строка запускается, введите следующие строки и нажмите Enter после каждой строки, чтобы запустить ее:
- C:
- cd windows / system32 / codeintegrity
- del bootcat.cache
- Введите выход и нажмите Enter, чтобы закрыть командную строку .
После удаления файла Bootcat.cache Windows 10 создаст его заново, и ошибка PROCESS1_INITIALIZATION_FAILED должна быть исправлена.
Если вам неудобно использовать командную строку, вы всегда можете использовать Linux с USB-накопителя, чтобы найти и удалить файл вручную. Стоит отметить, что некоторым пользователям удалось решить эту проблему, скопировав файл Bootcat.cache из другой идентичной операционной системы, поэтому вам следует попробовать это.
Решение 8 — Отключить безопасную загрузку
Многие пользователи сообщили, что отключение безопасной загрузки исправило ошибки PROCESS1_INITIALIZATION_FAILED для них. Чтобы отключить безопасную загрузку, вам нужно войти в BIOS и отключить эту функцию. Подробные инструкции о том, как это сделать, см. В руководстве к материнской плате .
Решение 9 — Проверьте ваше оборудование
PROCESS1_INITIALIZATION_FAILED и многие другие ошибки BSoD часто вызваны аппаратным обеспечением, поэтому обязательно удалите и замените все недавно установленное оборудование, так как оно может быть несовместимо с вашим ПК. Если новое оборудование не вызывает проблемы, обязательно проверьте другие компоненты оборудования.
Распространенной причиной ошибок BSoD является ОЗУ, и для проверки вашей ОЗУ вы можете просто удалить все модули ОЗУ, кроме одного, и попробовать их один за другим. Также рекомендуется загрузить и запустить MemTest86 +, чтобы тщательно проверить вашу оперативную память. Пользователи также сообщили, что причиной этой ошибки может быть жесткий диск, поэтому обязательно проверьте его. Если ни один из этих компонентов неисправен, обязательно проверьте все остальные оставшиеся компоненты.
PROCESS1_INITIALIZATION_FAILED Ошибка BSoD может быть проблематичной, но пользователи сообщили, что им удалось решить эту проблему, в основном заменой или удалением поврежденного файла Bootcat.cache или отключением безопасной загрузки. Если эти решения не работают для вас, не стесняйтесь попробовать другие решения из этой статьи.
Примечание редактора: этот пост был первоначально опубликован в июне 2016 года и с тех пор был полностью переработан и обновлен для обеспечения свежести, точности и полноты.
Включая ПК, каждый пользователь боится увидеть синий экран, поскольку это является признаком того, что устройство вышло из строя. Так происходит, когда появляется ошибка 0xc0000001 на компьютере с Windows 10 при загрузке системы. Проблема известна разработчикам ОС уже давно, поэтому пользователю не нужно обращаться в сервисный центр для устранения неполадок. Достаточно определить причину ошибки и ознакомиться с рекомендациями.

Почему появляется ошибка?
Если человек включает компьютер на операционной системе Windows 10 и вместо рабочего стола видит синий экран с кодом ошибки 0xc0000001, то, с высокой долей вероятности, он имеет дело с одной из следующих проблем:
- повреждение системного хранилища учета данных;
- повреждение ключевых файлов Виндовса;
- нарушена целостность файловой системы;
- выход оперативной памяти из строя.
Несмотря на то, что каждая причина возникновения неполадок выглядит устрашающе, проблема решается в домашних условиях. Но для этого важно внимательно изучить инструкцию и в точности повторить каждый шаг.

Методы исправления проблемы с кодом 0xc0000001
Поскольку ошибка 0xc0000001 имеет серьезные последствия, процент вероятности ее устранения зависит от внимательности пользователя. Решить проблему можно несколькими способами и, если владелец компьютера не уверен в точной причине возникновения неполадок, необходимо опробовать каждый вариант.

WindowsRE
Компьютеры на базе Виндовс 10 обладают средой восстановления Windows Recovery Environment (WindowsRE). Она устраняет неполадки даже в том случае, если не загружается Рабочий стол.

Сложность выполнения операции заключается в том, что для перехода в WindowsRE на неработающем ПК необходимо загрузить образ ОС на внешний носитель (флешку).

Только потом можно приступать к устранению ошибки:
- Перезагрузите компьютер.
- Во время включения ПК удерживайте клавиши «F8 + F12 + Esc», чтобы открыть Boot Menu.
- В появившемся окне выберите свою флешку.
- Нажмите любую кнопку.
- В окне установки ОС кликните по надписи «Восстановление системы».

- Перейдите в раздел «Устранение неисправностей».


- Нажмите «Далее».
- Выберите файл восстановления (рядом с ним указываются дата и время).
- Кликните по кнопке «Готово», а затем нажмите «Да».

- Дождитесь загрузки ОС с ее последнего рабочего состояния.
После окончания загрузки должен запуститься Рабочий стол компьютера. На нем отобразятся все файлы и программы, которые были использованы в последний момент до появления ошибки.

Проверка оперативно запоминающего устройства
В случае, когда во время загрузки компьютера вылезает ошибка, содержащая error code 0xc0000001, не лишним будет проверить работоспособность оперативной памяти. В отличие от предыдущего метода устранения проблемы, этот вариант реализуется не через программные средства Windows, а в ручном режиме.
Для проверки ОЗУ понадобится:
- Отключить ПК от электросети, а также отсоединить все кабели.

- Открыть крышку блока.
- Извлечь планку ОЗУ.

- Аккуратно очистить носитель оперативной памяти.
- Установить RAM на место, удостоверившись в плотном прилегании контактов.
- Собрать блок ПК и подключить его к электроэнергии.

- Проверить работоспособность компьютера после включения.
Так как в блоке компьютера может быть установлено несколько планок ОЗУ, можно попытаться вставить носитель в другой разъем. Возможно, это решит проблему. Если ничего из выше перечисленного не устранит неполадки, ознакомьтесь с другими способами исправления ошибки.
Security Accounts Manager
В качестве еще одного варианта, как избавиться от проблемы при запуске компьютера, предлагается рассмотреть восстановление файла SAM.

Для этого понадобится выполнить следующие действия:
- Перезагрузите ПК.
- Откройте среду восстановления.

- Перейдите в раздел «Поиск и устранение неисправностей», а затем выберите пункт «Командная строка».

- Введите запрос «copy C:\Windows\Repair\Sam C:\Windows\System32\Config» и нажмите клавишу «Enter».

Если на запрос о замене SAM-файла Командная строка попросит подтвердить выполнение операции, нужно нажать клавишу «Y». После этого проблема будет исправлена, и компьютер запустится.
System File Checker
Причиной появления ошибки 0xc0000001 может быть повреждение системных файлов. Узнать, так ли это на самом деле, позволяет System File Checker. Процесс запускается в несколько шагов:
- Перезагрузите ПК и откройте WindowsRE.
- Перейдите в раздел поиска и устранения неисправностей.



Далее останется подождать 1-2 минуты, после чего система предоставит результат тестирования. По возможности компоненты Windows восстановят поврежденные файлы. Но в случае, если выполнение операции окажется невозможным, придется переустанавливать ОС.
Check Disk

Модуль Wi-Fi
Довольно спорный метод, позволяющий привести Windows 10 в рабочее состояние. Многие пользователи сходятся во мнении, что иногда к появлению ошибки при запуске ПК приводит некорректная работа модуля Wi-Fi. Если этот элемент устройства является съемным, его рекомендуется отключить, после чего перезагрузить компьютер.
Также в некоторых ситуациях помогает временное отключение беспроводной сети. Не ясно, из-за чего Wi-Fi нарушает работу устройства, однако отзывы опытных юзеров подтверждают действенность предлагаемых мер.

Восстановление системы
Крайняя мера, к которой придется прибегнуть в том случае, если не удалось восстановить Windows с последнего сохраненного места. Вернуть компьютер к жизни поможет только сброс настроек системы, после чего удалятся все файлы. Если других вариантов нет, следует действовать по инструкции:
- Перезагрузите компьютер и откройте среду восстановления.
- Перейдите в раздел «Дополнительные параметры».


- При необходимости введите пароль от учетной записи и подтвердите выполнение операции нажатием кнопки «Вернуть в исходное состояние».

На заметку. Вместо отката настроек можно переустановить Windows 10, подключив к ПК внешний носитель с образом и выбрав пункт «Восстановление образа системы».
Выполнение действий из представленной инструкции должно завершиться успехом. После сброса загрузится пустой Рабочий стол.

Windows 10 — это комплексная система служб, процессов, алгоритмов. Периодически эта система подвергается сбоям, из-за чего возникают различного рода ошибки и, как следствие, появляются проблемы, связанные с нарушением бесперебойной работы компьютера. Любая такая ошибка имеет свой, индивидуальный системный код, благодаря которому можно выявить её причину и определить способ решения возникшей проблемы.
Самые распространённые ошибки Windows 10
Несмотря на то, что система Windows способна «наделять» каждую ошибку персональным кодом, выявить её причину достаточно сложно. Ведь расшифровку такого «кода ошибки» пользователю никто не даёт. Это для него всегда лишь набор цифр и букв. Следовательно и определиться со способом решения возникшей неполадки всегда бывает проблематично. Поэтому в нашей статье мы приведём краткую таблицу с самыми распространёнными «кодами ошибок», причинами их возникновения и способами решения.
Таблица: коды базовых ошибок Windows 10 (причины возникновения и способы их решения)
- Нарушение работы брандмауэра Windows.
- Сбой в одной из следующих системных служб:
- вызов удалённых процедур (Remote Procedure Call);
- автоматическое обновление ОС Windows;
- системная криптография (служба настройки безопасности Windows);
- «BITS» (служба передачи данных);
- блочная система хранения данных.
- В настройках брандмауэра Windows выставить все доступные значения в положение «включено», после чего перезагрузить ПК.
- В настройках параметра «Службы» (WIN+R, затем прописать services.msc) находим все перечисленные службы и в свойствах каждой из них меняем «тип запуска» на автоматический.
Для того чтобы запустить такое сканирование необходимо:
-
Комбинацией WIN+R запустите командную строку, где необходимо прописать «cmd». В появившемся окне ввести команду «Dism /Online /Cleanup-Image /CheckHealth».

Даже если сканирование показало что повреждённых компонентов нет, всё равно стоит провести процесс восстановления

Процесс восстановления обычно занимает всего пару минут
Журнал ошибок Windows 10 (что это такое и как им пользоваться)
Журнал ошибок Windows 10 (или журнал событий) представляет собой системный файл регистрации всех произошедших ошибок Windows (причём как явных с уведомлениями для пользователя, так и скрытых). С помощью такого журнала можно не только с точностью до секунды узнать когда произошла ошибка, но и её код, а также источник возникновения. Чтобы воспользоваться журналом событий следует:
-
Открыть «Панель управления» Windows и перейти в раздел «Администрирование».

Открыть необходимую категорию «Администрирование» можно также воспользовавшись поисковой строкой Windows

Для более удобного и быстрого запуск журнала событий ярлык «Просмотр событий» можно переместить на рабочий стол вашего ПК

Выделив всю папку «Журналы Windows» можно узнать общее количество прошедших событий за всё время

Все события можно отсортировать по одному из необходимых параметров

Помимо кода ошибки можно узнать полное название повреждённого файла (приложения), развернув параметр «Provider»
Видео: журнал событий Windows
Чтобы легче и быстрее ориентироваться в журнале событий Windows (в особенности когда необходимо найти ошибку) автор данной статьи рекомендует хотя бы раз в месяц проводить его очистку. Для этого достаточно лишь щёлкнуть правой кнопкой мыши по категории «Система» и нажать «Очистить журнал». К тому же стоит помнить, что не все события с пометкой «Ошибка» являются критичными, так как даже мелкий безвредный технический сбой в системе заносится в этот журнал.
Операционная система Windows — это сложный «цифровой механизм», в котором периодически возникают сбои. Ни один из пользователей не может быть застрахован от системных ошибок. Однако своевременная реакция на их появление, изучение и предотвращение последствий может помочь вашей ОС избежать критических неисправностей. Поэтому способность определять «коды ошибок» и уметь их расшифровывать является первостепенной задачей на пути к стабильной работе Windows.
Читайте также:

