Ошибка 1639 в командной строке dism windows
Обновлено: 03.07.2024
Быстрая навигация:
Что такое DISM?
DISM, полное название которой - Служба образов развертывания и управление ими, - это встроенный инструмент Windows, впервые представленный в Windows 7 и Windows Server R2. Он может выполнять задачи обслуживания для установочного образа Windows, для сетевого или автономного образа в папке или для файлов WIM.
Инструмент DISM может быть доступен из командной строки или Windows PowerShell . Инструмент DISM можно использовать для обновления файлов и устранения проблем, когда образ Windows становится неработоспособным. Однако при запуске инструмента DISM вы можете получить код ошибки 87 или некоторые другие коды, такие как ошибка DISM 50, ошибка DISM 2, ошибка DISM 3, ошибка DISM 1639 и т. Д., Как показано на следующем рисунке:
Эти коды ошибок DISM означают, что продолжить нельзя. Итак, знаете ли вы, что может вызвать ошибку DISM 87 или другие коды ошибок DISM?
Что вызывает ошибку DISM 87?
На самом деле есть несколько причин, приводящих к ошибке DISM 87 Windows 10/8/7.
1. Команда неверна.
Это частая причина, которая приводит к ошибке DISM 87, параметр неверен. В большинстве ситуаций при вводе команды пользователи могут забыть ввести пробел перед косой чертой.
2. Команда не запускается в командной строке с повышенными правами.
Вторая причина ошибки 87 DISM заключается в том, что команда не запускается в окне командной строки с повышенными привилегиями. Если пользователи запускают эту команду в обычном окне командной строки, они могут получить ошибку 87 DISM.
3. Машина использует неправильную версию DISM.
Вы можете столкнуться с ошибкой DISM 87, если используете неправильную версию DISM при применении образа Windows 10. Таким образом, чтобы решить эту проблему, вам необходимо использовать правильную версию DISM.
Сканирование Windows 10 и восстановление зависшего диска приводят к тому, что компьютер не загружается. Этот пост покажет вам 5 способов решить эту проблему.
- Используйте правильную команду DISM.
- Запустите эту команду, используя командную строку с повышенными привилегиями.
- Запустите Центр обновления Windows.
- Запустите проверку системных файлов.
- Используйте правильную версию DISM.
- Переустановите Windows.
6 решений для ошибки DISM 87 Windows 7/8/10
В следующем разделе мы перечислим несколько решений для ошибки DISM 87. Если у вас возникла такая же проблема, попробуйте эти решения.
Решение 1. Используйте правильную команду DISM
Как мы уже упоминали в предыдущем разделе, ошибка 87 DISM может быть вызвана неправильной командой. Например, если вы введете команду без пробела перед косой чертой, например DISM / online / cleanup-image / checkhealth, вы столкнетесь с ошибкой DISM / online / cleanup-image / restorehealth 87.
Итак, чтобы решить этот код ошибки DISM, введите правильную команду. Добавьте пробел перед косой чертой, например:
- DISM / Онлайн / Очистить образ / Scanhealth
- DISM / Online / Очистить образ / Восстановить здоровье
После этого вы можете проверить, возникает ли ошибка DISM 87.
Решение 2. Запустите эту команду с помощью расширенной командной строки.
Некоторые люди говорят, что сталкиваются с ошибкой DISM 87, когда не запускают командную строку от имени администратора.
Итак, чтобы решить ошибку 87 DISM Windows 10, попробуйте запустить командную строку от имени администратора.
Шаг 1: Тип командная строка в поле поиска Windows 10 и выберите наиболее подходящий.
Шаг 2: Щелкните его правой кнопкой мыши, чтобы выбрать Запустить от имени администратора продолжать.
Вы также можете сослаться на пост Командная строка Windows 10: скажите Windows, что нужно действовать чтобы узнать больше о способах запуска командной строки от имени администратора.
После запуска командной строки от имени администратора введите команду, чтобы продолжить, и проверьте, решена ли проблема с ошибкой DISM 87.
Решение 3. Запустите Центр обновления Windows.
Ошибка 87 восстановления состояния DISM может быть вызвана ожидающим обновлением Windows. Итак, чтобы решить эту ошибку 87 DISM, вам необходимо установить все ожидающие обновления.
А вот и руководство.
Шаг 1. Откройте Центр обновления Windows
- Нажмите Windows и я ключи вместе, чтобы открыть Настройки .
- Во всплывающем окне выберите Обновление и безопасность продолжать.
Шаг 2. Проверьте обновления
- Во всплывающем окне перейдите к Центр обновления Windows таб.
- Тогда выбирай Проверить наличие обновлений продолжать.
Наконечник: Во время процесса обновления Windows вам может потребоваться перезагрузить компьютер.
Когда процесс будет завершен, вы можете запустить командную строку от имени администратора и снова ввести команду, чтобы проверить, устранена ли ошибка 87 DISM.
Решение 4. Запустите средство проверки системных файлов.
Если на вашем компьютере есть поврежденные системные файлы, вы также можете столкнуться с ошибкой 87 DISM Windows 10/8/7. Таким образом, чтобы решить эту проблему, вам необходимо сначала проверить и восстановить поврежденные системные файлы.
Следовательно, встроенный инструмент Windows System File Checker - хороший выбор для восстановления поврежденных системных файлов.
Шаг 1. Откройте командную строку
- Тип командная строка в поле поиска Windows 10 и выберите наиболее подходящий.
- Щелкните его правой кнопкой мыши, чтобы выбрать Запустить от имени администратора продолжать.
Шаг 2: Введите команду, чтобы продолжить
Когда процесс будет завершен, вы успешно восстановите поврежденные системные файлы, если они существуют. Затем откройте командную строку и запустите от имени администратора, введите команду еще раз и проверьте, устранена ли ошибка DISM 87.
Заметка: Помимо проверки и восстановления поврежденных системных файлов, вы также можете проверить наличие сбойные сектора на жестком диске и отремонтировать их.
Решение 5. Используйте правильную версию DISM
Здесь мы рассмотрим пятое решение по исправлению ошибки DISM 87 в Windows 10. Если вы являетесь пользователем Windows, вам необходимо запустить версию DISM для Windows 10, поскольку для этой версии требуется драйвер фильтра Wofadk.sys.
Заметка: Фильтр Wofadk.sys входит в комплект для развертывания и оценки Windows 10. Драйвер должен быть установлен и настроен с помощью Windows 10 DISM, когда команда выполняется на более ранней версии хоста Windows или в среде предустановки Windows.
Итак, чтобы решить ошибку DISM 87 в Windows 10, вам необходимо использовать версию DISM для Windows 10 с драйвером фильтра wofadk.sys. Для более подробной информации вы можете увидеть Поддерживаемые платформы DISM и Установите Windows 10 с помощью предыдущей версии Windows PE .
После этого вы можете перезагрузить компьютер и снова запустить командную строку от имени администратора, а затем ввести команду, чтобы проверить, устранена ли ошибка DISM 87 Windows 10.
Решение 6. Переустановите Windows.
Но важно то, что переустановка операционной системы приведет к потере данных. Итак, прежде чем продолжить, пожалуйста сделайте резервную копию всех важных файлов во-первых.
Убедившись в безопасности данных, вы можете продолжить переустановите операционную систему .
«Peachtree 2010 Error 1639» обычно является ошибкой (ошибкой), обнаруженных во время выполнения. Программисты, такие как Sage Software, Inc., стремятся создавать программное обеспечение, свободное от этих сбоев, пока оно не будет публично выпущено. К сожалению, инженеры являются людьми и часто могут делать ошибки во время тестирования, отсутствует ошибка 1639.
Что вызывает ошибку времени выполнения 1639?
В первый раз, когда вы можете столкнуться с ошибкой среды выполнения Peachtree Complete Accounting обычно с «Peachtree 2010 Error 1639» при запуске программы. Вот три наиболее распространенные причины, по которым происходят ошибки во время выполнения ошибки 1639:
Ошибка 1639 Crash - это типичная ошибка 1639 во время выполнения, которая полностью аварийно завершает работу компьютера. Это возникает, когда Peachtree Complete Accounting не работает должным образом или не знает, какой вывод будет подходящим.
Утечка памяти «Peachtree 2010 Error 1639» - ошибка 1639 утечка памяти приводит к увеличению размера Peachtree Complete Accounting и используемой мощности, что приводит к низкой эффективности систем. Критическими проблемами, связанными с этим, могут быть отсутствие девыделения памяти или подключение к плохому коду, такому как бесконечные циклы.
Error 1639 Logic Error - Ошибка программной логики возникает, когда, несмотря на точный ввод от пользователя, производится неверный вывод. Обычные причины этой проблемы связаны с ошибками в обработке данных.
Большинство ошибок Peachtree 2010 Error 1639 являются результатом отсутствия или повреждения версии файла, установленного Peachtree Complete Accounting. Обычно, установка новой версии файла Sage Software, Inc. позволяет устранить проблему, из-за которой возникает ошибка. Если ошибка Peachtree 2010 Error 1639 возникла в результате его удаления по причине заражения вредоносным ПО, мы рекомендуем запустить сканирование реестра, чтобы очистить все недействительные ссылки на пути к файлам, созданные вредоносной программой.
Типичные ошибки Peachtree 2010 Error 1639
Эти проблемы Peachtree Complete Accounting, связанные с Peachtree 2010 Error 1639, включают в себя:
- «Ошибка программы Peachtree 2010 Error 1639. «
- «Ошибка программного обеспечения Win32: Peachtree 2010 Error 1639»
- «Peachtree 2010 Error 1639 столкнулся с проблемой и закроется. «
- «К сожалению, мы не можем найти Peachtree 2010 Error 1639. «
- «Peachtree 2010 Error 1639 не может быть найден. «
- "Ошибка запуска программы: Peachtree 2010 Error 1639."
- "Файл Peachtree 2010 Error 1639 не запущен."
- "Отказ Peachtree 2010 Error 1639."
- «Ошибка в пути к программному обеспечению: Peachtree 2010 Error 1639. «
Истоки проблем Peachtree 2010 Error 1639
Проблемы Peachtree 2010 Error 1639 вызваны поврежденным или отсутствующим Peachtree 2010 Error 1639, недопустимыми ключами реестра, связанными с Peachtree Complete Accounting, или вредоносным ПО.
Microsoft в очередной раз радует мелкими пакостями владельцев 64-разрядных нелицензионных систем Windows. Но уж если установили пиратку, значит взяли всю ответственность за последствия на себя, а значит и лечиться будем сами.
Мы специально несколько раз устанавливали кривое обновление KB3045999 для вызова подобной ошибки и удалял разными способами найденными в интернете. И поскольку информация достойна внимания, не побоюсь повториться. Проверено, оба описанных способа рабочие.
В обоих случаях вам понадобится ERD commander для вашей Windows (подробнее в конце статьи), в первом случае для отката системы, во втором для вызова командной строки. Где скачать ERD? Да никаких проблем: Интернет, торренты и варезники просто завалены данным софтом, пользуемся поиском Яндекса.
Загружаемся с диска или флешки с записанным Erd Commander или с загрузочного диска Windows с интегрированным msdart.

После сканирования установленных операционных систем выделяем нужную, если их несколько, и жмем далее.

Лечение c0000145 application error методом отката системы
В параметрах восстановления системы выбираем второй пункт Восстановление системы и откатываем до предыдущей или более ранней точки восстановления. Если в процессе восстановления возникает ошибка (к сожалению бывает и такое) то выбираем первый пункт Восстановление запуска. Немного ждем пока система сканируется, потом перезагружаем компьютер.

Лечение c0000145 application error из командной строки
Если у вас оказалось отключенным создание точек восстановления и предыдущий метод не сработал, снова загружаемся с диска, но для начала рекомендую посмотреть не изменилась ли буква системного диска.
Переходим вниз окна и жмем Microsoft Diagnostics and Recovery Toolset.

И с помощью проводника смотрим на каком диске установлен Windows.

Теперь закрываем второе окошко, а в первом (которое видим в самом начале) выбираем пункт Командная строка.
В командной строке уже будет запись наподобие x:\Sources> (зависит от загрузочного софта), не обращаем внимания, продолжаем писать в этой же строке: DISM /Image: C:\ /Get-Packages где вместо С пишем вашу букву системного раздела диска. В моем примере системным стал раздел D.
Получаем x:\Sources>DISM /Image:C:\ /Get-Packages и жмем Enter.
Ждем несколько секунд и в длинном списке обновлений находим нужное. Что бы не писать много лишних букв, выделяем часть строки с названием обновления и жмем Ctrl+C (копируем в буфер обмена).
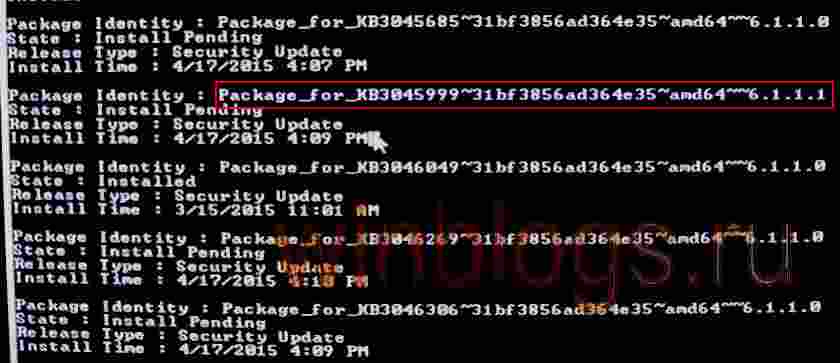
Теперь пишем (придется писать ручками :)) DISM /Image:C:\ /Remove-Package /PackageName: и здесь правой кнопкой мыши вставляем скопированное. Если не получилось скопировать, не беда, напишем руками, только внимательнее плиз.
DISM /Image:C:\ /Remove-Package /PackageName:Package_for_KB3045999
6.1.1.1 и жмем Enter.
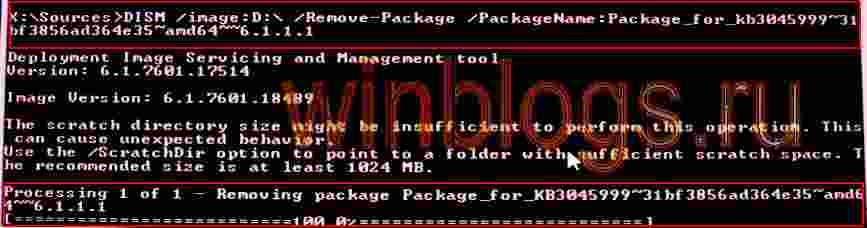
Если в процессе лечения с0000145 из командной строки вы получаете какие то ошибки, то повторяем процедуру внимательнее.
Самые частые ошибки
P. S. Те же самые действия проводим и с необязательным обновлением KB3022345 вышедшим в мае. Еще KB3068708, 3060716 и 3071756 от 25.08.2015. Необязательное обновление KB3080149, KB3088195
Кстати говоря, чтобы самому не заниматься установкой и удалением обновлений, чтобы иметь возможность контролировать работоспособность устройств в вашем офисе, разумно заключить договор на услуги ит аутсорсинга. В этом случае приходящий системный администратор сможет просто прийти и, выслушав ваши проблемы и пожелания, устранить ошибки. Такое абонентское обслуживание поможет сэкономить вам время, а значит и деньги. Ведь тогда простои в работе офиса и связанные с этим материальные издержки можно исключить.
Быстрый откат системы
Если ваша установка Windows 10 повреждена, вы обычно можете восстановить ее с помощью команды sfc/scannow, но если проверка sfc не может решить проблему, вы всегда можете использовать DISM.
Иногда процесс DISM может потерпеть неудачу, и сегодня мы собираемся показать вам, что делать в случае, если это произойдет.
Не удалось выполнить DISM, что делать?
Прочитайте наше удобное руководство и научитесь использовать DISM как настоящий техник!
Решение 1. Проверьте свой антивирус

В некоторых редких случаях эта проблема может быть вызвана вашим антивирусом. Ваш антивирус может повлиять на вашу систему и вызвать эту проблему.
Если в вашей системе произошел сбой DISM, вы можете решить эту проблему, просто отключив определенные антивирусные функции или вообще отключив антивирус.
Если это не поможет, попробуйте удалить антивирус. После удаления антивируса повторите сканирование DISM еще раз.
Если удаление антивируса решит вашу проблему, вам следует подумать о переходе на другое антивирусное программное обеспечение.
На рынке есть много отличных антивирусных приложений, но если вы ищете антивирус, который не будет мешать вашей системе, мы рекомендуем вам попробовать Bitdefender .
Решение 2. Введите правильное местоположение файла Install.wim.
Чтобы указать расположение файла, просто введите команду DISM/Online/Cleanup-Image/RestoreHealth /source:WIM:X:SourcesInstall.wim:1/LimitAccess в командной строке.
Помните, что вам нужно заменить X буквой, соответствующей диску, на котором смонтирован ISO-файл Windows 10.
Epic Guide alert! Все, что вам нужно знать об открытии файлов WIM в Windows 10.
Немногие пользователи предположили, что вы можете решить эту проблему, скопировав Install.wim в корневой каталог вашего жесткого диска.
Чтобы получить файл Install.wim, просто скачайте Windows 10 ISO, смонтируйте его и найдите файл Install.wim.
После копирования файла Install.wim обязательно введите правильное местоположение файла Install.wim перед запуском сканирования DISM.
Также имейте в виду, что команда DISM чувствительна к регистру, и пользователи сообщили, что ввод install.wim вместо Install.wim привел к сбою DISM, поэтому обязательно введите правильное имя файла перед началом сканирования DISM.
Немногие пользователи также сообщили, что DISM не поддерживает пробелы в расположении источника, поэтому убедитесь, что в папке с данными нет пробелов в имени.
Если у вас есть проблемы с DISM, вы можете решить эти проблемы, очистив компоненты образа системы. Это довольно простой процесс, и вы можете сделать это, выполнив следующие действия:
- Откройте Командную строку от имени администратора.
- Когда откроется Командная строка , введите Dism.exe/online/Cleanup-Image/StartComponentCleanup и нажмите Enter.
- Дождитесь окончания процесса
Кроме того, вы также можете запустить следующие команды:
- DISM/Online/Cleanup-Image/StartComponentCleanup
- DISM/Online/Cleanup-Image/AnalyzeComponentStore
После выполнения этих команд попробуйте снова выполнить сканирование DISM. Несколько пользователей сообщили, что выполнение следующих команд устранило проблему:
- Dism.exe/online/Cleanup-Image/StartComponentCleanup
- Dism.exe/online/Cleanup-Image/StartComponentCleanup/ResetBase
Работа в командной строке будет походить на прогулку по парку после ознакомления с этим руководством!
Решение 5. Запустите средство устранения неполадок Центра обновления Windows
По словам пользователей, иногда проблемы DISM могут возникать из-за проблем Центра обновления Windows.
Если DISM не удалось завершить или запустить в вашей системе, вы можете решить проблему, запустив средство устранения неполадок Центра обновления Windows.
Это довольно просто, и вы можете сделать это, выполнив следующие действия:
- Нажмите Ключ Windows + I , чтобы открыть приложение Настройки .
- Перейдите в раздел Система и безопасность .
- Выберите Устранение неполадок в меню слева. На правой панели выберите Центр обновления Windows и нажмите Запустить средство устранения неполадок .
- Следуйте инструкциям на экране для устранения неполадок.
После устранения неполадки попробуйте снова запустить сканирование DISM, и оно должно быть в состоянии завершить.
Ищете лучший инструмент для устранения неполадок? Вот лучшие варианты.
Как уже упоминалось, проблемы с DISM могут быть вызваны Центром обновления Windows, и, если DISM не удалось завершить на вашем компьютере, проблема может быть в услугах Центра обновления Windows.
Тем не менее, вы можете решить эту проблему, просто сбросив службы Центра обновления Windows.
Это относительно просто сделать, и вы можете сделать это, выполнив следующие действия:
- Откройте Командную строку в качестве администратора.
- При запуске Командная строка выполните следующие команды:
- net stop wuauserv
- cd% systemroot% SoftwareDistribution
- ren Download Download.old
- net start wuauserv
- чистые стоповые биты
- чистые стартовые биты
- net stop cryptsvc
- cd% systemroot% system32
- ren catroot2 catroot2old
- net start cryptsvc
После выполнения этих команд компоненты Центра обновления Windows должны быть перезапущены, и проблема будет решена.
Если DISM не удалось завершить или запустить на вашем компьютере, возможно, проблема в прокси-сервере.
Многие пользователи используют прокси для защиты своей конфиденциальности в Интернете, но иногда ваш прокси может мешать работе вашей системы и приводить к этим и другим проблемам.
Чтобы решить эту проблему, рекомендуется отключить прокси-сервер и проверить, помогает ли это. Для этого вам просто нужно выполнить следующие простые шаги:
После отключения прокси-сервера проверьте, решена ли проблема. Хотя прокси-сервер является отличным способом защиты вашей конфиденциальности в Интернете, многие пользователи предпочитают использовать VPN вместо прокси.
Если вы хотите защитить свою конфиденциальность в Интернете и ищете хороший VPN, мы настоятельно рекомендуем вам использовать CyberGhost VPN .
Прокси не выключится в Windows 10? Не паникуйте! Вот наши лучшие решения!
Решение 8. Убедитесь, что ваш .wim не установлен только для чтения
Многие пользователи копируют файл install.wim из установочного ISO-образа Windows 10, чтобы запустить сканирование DISM в автономном режиме.
Тем не менее, несколько пользователей сообщили, что DISM не удалось, потому что файл install.wim был задан как файл только для чтения.
Для этого выполните следующие действия:
После внесения этих изменений попробуйте снова запустить сканирование DISM.
Если сканирование DISM не удалось завершить на вашем компьютере, вашим последним решением может быть обновление на месте. Этот процесс переустановит Windows 10 и заставит его обновиться до последней версии.
В отличие от переустановки, этот процесс сохранит все ваши файлы и установленные приложения, поэтому вы сможете продолжить с того места, где остановились. Чтобы выполнить обновление на месте, выполните следующие действия.
- Загрузите и запустите Инструмент создания мультимедиа .
- Теперь выберите вариант Обновить этот компьютер .
- Программа установки подготовит необходимые файлы, поэтому вам придется подождать.
- Выберите Загрузить и установить обновления (рекомендуется) и нажмите Далее .
- Подождите, пока обновления будут загружены.
- Следуйте инструкциям на экране. На экране Готов к установке нажмите кнопку Изменить то, что сохранить .
- Выберите Сохранить личные файлы и приложения и нажмите Далее .
- Следуйте инструкциям на экране для завершения процесса обновления на месте.
После завершения процесса обновления у вас будет новая установка Windows 10, и ваши проблемы должны быть решены.
Сканирование DISM может использоваться для исправления поврежденной установки Windows 10, но даже сканирование DISM иногда может завершиться неудачей, и если это произойдет, обязательно попробуйте некоторые из наших решений.
Примечание редактора . Этот пост был первоначально опубликован в августе 2016 года и с тех пор был полностью переработан и обновлен для обеспечения свежести, точности и полноты.
Читайте также:

