Ошибка 1719 не удалось получить доступ к службе установщика windows 7
Обновлено: 05.07.2024
Вы можете устранить ошибку 1719 (1721), используя методы, описанные ниже:
Способ 1. Запустите службу установщика Windows.
1. Нажмите «Пуск», введите «Services.msc» и нажмите
2. Дважды нажмите Windows Installer
3. Установите тип запуска Windows Installer в Manual
4. Нажмите «Пуск», чтобы запустить службу.
5. Нажмите «ОК». Попробуйте снова установить один из антивирусов Касперского. При повторении ошибки переходите к следующему способу.
Способ 2. Отмените регистрацию и повторите регистрацию установщика Windows.
Способ 3. Повторите регистрацию библиотек установщика Windows.
1. Создайте в блокноте Windows новый текстовый файл *.txt
Cкопируйте и вставьте в файл строки:
- Net stop msiserver
- Regsvr32 /u /s %windir%\System32\msi.dll
- Regsvr32 /u /s %windir%\System32\msihnd.dll
- Regsvr32 /u /s %windir%\System32\msisip.dll
- Regsvr32 /s %windir%\System32\msi.dll
- Regsvr32 /s %windir%\System32\msihnd.dll
- Regsvr32 /s %windir%\System32\msisip.dll
- Net start msiserver
2. Сохраните файл, изменив расширение на .bat, например, script.bat
3. Двойным щелчком запустите файл.
4. Попробуйте снова установить один из антивирусов Касперского. При повторении ошибки переходите к следующему способу.
Способ 4. Сброс параметров службы установщика Windows в реестре
Чтобы сбросить параметры службы установщика Windows в реестре, создайте файл реестра с помощью программы Блокнот. Затем запустите файл, чтобы обновить раздел реестра.
Чтобы сделать это, выполните следующие действия:
Попробуйте снова установить один из антивирусов Касперского. При повторении ошибки переходите к следующему способу.
Способ 5. Попробуйте выполнить сканирование SFC на компьютере.
Откройте командную строку (cmd) от имени администратора и введите поочередно:
dism.exe /online /cleanup-image /scanhealth нажмите Enter
dism.exe /online /cleanup-image /restorehealth нажмите Enter
sfc /scannow нажмите Enter
В Windows 10 и 8.1 командная строка от имени администратора запускается следующим образом:
Win + X -> Командная строка (администратор)
Способ 6. Удаление предыдущей версии программы, которую необходимо установить
1. Удалите возможные «остатки» от антивируса с помощью утилиты:
Утилита удаления продуктов Лаборатории Касперского (kavremover)
Если ни один из продуктов ЛК не будет обнаружен автоматически — запустите утилиту с ключом -nodetect
2. Скачайте актуальную версию антивируса и установите, используя Ваш код активации.
Обновите базы и перезагрузите компьютер.
3. Если проблема сохранится — приложите ссылку на лог GSI в комментариях.
Получение отчета утилиты GetSystemInfo
Иногда, во время установки какой-либо программы, на экран может выскочить ошибка с кодом 1719, которая гласит о том, что служба установщика Виндоус недоступна. Причин этой проблемы может быть несколько. Давайте в них разберемся и попробуем их решить.
Служба установщика windows 7, 8, 10 недоступна или не отвечает
Сканирование системных файлов
Наличие установщика windows
Откройте Пуск – Выполнить. В открывшемся окне введите задачу services.msc .
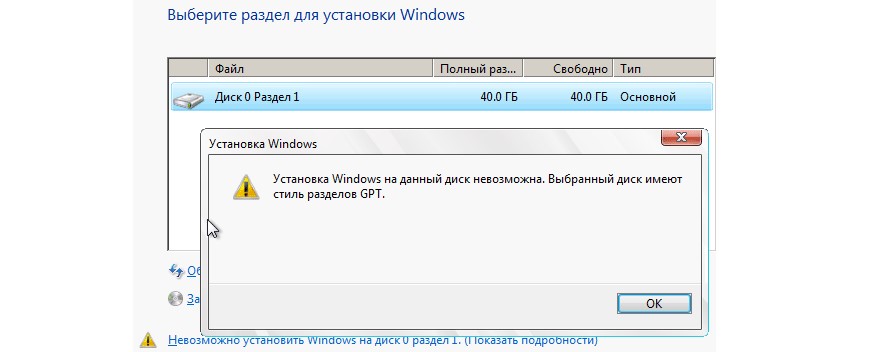
В новом окне найдите пункт Установщик Виндоус.
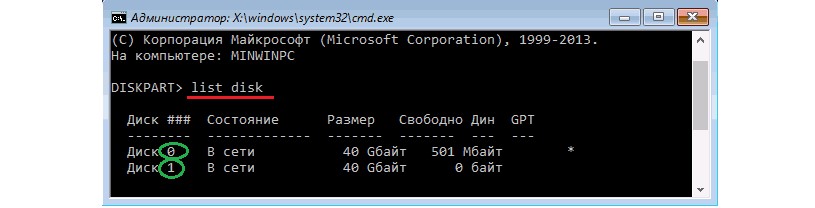
Дважды кликните на иконке. В окошке найдите параметр Тип запуска и убедитесь, что напротив него выбрано Автоматически или Вручную. После этого выберите Запустить и нажмите ОК. Далее нужно перезагрузить компьютер, чтобы изменения вступили в силу и попробовать заново установить требуемую программу.

Запустить установщик также можно через Командную строку. В ней нужно прописать net start MSIServer и нажать Enter. После этого вы увидите соответствующее оповещение, что служба запущена.
Удаление и повторная регистрация службы
Если после проделанных махинаций ошибка все равно возникает, попробуйте перерегистрировать установщик. Это можно сделать двумя способами: при помощи Командной строки и с помощью службы Выполнить.
Рассмотрим первый вариант. Уточните, какая версия операционной системы установлена на ваш компьютер 32 или 64-разрядная. Для этого перейдите в Мой компьютер, и правой кнопкой мышки кликните на пустом месте. Выберите пункт Свойства. Во всплывшем окне вы найдете требуемую информацию.
Войдите в Командную строку под именем администратора (как это сделать описано выше). Для 32-битной системы наберите команду msiexec /unregister , которая деактивирует установщик. Нажмите Enter и затем введите msiexec /register , которая вновь внесет его в систему.
Если ваша система 64-разрядная, то команды будут следующие:
%windir%\system32\ msiexec.exe /unregister
%windir%\system32\ msiexec.exe /regserver
%windir%\system64\ msiexec.exe /unregister
%windir%\system64\ msiexec.exe /regserver
После этого перезагрузите машину.
Второй вариант подразумевает использования службы Выполнить, которую можно открыть через меню Пуск. В строке введите msiexec /unregister и нажмите ОК. Затем введите msiexec /regserver . Не переживайте, если вы не наблюдаете никаких изменений на экране. Ваша проблема, тем не менее должна после этого исчезнуть.
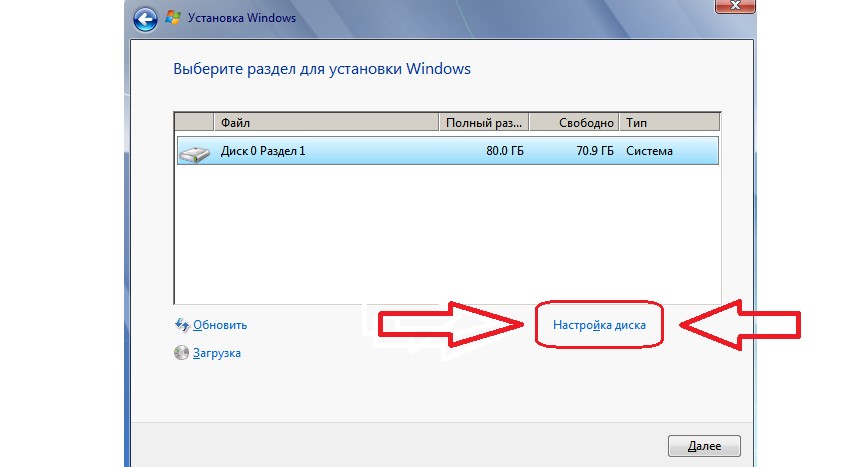
Изменения в реестре
Более радикальный метод – изменение параметров в реестре. В службе Выполнить вводим команду regedit . Откроется окно редактора реестра. В нем необходимо перейти по ветке:
Найдите пункт ImagePath и убедитесь, что его значение соответствует следующему: %systemroot%\system32\msiexec.exe /V. Если показатель отличается, кликните дважды левой кнопкой мыши на названии пункта и в появившемся окне введите требуемые параметры. После этого необходимо запустить службу services.msc, как описано чуть выше.
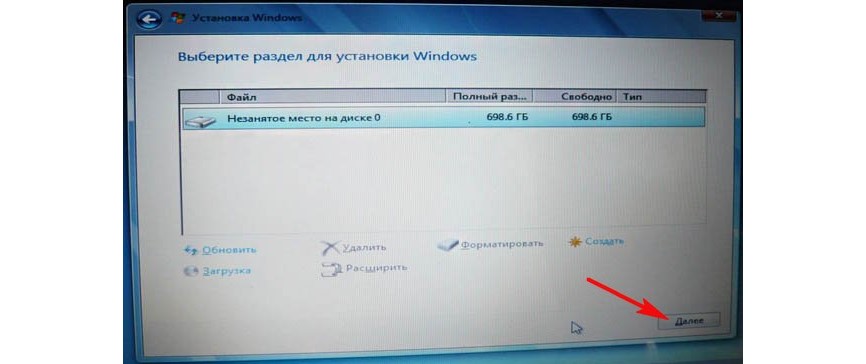
В 64-ядерной системе необходимо также учесть параметр WOW64. Его показатель должен равняться 0, Система исчисления должна быть шестнадцатеричная.

После внесения изменений перезагрузите компьютер. Ошибки больше быть не должно.
Удаление программы
Иногда программу не дает установить наличие устаревшей версии. Тогда ее необходимо удалить. Для этого перейдите по пути Пуск – Панель управления – Программы. Найдите функцию Удалить/Изменить программу и примените ее для нужного вам ярлыка. После этого перезагрузите систему и попробуйте повторно осуществить установку.
Служба Установщика Windows - один из значимых элементов операционной системы, который нужен для установки программного обеспечения. Эта служба применяет все программы, разработанные для Windows, стало быть, если при установке какой - то.

Не утихают споры о том, что лучше Windows 10 или Windows 7. Такое явление не является случайным. Разработчики из Майкрософта уверяют, что лучше, чем Windows 10 ничего не найти, а опытные пользователи говорят наоборот, мол надёжнее системы, чем Windows 7 сейчас.
Частые перезагрузки компьютера могут привести к повреждению жесткого диска. Если вам приходится отлучаться от.
Ошибка 1719 Это была большая проблема с Windows 7 и Windows 8, и кажется, что теперь она также перенесена на Windows 10. Многие пользователи Windows 10 жалуются на ошибку, в которой говорится что-то вроде «Не удалось получить доступ к службе установщика Windows. Это может произойти, если установщик Windows установлен неправильно. Обратитесь в службу поддержки за помощью»Вместе с кодом ошибки 1719, который появляется при попытке установить или удалить какую-либо программу со своего компьютера. Если вы один из этих пользователей Windows 10, вы точно знаете, насколько тяжелым может быть отсутствие возможности установить или удалить программу с вашего компьютера, и насколько вы хотите быстро решить эту проблему.
Способ 1. Запустите службу установщика Windows
Способ 2. Остановите и перезапустите службу установщика Windows.

- нажмите Windows Logo ключ и р в то же время, чтобы открыть Бежать
- в Бежать диалог, введите ЦКМ и нажмите Войти ключ.
- Проверьте, является ли статус установщика Windows Бег.
- Если установщик Windows работает, щелкните правой кнопкой мыши службу и выберите Стоп из меню, которое появляется.
- Затем щелкните правой кнопкой мыши на установщике Windows и нажмите Начните из меню, которое появляется.
Способ 3: сбросить настройки службы установщика Windows в реестре
открыто Блокнот.
Скопируйте следующий текст и вставьте его в Блокнот:
Редактор реестра Windows, версия 5.00
[HKEY_LOCAL_MACHINE \ SYSTEM \ CurrentControlSet \ Services \ MSIServer]
«DisplayName» =»@% SystemRoot% \\ system32 \\ msimsg.dll, -27”
«ImagePath» = шестигранный (2): 25,00,73,00,79,00,73,00,74,00,65,00,6d, 00,72,00,6f, 00,6f, 00, \
74,00,25,00,5c, 00,73,00,79,00,73,00,74,00,65,00,6d, 00,33,00,32,00,5c, 00,6d, \
«Описание» =»@% SystemRoot% \\ system32 \\ msimsg.dll, -32”
«ErrorControl» = DWORD: 00000001
«Start» = DWORD: 00000003
«DependOnService» = гекс (7): 72,00,70,00,63,00,73,00,73,00,00,00,00,00
«ServiceSidType» = DWORD: 00000001
«RequiredPrivileges» = шестигранный (7): 53,00,65,00,54,00,63,00,62,00,50,00,72,00,69,00,76, \
00,76,00,69,00,6c, 00,65,00,67,00,65,00,00,00,53,00,65,00,4c, 00,6f, 00,63,00, \
6b, 00,4d, 00,65,00,6d, 00,6f, 00,72,00,79,00,50,00,72,00,69,00,76,00,69,00,6c, \
00,65,00,6e, 00,74,00,50,00,72,00,69,00,76,00,69,00,6c, 00,65,00,67,00,65,00, \
00,53,00,65,00,43,00,68,00,61,00,6e, 00,67,00,65,00,4e, 00,6f, 00,74,00,69,00, \
00,65,00,50,00,72,00,6f, 00,66,00,69,00,6c, 00,65,00,53,00,69,00,6e, 00,67,00, \
6с, 00,65,00,50,00,72,00,6f, 00,63,00,65,00,73,00,73,00,50,00,72,00,69,00,76, \
00,69,00,6c, 00,65,00,67,00,65,00,00,00,53,00,65,00,49,00,6d, 00,70,00,65,00, \
72,00,73,00,6f, 00,6e, 00,61,00,74,00,65,00,50,00,72,00,69,00,76,00,69,00,6c, \
47,00,6c, 00,6f, 00,62,00,61,00,6c, 00,50,00,72,00,69,00,76,00,69,00,6c, 00,65, \
72,00,69,00,6d, 00,61,00,72,00,79,00,54,00,6f, 00,6b, 00,65,00,6e, 00,50,00,72, \
73,00,74,00,6f, 00,72,00,65,00,50,00,72,00,69,00,76,00,69,00,6c, 00,65,00,67, \
51,00,75,00,6f, 00,74,00,61,00,50,00,72,00,69,00,76,00,69,00,6c, 00,65,00,67, \
00,65,00,00,00,53,00,65,00,53,00,68,00,75,00,74,00,64,00,6f, 00,77,00,6e, 00, \
00,61,00,6b, 00,65,00,4f, 00,77,00,6e, 00,65,00,72,00,73,00,68,00,69,00,70,00, \
«FailureActions» = шестигранной: 84,03,00,00,00,00,00,00,00,00,00,00,03,00,00,00,14,00,00, \
00,01,00,00,00, c0, d4,01,00,01,00,00,00, e0,93,04,00,00,00,00,00,00,00,00,00
[HKEY_LOCAL_MACHINE \ SYSTEM \ CurrentControlSet \ Services \ MSIServer \ Enum]
«Граф» = DWORD: 00000001
«NextInstance» = DWORD: 00000001
Нажмите на файл > Сохранить как. Назовите файл Редж.
Откройте раскрывающееся меню в поле «Тип файла» и нажмите Все файлы (*.*).
в Сохранить в коробка, набор рабочий стол в качестве пути сохранения для файла. Нажмите на Сохранить. близко Блокнот. Щелкните правой кнопкой мыши на Редж на рабочем столе и нажмите на Запустить от имени администратора. Если ваш компьютер запросит у вас пароль администратора или разрешение на запуск программы с правами администратора, то все, что необходимо для подтверждения действия.
Когда ваш компьютер спросит, действительно ли вы хотите продолжить, нажмите на да. Дайте компьютеру несколько минут, чтобы сбросить настройки службы установщика Windows в реестре, а затем перезапустите его. Как только компьютер загрузится, попробуйте удалить или установить программу, которую вы пытались раньше, и процесс должен завершиться в обязательном порядке.
«Windows 7 Error 1719» также считается ошибкой во время выполнения (ошибкой). Разработчики, такие как Microsoft Corporation, обычно проходят через несколько контрольных точек перед запуском программного обеспечения, такого как Windows 7. Поскольку разработчики программного обеспечения пытаются предотвратить это, некоторые незначительные ошибки, такие как ошибка 1719, возможно, не были найдены на этом этапе.
Почему возникает ошибка времени выполнения 1719?
Проблема с исходным кодом Windows 7 приведет к этому «Windows 7 Error 1719», чаще всего на этапе запуска. Три распространенные причины, по которым ошибки во время выполнения, такие как всплывающее окно ошибки 1719:
Ошибка 1719 Crash - Ошибка 1719 может привести к полному замораживанию программы, что не позволяет вам что-либо делать. Это возникает, когда Windows 7 не работает должным образом или не знает, какой вывод будет подходящим.
Утечка памяти «Windows 7 Error 1719» - ошибка 1719 приводит к постоянной утечке памяти Windows 7. Потребление памяти напрямую пропорционально загрузке ЦП. Критическими проблемами, связанными с этим, могут быть отсутствие девыделения памяти или подключение к плохому коду, такому как бесконечные циклы.
Ошибка 1719 Logic Error - логическая ошибка возникает, когда компьютер производит неправильный вывод, даже если вход правильный. Виновником в этом случае обычно является недостаток в исходном коде Microsoft Corporation, который неправильно обрабатывает ввод.
Microsoft Corporation проблемы файла Windows 7 Error 1719 в большинстве случаев связаны с повреждением, отсутствием или заражением файлов Windows 7. Основной способ решить эти проблемы вручную — заменить файл Microsoft Corporation новой копией. Кроме того, регулярная очистка и оптимизация реестра Windows предотвратит создание неправильных ссылок на пути к файлам Microsoft Corporation, поэтому мы настоятельно рекомендуем регулярно выполнять сканирование реестра.
Типичные ошибки Windows 7 Error 1719
Общие проблемы Windows 7 Error 1719, возникающие с Windows 7:
- "Ошибка приложения Windows 7 Error 1719."
- «Ошибка программного обеспечения Win32: Windows 7 Error 1719»
- "Возникла ошибка в приложении Windows 7 Error 1719. Приложение будет закрыто. Приносим извинения за неудобства."
- «К сожалению, мы не можем найти Windows 7 Error 1719. «
- "Отсутствует файл Windows 7 Error 1719."
- "Ошибка запуска программы: Windows 7 Error 1719."
- «Windows 7 Error 1719 не выполняется. «
- «Windows 7 Error 1719 выйти. «
- «Ошибка в пути к программному обеспечению: Windows 7 Error 1719. «
Эпицентры Windows 7 Error 1719 Головные боли
Эти проблемы Windows 7 Error 1719 создаются отсутствующими или поврежденными файлами Windows 7 Error 1719, недопустимыми записями реестра Windows 7 или вредоносным программным обеспечением.
Более конкретно, данные ошибки Windows 7 Error 1719 могут быть вызваны следующими причинами:
Читайте также:

