Ошибка desktop ссылается на недоступное расположение windows 7
Обновлено: 03.07.2024
Если после обновлений у вас возникает ошибка «Местоположение недоступно», вы не одиноки! Но не волнуйтесь. Вот 6 решений, которые стоит попробовать.
Исправления, которые стоит попробовать:
Возможно, вам не придется пробовать их все; просто просмотрите список, пока не найдете тот, который вам подходит.
- Перезагрузите компьютер
- Восстановить папку рабочего стола
- Создайте отсутствующую папку рабочего стола
- Проверьте расположение на рабочем столе через редактор реестра
- Восстановите ваш компьютер
- Переустановите Windows 10
Исправление 1: перезагрузите компьютер
Вы можете столкнуться с ошибкой «C: Windows system32 config systemprofile Desktop is unavailable», если обновление Windows не было успешно установлено на вашем компьютере. В этом случае попробуйте несколько раз перезагрузить компьютер, чтобы завершить установку обновления.
Если проблема не исчезла после перезагрузки, воспользуйтесь указанным ниже исправлением.
Исправление 2: восстановить папку рабочего стола
Ошибка «C: Windows system32 config systemprofile Desktop недоступен» может произойти, если ваша папка на рабочем столе повреждена. В этом случае восстановление папки может решить вашу проблему. Следуйте инструкциям ниже:
Если ваш компьютер не запускается нормально, попробуйте загрузить его в безопасном режиме. Проверьте Эта статья чтобы увидеть, как это сделать.
1) На клавиатуре нажмите Windows logo key и ЯВЛЯЕТСЯ в то же время, чтобы открыть проводник.
2) Двойной щелчок Этот ПК чтобы развернуть список.

3) Щелкните правой кнопкой мыши Рабочий стол и выберите Свойства .

4) Щелкните значок Вкладка Location , затем щелкните Сброс настроек .

5) Нажмите Применять , тогда Хорошо .

Исправление 3: Создайте отсутствующую папку рабочего стола
Добавить расположение на рабочем столе через проводник Windows
1) открыто Проводник Windows.
2) Перейдите на вкладку 'Просмотр', установите флажок рядом с Скрытые предметы .

3) Тип C: пользователи по умолчанию в адресной строке, затем нажмите Клавиша ввода на клавиатуре.

4) Щелкните правой кнопкой мыши и скопируйте Папка рабочего стола .

5) Перейдите к C: Windows system32 config systemprofile .

Если вам будет предложено разрешение, нажмите ОК.
6) На клавиатуре нажмите Клавиша Ctrl и V вместе, чтобы вставить папку рабочего стола в текущий каталог.

Добавить расположение на рабочем столе через командную строку
1) На клавиатуре нажмите Esc, Shift и Ctrl ключи одновременно, чтобы открыть диспетчер задач.
2) Щелкните значок Вкладка файла , затем щелкните Запустить новую задачу .

3) Тип cmd затем установите флажок рядом с Создайте эту задачу с правами администратора и нажмите Хорошо .

4) Тип компакт-диск c: windows system32 config systemprofile , затем нажмите Войти .

5) Тип mkdir рабочий стол , затем нажмите Войти .

Исправление 4. Проверьте расположение рабочего стола через редактор реестра.
Еще одно исправление ошибки «Местоположение недоступно» - запуск редактора реестра. Следуйте инструкциям ниже:
1) На клавиатуре нажмите Логотип Windows ключ и р в то же время, чтобы открыть диалоговое окно «Выполнить».

2) Тип Regedit и нажмите Клавиша ввода на клавиатуре.

Если вас спросят о разрешениях, выберите Продолжить.
3) Идти к Компьютер HKEY_CURRENT_USER Software Microsoft Windows CurrentVersion Explorer Папки пользовательской оболочки .

4) Двойной щелчок Рабочий стол .

5) Убедитесь, что для данных значения установлено значение % USERPROFILE $ Рабочий стол или же C: Users \% USERNAME% Desktop .

6) Нажмите Хорошо .

Перезагрузите компьютер, чтобы увидеть, решило ли это вашу проблему. Если ошибка все еще существует, проверьте исправление ниже.
Исправление 5. Восстановите свой компьютер
Если ваша проблема вызвана поврежденными обновлениями Windows, попробуйте восстановить компьютер до более ранней точки. Следуйте инструкциям ниже:
1) открыто Уголовный контроль .
Вот два способа открыть панель управления:
Способ 1: нажмите Windows logo key на клавиатуре и введите панель управления ; затем выберите Панель управления из списка.
Способ 2: На клавиатуре нажмите Windows logo key и р в то же время; затем введите панель управления и нажмите клавишу Enter.
2) Под Просмотр по , Выбрать Категория .

3) Щелкните Система и безопасность.

4) Нажмите Безопасность и обслуживание .

4) Нажмите Восстановление .

5) Нажмите Открыть восстановление системы .

6) Нажмите следующий .

7) Выделите нужную точку восстановления, затем щелкните следующий .

8) Нажмите Конец .

Исправление 6: Переустановите Windows 10
Если ни одно из вышеперечисленных исправлений не помогло вам, переустановка Windows 10, скорее всего, станет решением вашей проблемы. Проверьте Эта статья чтобы увидеть, как это сделать.
Надеюсь, эта статья помогла решить вашу проблему. Если у вас есть вопросы или предложения, не стесняйтесь оставлять комментарии ниже.

Среди распространенных причин — неисправная учетная запись пользователя, поврежден или перемещен каталог рабочего стола и прочие.
Обновление с помощью Media Creation Tool
В этом решении используем другой профиль для входа в систему, у которого нет проблем с рабочим столом, затем установим обновление с помощью Media Creation Tool. После того, как ОС выдаст ошибку о недоступном расположении на пустом экране с панелью задач, выполните следующие шаги.
В панели системного поиска введите cmd , при отображении командной строки в найденных результатах запустите ее от имени администратора.

В консоли выполните команду, чтобы перейти к экрану учетных записей пользователей:
Щелкните на кнопку Добавить и следуйте инструкциям. Убедитесь, что выбран параметр входа без учетной записи Майкрософт.
Нажмите «Далее» и подтвердите свой выбор нажатием на Локальный аккаунт в следующем окне. После введите логин и пароль.
После создания нового профиля пользователя вернитесь в консоль командной строки и запустите команду для выхода из текущего сеанса:
Войдите во вновь созданную учетную запись, в которой должен запустится рабочий стол без проблем. Если произошел сбой процесса «explorer.exe», перезагрузите его в Диспетчере задач.
Затем загрузите утилиту Media Creation Tool с сайта Майкрософт и дважды щелкните на файл MediaCreationTool.exe для ее установки.
Выберите опцию «Обновить этот компьютер сейчас» и продолжите нажатием на «Далее». Инструмент загрузит определенные файлы, проверит наличие обновлений и выполнит сканирование Windows.

Примите условия лицензии из следующего окна. После этого отобразится экран «Готово к установке» с инсталляцией Windows и сохранением личных файлов и приложений. Нажмите на кнопку «Установить». После завершения ошибка о недопустимом расположении больше не должна препятствовать загрузке рабочего стола.
Копирование папки Desktop
В Проводнике разверните диск C: и перейдите в папку Пользователи – Default. Если не находите последнюю, включите опцию, которая позволяет просматривать скрытые файлы. Для этого на вкладке Вид кликните на вкладку «Показать или скрыть» и отметьте флажком опцию «Скрытые элементы».

Разверните папку Default, щелкните правой кнопкой мыши на Desktop и выберите «Копировать».
Затем перейдите по пути:
В systemprofile щелкните правой кнопкой на пустое поле и вставьте скопированную папку Desktop. После перезагрузки компьютера проверьте, решена ли проблема.
Восстановление системы
Если продолжаете сталкиваться с ошибкой о недоступном расположении Desktop, попробуйте вернуть систему в предыдущее состояние. То есть используем точку (снимок) ОС, которая была создана до ее появления.
Откройте мастер восстановления командой rstrui из окна Win + R.

На втором экране отметьте флажком опцию «показать больше точек восстановления». Выберите ту точку, которая была создана до ошибки.

Люби Кролика, и он тебе ответит тем же!
C:Users есть только три папки: Default, Public и Жека (первый пользователь) »
Последний раз редактировалось Sniper7278, 11-09- в 04:47.
Файл c windows system32 config systemprofile desktop недоступен
Проблема довольно популярна. Если у вас вылезла ошибка с названием «Приложение недоступно» со следующим текстом: «Файл C:Windowssystem32configsystemprofileDesktop недоступен. Если он находится на этом компьютере, убедитесь, что диск подключен или вставлен, и попробуйте еще раз. Если это сетевой файл, проверьте, подключены ли вы к сети или к Интернету, и повторите попытку. Если не удается найти файл, возможно, он был перемещен или удален.
Что можно сделать, если перезагрузка компьютера не помогла?
Похожие статьи:
Запись навигация
Пропал рабочий стол и настройки windows 7
Алексей Круподёров Профи (604), закрыт 4 года назад
Jaded Phoenix Мыслитель (8582) 4 года назад
Да, и то, что написал (а) Кавайная лиса, бред. До переустановки нужно бы попытаться вернуть всё на место более лёгким путём.
ты вообще о чем?
Читальный зал Гений (57195) 4 года назад
Ну. походу вы сидели на семёрки от имени администратора
К вам попала какая-то дрянь и естественно при запуске получила все привилегии и повредила вам папку профиля удалив ВСЮ папку профиля, а в ней и хранятся пароли и закладки браузеров. Отключила вам видимо кучу служб и поуничтожала все системные файлы, на которые дала доступ файловая система. Простите, но тут только переустановка системы. И впредь не сидите от имени администратора и НИКОГДА не отключайте Контроль Учётных Записей. Эти два факта единственное что могло предотвратить эту пакость. Это мог сделать и не вирус, а самая безобидная программка с командами на удаление файлов.
То, что написало Яков Попов тоже не меньший бред, если оно даже не знает где храниться учётка администратора, то что это слушать. Если оно ещё не сообразило что доступ к системной папке и разделам реестра можно получить только имея права администратора, то оно нуб.
Асхар Вердиев Профи (771) 4 года назад
aleg vucevu Ученик (146) 2 месяца назад
Очередь просмотра
Очередь
YouTube Premium
Хотите сохраните это видео?
Пожаловаться на видео?
Выполните вход, чтобы сообщить о неприемлемом контенте.
Понравилось?
Не понравилось?
Текст видео
Что по данному пути, НЕТ конечной папки › Administrative tools.
Значит ее надо найти и подложить, к счастью эта папка у меня была, только по другому адресу, сейчас уже где точно не вспомню, помог поиск.
Оставалось ее только подложить и проверить работает ли ссылка!
Подложил, проверил, работает, проблема решена.
Если у Вас случилась подобная проблема, ссылкой ниже сможете скачать архив этой папки и подложить по вышеуказанному пути.


Пропал рабочий стол Windows

вводим в поле ввода explorer и ОК , должен появиться рабочий стол со всеми ярлыками и папками.

Именно файл Explorer.exe отвечает за запуск графической оболочки Windows,

представляющей из себя рабочий стол, меню пуск, панели инструментов и проводник. Если системный файл Explorer.exe не запустился вместе с операционной системой, значит и не запустится рабочий стол. Находится файл explorer.exe в папке C:Windows.



в большинстве случаев свой рабочий стол вы увидите. Применяем восстановление системы, откатываемся на день назад.

Если и в безопасном режиме также пустой рабочий стол, но восстановление системы у вас включено, тогда можно набрать Ctrl+Alt+Del, откроется Диспетчер задач, далее Файл -> Новая задача , вводим в поле ввода explorer.exe , появится рабочий стол или вводим сразу команду rstrui.exe , запустится восстановление системы, откатываемся назад и проверяем компьютер на вирусы. Ещё желательно провести восстановление системных файлов Windows.

Безопасный режим с поддержкой командной строки



откроется реестр. Если в безопасном режиме у вас тоже будет пустой рабочий стол, тогда попробуйте клавиатурное сочетание Ctrl+Alt+Del , откроется Диспетчер задач , далее Файл -> Новая задача , вводим в поле ввода regedit .

В первую очередь нужно смотреть проблему в ветке реестра:
HKEY_LOCAL_MACHINESOFTWAREMicrosoftWindows NTCurrentVersionWinlogon смотрим строчку « shell » у неё должно быть значение « explorer.exe ». А в нашем случае, вместо explorer.exe стоит значение c:usersВаше имя пользователяappdatalocal emp2lfg38m0.exe

Значит вместо рабочего стола Windows у нас загрузится вирус 2lfg38m0.exe из папки временных файлов temp.

Если в это время нам удастся запустить диспетчер задач, то вместо системного процесса Explorer.exe мы увидим какой-либо вредоносный процесс, в нашем случае 2lfg38m0.exe .

В этой же ветке смотрим ещё одну строчку « Userinit » у неё должно быть значение «C:Windowssystem32userinit.exe», после запятой ничего не должно быть. В нашем же случае, опять присутствует значение c:usersИмя пользователяappdatalocal emp2lfg38m0.exe

Всё это нужно удалить и привести реестр в нормальный вид. Исправляем оба значения в реестре.

Смотрим ещё одну ветку реестра
HKEY_CURRENT_USERSoftwareMicrosoft WindowsCurrentVersionPoliciesExplorer , если присутствует параметр: NoDesktop , то значение у него должно быть 0 , но ни в коем случае не 1. И вообще параметр NoDesktop можно удалить.

По названию вируса 2lfg38m0.exe , произвожу поиск в реестре и нахожу ещё одно модифицированное значение. Ветка
HKEY_CURRENT_USERSoftwareMicrosoftWindows NTCurrentVersionWinlogon в параметре Shell прописан полный путь к вирусному файлу
c:usersИмя пользователяappdatalocal emp2lfg38m0.exe, удаляем всё это, здесь вообще ничего не должно быть.

Параметр Shell должен быть пустой


Значит, вам нужно войти в безопасный режим или безопасный режим с поддержкой командной строки и произвести восстановление системных файлов . Как это сделать?




Вот здесь внимание, многие пользователи при запуске утилиты совершают ошибку. Нажимаем CRTL+ALT+DEL, появляется диспетчер задач, жмём Файл-> Новая задача, в открывшемся поле набираем полный путь до файла avz.exe. К примеру у меня файл avz.exe находится в папке C:UsersИмя пользователяDesktopavz4avz.exe


Открывается главное окно программы

Обновляем утилиту AVZ. Файл –> обновление баз




Выставляем галочки на пункте 9. Удаление отладчиков системных процессов" и 16. Восстановление ключа запуска Explorer, далее нажимаем "Выполнить отмеченные операции".
Перезагрузка.



Если ничего не помогло

и набираем в ней – notepad , попадаем в Блокнот, далее Файл и Открыть.

Заходим в настоящий проводник, нажимаем Мой компьютер. Теперь нам нужен системный диск C:, внимание, буквы дисков здесь могут быть перепутаны, но системный диск C: я думаю вы сможете узнать по находящимся внутри системным папкам Windows и Program Files.

Идём в папку C:WindowsSystem32Config, здесь находятся действующие файлы реестра, указываем Тип файлов – Все файлы и видим наши файлы реестра, так же видим папку RegBack, в ней каждые 10 дней Планировщик заданий делает резервную копию разделов реестра.

Так вот, мы с вами заменим действующие файлы реестра из папки Config резервными файлами реестра из папки RegBack.
Итак, первым делом удалим из папки C:WindowsSystem32Config файлы SAM , SECURITY , SOFTWARE , DEFAULT , SYSTEM , отвечающие за все кусты реестра,

а на их место скопируем и вставим файлы с такими же именами, но из резервной копии, то есть из папки RegBack.


Примечание: Все вместе файлы SAM, SECURITY, SOFTWARE, DEFAULT, SYSTEM удалить не получится, удаляйте их по одному. Затем копируйте на их место такие же файлы из папки RegBack.
Эта ошибка, среди многих других, появляется после того, как пользователи установили обновление Windows. Ошибка является общей для Windows 10, 8 и 7 и обычно проявляется одинаково. Прежде всего, пользователи не могут видеть свой рабочий стол, кроме корзины и панели задач. Ошибка появляется при запуске в соответствии с:
C: \ WINDOWS \ system32 \ config \ systemprofile \ Desktop недоступен
В доступе отказано.
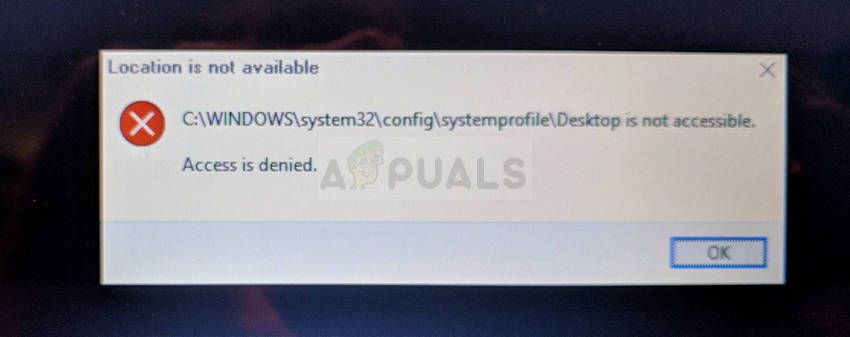
Рабочий стол недоступен
Экран обычно полностью черный с видимой только корзиной и панелью задач. Ошибка может быть исправлена множеством способов, поэтому обязательно следуйте инструкциям в этой статье, чтобы решить эту проблему!
В чем причина ошибки рабочего стола?
Решение 1. Используйте другую учетную запись пользователя и установите последние обновления
Этот метод был использован многими пользователями, которые столкнулись с проблемой и разместили об этом в Интернете, и это сработало! Судя по всему, с рабочим столом все будет в порядке, если вы попытаетесь войти с другим профилем. После этого все, что вам нужно, это установить последнюю партию обновлений с помощью Media Creation Tool, и вы готовы! Попробуйте это ниже.
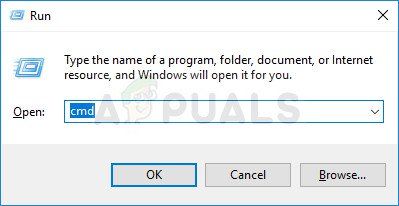
Запуск CMD от имени администратора
- Введите команду ниже, чтобы перейти к экрану учетных записей пользователей. Убедитесь, что вы нажали Enter после этого:
- Нажмите на добавлять и следуйте инструкциям, которые появятся на экране. Убедитесь, что вы создали учетная запись не от Microsoft выбрав Войдите без учетной записи Microsoft (не рекомендуется) вариант из нижней части окна.
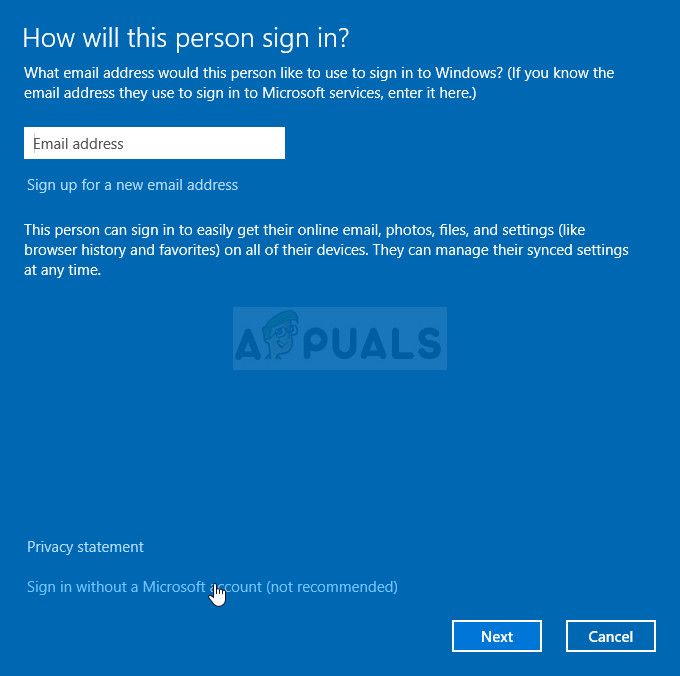
Выберите опцию внизу для учетной записи не Microsoft
- Нажмите Далее и подтвердите свой выбор, нажав Локальный аккаунт в следующем окне. После этого заполните другую информацию, такую как имя и пароль, и перейдите.
- После создания новой учетной записи вернитесь в окно командной строки и используйте следующую команду для выхода из текущей учетной записи:
- Войдите в аккаунт, который вы только что создали, и теперь все должно быть в порядке. Если «explorer.exe» падает, перезапустите его с помощью диспетчера задач.
Как успешно перезапустить «explorer.exe»
- Загрузите исполняемый файл Media Creation Tool с веб-сайта Microsoft и дождитесь завершения загрузки. Дважды щелкните загруженный файл в папке «Загрузки», который называется MediaCreationTool.exe для того, чтобы открыть настройку. Нажмите Принять на первом экране.
- Выберите «Обновите этот компьютер сейчас», Включив переключатель и нажав кнопку« Далее », чтобы продолжить. Инструмент загрузит определенные файлы, проверит наличие обновлений и просканирует ваш компьютер, чтобы увидеть, готов ли он, поэтому, пожалуйста, будьте терпеливы.

Выберите Upgrade This PC Now для обновления на месте
- Примите условия лицензии в следующем окне, если хотите продолжить установку, и снова подождите, чтобы связаться с Microsoft для получения обновлений (снова).
- После этого вы должны увидеть Готов к установке экран с установкой Windows и сохранить список личных файлов и приложений. Теперь установка должна продолжиться, поэтому ваш компьютер должен быть обновлен после того, как инструмент завершит свою работу, и ошибка больше не должна появляться.
Решение 2. Скопируйте папку рабочего стола
Эта ошибка привлекла большое внимание, когда она появилась, и этот метод появился из ниоткуда и в значительной степени застал людей врасплох, поскольку он работал почти для всех, для которых первый метод не удался. Обязательно попробуйте этот метод, прежде чем сдаться!
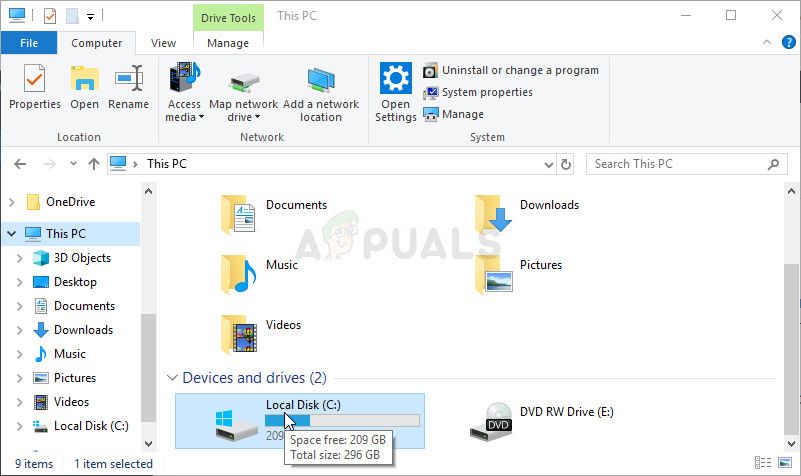
Открытие локального диска внутри Thic PC
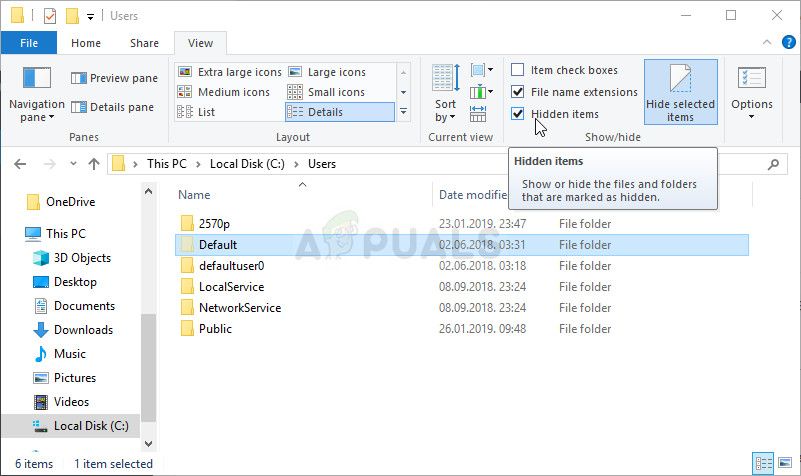
Выявить и открыть папку по умолчанию
- Щелкните правой кнопкой мыши папку «Рабочий стол» внутри папки «По умолчанию» и выберите «Копировать» в контекстном меню. После этого вернитесь назад и перейдите к C >> Windows >> System32 >> config >> systemprofile.
- Папка Windows также может быть скрыта. В папке systemprofile щелкните правой кнопкой мыши и вставьте скопированную папку «Рабочий стол». Перезагрузите компьютер и проверьте, появляется ли проблема по-прежнему.
Решение 3. Удалите проблемные антивирусные инструменты.
- Нажмите на меню «Пуск» и откройте панель управления, выполнив поиск. Кроме того, вы можете нажать на значок шестеренки, чтобы открыть настройки, если вы используете Windows 10.
- На панели управления выберите Просмотреть как: Категория в правом верхнем углу и нажмите на Удалить программу в разделе Программы.
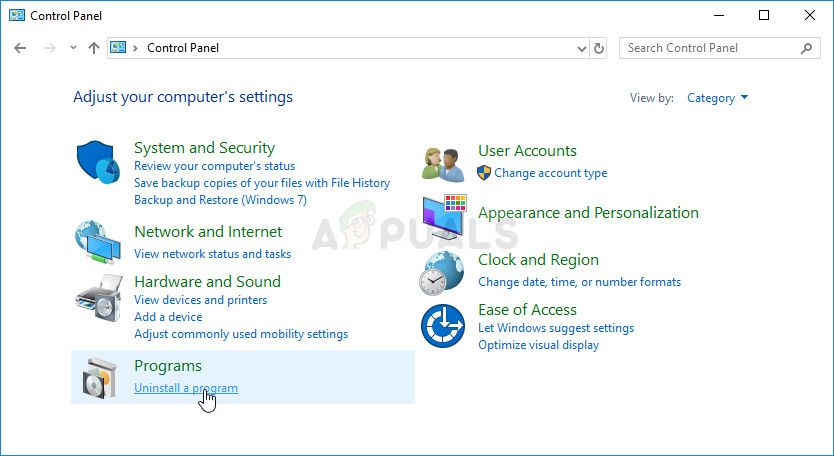
Удаление программы в панели управления
Решение 4: Восстановление системы
Восстановление системы всегда является последним средством, но это успешный метод, и вы ничего не потеряете, если недавно создали точки восстановления. Единственное, что вам нужно убедиться, это то, что выбранная вами точка восстановления находится до того, как ошибка начала возникать.
- Найдите инструмент восстановления системы с помощью кнопки «Поиск» рядом с меню «Пуск» и нажмите Создать точку восстановления. В окне «Свойства системы» нажмите «Восстановление системы».
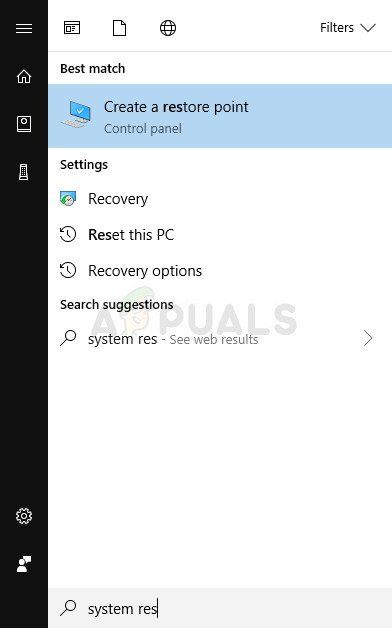
Открытие системы восстановления
- В окне настроек восстановления системы выберите параметр с именем Выберите другую точку восстановления и нажмите кнопку Далее.
- Выберите конкретный точка восстановления Ваш компьютер сохранен ранее. Вы также можете выбрать любую точку восстановления, доступную в списке, и нажать кнопку «Далее», чтобы выбрать ее и восстановить ПК на тот момент времени. Убедитесь, что вы выбрали один из них до того, как ошибка начала появляться на вашем компьютере.

Выберите точку восстановления до начала возникновения ошибки
Читайте также:

