Ошибка error 2 windows error 2
Обновлено: 06.07.2024
Шаги по исправлению ошибки Windows 2
1. Обновите Java
Сначала убедитесь, что ваша версия Java обновлена. Если нет, обновите Java до последней версии. Так пользователи могут обновлять Java в Windows.
- Пользователи могут проверить свои версии Java через панель управления Java. Чтобы открыть это, нажмите клавишу Windows + горячую клавишу R.
- Войдите в «Панель управления» в разделе «Выполнить» и нажмите кнопку ОК .
- Затем нажмите Java на панели управления, чтобы открыть окно ниже.


- Для этого введите «appwiz.cpl» в текстовом поле «Выполнить» и нажмите ОК . Откроется апплет «Программы и компоненты», показанный на снимке ниже.

2. Удалите системную переменную Javapath
Некоторые пользователи заявили на форумах, что они исправили ошибку « Windows error 2 », удалив путь к системной переменной Java. Так что это одно из лучших решений для ошибки Java VM. Следуйте приведенным ниже инструкциям, чтобы удалить путь к системной переменной Java.


3. Откройте установщик программного обеспечения через командную строку
Это скорее обходной путь, чем исправление. Тем не менее, пользователи подтвердили, что могут открыть установщик программного обеспечения через командную строку. Пользователи могут открыть установщик Launch Anywhere через командную строку следующим образом.
- Нажмите сочетание клавиш Windows + X, чтобы открыть меню Windows 10 Win + X.
- Нажмите Командная строка (администратор) , чтобы открыть окно CP от имени администратора.

- Пользователи Windows 7 могут открыть подсказку, введя «Командная строка» в поле поиска меню «Пуск». Затем щелкните правой кнопкой мыши командную строку и выберите Запуск от имени администратора .
- Затем введите команду LAX_VM в командной строке следующим образом: Installer_file.exe LAX_VM C: Program FilesJavajdk1.8.0_60binjava.exe. Затем нажмите клавишу возврата.
Обратите внимание, что приведенная выше команда LAX_VM является примером, который пользователям необходимо изменить, чтобы он точно совпадал с именами их файлов установщика и путями JDK. Синтаксис для приведенной выше команды подсказки: LAX_VM.
Таким образом, пользователям нужно будет как минимум изменить имя файла установщика. Некоторым пользователям также может потребоваться изменить путь к папке, если они установили JDK в пользовательский каталог. Однако C: Program FilesJavajdk1.8.0_60binjava.exe является каталогом JDK по умолчанию.
Таким образом, пользователи могут устранить ошибку Java VM в Windows. Пользователи также могут загрузить исправление для ошибки «ошибка Windows em 2 при загрузке виртуальной машины Java » на этой веб-странице.
Это позволяет игрокам Blizzard по всему миру играть в многопользовательские матчи онлайн. Ошибка 2 возникает, когда вы не можете подключиться к серверу входа. Этот код ошибки отображается в следующем формате:
Решения
![Изображение коробки ресторо]()
Причины ошибок
Ошибка 2 может быть вызвана по нескольким причинам. К ним относятся:
- Программный конфликт
- Конфликт программного обеспечения безопасности
- Неверная запись в кеше DNS
- Проблемы с сетевыми устройствами
- Вирусы и вредоносное ПО
- Повреждение реестра
Дополнительная информация и ручной ремонт
Метод 1
Ошибка 2 может иногда появляться на экране из-за конфликта программы. Это происходит, когда у вас есть Blizzard, игры и другие программы, запущенные на вашем ПК одновременно.
В такой ситуации рекомендуется закрыть фоновые приложения для разрешения конфликтов между играми Blizzard и другими программами, работающими в фоновом режиме.
Метод 2
Метод 3
Если ошибка 2 вызвана проблемами с сетевыми устройствами, просто выключите и снова включите сетевые устройства, чтобы восстановить соединение.
Маршрутизатор и модем с включением и выключением питания позволяют сбросить и восстановить соединение с вашим интернет-провайдером. Для этого выключите компьютер, затем выключите / отключите маршрутизатор и модем.
Позвольте модему сидеть в течение 60 секунд, отключенный от сети. Затем включите его и дайте ему загрузиться, пока индикаторы подключения на передней панели не покажут устойчивое соединение.
Теперь включите роутер и сделайте то же, что и с модемом. После этого запустите компьютер и дайте ему полностью загрузиться. Теперь попробуйте войти на игровой сервер Blizzard.
Это, мы надеемся, решит проблему.
Метод 4
Вирусы и заражение вредоносным ПО также могут вызвать ошибку 2. В такой ситуации установите антивирус и удалите все вредоносные программы, заражающие ваш компьютер.
Метод 5
Если причина ошибки связана с повреждением реестра, то желательно скачать Restoro. Это удобный PC Fixer с очистителем реестра. Очиститель реестра удаляет все ненужные и устаревшие файлы, повреждающие реестр, очищает и восстанавливает поврежденный реестр за несколько минут.
Нажмите чтобы загрузить Restoro на свой компьютер для устранения ошибки 2. Для получения дополнительной информации вам могут быть интересны эти похожие проблемы:
Установка драйверов Wi-Fi в Windows
Установка драйверов Wi-Fi в Windows 10 Если на вашем компьютере не установлены необходимые драйверы, оборудование .
Способы устранения «ошибки при загрузке DLL» на ПК с Windows
Исправление «Ошибка загрузки DLL» в Windows Ошибка загрузки DLL - что это такое? Это динамический .
Неустранимая ошибка при попытке sysprep
Простое руководство по устранению ошибки C00D11B1
Исправление Windows все еще настраивает конфигурацию класса для этого устройства, Код 56 в Windows 10 Если ваш .
Что делать, если панель управления Windows 10 не открывается
Что делать, если не открывается панель управления Windows 10? Панель управления является одним из .
Восстановить или установить пароль BIOS или UEFI
Как восстановить или установить пароль BIOS или UEFI на компьютерах с Windows Если вы использовали Windows .
Ошибка «Windows error 2 при загрузке Java VM» обычно возникает, когда пользователь пытается запустить программное обеспечение Launch Anywhere и другие программы, для работы которых требуется имя пользователя и пароль. Кажется, что все программы, вызывающие эту проблему, используют тот же бэкэнд, что и программное обеспечение Launch Anywhere.
Windows Ошибка Java 2 'имеет десятки значений, кое-что о 52 вы можете найти в Интернете. Наиболее распространенной является ERROR_FILE_NOT_FOUND, которая находится в winerror.h.

Причины этой ошибки:
- Java JRE / JDK не установлен
- Версия JRE / JDK 1.8.0_60 или выше установлена
Временно удалите «javapath
Первое и самое простое решение - временно удалить «javapath» из системной переменной Windows «PATH». Это не позволяет программе установки найти виртуальную машину Java на целевой машине, поэтому вместо нее используется версия 1.7 предоставленной виртуальной машины Java. Это можно сделать следующим образом:
Шаг 1: Запустите Windows с учетной записью с правами администратора.
Шаг 2: Откройте панель управления Windows. Есть много разных способов сделать это, в зависимости от того, используете ли вы Windows 7 или Windows 8 и в каком режиме. В Windows 8, когда вы перемещаете указатель мыши в верхний правый угол, значки появляются в правой части экрана. Затем вы можете нажать кнопку «Поиск» (увеличительное стекло), убедиться, что приложения выбраны, ввести панель управления в текстовое поле и затем щелкнуть отображаемый значок панели управления. В Windows 7 щелкните в нижнем левом углу экрана, затем введите панель управления в текстовом поле «Поиск программ и файлов».

Шаг 4: В нижней части диалогового окна находится таблица, которая называется Системные переменные. Перемещайте курсор вниз, пока не увидите путь в столбце Переменная. Нажмите на эту строку, чтобы выбрать ее, затем нажмите на кнопку под таблицей под названием «Изменить». Появится небольшое диалоговое окно с заголовком «Редактировать системную переменную».
Ноябрьское обновление 2021:
Теперь вы можете предотвратить проблемы с ПК с помощью этого инструмента, например, защитить вас от потери файлов и вредоносных программ. Кроме того, это отличный способ оптимизировать ваш компьютер для достижения максимальной производительности. Программа с легкостью исправляет типичные ошибки, которые могут возникнуть в системах Windows - нет необходимости часами искать и устранять неполадки, если у вас под рукой есть идеальное решение:

Шаг 5: щелкните левой кнопкой мыши в текстовом поле «Значение переменной» и перетащите его влево, пока не дойдете до первой записи в пути. Записи разделяются точкой с запятой. Тщательно выберите запись: C: \ ProgramData \ Oracle \ Java \ javapath; чтобы убедиться, что у вас точка с запятой в конце. Это часто первая запись, но это может произойти где угодно на пути. После выбора и выбора нажмите кнопку «Удалить» на клавиатуре, чтобы удалить эту запись из пути.
Примечание. Папка Windows C: \ ProgramData по умолчанию скрыта. Когда вы открываете диск C для просмотра файлов в Проводнике, нажмите «Просмотр» вверху и установите флажок «Скрытые элементы», чтобы сделать папку ProgramData видимой. Папка C: \ ProgramData \ Oracle \ Java \ javapath содержит символические ссылки на исполняемые файлы Java. Вы можете щелкнуть по нему правой кнопкой мыши и выбрать «Свойства», чтобы увидеть, к каким исполняемым файлам он относится.
Шаг 6: нажмите кнопку «ОК» в диалоговом окне «Редактировать системную переменную», нажмите «ОК» в диалоговом окне «Переменные среды», а затем нажмите «ОК» в диалоговом окне «Свойства системы».
Обновление Java
Убедитесь, что ваша версия Java обновлена. Если нет, обновите Java до последней версии. Это позволяет пользователям обновлять Java под Windows.
Запустите программу установки с параметром LAX_VM.
Этот метод обычно считается лучшим решением такого рода проблем. Вы можете избежать ошибки «Ошибка Windows 2 при загрузке виртуальной машины Java», запустив программу установки из командной строки с параметром LAX_VM.
CCNA, веб-разработчик, ПК для устранения неполадок
Я компьютерный энтузиаст и практикующий ИТ-специалист. У меня за плечами многолетний опыт работы в области компьютерного программирования, устранения неисправностей и ремонта оборудования. Я специализируюсь на веб-разработке и дизайне баз данных. У меня также есть сертификат CCNA для проектирования сетей и устранения неполадок.
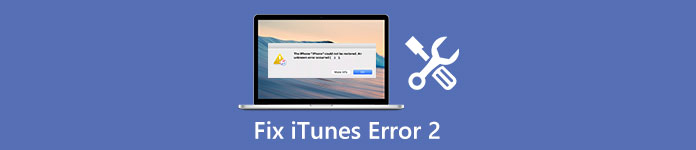
Часть 1 : Что такое ошибка iTunes 2
Ошибка iTunes 2 возникает во время установки программы, например iTunes и других программ, связанных с Apple. Иногда ошибка iTunes 2 происходит в процессе запуска или завершения работы Windows. Кроме того, ошибка 2 также может появиться во время установки операционной системы Windows. Так почему же возникает ошибка iTunes 2?
- Загрузите iTunes и установите коррупцию.
- Повреждение реестра Windows из-за недавнего изменения программного обеспечения iTunes.
- Вредоносное ПО или вирусная атака.
- Программа вылетает.
В результате вы можете избежать ошибки iTunes 2 и подобных ошибок iTunes, возникающих снова по вышеуказанным причинам.
Решение 1 : Запустить компьютер от имени администратора
Первый шаг, который вам нужно сделать, это убедиться, что вы вошли в ОС Windows как администратор. Однако большинству пользователей кажется трудной задачей определить, работают они как администраторы или нет. Таким образом, вы можете проверить следующие шаги.
Шаг 1 . Откройте «Панель управления».
Шаг 2 . Щелкните «Учетные записи пользователей».
Шаг 3 , Изменить тип аккаунта.
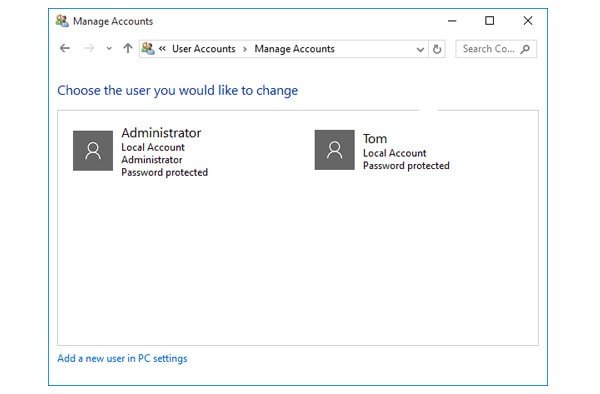
Решение 2 : Обновить версии iTunes
На самом деле, многие проблемы, связанные с iTunes, могут быть вызваны устаревшим iTunes. Таким образом, вы не должны забывать проверять свою версию iTunes перед ее использованием.
Шаг 1 , Откройте официальный сайт Apple, чтобы проверить последнюю версию iTunes.
Шаг 2 , Загрузите и установите последнюю версию iTunesSetup.exe.
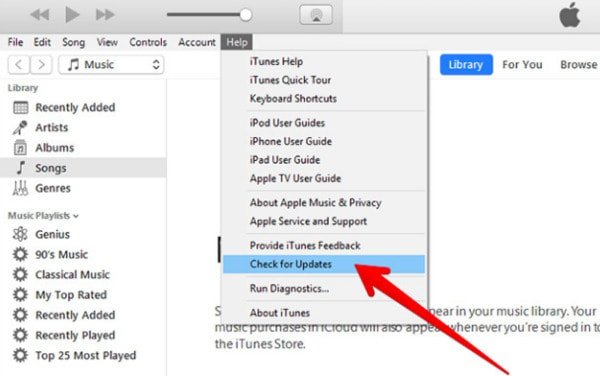
Кроме того, вы можете нажать «Справка» на панели инструментов iTunes, а затем выбрать «Проверить наличие обновлений», чтобы обновить iTunes. После обновления iTunes до последней версии снова откройте iTunes и убедитесь, что ошибка iTunes 2 исправлена или нет.
Решение 3 : Отключить конфликтное программное обеспечение
Иногда конфликтующее программное обеспечение может также вызвать ошибки iTunes 2 Windows 8 или Windows 10. Например, одно программное обеспечение безопасности, которое вы установили ранее, может помешать установке iTunes. В течение этого времени вы должны отключить или удалить конфликтное программное обеспечение, чтобы попробовать. В большинстве случаев это программное обеспечение безопасности, которое повреждает установку iTunes в Windows. Таким образом, вы можете отключить программное обеспечение безопасности в первую очередь.
Решение 4 : Установить Центр обновления Windows
Если вы долго игнорируете обновление Windows, это может вызвать проблемы несовместимости между ОС Windows и программами. Другими словами, ошибка iTunes. Не найденное приложение Apple 2 может быть вызвано устаревшей версией Windows.
Шаг 1 . Откройте «Пуск» и выберите «Все программы».
Шаг 2 . Щелкните «Центр обновления Windows».
Шаг 3 . Выберите «Установить обновления», чтобы обновить операционную систему Windows.
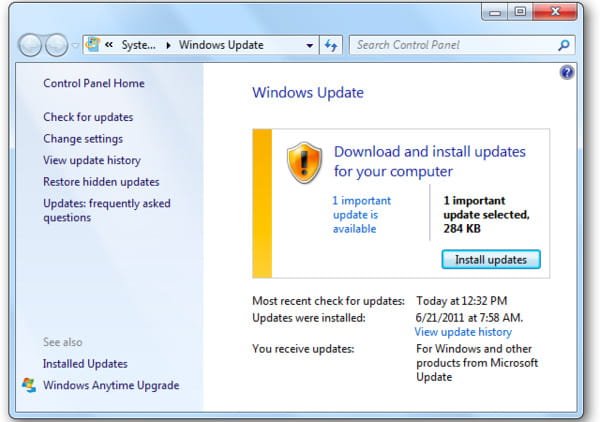
Вы также можете открыть страницу Microsoft Windows Update, чтобы обновить Windows. Если вы не видите ни одного доступного файла обновления Windows, это означает, что вы используете последнюю версию ОС Windows.
Решение 5 : Обратитесь в службу поддержки Apple
Итак, в тот момент, когда вы покупаете продукт Apple, вы можете получить бесплатную техническую поддержку от службы поддержки Apple. Поэтому вы можете позвонить в официальную службу поддержки Apple или посетить веб-страницу поддержки iTunes, чтобы получить помощь по устранению ошибки iTunes 2, исправления Windows 10 и других.
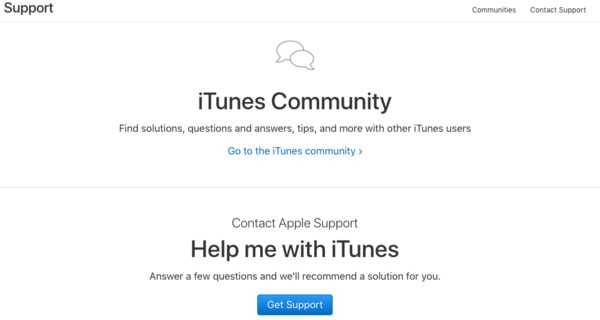
Решение 6 : Получить альтернативный инструмент iTunes - Резервное копирование и восстановление данных iOS
Если вам просто нужно сделать резервную копию iPhone с помощью iTunes, почему бы не заменить лучшую программу резервного копирования iPhone? Вы можете избавиться от ограничений iTunes и ошибки iTunes 2 для резервного копирования и восстановления iPhone в один клик здесь. Основное различие между iTunes и Apeaksoft Резервное копирование и восстановление данных iOS является то, что вы можете выбрать и просмотреть файлы во время резервного копирования или восстановления iOS. И другие файлы iPhone сохраняются без потери данных. Таким образом, вы можете выполнять резервное копирование и восстановление iPhone или iPad выборочно и безопасно.
- Один клик для резервного копирования данных с вашего iPhone, iPad или iPod на ПК без перезаписи.
- Предварительный просмотр любых данных iOS после резервного копирования или до восстановления.
- Сделайте зашифрованную резервную копию аналогично iTunes.
- Восстановите данные iOS для вашего устройства iOS на компьютере.
- Поддержка нескольких моделей iOS, включая iPhone X, iPhone 8 Plus и iPhone 8.
Загрузите и установите iTunes альтернативное программное обеспечение на вашем компьютере с Windows. Запустите эту программу и нажмите «Резервное копирование данных iOS» для резервного копирования данных с iPhone, iPad или iPod.

Шаг 2 , Выберите режим резервного копирования iPhone
Подключите iPhone к компьютеру с помощью USB-кабеля с молнией. После того, как iOS Data Backup обнаружит ваше устройство iOS, вы можете нажать «Стандартная резервная копия» для резервного копирования файлов iPhone. Для пользователей, которым необходимо защитить безопасность файлов резервных копий, вы можете вместо этого нажать «Зашифрованное резервное копирование».

Шаг 3 , Выберите тип данных для резервного копирования

Шаг 4 , Резервное копирование данных с iPhone на Windows

Читайте также:


