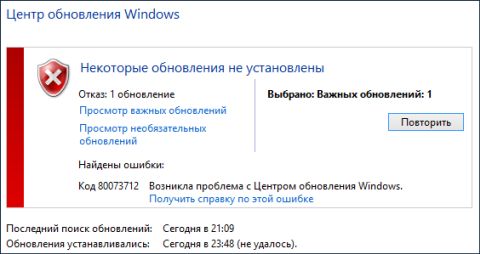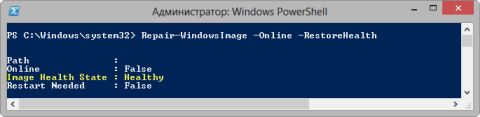Ошибка обновления windows 8
Обновлено: 07.07.2024
800f0902 — это достаточно распространенная ошибка обновления, которая появляется на операционных системах Windows 7, Windows 8, Windows 8.1 и Windows 10. Впрочем, на последних трех версиях ОС от Майкрософт код ошибки имеет несколько иной вид, например, 0x800f0902 или 0xc800f0902.
В большинстве случаев ошибка возникает из-за того, что служба установщика модулей обновлений (Trusted Installer) занята обработкой многочисленных запросов от другого клиента. Учитывая, что Trusted Installer взаимодействует с критически важными системными файлами, ее работа не может быть прервана обычными методами.
Как правило, ошибка 800f0902 возникает во время проверки наличия новых обновления либо после их автоматической установки, которая, разумеется, заканчивается неудачей. Зачастую на данную проблему жалуются владельцы ПК, которые давно не устанавливали новых обновлений для своей Windows.
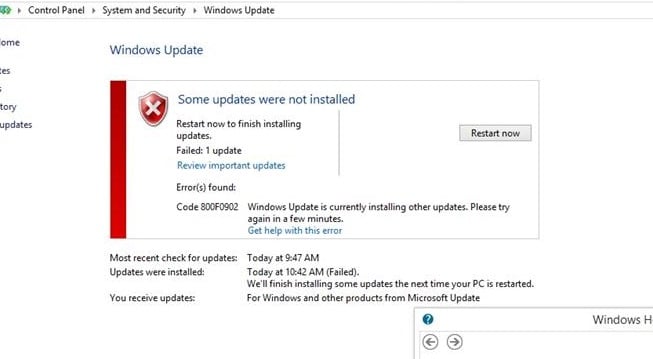
Если ошибку 800f0902 вызывает загруженный Trusted Installer, то ожидание — вполне разумное решение. Тем не менее в некоторых случаях причиной появления этой ошибки могут быть поврежденные установочные/временные файлы обновлений. В данном случае от пользователя может потребоваться очистка папки Software Distribution.
Ошибка 800f0902 также может появляться в том случае, когда Windows, по какой-то необъяснимой причине, пытается установить обновления, которые уже присутствуют в системе. Кроме того, не стоит исключать и того варианта, что ошибка возникла по вине проблемы, находящейся на стороне серверов непосредственно самой Майкрософт.
Заметка: прежде чем мы двинемся к рассмотрению методов, вам необходимо убедиться, что ваш ПК имеет стабильное Интернет-подключение. Также не стоит забывать, что мешать нормальному обновлению Windows могут активированные прокси-сервер и VPN.
Метод №1 Запуск браузера Internet Explorer
Ошибка 800f0902 может быть связана с незавершенной инициализацией браузера Internet Explorer. Некоторым пользователям удалось избавиться от ошибки, запустив на своем компьютере Internet Explorer. Даже если вы пользуетесь браузером от стороннего разработчика, например, Google Chrome или Mozilla Firefox, попробуйте открыть Internet Explorer, подождать минуту-другую и закрыть браузер.
После такой несложной операции зайдите в Центр обновления своей Windows и запустите процесс обновления еще раз.
Заметка: этот метод будет полезен только в том случае, если вы не Internet Explorer или полностью не открывали его в своей системе. Последнее довольно сложно сделать, но некоторым пользователям это все-таки удается, например, позаимствовав установщик стороннего браузера с другого компьютера.
Метод №2 Перезапуск службы установщика модулей (TrustedIstaller)
TrustedInstaller.exe — это исполняемый файл службы установщика модулей Windows. Чем занимается данная служба? Собственно, она ответственна за установку, удаление и даже изменение различных модулей обновлений и хотфиксов Windows. Порой на работу TrustedInstaller.exe уходит безумное количество системных ресурсов — это может вызывать неполадки во время установки обновлений для ОС, включая и ошибку 800f0902.
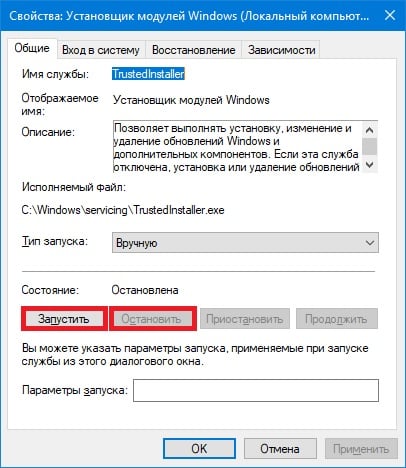
Вам нужно перезапустить службу установщика модулей и посмотреть, решит ли это проблемы с обновлением Windows. Для перезапуска этой службы вам нужно сделать следующее:
- Нажмите комбинацию Win+R, чтобы вызвать окошко «Выполнить».
- Вставьте в пустую строку значение «services.msc» и нажмите ENTER.
- Нажмите в списке службу «Установщик модулей Windows» и дважды кликните на нее ЛКМ.
- Кликните на кнопку «Остановить», затем — «Запустить».
- Сохраните изменения, нажав «Применить» и «OK».
Отлично, служба установщика модулей была перезапущена — пора запустить обновление системы. Если никакой ошибки 800f0902 не возникло, то проблема заключалась всего лишь в зависшей службе TrustedIstaller.
Метод №3 Сканирование на наличие поврежденных системных файлов и их восстановление
Поврежденные системные файлы могут вызывать появление ошибки 80080005. Подобная ситуация, как правило, возникает после внезапного прерывания установки одного из обновлений Windows. Впрочем, не исключены и другие, более запутанные причины, но сегодня не об этом. Так или иначе восстановить поврежденные системные файлы возможно с помощью утилиты System File Checker (SFC).

Чтобы пустить в работу утилиту SFC, вам нужно сделать следующее:
- Нажмите на клавиатуре Win+R для вызова окошка «Выполнить».
- Пропишите в пустой строке «cmd» и нажмите CTRL+SHIFT+ENTER.
- Вызвав перед собой Командную строку с правами администраторской учетной записи, вставьте в консоль команду «sfc /scannow» и нажмите ENTER.
- Подождите окончания сканирования и ознакомьтесь с его результатами.
- Перезагрузите ПК.
Зайдите в Центр обновления и проверьте, исчезла ли ошибка 80080005. Если SFC были обнаружены повреждения, то ошибка практически наверняка больше не будет вас донимать.
Метод №4 Сброс папки Software Distribution
В папке Software Distribution располагаются установочные/временные файлы Центра обновления. Пользователю нет нужды взаимодействовать с этой папкой, однако при возникновении проблем с обновлением системы может потребоваться ее сброс. Под сбросом Software Distribution подразумевается простое переименование папки — ничего больше.
- Нажмите на клавиатуре Win+R для вызова окошка «Выполнить».
- Пропишите в пустой строке «cmd» и нажмите CTRL+SHIFT+ENTER.
- Теперь выполните в консоли следующий ряд команд:
- net stop wuauserv
- net stop cryptSvc
- net stop bits
- net stop msiserver
- ren C:\Windows\SoftwareDistribution SoftwareDistribution.oldren C:\Windows\System32\catroot2 Catroot2.old
- net start wuauserv
- net start cryptSvc
- net start bits
- net start msiserver
После переименования папки Software Distribution проблемы с обновлением Windows в лице ошибки 80080005 должны исчезнуть.
При обновлении системы или установке пакетов через Центр обновлений Windows могут появляться ошибки. На этой странице собраны все распространенные коды ошибок, которые можно увидеть при попытке обновить Windows 7, 8 или 10.
Универсальная инструкция по исправлению ошибок Центра обновления:
Если простой способ не помог, следует найти свою ошибку в списке и попробовать решить её при помощи подробной инструкции.
![Ошибки в Центре обновления Windows]()
Коды ошибок Центра обновления Windows
0x8007000D ERROR_INVALID_DATA — Недопустимые данные.
Ошибка появляется при установке Windows (файлы повреждены, может потребоваться новый установочный архив), при восстановлении системы (повреждена точка восстановления), при активации (ошибка в разделе реестра \CurrentControlSet\Enum\Root), а также при обновлении Windows через Центр обновлений.Решение: использовать Microsoft Easy Fix или установить обновление вручную. Программа Fix It более не поддерживается Microsoft, поэтому придется искать её в неофициальных источниках. Также можно использовать Media Creation Tool или ISO-образ системы (для Windows 10).
- По адресу находятся не все нужные компоненты для установки.
- Пользователь не имеет прав доступа к файлам.
- В указанном расположении нет файлов, нужных для установки или обновления.
Для исправления ошибки нужно проверить, правильно ли указан путь, есть ли нужные файлы/обновления по адресу и есть ли у пользователя доступ на чтение этих файлов. При обновлении Windows может помочь ручная установка и утилита DISM.exe.
0x800705B9 ERROR_XML_PARSE_ERROR — Не удалось обработать запрошенные XML-данные.
Сравнительно редкая системная ошибка при обновлении. Если код 0x800705B9 появился на Windows 7, Vista или 8/8.1, для исправления ситуации нужно:В Windows 10 для восстановления системных файлов также используется Media Creation Tool и ISO-образ системы. Также можно ввести в командную строку ряд команд, которые очистят все системные файлы и сбросят настройки.
Для исправления этого кода ошибки Центра обновлений нужно:
0x8007370D ERROR_SXS_IDENTITY_PARSE_ERROR — Строка удостоверения повреждена.
На сайте Microsoft ошибка с кодом 0x8007370D описана как ошибка повреждения, возникающая при повреждении системных файлов. Это стандартная ошибка, решить которую может центр исправления неполадок. Встроенная утилита восстановит целостность системных файлов, после чего перестанут появляться ошибки при скачивании и установке обновлений.В Windows Vista или XP нужно запустить средство устранения неполадок Центра управления Windows. Найти его можно через поиск в меню Пуск или в Панели управления.
В Windows 7, 8/8.1 и 10 все также просто, но для полноценной работы средства устранения неполадок требуется подключение к интернету. В противном случае шанс на успешное решение проблемы уменьшается, поскольку система не сможет загрузить недостающие файлы.
Microsoft советует использовать этот метод для следующих кодов ошибок (для Windows 7, Vista, XP):
В Windows 10 для восстановления системы после ошибок также может использоваться ISO-образ системы (доступен на сайте Microsoft) и встроенная утилита DISM.exe.
0x8007370B ERROR_SXS_INVALID_IDENTITY_ATTRIBUTE_NAME — Имя атрибута в удостоверении находится вне допустимого диапазона.
Ошибка обновления Windows с кодом 0x8007370B обозначает, что хранилище компонентов Windows повреждено. Вне зависимости от причины, нужен доступ в интернет, сканирование системы и дозагрузка поврежденных или недостающих файлов. Как и в других случаях, ошибка исправляется при помощи DISM.exe или средства проверки готовности системы к обновлению.0x8007370A ERROR_SXS_INVALID_IDENTITY_ATTRIBUTE_VALUE — Значение атрибута в удостоверении находится вне допустимого диапазона.
В большинстве случаев ошибка возникает на Windows 10. На сайте поддержки Microsoft советуется решать проблему при помощи одной из двух команд, которые требуется ввести в Командную строку от имени администратора: DISM /Online /Enable-Feature /FeatureName:NetFx3 /All /LimitAccess /Source:d:\sources\sxs или DISM /online /cleanup-image /RestoreHealth /source:d:\sources /LimitAccess, если первая команда не помогла.0x80070057 ERROR_INVALID_PARAMETER — Неправильный параметр.
При появлении ошибки с кодом 0x80070057 в Центре обновления стоит попробовать установить его вручную, загрузив файлы из каталога Microsoft или центра обновлений.Если ошибка при обновлении остается, стоит сделать резервную копию редактора реестра и удалить следующий ключ: KEY_LOCAL_MACHINE \SYSTEM \CurrentControlSet \services \eventlog \Microsoft-Windows-PrintService /Operational. Ключ также может находиться в разделе HKEY_LOCAL_MACHINE \SYSTEM \CurrentControlSet \services \eventlog. После удаления ключа нужно перезагрузить компьютер и запустить установку обновления заново.
0x800B0100 TRUST_E_NOSIGNATURE — В этом объекте нет подписи.
При появлении ошибки 0x800B0100 следует убедиться, что все файлы типа .mum и .cat находятся в каталоге %windir%\Temp\CheckSUR\servicing, а все файлы типа .manifest должны быть в каталоге %windir%\Temp\CheckSUR\manifests.- 0x80092003 CRYPT_E_FILE_ERROR — При попытке чтения или записи файла Центром обновления Windows произошла ошибка.
- 0x800B0101 CERT_E_EXPIRED — Истек или не наступил срок действия требуемого сертификата при проверке по системным часам или отметке времени в подписанном файле.
- 0x8007371B ERROR_SXS_TRANSACTION_CLOSURE_INCOMPLETE — Отсутствуют один или несколько обязательных членов транзакции.
- 0x80070490 ERROR_NOT_FOUND — Не удалось выполнить поиск новых обновлений.
Надпись ERROR_NOT_FOUND может говорить о временных ошибках с сетью или проблемах с интернет-соединением. Если проблема не пропадает, нужно попробовать установить обновление вручную.
Статья находится в состоянии редактирования, поскольку кодов ошибок у Центра обновлений достаточно. По мере появления новой информации, информация на странице будет обновляться.
![Напечатать страницу]()
В преддверии поступления Windows 8 в продажу Microsoft выпустила большое кумулятивное обновление KB2756872, чего никогда раньше не делала для клиентских операционных систем. Однако при установке обновления меня ждал неприятный сюрприз — ошибка 80073712.
![Центр обновления Windows 8]()
Сегодня я расскажу о том, как победить эту и ряд других ошибок при установке обновлений Windows 8 с помощью новой возможности обслуживания – встроенного восстановления компонентов (in-box corruption repair).
Эта запись открывает серию статей о нововведениях в обслуживании Windows 8. И нет, оно не имеет ничего общего с автоматическим обслуживанием с помощью планировщика. Сначала я покажу, как решил проблему с установкой обновления,а потом расскажу о технологии.
Устранение ошибок Windows Update, вызванных повреждением хранилища компонентов
В справке предыдущих ОС Microsoft для ошибки 80073712 есть описание, из которого следует, что причиной является повреждение хранилища компонентов. Для Windows Vista и Windows 7 была выпущена утилита System Update Readiness Tool (CheckSUR), призванная устранить целый ряд ошибок Windows Update
Список ошибок
80070002 ERROR_FILE_NOT_FOUND 8007000D ERROR_INVALID_DATA 800F081F CBS_E_SOURCE_MISSING 80073712 ERROR_SXS_COMPONENT_STORE_CORRUPT 800736CC ERROR_SXS_FILE_HASH_MISMATCH 800705B9 ERROR_XML_PARSE_ERROR 80070246 ERROR_ILLEGAL_CHARACTER 8007370D ERROR_SXS_IDENTITY_PARSE_ERROR 8007370B ERROR_SXS_INVALID_IDENTITY_ATTRIBUTE_NAME 8007370A ERROR_SXS_INVALID_IDENTITY_ATTRIBUTE_VALUE 80070057 ERROR_INVALID_PARAMETER 800B0100 TRUST_E_NOSIGNATURE 80092003 CRYPT_E_FILE_ERROR 800B0101 CERT_E_EXPIRED 8007371B ERROR_SXS_TRANSACTION_CLOSURE_INCOMPLETE 80070490 ERROR_NOT_FOUND Для исправления этих ошибок в Windows 8 утилита CheckSUR не нужна, потому что все необходимое уже встроено в систему! Вы можете восстановить поврежденные компоненты с помощью командлета PowerShell (рекомендуемый способ) или утилиты DISM.exe
Этап 1 – восстановление поврежденного хранилища компонентов
Восстановление можно выполнить без установочного диска Windows 8, но в некоторых случаях он может вам понадобиться.
Восстановление без установочного диска
В этом случае используются файлы хранилища на локальном диске и Windows Update.
Запустите PowerShell от имени администратора и выполните команду:
Repair-WindowsImage -Online -RestoreHealth
Альтернативно, вы можете выполнить в командной строке, запущенной с правами администратора, команду:
Dism /Online /Cleanup-Image /RestoreHealth
Длительность процедуры восстановления зависит от конфигурации ПК и степени повреждения хранилища. У меня она заняла около 7 минут, а ее результат вы видите на рисунке ниже.
![алминистратор windows power shell]()
Состояние хранилища компонентов обозначается параметром Image Health State. Если его значение Healthy, переходите к проверке целостности системных файлов. Если же повреждение хранилища не исправлено, нужно попробовать сделать это с помощью установочного диска.
Восстановление с помощью установочного диска
Когда системе не удается восстановить какие-либо компоненты, вам может помочь оригинальный установочный диск.
- Щелкните правой кнопкой мыши по ISO-образу и выберите в меню Подключить. Обратите внимание на букву диска, которую получил подключенный образ.
- В PowerShell выполните команду:
Repair-WindowsImage -Online -RestoreHealth -Source Е:\sources\install.wim:1
Здесь буква «E» соответствует букве подключенного образа, а цифра «1» — индексу издания в образе (в примере используется образ Windows 8 Enterprise с единственным изданием).
Этап 2 – проверка целостности системных файлов
Строго говоря, этот этап не имеет отношения к восстановлению компонентов. Однако техническая поддержка Microsoft рекомендует после проверки целостности хранилища компонентов также проверить и целостность системных файлов. Для этого в командной строке, запущенной от имени администратора, выполните команду:
У меня один из файлов был поврежден, и утилита SFC успешно восстановила его.
![Восстановление файлов]()
Случаи, когда системе не удалось восстановить какие-либо файлы, выходят за рамки этой статьи (я разберу их в другой раз).
Этап 3 – установка обновления
Итак, две команды восстановили целостность хранилища компонентов и системных файлов. Самое время попробовать установить обновление заново.
![]()
Был давеча в нашем сервисе старенький, но хорошенький ноутбук. Этот ноутбук от производителя комплектовался лицензионным Windows 7. В этот ноутбук мы установили дополнительную оперативную память и продвинутый SSD от Samsung. Предложили заказчику на таком железе перейти уже на лицензионный Windows 10. Однако, он предпочел старый добрый давно знакомый Windows 7. Его на ноутбуке и восстановили. И вот как раз после этого и столкнулись с ошибкой Код 80072EFE.
Суть ошибки заключается в том, что устарел модуль агента обновления Windows и для корректной работы его требуется обновить. Его можно просто скачать и установить и для 32 бит и для 64 бит версии Windows.
Найти инсталляторы агента обновлений можно на сайте MS и ссылки на эти инсталляторы так же можно найти на нашем сайте. Они ниже.
Для Windows 8 и Windows Server 2012:
- 32-разрядные версии Windows 8 (KB2937636)
- 64-разрядные версии Windows 8 (KB2937636)
- 64-разрядные версии Windows Server 2012 (KB2937636)
Для Windows 7 (SP1) и Windows Server 2008 R2 (SP1)
- 32-разрядные версии Windows 7 (SP1)
- 64-разрядные версии Windows 7 (SP1)
- 32-разрядные версии Windows Server 2008 R2 (SP1)
- 64-разрядные версии Windows Server 2008 R2 (SP1)
- Windows Server 2008 R2 (SP1) с архитектурой Itanium
Внимание! Обратите внимание на то, данный материал описывает то, как именно мы исправили конкретное затруднение на конкретном ноутбуке. Скорее всего подобный способ поможет и Вам, однако нужно понимать, что все действия со своим ноутбуком Вы выполняете на свой страх и риск, опираясь на собственные соображения и навыки.
После установки нового Агента обновлений Windows центр обновления корректно отработал и отыскал все имеющиеся к установке апдейты.
![]()
Читайте также: