Ошибка очереди печати принтера windows 10
Обновлено: 07.07.2024

Если при печати документов в Windows возникают проблемы, то причина чаще всего скрывается в ошибке очереди печати принтера, который сохраняет документы в памяти для отложенной печати.

Решить эту проблему вы можете довольно быстро. Для этого откройте Панель управления, справа вверху в параметрах «Просмотр» выберите «Крупные значки» и перейдите к категории «Устройства и принтеры».

Правой кнопкой мыши нажмите на значок используемого принтера и в контекстном меню и нажмите на «Просмотр очереди печати». Нажмите в верхнем меню на «Принтер» и убедитесь, что в пункте «Использовать по умолчанию» стоит галочка. Нажмите на «ОК» и перезагрузите компьютер. Принтер должен снова заработать корректно.

Если этот способ не помог, то можно попробовать реанимировать принтер с помощью командной строки. Откройте меню «Пуск» и в строку поиска введите команду «cmd». Откроется программа «cmd.exe». Запустите ее как администратор и в консоли Windows введите команду «sc config spooler depend= RPCSS».

Нажмите на [Enter] и закройте командную строку. Перезагрузите компьютер. Проблема должна быть устранена.
Принтер не может выполнить печать задания с компьютера, так как оно заблокировано в очереди печати Windows. Это заблокированное задание не может быть отменено или удалено оно также препятствует печати других заданий. Отмена этого задания в очереди ничего не дает.
Рис. : Пример заблокированного задания в очереди, которое не может быть отменено
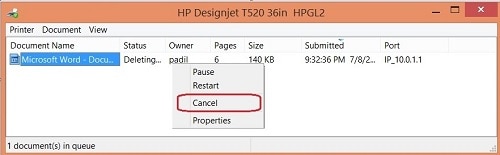
Эта проблема может возникнуть по ряду причин например перебои в электропитании, но она всегда связана с очередью заданий печати в Windows.
Чтобы устранить эту проблему, выполните действия в этом документе технической поддержки, чтобы сбросить среду печати.
Шаг 1. Проверьте IP-адреса принтера в настройках порта Windows
Проверьте IP-адрес принтера настройках порта Windows, чтобы убедиться в том, что это тот же IP-адрес, который указан на принтере.
Щелкните правой кнопкой мыши значок принтера и выберите пункт Свойства принтера .
Щелкните вкладку Порт , затем щелкните Настроить порт .
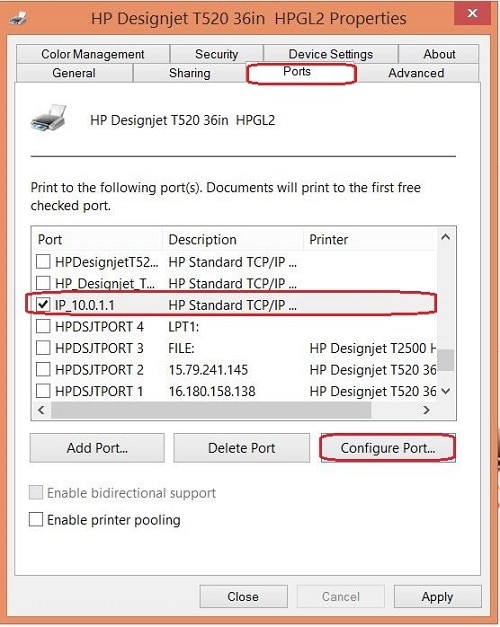
Убедитесь, что в поле "Имя принтера" или "IP-адрес принтера" указан тот же IP-адрес, что и на самом принтере.
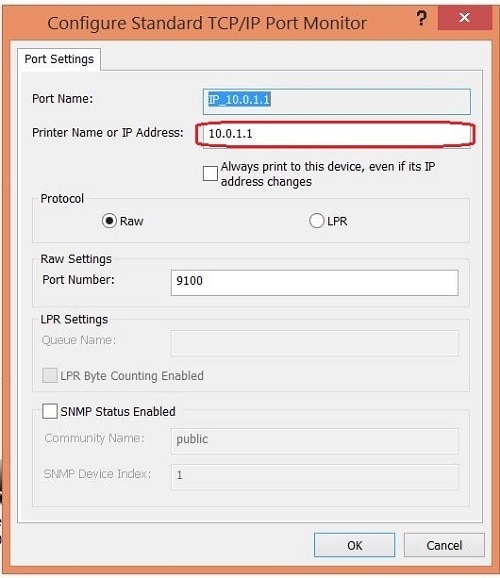
Если IP-адрес указан неверно, исправьте его, заменив на правильный IP-адрес, затем нажмите кнопку OK .
Шаг 1. Удалите файлы заданий и перезапустите очередь печати
При отправке на принтер задания печати, в Windows создается файл. Иногда эти файлы повреждаются и приводят к возникновению проблем. Чтобы правильно сбросить среду печати, удалите эти файлы заданий печати вручную, затем перезагрузите как компьютер, так и принтер.
Перезапуск компьютера или очереди печати отменяет и все задания для других принтеров, поэтому убедитесь, что все принтеры, установленные на компьютере, не печатают или дождитесь, пока они закончат печатать.
Выполните поиск в Windows, набрав Выполнить , затем щелкните приложение Выполнить в списке результатов Windows.
Введите services.msc в окне Выполнить , затем нажмите клавишу Ввод .
Щелкните правой кнопкой мыши пункт Очередь печати и выберите пункт Остановить .
Рис. : Пример выбора пункта "Остановить" для службы "Очередь печати"

После остановки службы закройте окно "Службы" и воспользуйтесь проводником для открытия папки C:\Windows\System32\Spool\PRINTERS.
Повторите попытку печати и проследите за результатом.
Если задание печати снова блокируется, перейдите к следующему шагу.
Шаг 2. Повторно установите драйвер печати
Если задания печати продолжают блокироваться при печати, сбросьте системные файлы программного обеспечения печати, удалив и повторно установив драйвер печати.
Если принтер подключен к компьютеру с помощью кабеля USB, отсоедините кабель от принтера.
В ОС Windows выполните найдите и откройте оснастку Устройства и принтеры .
Щелкните правой кнопкой мыши значок принтера и выберите пункт Удалить устройство .
Драйвер печати, установленный на компьютере, будет удален.
Выберите Поддержка HP – Программное обеспечение и драйверы, чтобы найти и загрузить программное обеспечение принтера, которое соответствует модели вашего принтера HP.
Если вы используете подключение по USB, подключите кабель только при появлении соответствующих инструкций во время установки программного обеспечения.
Повторите попытку печати и проследите за результатом.
Если задание печати снова блокируется, перейдите к следующему шагу.
Шаг 3. Вы можете также попробовать следующее
Если задания печати продолжают блокироваться, проблему поможет устранить один из следующих разделов.
Убедитесь, что принтер не был приостановлен или отключен
Если принтер отключен, задания печати остаются в очереди до тех пор, пока принтер снова не станет активным. Откройте окно очереди печати и убедитесь, что не выбраны пункты Приостановить печать или Работать автономно. Если рядом с любым из этих пунктов есть флажок, щелкните этот пункт, чтобы снять флажок.
Рис. : Пример настройки принтера в очереди печати
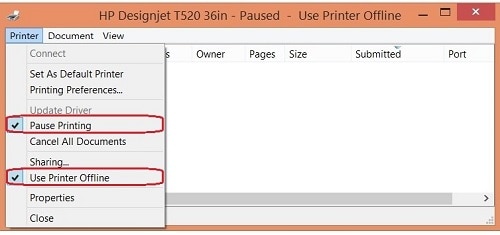
Временно отключите программный брандмауэр
Временно отключите на компьютере программный брандмауэр, чтобы убедиться, что он не мешает заданиям печати. Чаще всего это можно сделать, щелкнув правой кнопкой мыши небольшой значок в области задач, который связан с используемым вами программным обеспечением безопасности, а затем выбрав пункт Отключить брандмауэр или аналогичный пункт. После отключения брандмауэра очистите очередь печати и повторите попытку. Если задания печати продолжают блокироваться, это значит, что брандмауэр не при чем. Если принтер печатает, измените настройку брандмауэра, чтобы служба очереди печати Windows имела доступ к системе.
Убедитесь что вы вновь включили брандмауэр после завершения тестирования.
Выполните вход в Windows под другой учетной записью
Перезапустите компьютер и выполните вход в Windows под другой учетной записью. Если принтер работает при использовании другой учетной записи, убедитесь, что учетная запись, из-под которой вы пытаетесь печатать, имеет надлежащие права на печать.
Используйте проверку системных файлов Windows
Служба очереди печати Windows состоит из системных файлов. Используйте проверку системных файлов, чтобы определить наличие каких-либо проблем с системными файлами и выполнить при необходимости восстановление.
Выполните поиск слова командная в Windows и выберите пункт Командная строка в результатах поиска.
Ошибки принтера могут вызвать много проблем и помешать вам печатать документы, и, говоря об ошибках, вот некоторые распространенные проблемы печати, о которых сообщили пользователи:
- Проверьте вашу систему на наличие вредоносных программ
- Создать новую учетную запись пользователя
- Измените свой реестр
- Сброс winsock
- Запустите средство устранения неполадок принтера .
- Остановите службу диспетчера очереди печати
- Выполните восстановление системы
- Обновите драйверы принтера
Решение 1. Проверьте вашу систему на наличие вредоносных программ

Несколько пользователей сообщили, что ошибка Print Spooler 0x800706b9 была вызвана заражением вредоносным ПО. Для решения этой проблемы рекомендуется выполнить полное сканирование системы и удалить все вредоносные программы с вашего компьютера.
Вы можете использовать любой антивирус для сканирования вашего ПК, но имейте в виду, что не все антивирусные инструменты одинаково эффективны. Даже если вы сканируете свой компьютер с помощью Защитника Windows или любого другого антивируса, вредоносное ПО может остаться незамеченным.
Поэтому рекомендуется использовать надежный антивирус, такой как Bitdefender . Этот антивирус предлагает максимальную защиту, поэтому он сможет найти любую вредоносную программу и удалить ее с вашего ПК. После того, как вы сканируете и удаляете вредоносное ПО, проблема должна быть решена.
- Загрузите Bitdefender Antivirus 2019 со специальной скидкой 35% .
Многие пользователи сообщали, что причиной этой проблемы было вредоносное ПО, но после его устранения проблема исчезла.
Если вы получаете ошибку диспетчера очереди печати 0x800706b9, возможно, проблема связана с повреждением учетной записи пользователя. Восстановление поврежденной учетной записи является утомительной и сложной задачей, поэтому обычно лучше просто создать новую учетную запись пользователя. Для этого просто выполните следующие простые шаги:
- Откройте приложение Настройки и перейдите в раздел Аккаунты . Если вы хотите быстро получить доступ к приложению Настройки , просто используйте ярлык Ключ Windows + I .
- Теперь выберите Семья и другие люди на левой панели. Теперь нажмите кнопку Добавить кого-то еще на этот компьютер на правой панели.
- Выберите У меня нет информации для входа этого человека .
- Выберите Добавить пользователя без учетной записи Microsoft .
- Введите желаемое имя пользователя и пароль и нажмите Далее .
После создания новой учетной записи пользователя переключитесь на нее и проверьте, сохраняется ли проблема. Если проблема не появляется в новой учетной записи, вам нужно переместить свои личные файлы в новую учетную запись и начать использовать ее вместо старой.
Иногда Print Spooler error 0x800706b9 может произойти из-за определенных настроек. Доступ к этим настройкам возможен только через ваш реестр, поэтому для решения проблемы вам необходимо изменить его. Для этого вам просто нужно выполнить следующие шаги:
После внесения этих изменений перезагрузите компьютер и проверьте, сохраняется ли проблема. Несколько пользователей сообщили, что этот метод работает для них, поэтому вы можете попробовать его. Просто будьте осторожны при изменении реестра и создайте резервную копию на всякий случай.
По словам пользователей Print Spooler ошибка 0x800706b9, может появиться по разным причинам, но вы можете решить эту проблему, просто сбросив winsock. Эта процедура довольно проста, и вы можете выполнить ее, просто запустив одну команду в командной строке. Для этого выполните следующие действия:

- Нажмите Windows Key + X , чтобы открыть меню Win + X. Теперь выберите Командная строка (Администратор) или PowerShell (Администратор) .
- При запуске Командная строка выполните команду netsh winsock reset . Теперь перезагрузите компьютер.
После перезагрузки компьютера проверьте, сохраняется ли проблема. Несколько пользователей исправили эту проблему, выполнив эту команду, поэтому обязательно попробуйте ее.
- ЧИТАЙТЕ ТАКЖЕ: ИСПРАВЛЕНИЕ: невозможно установить принтер в Windows 10
Решение 5. Запустите средство устранения неполадок принтера
Если вы получаете ошибку диспетчера очереди печати 0x800706b9, возможно, вы можете решить эту проблему, просто запустив встроенное средство устранения неполадок. Windows поставляется с различными средствами устранения неполадок, и вы можете использовать их для автоматического устранения распространенных проблем.
Чтобы устранить эту проблему, вам просто нужно запустить средство устранения неполадок принтера, выполнив следующие действия:

- Откройте приложение Настройки и перейдите в раздел Обновление и безопасность .
- Выберите Устранение неполадок в меню слева. Теперь вам просто нужно выбрать Принтер и нажать кнопку Запустить средство устранения неполадок .
- Процесс устранения неполадок начнется. Следуйте инструкциям на экране, чтобы завершить его.
Решение 6. Остановите службу диспетчера очереди печати
Если у вас возникли проблемы с ошибкой диспетчера очереди печати 0x800706b9, проблема может быть связана со службой диспетчера очереди печати. Чтобы устранить проблему, рекомендуется перезапустить эту службу и удалить определенные файлы. Это довольно просто, и вы можете сделать это, выполнив следующие действия:
После этого проблема должна быть решена, и вы сможете печатать снова без каких-либо проблем.
После восстановления системы ваша проблема должна быть полностью решена, и принтер снова начнет работать.
Решение 8. Обновите драйверы принтера
В некоторых случаях ошибка диспетчера очереди печати 0x800706b9 может появиться, если ваши драйверы устарели. Ваши драйверы являются важным компонентом, и если ваши драйверы принтера устарели или повреждены, вы можете столкнуться с различными ошибками.
После того, как вы загрузите и установите последнюю версию драйвера, проблема должна быть полностью решена, и ваш принтер начнет работать. Имейте в виду, что загрузка драйверов вручную иногда может быть утомительной задачей, и многие пользователи, как правило, используют сторонние инструменты, такие как TweakBit Driver Updater , для обновления своих драйверов.
- Загрузите программу обновления драйверов Tweakbit
Это простой инструмент, и вы сможете автоматически обновлять драйверы всего за пару кликов.
Ошибка диспетчера очереди печати 0x800706b9 может быть проблематичной и препятствовать печати документов, и в большинстве случаев эта проблема вызвана вредоносным ПО или поврежденной учетной записью пользователя. Однако мы надеемся, что вам удалось решить эту проблему с помощью одного из наших решений.
Прежде всего, диспетчер очереди печати - это такая служба, которая изначально интегрирована в вашу систему и реализует функцию отправки сигнала на сервер печати. Таким образом, она отвечает за правильную работу принтера. Однако несколько пользователей неоднократно сталкивались и продолжают сталкиваться с различными проблемами, связанными с принтером.
Вот список наиболее популярных проблем, с которыми обычно сталкиваются люди:
- Ошибка Диспетчера очереди печати 1068
- Ошибка Диспетчера очереди печати 1067
- Локальная подсистема печати не выполняется
- Ошибка диспетчера очереди печати 0x800706b9



На самом деле не имеет значения, с какой из них вы имеете дело, потому что все эти ошибки обычно вызваны другими службами, которые могут работать некорректно. Основная причина обычно заключается в службах RPC (Удалённый вызов процедур), которые играют важную роль в процессах печати. Следовательно, вероятнее всего, вы столкнулись с этой ошибкой, потому что RPC неисправен, либо не запущен вообще. К счастью, с нашей помощью, решить эту проблему не составит большого труда, имея полный набор решений, о которых говорится в статье ниже. Обратите внимание, что эти методы позволяют решить все виды вышеупомянутых ошибок.
1. Используйте автоматическое восстановление
Существует ряд бесплатных программ для восстановления, которые могут решить эту проблему. Мы рекомендуем использовать Advanced System Repair, которая отлично справляется с исправлением подобных ошибок. Используя точные алгоритмы, она сканирует ваше устройство на наличие уязвимостей, которые могут спровоцировать эту проблему, и автоматически исправляет их. В современном мире развитие утилит значительно облегчило нашу жизнь, и Advanced System Repair является абсолютным свидетельством этого.
2. Убедитесь, что все необходимые службы работают.
Как упоминалось выше, диспетчеру очереди печати требуются другие дополнительные услуги, необходимые для выполнения задач. Не исключено, что одна из связанных служб по какой-то причине перестала работать и ее нужно перезагрузить. Вот как это можно сделать:
- Нажмите Windows Key + R кнопки одновременно и вставьте services.msc .
- Далее найдите Диспетчер печати службу и щелкните по ней правой кнопкой мыши.
- В раскрывшемся меню выберите Свойства.
- В открывшемся окне перейдите в Зависимости и посмотрите, от каких служб зависит Диспетчер печати.
- После этого найдите в списке каждую службу и проверьте, все ли работает. Если нет, щелкните правой кнопкой мыши на службу и выберите Start кнопку.
- Даже если все службы работают, попробуйте перезапустить их, щелкнув правой кнопкой мыши и выбрав Перезапустить кнопку.
Наконец, вы можете проверить, решил ли этот метод возникающую ошибку.
3. Запустите средство устранения неполадок принтера.
Если предыдущий метод не помог, вы можете попробовать другое решение - Printer TroubleShooter. Это встроенная функция, которая позволяет пользователям сканировать ваше устройство на наличие проблем и потенциально устранять их. Вот как это сделать:
4. Перезапустите службы диспетчера очереди печати через командную строку.
- На вкладке поиска рядом с Меню Пуск напишите cmd .
- Затем щелкните правой кнопкой мыши на Командная строка и выберите Запуск от имени администратора.
- В открывшемся окне по очереди вставьте эти команды и нажмите Enter после каждой команды:
net stop spooler
del /Q /F /S "%systemroot%\System32\Spool\Printers\*.*"
net start spooler
5. Обновите драйверы
Также возможно, что вы не обновляли драйверы принтера уже долгое время. Устаревшие драйверы могут не поддерживаться и быть несовместимы с вашим принтером. Если вы не уверены, установлены ли у вас свежие драйверы, выполните следующие действия:
- Щелкните левой кнопкой мыши на Меню Пуск и выберите Диспетчер устройств.
- Найдите Принтеры, щелкните правой кнопкой мыши и выберите Обновить драйвер.
- Позвольте Windows найти новые драйверы и загрузить их, следуя инструкциям на экране.
Перезагрузите компьютер и посмотрите, не изменилось ли что-нибудь после обновления. Если нет, перейдите к следующему способу ниже.
Вы также можете использовать утилиту IOBit Driver Booster, которая может сканировать ваше устройство на наличие отсутствующих драйверов и немедленно заменять их на новые.



6. Отключите параметр «Разрешить взаимодействие с рабочим столом».
В редких случаях, но все же возможно, что диспетчер очереди печати принтера перестает работать должным образом из-за включенного разрешения на взаимодействие с рабочим столом. Таким образом, вы можете попробовать отключить эту опцию:
По завершении закройте окно и попробуйте распечатать что-нибудь снова.
Заключение
Проблемы с диспетчером очереди печати довольно распространены, и их можно легко устранить, выполнив указанные выше действия. Я надеюсь, что эта статья, наконец, помогла вам решить эту досадную ошибку и позволила печатать необходимые файлы. Хотя эта статья посвящена Windows 10, эту проблему можно решить и в более старых версиях с помощью тех же методов.
Читайте также:

