Ошибка при извлечении cd дисковод windows 10
Обновлено: 05.07.2024
Возможно, эта статья была переведена автоматически. Если вы хотите поделиться своим мнением о ее качестве, используйте форму обратной связи в нижней части страницы.
Симптомы
В этой статье приведена информация относительно поиска и устранения неисправностей дисковода CD/DVD или Blu-Ray на настольном компьютере или ноутбуке Dell. Приведенные ниже инструкции помогут диагностировать и устранить проблемы, если не удается извлечь диск из дисковода CD, DVD или Blu-ray.Содержание:
Признак
Диск не извлекается из дисковода CD, DVD или Blu-ray.
Воспользуйтесь приведенными ниже инструкциями по устранению неисправностей, если диск не извлекается из дисковода CD/DVD или Blu-ray. В некоторых случаях инструкции помогут устранить неполадки, если дисковод не полностью вышел из строя.
Приведенные ниже инструкции применимы к встроенным и внешним дисководам CD/DVD или Blu-ray, но некоторые основные моменты могут незначительно различаться.
Приведенные ниже инструкции относятся к указанным операционным системам Microsoft Windows, однако некоторые инструкции могут немного отличаться для более ранних версий ОС Microsoft Windows (Windows Vista или Windows XP):
- Microsoft Windows 10
- Microsoft Windows 8 или 8.1
- Microsoft Windows 7
- Microsoft Windows Vista
- Microsoft Windows XP
Действия по поиску и устранению неисправностей
Выберите этап поиска и устранения неполадок, чтобы получить дополнительные инструкции. Если неполадка не устранена, перейдите к следующему этапу поиска и устранения неполадок.
Извлечение диска через операционную систему
В Проводнике Windows или в Проводнике есть функция извлечения лотка CD/DVD вручную через операционную систему. Чтобы извлечь лоток через операционную систему, выполните следующие действия.
- Нажмите клавишу Windows + E, чтобы открыть Проводник Windows или Проводник.
- Нажмите Компьютер или Мой компьютер на левой панели окна.
- Нажмите правой кнопкой мыши значок привода CD/DVD/Blu-ray и выберите Извлечь.
Извлечение диска вручную через BIOS системы
Чтобы точнее определить, вызвана ли проблема самим приводом или каким-либо приложением стороннего производителя, попробуйте извлечь лоток через BIOS системы. Чтобы извлечь лоток через BIOS системы, выполните следующие действия.
- Перезагрузите компьютер и нажимайте клавишу F2 во время перезагрузки.
- На экране BIOS системы нажмите кнопку Eject напротив привода CD/DVD/Blu-ray. Инструкции по поиску кнопки «Eject» на компьютере см. в статье базы знаний Dell Инструкции по скачиванию и просмотру руководств.
- Если лоток успешно извлекается через BIOS системы, перезагрузите компьютер и загрузите операционную систему.
Если в операционной системе лоток не извлекается, перейдите к следующему шагу по устранению неполадок. - Если лоток не извлекается через BIOS системы, обратитесь в службу технической поддержки Dell для получения информации о вариантах гарантийного ремонта.
Использование функции аварийного извлечения (только для приводов с лотком)
Лоток оптического привода можно извлечь вручную с помощью скрепки. Это относится только к приводам с лотками.
Установка или обновление драйверов Dell QuickSet (только для приводов с щелевой загрузкой)
Утилита Dell QuickSet обеспечивает простой доступ к настройке параметров управления питанием, размера значков и шрифтов, яркости дисплея и извлечению лотка оптического привода, а также другим функциям на большинстве ноутбуков Dell и на некоторых настольных компьютерах Dell.
Дополнительные сведения о скачивании и установке драйвера см. в статье базы знаний Dell Часто задаваемые вопросы по драйверам и загружаемым материалам.
Закрытие программы для воспроизведения или записи CD/DVD
Некоторые программы для воспроизведения и записи CD/DVD могут препятствовать извлечению диска из оптического привода. Перед извлечением диска убедитесь, что все подобные приложения закрыты.
Проверьте также Панель задач в правом нижнем углу экрана. Если отображается значок, представляющий программу для воспроизведения или записи CD/DVD, нажмите значок правой кнопкой мыши и выберите Закрыть или Выход.
Установите на своем компьютере последнее обновление BIOS
Dell рекомендует обновлять BIOS в соответствии с графиком цикла обновлений. Как и в случае новых версий операционной системы и драйверов, эти обновления содержат актуальные усовершенствования или изменения, совместимые с другими компонентами системы (аппаратное обеспечение, микропрограмма, драйверы и ПО), обновления системы безопасности и улучшения в отношении стабильности системы.
Дополнительные сведения см. в статье базы знаний Dell Обновление BIOS в системах под управлением Windows.
Запустите диагностику ПК для оптического дисковода (CD/DVD или Blu-ray)
Для диагностики оптического дисковода могут потребоваться оптические носители определенных типов, такие как диски CD-RW, DVD-RW или Blu-ray. Перед началом диагностики убедитесь в наличии правильного носителя, неполадки которого вы хотите устранить.
Чтобы запустить диагностику для своего дисковода CD/DVD или Blu-ray, перейдите к разделу Диагностика оптических дисководов и следуйте инструкциям.
Примечание. По указанной выше ссылке требуется перейти на компьютере Dell, неполадки которого вы устраняете. Будут установлены приложения Dell System Detect и Dell SupportAssist, чтобы выполнить диагностику устройств вашего компьютера. Если этих приложений нет на вашем компьютере Dell, следуйте инструкциям на экране, чтобы завершить установку.В случае любой другой неполадки дисковода CD/DVD или Blu-ray см. статью базы знаний Dell Поиск и устранение неисправностей дисковода CD/DVD или Blu-ray в Microsoft Windows.
Затронутый продукт
Alienware, Inspiron, Latitude, Vostro, XPS, Retired Models, Fixed Workstations

Удалите привод CD / DVD из диспетчера устройств и проверьте, что происходит.

1. Откройте Диспетчер устройств, нажав кнопку «Пуск», выберите «Панель управления», «Система и обслуживание», а затем нажмите «Диспетчер устройств».
Если вас попросят ввести пароль администратора или подтверждение, введите или подтвердите пароль.
Ноябрьское обновление 2021:
Теперь вы можете предотвратить проблемы с ПК с помощью этого инструмента, например, защитить вас от потери файлов и вредоносных программ. Кроме того, это отличный способ оптимизировать ваш компьютер для достижения максимальной производительности. Программа с легкостью исправляет типичные ошибки, которые могут возникнуть в системах Windows - нет необходимости часами искать и устранять неполадки, если у вас под рукой есть идеальное решение:

2. Найдите компакт-диск / DVD-диск, щелкните правой кнопкой мыши и выберите «Свойства».
3. Перейдите на вкладку «Драйверы» и нажмите кнопку «Удалить», чтобы удалить драйвер, связанный с устройством.
После завершения удаления перезагрузите компьютер, он автоматически обнаружит и переустановит новый драйвер, который вы загрузили с веб-сайта производителя.
Используйте специальную кнопку извлечения.
Эта конкретная проблема возникает, когда вы пытаетесь извлечь DVD-рекордер с помощью параметра «Извлечь» в контекстном меню. Почти все DVD-рекордеры имеют специальную кнопку извлечения, и вы можете попытаться сделать то же самое с этой кнопкой.
Обновить драйверы.

Я предлагаю вам обновить и проверить драйверы CD-ROM / DVD-ROM:
Следующие шаги необходимы:
- Нажмите Пуск, затем нажмите Панель управления.
- Выберите Диспетчер устройств.
- Дважды щелкните по дисководам CD / DVD-ROM.
- Щелкните правой кнопкой мыши устройство, затем нажмите «Обновить драйвер».
- Выберите автоматический поиск обновленных драйверов.
- Перезагрузите компьютер.
Надеюсь эта информация будет вам полезна. Если проблема не устраняется, не стесняйтесь обращаться к нам за помощью, мы будем рады вам помочь.
Не повезло? Вот что делать дальше
В этот момент вполне вероятно, что что-то не так с диском или другой частью компьютера. Вот некоторые моменты для рассмотрения:
- Если ваш жесткий диск внешний, отсоедините его и подключите кабель данных и шнур питания.
- Внутренне проверьте, правильно ли подключены кабель питания и кабель данных.
- Перезагрузите компьютер и попробуйте снова.
- Замените плеер. Оптические сканеры относительно недороги - Amazon продает их много по цене около 20 долларов.
CCNA, веб-разработчик, ПК для устранения неполадок
Я компьютерный энтузиаст и практикующий ИТ-специалист. У меня за плечами многолетний опыт работы в области компьютерного программирования, устранения неисправностей и ремонта оборудования. Я специализируюсь на веб-разработке и дизайне баз данных. У меня также есть сертификат CCNA для проектирования сетей и устранения неполадок.

Произошла ошибка при извлечении дисковода DVD RW.
Чтобы решить эту проблему с извлечением DVD-рекордера, вы можете выполнить следующие действия:
- Закройте задачу с помощью диспетчера задач.
- Закройте стороннее программное обеспечение для записи компакт-дисков
- Используйте специальную кнопку извлечения
- Обратитесь к производителю.
Чтобы узнать подробности, читайте дальше.
1]Закройте запущенную задачу из диспетчера задач.

Если записывающее устройство DVD не извлекает ваш CD или DVD, это может означать, что его в настоящее время использует какая-то другая программа. Вам нужно закрыть эту задачу из диспетчера задач, чтобы внутренняя связь между этой запущенной программой и CD / DVD могла быть разорвана, и вы могли извлечь компакт-диск.
Для этого откройте диспетчер задач и разверните раздел проводника Windows. Вы должны увидеть имя вашего CD или DVD вместе с буквой дисковода. Например, DVD RW Drive (H 🙂 Аудио CD видно на изображении.
Выберите его и нажмите Завершить задачу кнопка. После этого попробуйте извлечь CD / DVD.
2]Закройте стороннее программное обеспечение для записи файлов.
Если вы записали CD или DVD, диск не извлекается даже после выполнения задачи, вам нужно закрыть программу вручную. Вы можете использовать диспетчер задач, чтобы завершить фоновый процесс этого программного обеспечения для записи.
Для начала откройте Диспетчер задач на своем компьютере и найдите название своего программного обеспечения в Процессы таб. Выберите его и нажмите Завершить задачу кнопка. После этого попробуйте извлечь компакт-диск из компьютера.
Если вы уверены, что записывающее устройство DVD работает, рекомендуется подождать около минуты, прежде чем опробовать это решение. В противном случае ваш CD или DVD может быть поврежден, если вы прервете процесс записи.
3]Используйте специальную кнопку извлечения
Эта конкретная проблема возникает, когда вы пытаетесь извлечь записывающее устройство DVD с помощью параметра «Извлечь» в контекстном меню, вызываемом правой кнопкой мыши. Почти все записывающие устройства DVD имеют специальную кнопку извлечения, и вы можете попробовать выполнить то же самое задание, используя эту кнопку.
4]Свяжитесь с производителем
Если ничто не может решить вашу проблему, самое время связаться с производителем. Вы также можете воспользоваться помощью профессионала, но рекомендуется обратиться к производителю, если продукт находится на гарантии.

В Windows 10 часто могут возникнуть какие-то проблемы, например, «Проводник» не видит CD/DVD-ROM. В таком случае есть несколько вариантов решения.
Решаем проблему с CD/DVD-ROM приводом в Windows 10
Причины проблемы могут заключаться в неисправности или сбое драйверов CD/DVD привода. Также не исключено, что сам привод физически вышел из строя.
Можно выделить несколько причин и симптомов отсутствия CD/DVD-ROM в «Проводнике»:
- Поломка лазера.
- Если при вставке дисков вы слышите скрежет, быстрые, замедляющиеся обороты, то возможно, что загрязнена или неисправна линза. Если такая реакция лишь на один диск, значит проблема в нём.
- Возможно, что сам диск поврежден или записан некорректно.
- Проблема может быть в драйверах или ПО для записи дисков.
Способ 1: Поиск неполадок оборудования и устройств
В первую очередь, стоит провести диагностику с помощью системной утилиты.
-
Вызовите контекстное меню на значке «Пуск» и выберите «Панель управления».

В разделе «Система и безопасность» выберите «Поиск и исправление проблем».



Начнётся процесс поиска проблем.



После завершения вы сможете просмотреть дополнительные сведения или завершить работу утилиты.

Способ 2: DVD Drive (Icon) Repair
Если проблема в сбое драйверов или ПО, то данная утилита исправит ее в один клик.
- Запустите утилиту.
- По умолчанию должен быть выбран пункт «Reset Autorun Option». Нажмите на «Repair DVD Drive», чтобы запустить процесс исправления.
Способ 3: «Командная строка»
Этот метод также эффективен при сбое драйверов.
- Кликните правой кнопкой мыши на значок «Пуска».
- Найдите и запустите «Командную строку» с привилегиями администратора.

Скопируйте и вставьте такую команду:
reg.exe add "HKLMSystemCurrentControlSetServicesatapiController0" /f /v EnumDevice1 /t REG_DWORD /d 0x00000001

Способ 4: Переустановка драйверов
Если предыдущие способы не помогли, то стоит переустановить драйвера привода.

Или вызовите контекстное меню на иконке «Пуск» и выберите «Диспетчер устройств».


Теперь в верхней панели откройте «Действия» — «Обновить конфигурацию оборудования».

Также в некоторых случаях помогает удаление виртуальных приводов (если они у вас есть), которые используются для работы с образами. После удаления нужно перезагрузить устройство.
Отблагодарите автора, поделитесь статьей в социальных сетях.
Помогла ли вам эта статья?
Еще статьи по данной теме:
Здравствуйте! После одного из обновлений предустановленной Windows 10 и двух лет эксплуатации-пропал сд роом- Проделал Все вышеуказанные манипуляции,но безрезультатно.Ни в проводнике,ни в диспетчере задач Сд роом не виден, мало того отнес в мастерскую,но и там в качестве решения проблемы смогли предложить только откатить Windows 10 до заводских настроек,но лишаться всех установленных программ не хочется. Неужели нет другого решения? Спасибо если ответите.
Геннадий, здравствуйте. Судя по Вашему скриншоту, Windows 10 как раз-таки не обновлена до актуальной версии. Первым делом, при условии, что описанные в статье методы njxyj не помогли вернуть привод, я бы порекомендовал сделать обратное тому, что Вам порекомендовали в СЦ, то есть обновиться. О том, как это сделать, рассказано в отдельной статье:
С большой долей вероятности, это должно устранить проблему с видимостью дисковода, но перед установкой адейта нелишним будет создать точку восстановления.
Спасибо за ответ,но у меня Windows 10 обновлена до актуальной версии-просто использовал ранее сделанный скрин и увы обновление проблему не решило сд роом не виден, хотя сам по себе он исправен. особой необходимости в нем нет,но почему-то ужасно злит,когда не работает то,что должно работать
Геннадий, возможно ли такое, что просто отошел один из шлейфов, которыми связаны привод, материнская плата и БП? Если с подключением все хорошо, тогда попробуйте сделать вот что:
1. Откройте «Редактор реестра» (нажатие клавиш WIN+R, ввод команды regedit.exe и нажатие «ОК» или Enter).
2. В открывшемся окне последовательно перейдите по этому пути:
HKEY_LOCAL_MACHINESYSTEMCurrentControlSetControlClass
3. Найдите там и удалите следующие параметры UpperFilters и/или LowerFilters. Если есть только один, удаляйте его, оба — удаляйте оба. Важно: параметр UpperFilters.bak удалять не нужно.
После этого перезагрузите компьютер и проверьте наличие привода в системе.
Попробуйте поменять местами порты подключения SATA для второго диска (не системного) и дисковода, эксперимента ради можно вообще на это время второй диск не подключать. Если при таких обстоятельствах привод будет работать нормально, значит, с ним точно проблемы нет. Как вариант, также стоит попробовать просто подключить дисковод к другому разъему на материнской плате.
1. Предложенное выше переподключение будет первым шагом (даже если привод так и не отобразится в системе и не заработает).
2. Далее выполните то, что описано во втором способе этой статьи.
3. Затем воспользуйтесь четвертым способом — удалите дисковод в «Диспетчере устройств» (конечно, при условии, что он появится в системе), обновите конфигурацию оборудования, как этом написано там же, в Способе 4, и перезагрузите компьютер.
4. После выполнения этих действий привод уж точно должен появится в системе и нормально работать.
Для большей эффективности метода рекомендовал бы выполнять его в две «попытки»: первый круг — подключаете дисковод вместо второго диска, второй — делаете то же, но уже подключив его к свободному разъему на плате. Возможно, до второго круга дело не дойдет, и можно будет просто поменять местами порты диска и привода.
Релиз новой операционной системы Windows 10 состоялся еще в июле. Поэтому многие пользователи уже обновили программное обеспечение и активно пользуются новой ОС, ведь распространяется она бесплатно. Но, как это всегда и бывает, новый Windows имеет свои несовершенства. К примеру, многие жалуются, что Windows 10 не видит DVD привод после обновления системы.
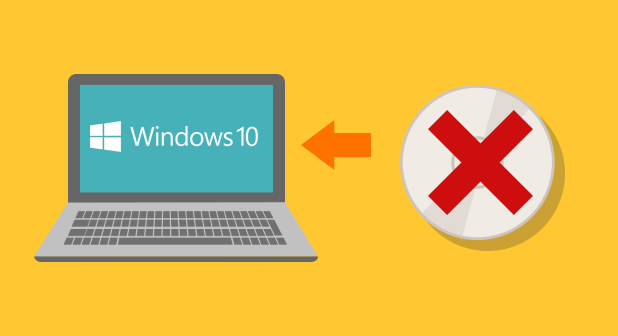
Почему Windows не видит привод
Итак, при обновлении старой ОС на новую Windows 10 у некоторых пользователей возникает такая проблема: проводник перестает видеть DVD привод. В то же время, при просмотре оборудования через BIOS, установленный CD/DVD-ROM отображается корректно.
Причина находится обычно на программном уровне операционной системы. Но если рассматривать все возможные причины, то можно выделить следующие:
- сбой в работе драйвера привода;
- сбой в работе или несовместимость некоторых программ с системой Windows;
- CD/DVD привод вышел из строя.
Методы исправления ошибки
Стоит сказать, что разработчики Windows знают о существующей проблеме, поэтому на официальном форуме Microsoft можно найти один из вариантов решения данной ошибки.
Использование командной строки
При использовании этого варианта последовательность действий следующая:

- Вызываем командную строку сочетанием клавиш Win+X или заходим в меню Пуск и находим там: Командная строка (администратор). Запуск командной строки
- В появившемся окне вводим следующее:

и нажимаем Enter.
После перезагрузки, привод будет работать и корректно отображаться в проводнике Windows.
Использование утилиты DVD Drive (Icon) Repair
Другой вариант исправления ситуации с отсутствующим CD/DVD-ROM — это использование специальных программ и утилит. Одна из таких программ — CD-DVD Icon Repair, с ее помощью устранить проблему очень просто, для этого:
В заключение
Если, не смотря на усилия, операционная система не видит DVD привод, то можно напрямую обратиться к разработчикам Windows 10.
Здесь, после простой регистрации, вы можете задать вопрос участникам сообщества или попросить помощи у специалистов Microsoft.
CD-DVD-приводы уже постепенно устаревают, но до сих пор поддерживаются в Windows 10, поэтому если они предусмотрены в конструкции компьютера, то должны отображаться в системе. К сожалению, бывают ситуации, когда «Проводник» в Windows 10 не видит CD/DVD-ROM. Если у вас возникла такая проблема, то давайте попробуем с ней разобраться.

Что делать, если Windows 10 не видит CD/DVD-ROM
Часто причиной невозможности операционной системы определить CD/DVD-ROM могут являться поломки и различные сбои в работе последнего. Плюс, не нужно исключать тот факт, что сам привод может выйти из строя по различным причинам.
Давайте выделим несколько причин, из-за которых может отсутствовать CD/DVD-ROM в «Проводнике» Windows 10:
- Сломался лазер;
- Диск был повреждён или записан неправильно;
- При вставке диска в идеале не должно быть каких-либо посторонних звуков – скрежетов, быстро замедляющихся оборотов и т.д. Если же вы слышите их, то рекомендуем проверить, не загрязнён ли сам диск;
- Проблема в работе драйверов или отсутствия/некорректной установки ПО для работы с CD/DVD-дисками.
Вариант 1: Запуск поиска неполадок оборудования и устройств
В Windows 10 по умолчанию установлена системная утилита, которая проводит сканирование операционной системы и компонентов компьютера на наличие каких-либо неисправностей. Да, она далеко не всегда эффективна, но лучше всего начать с неё:
-
Инициируйте запуск утилиты через «Панель управления». Вам нужно открыть её удобным способом. Например, воспользуйтесь сочетанием клавиш Win+S и пропишите в строку «Панель управления». Перейдите по подходящему варианту в выдаче.


В блоке «Оборудование и звук» найдите и перейдите по пункту «Настройка устройства».


Вариант 2: DVD Drive (Icon) Repair
Чаще всего, CD/DVD-порт не отображается в системе из-за сбоев драйверов или программной части. Если таковая проблема действительно имеет место быть, то вы можете избавиться от неё с помощью программки DVD Drive (Icon) Repair. Исправление проблем с ПО будет завершено в один клик. Вот как выглядит инструкция по работе с этой программой:
- Скачайте и запустите DVD Drive (Icon) Repair. Программка не требует установки, вам нужно только загрузить архив с ней и запустить исполняемый EXE-файл.
- В главном окне установите маркер напротив параметра «Reset Autorun Option». Для запуска процесса восстановления нажмите на кнопку «Repair DVD Drive».

Этот способ очень удобен в тех случаях, когда вы плохо представляете, что нужно делать, но при этом уверены, что проблема возникла именно из-за программного обеспечения.
Вариант 3: Исправление через «Командную строку»
Итак, инструкция к этому способу выглядит следующим образом:
- Откройте поисковую строку по системе с помощью сочетания клавиш Win+S или иконки лупы в панели задач.
- Туда пропишите «Командная строка» или CMD. По первому же варианту из выдачи щёлкните правой кнопкой мыши и выберите из контекстного меню пункт «Запустить от имени администратора».
- В интерфейс «Командной строки» нужно будет скопировать эту большую команду: reg.exe add «HKLMSystemCurrentControlSetServicesatapiController0» /f /v EnumDevice1 /t REG_DWORD /d 0x00000001
- Изменения в неё вносить никакие не нужно, копируйте как есть. Чтобы она применилась, нажмите клавишу Enter.
- Подождите пока выполнится операция. Об этом в «Командной строке» вы будете извещены появлением строки для ввода новой команды. Перезагрузите компьютер после этого.
Вариант 4: Переустановка драйверов
Так как неполадка скорее всего вызвана неправильно установленными, не установленными или устаревшими драйверами, то вы можете попробовать переустановить их вручную. Вот как это можно осуществить:
- Для начала инициируйте запуск строки «Выполнить», воспользовавшись сочетанием клавиш Win+R.
- В эту строку пропишите следующую команду: devmgmt.msc и нажмите Enter для применения или кнопку «Ок». Данная команда отвечает за вызов «Диспетчера устройств». Вы можете открыть его другим способом, если он будет вам удобен.


Дополнительно стоит отметить, что мешать обнаружить CD/DVD-привод может наличие виртуальных приводов, которые вы могли создавать ранее для работы с образами. В таком случае из нужно будет удалить и попытаться снова обнаружить привод.
Стоит оговориться, что данные способы помогут только в том случае, если причиной проблемы действительно является какой-то программный сбой. В противном случае придётся проверять правильность подключения порта и сам порт на наличие каких-либо поломок и дефектов. При обнаружении таковых устройство придётся отдавать на ремонт либо полностью менять на новое.

В Windows 10 часто могут возникнуть какие-то проблемы, например, «Проводник» не видит CD/DVD-ROM. В таком случае есть несколько вариантов решения.
Решаем проблему с CD/DVD-ROM приводом в Windows 10
Причины проблемы могут заключаться в неисправности или сбое драйверов CD/DVD привода. Также не исключено, что сам привод физически вышел из строя.
- Поломка лазера.
- Если при вставке дисков вы слышите скрежет, быстрые, замедляющиеся обороты, то возможно, что загрязнена или неисправна линза. Если такая реакция лишь на один диск, значит проблема в нём.
- Возможно, что сам диск поврежден или записан некорректно.
- Проблема может быть в драйверах или ПО для записи дисков.
Способ 1: Поиск неполадок оборудования и устройств
В первую очередь, стоит провести диагностику с помощью системной утилиты.







Способ 2: DVD Drive (Icon) Repair
Если проблема в сбое драйверов или ПО, то данная утилита исправит ее в один клик.
- Запустите утилиту.
- По умолчанию должен быть выбран пункт «Reset Autorun Option». Нажмите на «Repair DVD Drive», чтобы запустить процесс исправления.
Способ 3: «Командная строка»
Этот метод также эффективен при сбое драйверов.
- Кликните правой кнопкой мыши на значок «Пуска».
- Найдите и запустите «Командную строку» с привилегиями администратора.


Способ 4: Переустановка драйверов
Если предыдущие способы не помогли, то стоит переустановить драйвера привода.
-
Зажмите Win+R, введите в поле





Отблагодарите автора, поделитесь статьей в социальных сетях.

Помогла ли вам эта статья?
Еще статьи по данной теме:
Здравствуйте! После одного из обновлений предустановленной Windows 10 и двух лет эксплуатации-пропал сд роом- Проделал Все вышеуказанные манипуляции,но безрезультатно.Ни в проводнике,ни в диспетчере задач Сд роом не виден, мало того отнес в мастерскую,но и там в качестве решения проблемы смогли предложить только откатить Windows 10 до заводских настроек,но лишаться всех установленных программ не хочется. Неужели нет другого решения? Спасибо если ответите.
Геннадий, здравствуйте. Судя по Вашему скриншоту, Windows 10 как раз-таки не обновлена до актуальной версии. Первым делом, при условии, что описанные в статье методы njxyj не помогли вернуть привод, я бы порекомендовал сделать обратное тому, что Вам порекомендовали в СЦ, то есть обновиться. О том, как это сделать, рассказано в отдельной статье:
С большой долей вероятности, это должно устранить проблему с видимостью дисковода, но перед установкой адейта нелишним будет создать точку восстановления.
Спасибо за ответ,но у меня Windows 10 обновлена до актуальной версии-просто использовал ранее сделанный скрин и увы обновление проблему не решило сд роом не виден, хотя сам по себе он исправен. особой необходимости в нем нет,но почему-то ужасно злит,когда не работает то,что должно работать
Геннадий, возможно ли такое, что просто отошел один из шлейфов, которыми связаны привод, материнская плата и БП? Если с подключением все хорошо, тогда попробуйте сделать вот что:
После этого перезагрузите компьютер и проверьте наличие привода в системе.
Попробуйте поменять местами порты подключения SATA для второго диска (не системного) и дисковода, эксперимента ради можно вообще на это время второй диск не подключать. Если при таких обстоятельствах привод будет работать нормально, значит, с ним точно проблемы нет. Как вариант, также стоит попробовать просто подключить дисковод к другому разъему на материнской плате.
Еще раз спасибо. Но ваши последние рекомендации выходят за рамки моего умения и опыта работы с компьютером-придется искать
спеца. Спасибо.
CD не отображается в списке дисковых устройств
У меня была переустановлена винда с 7 на 10 и теперь винда не видит CD-ROM и он не отображается в списке дисковых устройств

Задайте вопрос или оставьте свое мнение Отменить комментарий
Читайте также:

