Ошибка при установке windows 0x00000000
Обновлено: 05.07.2024
0xWWWWWWWW указаный адрес памяти, который не является корректным для данного обращения
0xXXXXXXXX IRQL прерывание, которое требуется, чтобы иметь доступ к памяти
0xYYYYYYYY Тип доступа, 0=Чтнение, 1=Запись
0xZZZZZZZZ адрес инструкции, обратившияся к памяти, указаной в первом параметре
Общие способы устранения возникновения ошибки 0x0000000A: IRQL_NOT_LESS_OR_EQUAL
0x0000000A: IRQL_NOT_LESS_OR_EQUAL во время установки системы
Если вашего оборудования нет в списке, то приведённые ниже шаги могут помочь устранить проблему.
3. Отключите следующие функции в CMOS установках вашего компьютера. Для дополнительной информации, как это сделать, обратитесь к документации сопровождающей ваше оборудование (пр.: материнская плата):
- Любое кэшироване, включая кэширование второго урованя процессора (L2), кэш BIOSа, внутреннее и внешнее кэширование и кэш записи на контроллерах диска.
- Любую "теневую" память (shadowing)
- Plug and Play
- Любое антивирусное обеспечение на уровне BIOS.
4. Отсоедените все адаптеры и оборудование, которое не является необходимым для установки Windows, включая:
- сетевой адаптер (network adapter)
- Внутренний модем
- Звуковую карту
- Лишние жесткие диски и CD-ROM`ы
5. Если вы используете SCSI адаптер, воспользуйтесь следующими методами. Для допольнительной информации обратитесь к документации оборудования.
- Убедитесь, что вы используете новейшие версии драйверов
- Отключите синхронную передачу данных (sync negotiation) на SCSI контроллере
- Отключите всё SCSI устройства, за исключением жёсткого диска, на который осуществляется установка.
6. Если вы используете IDE устройства, то воспользуетесь следующими методами. Для дополнительной информации обратитесь к документации оборудования.
- Установите встроенный IDE канал на Первичный (Primary only)
- Убедитесь, что Master/Slave/Only установки верны для IDE устройств на вашем компьютере.
- Отключите всё IDE устройства, за исключением жёсткого диска, на который осуществляется установка.
7. Проверьте модули оперативной памяти (RAM) на компьютере. Для дополнительной информации обратитесь к документации оборудования.
- Удалите все несоответствующие чипы О.П., так чтобы все чипы работали на одной скорости (например на 60ns или 70ns наносекундах)
- Протестируйте модули памяти специальными программами (пр.: memtst86) и удалите неисправные
- Замените модули на рабочие
8. Обратитесь к производителю компьютера или материнской платы для помощи в следующих ситуациях:
- Информация о уже известных проблемах с оборудованием и по их устранению
- Диагностика компьютера
- Обновление системного BIOS, если необходимо
0x0000000A: IRQL_NOT_LESS_OR_EQUAL на уже работающей системе
Проверка драйверов и программного обеспечение третьей стороны.
Если вы только что установили новую программу или драйвера, попробуйте отключить их.
Если же вы не можете загрузить Windows после того как вы установили новую программу или драйвера, воспользуетесь приведёнными ниже методами для восстановления работы системы:
2. Восстановите установку Windows, использую следующие методы:
- Любое антивирусное обеспечение на уровне BIOS
- Загрузитесь с установочного диска или дискет:
Когда установка вам предложит следующие опции:
To set up Windows XP now, press ENTER.
To repair a Windows XP installation using Recovery Console, press R.
To quit Setup without installing Windows XP, press F3
Содержание
Почему эта ошибка появляется?
Откат системы или с чего начать
- Перезагружаем компьютер и сразу, еще на окне загрузки BIOS, нажимаем клавишу F8 (лучше несколько раз);
- Теперь в появившемся меню «Дополнительные варианты загрузки» стрелочками выбираем пункт «Безопасный режим» (англ. Safe Mode) и нажимаем клавишу Enter, ждем загрузку всех необходимых компонентов;
Рисунок 1. Окно перехода в безопасный режим при загрузке Windows 7.
- После загрузки системы, входим в меню «Пуск» → вводим в строку поиска: «восстановление системы» → выбираем соответствующий пункт левой кнопкой мыши;
Рисунок 2. Открываем программу «Восстановление системы».
- В открывшемся окне нажимаем «Далее» → на следующем этапе ставимгалочку на «Показать другие точки восстановления»;
Рисунок 3. Выбираем нужную контрольную точку.
- Теперь выбираем по дате точку восстановления. Это день, в который этой проблемы еще не было → нажимаем «Далее» → на следующей странице «Готово» → подтверждаем начало восстановления системы кнопкой «Да».
- Дожидаемся окончания процесса, проверяем работоспособность системы.
Переходите к следующей главе, если:
- Вы не помните дату возникновения ошибки;
- У вас отсутствуют точки восстановления (создание может быть отключено автором вашей сборки/копии ОС).
Код ошибки 0x0000000a при входе/выходе из режима «Сна» или «Гибернации»
При возникновении ошибки в случае использования этих режимов следует:
- Установить последние обновления операционной системы;
- Поочередно отключать периферию, модули (Wi-Fi, Bluetooth, TV-тюнер и другие) в «Диспетчере устройств».
- В случае исчезновения ошибки переустановить драйвер «виновного» устройства.
Также можете попробовать откатить систему к работоспособному состоянию в день установки последнего драйвера или программы (это можно определить, почитав информацию о конкретной точке восстановления). Подробную инструкцию вы можете найти в главе «Откат системы».
Диагностика ошибки 0x0000000a
Проверка «Журнала ошибок» на Windows 7
Проверку ПО на ошибки следует проводить в первую очередь (разумеется, после выполнения общих инструкций главы «Откат системы»). «Журнал ошибок» нужно просмотреть, даже если вы не устанавливали новые программы или драйвера. Дело в том, что некоторые уже установленные программы или драйвера способны дать сбой при автоматическом обновлений (о котором пользователь может не знать).
Итак, начнем с обнаружения проблем в «Журнале ошибок». Для этого нужно:
- Открыть «Пуск» → кликнуть по пункту«Компьютер»правой кнопкой мыши → выбрать строку «Управление» (подтвердить права администратора, если требуется);
Рисунок 4. Заходим в «Управление» компьютером.
Рисунок 5. Читаем отчеты системы.
- Решить проблему, ознакомившись с ней на форуме помощи программы/драйвера или переустановить соответствующую программу/драйвер.
Готово. Теперь проблема будет решена, если:
- Найти правильный подход к поиску истинно «виновной» программы;
- Проблема не является источником неправильных настроек BIOS и/или аппаратной.
Иначе стоит сбросить настройкиBIOSипроверить оперативную память (как это сделать, описано ниже).
Сброс настроек BIOS
Неправильная настройка BIOS также может стать источником возникновения ошибки с кодом 0x0000000a. Следовательно, перед тем как начать искать причину проблемы в комплектующих компьютера, нужно попробовать сбросить BIOS до заводских настроек.
Выключайте компьютер и действуйте по следующей инструкции:
- Включите компьютер и на окне логотипа вашей материнской платы зайдите вSetupMenu, нажав соответствующую клавишу (обычно F1, F2, Delete).
Если вы не знаете, как войти в BIOS на вашем устройстве, воспользуйтесь подробной инструкцией из этой статьи: как войти в BIOS.
В содержании вы сразу можете увидеть ссылки на общую инструкцию с изображениями, либо на инструкцию для ноутбука конкретного производителя.
Рисунок 6. Окно BIOS.
Теперь необходимо протестировать систему на предмет данной ошибки, пользуясь Windows «как обычно». Если проблема повторяется, переходите к следующей главе.
Проблема с ПО не подтвердилась. Проверка оперативной памяти (самый частый аппаратный «виновник» возникновения 0x0000000a)
К этому пункту следует переходить после того, как:
- Проведен откат системы, BIOS сброшен;
- Изучен «Журнал ошибок» Windows;
- Проверены драйверы периферии компьютера.
Проверка оперативной памяти осуществляется вручную. Для этого вам необходимо:
- Разобрать системный блок (предварительно отключив компьютер из розетки);
- Очистить и проверить слоты/разъемы аппаратных комплектующих;
- Запустить компьютер с каждой из планок (чередовать их), если модулей оперативной памяти у вас больше, чем один.
Если проблема не исчезает и/или модуль ОЗУ в вашем компьютере только один, стоит приступить к проверке оперативной памяти программой MemTest. Как установить Memtest на флешку, вы сможете прочитать здесь.
Если ничего не помогает
Если ни один из пунктов не помогает, то сначала необходимо переустановить Windows 7 с нуля на пустой накопитель.
Далее стоит искать проблемы непосредственно в оборудовании и периферии компьютера. Так как подобные сбои в работе могут быть вызваны даже вздувшимся конденсатором на материнской плате.
В любом случае придется проверять оборудование вашего ПК, чтобы методом проб и ошибок вычислить «виновника» и привести систему в рабочее состояние.
Как я заметил, одним из наиболее популярных сбоев, возникающих из-за дефектов на стороне комплектующих компьютера или неправильных выставленных настроек ОС Windows, является ошибка 0x0000000a.
Чаще всего она встречается в ОС Windows 7, XP с сопровождением синего экрана. А уже в Windows 10, она присутствует наряду с кодом остановки irql not less or equal, обозначающим ту же самую ошибку. Поэтому имейте ввиду, что способы ее устранения будут абсолютно одинаковы.
Общая информация
Причиной появления BSOD экрана 0x0000000a является операционная система или драйвер, получившие доступ к памяти на неверном уровне.
Из этого следует, что проблема находится на стороне комплектующих, неверных настроек ОС, несовместимом оборудовании или установленном драйвере.
Теперь рассмотрим каждый пункт более подробно и разберем, что делать в той или иной ситуации.
Не удалось устранить проблему? Обратитесь за помощью к специалисту!
Если система выпадает в синий экран сразу же при загрузке, то проделывайте все действия, о которых я расскажу ниже через безопасный режим или LIVECD.
Несовместимость установленного железа
Это первое, что я могу порекомендовать проверить. Бывают случаи, когда устанавливается оперативная память большего объема, чем поддерживает процессор или материнская плата.
Решением будет уменьшение объема памяти.
Еще реже ошибка с кодом 0x0000000a возникает из-за несовместимости планок ОЗУ друг с другом или материнской платой. Чтобы это проверить, выньте одну планку ОЗУ, а другую оставьте подключенной или поменяйте их местами.
Совет: при покупке нового железа, смотрите чтобы оно было совместимо друг с другом. Все характеристики можно найти на сайте производителя конкретного комплектующего.
Дефекты оперативной памяти
Это второе, что следует проверить. Нередко дефектная ОЗУ является причиной различных сбоев, при том, что на вид, она может быть абсолютно новой или целой.
Не удалось устранить проблему? Обратитесь за помощью к специалисту!
В Windows 10 и 8 существует специальная утилита для проверки модулей памяти. Чтобы запустить ее, нужно:
- Воспользоваться поиском, ввести фразу «памяти» и запустить ее.
- Выбрать первый самый вариант перезагрузки и проверки.
- Дождаться окончания процедуры. Результаты будут в соответствующей графе.
Пользователи Windows 7 и XP могут воспользоваться утилитой Memtest86+.
После замены поврежденной планки памяти, stop ошибка 0x0000000a исчезнет.
Проблема на стороне установленного ПО
В этот пункт можно вписать абсолютно любые программы, особенно те, которые работают в фоновом режиме, например, антивирусы (особенно Avast или NOD32), дефрагментаторы и т.д.
После отключения или удаления которых, все проблемы исчезают.
Не удалось устранить проблему? Обратитесь за помощью к специалисту!
Драйвера
Ошибка 0x0000000a может появиться в результате различных сбоев ОС Windows, из-за которых мог слететь драйвер любого из подключенных устройств, либо же он изначально был установлен некорректно.
Решение простое: обновить все драйвера. Но если вы знаете в каком драйвере может быть проблема, попробуйте его откатить до прежней версии. Также помогает полное удаление с последующей чистой установкой.
Отдельное хочу сказать про программы автоматического обновления, например, DriverPack, Driver Booster или любые другие. Использовать их, конечно можно, но, к сожалению, далеко не всегда обновление происходит удачно. Поэтому мой вам совет: скачивайте необходимое ПО с оф. сайта производителя конкретного компонента, так вы снизите риск неправильной установки.
Кстати, выявить проблемную зону может помочь утилита BlueScreenView, рекомендую от себя ее использовать.
Еще один вариант исправления – использовать средство проверки ПО. Запускается оно следующим образом:
- Нажимаете WIN+R, вводите команду verifier.exe /reset и жмете «ОК».
Утилита сбросит все настройки драйверов. После перезагрузки, все должно быть исправлено.
Важные файлы системы
Отсутствие, повреждение или замена важных системных файлов, все это ведет к BSOD с ошибкой 0x0000000a. Любые изменения касательно системных файлов могут произойти как из-за влияния вирусов, так из-за случайного удаления файла или его повреждения после сбоя работы WIndows.
И тут на помощь приходит утилита, по умолчанию вшитая в каждую версию ОС. Чтобы запустить ее, нужно:
- Войти в командную строку со всеми правами администратора.
- Ввести sfc /scannow и нажать «Enter».
Обязательно дождитесь окончания проверки и перезагрузите компьютер.
Несовместимость оборудования
Бывает, что BSOD 0x0000000a появляется после подключения и установки ПО для дополнительного устройства (принтера, флешки, USB модема, телефона, веб-камеры и т.д.). Это говорит о том, что устройство не совместимо с текущей версией ОС Windows, драйвер установлен не корректно или он не совместим с текущей версией ОС или же само устройство не исправно.
Решением будет установка актуальной версии драйвера под вашу ОС или полное отключение компонента от компьютера.
Неисправность комплектующих
Не стоит исключать и дефекты самих комплектующих (материнской платы, видеокарты, жесткого диска, блока питания и т.д.).
Например, в случае с материнской платой и БП (блоком питания), могут лопнуть конденсаторы, в результате чего нарушится их работоспособность. Решается это путем перепайки или замены.
Вечной проблемой жесткого диска являются поврежденные сектора, которые лечатся только в некоторых случаях.
У видеокарты чаще всего происходит отвал чипа. Лечиться это реболлингом, но с весьма недолгим эффектом.
После выявления и устранения дефектов, синий экран 0x0000000a больше не появляется.
Что еще может помочь
Выше я перечислил основные проблемы, которые встречаются чаще всего у пользователей ОС Windows, но это далеко не все. Также может помочь следующее:
- Отключение или включение опции «Plug And Play» в Bios или сброс всех его настроек.
- Отключение кэш памяти.
- Восстановление системы.
- Лечение системы от вирусов и вредоносного ПО.
Если ничего из этого вам не помогло устранить ошибку stop 0x0000000a, то скорее всего проблема находится на более глубоком техническом уровне, выявить которую помогут опытные специалисты.
Профессиональная помощь
Если не получилось самостоятельно устранить возникшие неполадки,
то скорее всего, проблема кроется на более техническом уровне.
Это может быть: поломка материнской платы, блока питания,
жесткого диска, видеокарты, оперативной памяти и т.д.
Важно вовремя диагностировать и устранить поломку,
чтобы предотвратить выход из строя других комплектующих.
В этом вам поможет наш специалист.
Это бесплатно и ни к чему не обязывает.
Мы перезвоним Вам в течении 30 мин.
Код ошибки 0x0000000a при входе/выходе из режима «Сна» или «Гибернации»
- Установить последние обновления операционной системы;
- Поочередно отключать периферию, модули (Wi-Fi, Bluetooth, TV-тюнер и другие) в «Диспетчере устройств».
- В случае исчезновения ошибки переустановить драйвер «виновного» устройства.
Диагностика ошибки 0x0000000a
- Проверить «Журнал ошибок Windows» на сбои в работе ПО;
- Сбросить все настройки BIOS к начальным («заводским»), а также обновить его прошивку;
- Протестировать модули оперативной памяти на сбои.
Проверка «Журнала ошибок» на Windows 7
Проверку ПО на ошибки следует проводить в первую очередь (разумеется, после выполнения общих инструкций главы «Откат системы»). «Журнал ошибок» нужно просмотреть, даже если вы не устанавливали новые программы или драйвера. Дело в том, что некоторые уже установленные программы или драйвера способны дать сбой при автоматическом обновлений (о котором пользователь может не знать).
Сброс настроек BIOS
Неправильная настройка BIOS также может стать источником возникновения ошибки с кодом 0x0000000a. Следовательно, перед тем как начать искать причину проблемы в комплектующих компьютера, нужно попробовать сбросить BIOS до заводских настроек.
- Включите компьютер и на окне логотипа вашей материнской платы зайдите вSetupMenu, нажав соответствующую клавишу (обычно F1, F2, Delete).
- После входа в BIOS перейдите во вкладкуExit (навигация по меню осуществляется стрелочками);
- Выберите пункт «LoadSetup(Fail-Safe)Defaults» (в вашем BIOS этот пункт может называться по-другому);
- Подтвердите сброс выбором «Yes»;
- Покиньте BIOS, выбрав «Exit Saving Changes».
Проблема с ПО не подтвердилась. Проверка оперативной памяти (самый частый аппаратный «виновник» возникновения 0x0000000a)
- Проведен откат системы, BIOS сброшен;
- Изучен «Журнал ошибок» Windows;
- Проверены драйверы периферии компьютера.
- Разобрать системный блок (предварительно отключив компьютер из розетки);
- Очистить и проверить слоты/разъемы аппаратных комплектующих;
- Запустить компьютер с каждой из планок (чередовать их), если модулей оперативной памяти у вас больше, чем один.
Если ничего не помогает
Если ни один из пунктов не помогает, то сначала необходимо переустановить Windows 7 с нуля на пустой накопитель.
Далее стоит искать проблемы непосредственно в оборудовании и периферии компьютера. Так как подобные сбои в работе могут быть вызваны даже вздувшимся конденсатором на материнской плате.
В любом случае придется проверять оборудование вашего ПК, чтобы методом проб и ошибок вычислить «виновника» и привести систему в рабочее состояние.
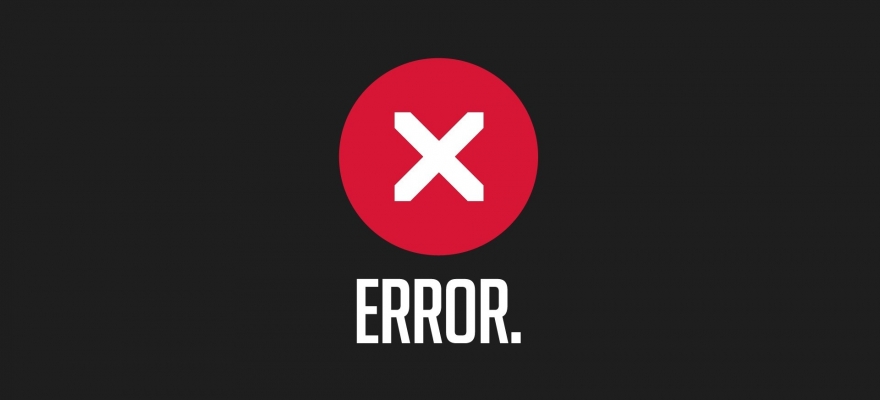
Ошибка 0x000000a5 при установке или загрузке Windows появляется по следующим причинам:
- Старая прошивка BIOS, которая не соответствует ACPI;
- Установка несовместимых модулей ОЗУ;
- Обнаружение системой дополнительной виртуальной памяти при выходе из сна или режима гибернации;
- При активации Windows 7 и XP часто создается бинарный файл в корне системного диска. Он может быть причиной синего экрана смерти ACPI BIOS ERROR при загрузке системы;
- Повреждение драйвера ACPI.
Избавиться от синего экрана смерти можно, отключив режим ACPI. Сделать это можно двумя способами.
- До начала установки Windows загружаемся в BIOS.
- Находим параметр, отвечающий за электропитание (Power Managmant. Может быть другое обозначение. Зависит от версии прошивки и материнской платы).
- Отключаем ACPI.
- Нажимаем «F10», чтобы сохранить результат и перезагружаем ПК. Теперь можно устанавливать Windows.
Если ошибка ACPI BIOS ERROR возникает на этапе установки операционной системы, то отключить ACPI можно следующим образом:
- Начинаем установку операционной системы заново;
- Как только на экране появится текст «Нажмите F6 для установки драйверов SCSI или RAID» (в переводе на английский появится такой текст «Press F6 if you need to install third-party SCSI or RAID driver»), то нажать нужно клавишу F7.
- Она отменит установку драйвера ACPI и продолжит дальнейшую инсталляцию Windows.
Часто BSOD ACPI_BIOS_ERROR появляется по причине неисправной оперативной памяти, а также её разгона. Если вы выполняли последнее действие, то нужно сбросить все настройки к заводским.
Также не помешает проверить модули оперативной памяти на ошибки. Сделать это можно с помощью программы MemTest86. Или же можно по очереди доставать из слотов модули ОЗУ на некоторое время, запустив систему только с одной планкой. В данном случае вы либо услышите пост, либо система запустится корректно. Так можно исключить планку-виновницу.
Если синий экран смерти возник во время включения ноутбука после режима сна, значит, система обнаружила новую виртуальную память, обозначенную файлом Hiberfil.sys. Этот файл нужно удалить. Однако для начала нужно перезагрузить систему, возможно, ошибка исчезнет сама по себе. Если же BSOD не исчез, то нужно выполнить следующее:
- Или удаляем данный файл вручную, используя встроенный поиск.
И еще один способ, как удалить hiberfil.sys – это внести изменения в редактор реестра Windows. Для этого выполняем следующее:
- Нажимаем «Win+R» и вводим «regedit».
- Откроется редактор реестра. Переходим по ветке «HKEY_LOCAL_MACHINE\SYSTEM\CurrentControlSet\Control\Power». Здесь выбираем параметры «HiberFileSizePercent» и «HibernateEnabled» и задаем им значения, равные «0».
- После редактирования реестра стоит перезагрузить систему.
Важно отметить, что если ошибка не исчезает, то нужно переустановить BIOS и провести полную диагностику аппаратной части ПК.

Ошибка 0xc000000e может отобразиться на экране после неудачной попытки загрузить Windows. Причина ее появления – повреждение загрузочной записи винчестера или невозможность получить к ней доступ. Но не спешите переустанавливать Windows – в большинстве случаев проблему можно решить, не прибегая к крайним мерам. Рассмотрим это подробнее.
Настройка BIOS
Причиной появления ошибки может стать сбой настроек BIOS, которые отвечают за порядок загрузки системы. Если HDD с Windows в их списке не окажется, загрузить компьютер не удастся. Чтобы установить конкретные параметры, потребуется войти в BIOS. Информация о клавиатурной комбинации, которую понадобится для этого вести, может отображаться в окне, информирующем об ошибке.
Для восстановления загрузки пользователю потребуется:
- Перезагрузить машину и войти в BIOS.
- Отыскать меню загрузки и активировать режим Legacy Boot (также он может называться CSM). В классических версиях BIOS нужная нам вкладка может называться «Boot», «Advanced» или «System». Разобраться с поиском нужного меню в UEFI не составит большого труда: эта среда функционирует в дружественном для пользователя графическом интерфейсе с возможностью включения русского языка. Надо только знать, что иногда для доступа к нужным настройкам требуется использовать какую-либо функциональную клавишу (как правило, это «F7»).
- Установить приоритет загрузки и включить в список загрузочных устройств жесткий диск. В BIOS это делается с помощью стрелок управления курсором и клавиши «Enter», а в UEFI – путем перетаскивания мышью значков загрузочных устройств.
- Сохранить внесенные изменения («F10») и перезагрузиться.
Во многих ситуациях загрузку Windows можно восстановить, изменив соответствующие параметры в BOOT-меню. Подсказка о том, с помощью какой клавиши можно его вызвать, как правило, отображается на экране перед стартом операционной системы. Также эта информация должна приводиться в инструкции к материнской плате.
Восстановление данных конфигурации загрузки
Если изменение приоритета загрузочных устройств не решило проблему, стоит попытаться восстановить конфигурацию загрузки. Для этого вам понадобится установочный диск (или загрузочная флешка) с Windows той же версии, которая установлена на проблемном компьютере.
Действовать надо по такой схеме (для Windows 10):
- Вставить DVD в дисковод или флешку с Windows разъем USB-порта.
- Выполнить перезагрузку компьютера.
- Дождаться запуска программы установки Windows и следовать появляющимся на экране подсказкам.
- Через некоторое время на экране появится окно с кнопкой «Установить». На нее нажимать не надо. Здесь нам нужно щелкнуть по строке «Восстановление системы» в левом нижнем углу окна.
- Далее на экране отобразится окно дополнительных параметров. В нем надо выбрать пункт «Командная строка».
- Последовательно ввести в командную строку все команды из приведенного ниже перечня, подтверждая ввод каждой из них нажатием клавиши «Enter»:
bootrec /scanos
bootrec /fixmbr
bootrec /fixboot
bootrec /rebuildbcd
Если в выполнении этих команд будет отказано, попробуйте последовательно ввести следующий набор команд:
bcdedit /export C:\BCD_Backup
c:
cd boot
attrib bcd -s -h –r
ren c:\boot\bcd bcd.old
bootrec /RebuildBcd
Здесь C: следует рассматривать как букву загрузочного диска.
- Перезагрузите компьютер и проверьте, не появляется ли больше ошибка.
Автоматическое восстановление
Можно также попробовать устранить ошибку в режиме автоматического восстановления. Для этого потребуется подключить к компьютеру установочный носитель и дождаться, пока на экран будет выведено уже нами рассмотренное окно «Дополнительные параметры».
Далее нам нужно выполнить такие операции:
- Активировать команду «Восстановление при загрузке».
- Будет запущена процедура диагностики. Во время ее выполнения нужно руководствоваться выводимыми на экран подсказками.
- После окончания процедуры перезагрузить машину.
Диск восстановления Windows
Причиной появления ошибки 0xc000000e может быть удаление или повреждение системных файлов. В таком случае следует воспользоваться командной строкой диска восстановления. Прежде чем приступать к восстановлению, следует разыскать установочный диск с вашей версией Windows.
План действий выглядит так:
- Загрузиться с установочного накопителя, выбрать восстановление системы и перейти к окну дополнительных параметров.
- Произвести загрузку компонента «Командная строка».
- Ввести в консоль:
cd x:\sources\recovery
StartRep.exe
Если данный способ не сработал с первого раза, можно попробовать повторить ввод.
- После успешного выполнения введенных команд следует извлечь накопитель из компьютера и выполнить его перезагрузку.
Сканирования SFC и CHKDSK
К компьютерным сбоям нередко приводят повреждения файловой системы, или, что хуже, физические неисправности жесткого диска. Проверить состояние HDD и его логической структуры, а также попытаться устранить ошибку можно с помощью встроенных утилит CHKDSK и SFC. Их можно запускать в консольном режиме.
Пользователь должен придерживаться следующего порядка действий:
- Как и в предыдущих способах, которые описаны выше, потребуется подключить к компьютеру установочный диск и из окна дополнительных параметров выполнить запуск командной строки.
- Ввести в консоль такие команды:
sfc /scannow /offbootdir=c:\ /offwindir=c:\windows
chkdsk c: /r
- Дождаться окончания сканирования (оно может продолжаться до нескольких часов в зависимости от объема винчестера и скорости считывания с него данных) и перезагрузить Windows.
Восстановление образа Windows
Если вы создавали диск с образом Windows, можно им воспользоваться для восстановления системы. После завершения процедуры восстановления файловая система загрузочного диска вернется к состоянию, в котором она находилась на момент записи образа.
Выполнить восстановление можно с помощью приложения DISM, являющегося встроенным компонентом Windows. С данной программой работают посредством ввода пользователем команд в консоль.
Для того, чтобы развернуть образ на HDD, следует действовать в такой последовательности:
- Подключить к компьютеру диск или флешку с Windows и выполнить его перезагрузку.
- Следуя подсказкам на экране, выбрать «Восстановление системы» и в окне дополнительных параметров загрузить командную строку.
- Ввести команду DISM /Online /Cleanup-Image /RestoreHealth и нажать «Enter». Дождаться окончания операции восстановления (на это может уйти от нескольких минут до часа).
- Если приведенная выше команда не сработала, нужно попытаться последовательно выполнить следующие команды:
Dism /Image:C:\offline /Cleanup-Image /RestoreHealth /Source:c:\test\mount\windows
Dism /Online /Cleanup-Image /RestoreHealth /Source:c:\test\mount\windows /LimitAccess
- После завершения выполнения команд следует закрыть командную строку и перезагрузить машину.
Многие пользователи для создания образов дисков и последующего восстановления из них информации отдают предпочтение сторонним приложениям с удобным графическим интерфейсом. На их основе можно создавать загрузочные диски. Одной из наиболее качественных таких программ является Acronis True Image. Приложением можно пользоваться бесплатно до окончания пробного периода, а версия для загрузочного носителя (его удобно создавать с помощью встроенного в Acronis инструмента) не будет иметь никаких ограничений.
Образ диска с Windows, записанный с помощью Acronis, можно восстановить так:
- Вставить загрузочный диск с Acronis True Image и перезапустить компьютер.
- После окончания загрузки перейти к разделу «Восстановление» и щелкнуть по надписи «Диски».
- Найти восстанавливаемую резервную копию и нажать кнопку «Далее» (если образ находится на внешнем носителе, понадобится подключить его к компьютеру).
- Выбираем «Восстановить диски и разделы» и жмем «Далее».
- Ставим галочки слева от подлежащих восстановлению элементов (буква диска с файловой системой и MBR – главная загрузочная запись). Затем – «Далее».
- Указываем хранилище раздела (диск, куда следует развернуть образ) и идем «Далее».
- Если жестких дисков в системе несколько, выбираем нужный и нажимаем «Далее».
- На следующем шаге должно появиться окно с перечнем планируемых к выполнению операций. Если там все указано верно, жмем на кнопку «Приступить».
- В окне восстановления данных можно пометить галочкой одну из строк: «Перезагрузить компьютер после завершения операции» или «Выключить компьютер после завершения операции».
- Убедиться, что после перезагрузки или повторного включения машины ошибка исчезла.
Восстановление из образа решает проблему в подавляющем большинстве случаев. Если и это не помогло, причиной сбоя может являться аппаратная поломка или повреждение файла с образом.
Устранение аппаратных неисправностей
Самая неприятная для пользователя проблема – выход из строя комплектующих компьютера. Чтобы проверить состояние аппаратных компонентов, вам потребуется произвести следующие действия:
- Отключить жесткий диск или SSD от материнской платы и протестировать его на работоспособность на исправном компьютере.
- Также полезно проверить накопитель на битые сектора.
- Если по предыдущим двум пунктам проблем не выявлено, следует проверить состояние разъемов для подключения дисков на материнской плате. Возможно, какой-то их них неисправен, тогда устройство можно подсоединить к другому. Проблема может быть вызвана и тем, что отошел контакт, тогда бывает достаточно переподключить устройство. В случае использования переходников их следует проверить на возможные повреждения и убедится, что они рабочие. Нередко ошибка исчезает после замены переходника на новый.
- При выявлении аппаратных неисправностей, которые невозможно устранить, приобретите новое оборудование. Если поврежден винчестер, замените его на исправный и заново установите Windows (или выполните восстановление из образа).
Переустановка системы
Для того, чтобы переустановить Windows:
- Подсоедините к вашей машине установочную флешку или вставьте DVD с Windows в дисковод.
- Перезагрузитесь.
- Следуя отображающимся на экране подсказкам, дождитесь появления окна с кнопкой «Установить». Нажмите на нее и запустите процесс установки Windows.
- На более поздних этапах инсталляции операционной системы также нужно руководствоваться выводимыми на монитор инструкциями. Вам потребуется выбрать жесткий диск (или SSD) для установки Windows, создать системный раздел, отформатировать его и на заключительном этапе процедуры произвести начальную настройку.
После завершения установки можно, убедившись в отсутствии ошибок, приступать к настройке Windows в соответствии с вашими предпочтениями и инсталляции сторонних приложений.
Читайте также:

