Ошибка при выполнении операции со страницей windows 10
Обновлено: 02.07.2024
Установка новых приложений может быть такой болезненной, но Microsoft Store упрощает ее.
Microsoft Store - это платформа цифрового распространения, на которой хранится широкий спектр приложений, игр, фильмов и даже телешоу. Это также позволяет пользователям удобно делать покупки для устройств Microsoft, таких как оборудование Xbox. Но у него есть несколько преимуществ, но есть и несколько недостатков.
Это руководство проведет вас через процесс исправления ошибки 0x80073D02 в Microsoft Store, которая не позволяет пользователям открывать или обновлять приложение Microsoft Store.
1. Запустите средство устранения неполадок приложений Магазина Windows. 2. Настройте время, дату и часовой пояс 3. Сбросить кэш Магазина Windows 4. Запустите сканирование SFC и DISM 5. Удалите и повторно установите приложение Microsoft Store. 6. Повторно зарегистрируйте встроенные приложения по умолчанию 7. Восстановите Windows 10 с помощью обновления на месте.
1. Запустите средство устранения неполадок приложений Магазина Windows.
Если вы столкнулись с ошибкой 0x80073D02 при использовании Магазина Microsoft, попробуйте запустить средство устранения неполадок приложений Магазина Windows. Это в кратчайшие сроки исправит большинство ошибок.
Вот как можно запустить средство устранения неполадок приложений Магазина Windows:
Одновременно нажмите обе клавиши Windows + I , чтобы открыть Настройки .Перейдите в Обновление и безопасность и выберите Устранение неполадок на левой панели. Теперь прокрутите вниз, чтобы найти параметр Приложения из Магазина Windows . Выберите Приложений Магазина Windows нажмите Запустить средство устранения неполадок , чтобы начать процесс.

Подождите, пока средство устранения неполадок завершит сканирование. Если средство устранения неполадок рекомендует исправление, следуйте инструкциям на экране, чтобы устранить ошибку. После этого перезагрузите компьютер и проверьте, устранена ли ошибка.
Надеемся, что запуск средства устранения неполадок устранит большинство ошибок. Теперь вы можете без проблем пользоваться Microsoft Store.
2. Настройте время, дату и часовой пояс.
Некоторые программы, в том числе Microsoft Store, проверяют систему на наличие сертификатов перед выполнением действий на вашем ПК. Если время, дата или часовой пояс вашего ПК неверны, программы отклонят сертификаты. В результате вы не сможете выполнять определенные операции с этими приложениями.
Если вы столкнулись с ошибкой 0x80073D02 на своем ПК, настройте дату, время и часовой пояс на своем ПК. Это может помочь устранить ошибку.
Вот как это можно сделать:
Введите Date & amp; Время в строке поиска и выберите Открыть , чтобы открыть окно Настройки . Проверьте Часовой пояс и включите Установить время автоматически . В разделе Синхронизировать часы нажмите Синхронизировать сейчас .

Наконец, откройте Microsoft Store и посмотрите, устранена ли ошибка.
3. Сбросить кэш Магазина Windows.
После первого открытия веб-сайта или приложения система сохраняет на вашем устройстве набор соответствующих файлов для дальнейшего использования. Эти файлы затем используются для быстрой загрузки информации о программах при каждом их повторном посещении.
Бывают случаи, когда кешированные файлы повреждаются и вызывают ошибки в приложениях. В этом случае сброс кеша приложения может быстро решить проблему.
Если вы столкнулись с ошибкой 0x80073D02 при использовании Магазина Microsoft на своем ПК, мы предлагаем сбросить кеш Магазина Windows. Если поврежденные кэшированные файлы вызывают проблему, их удаление устранит ошибку.
Вот как можно сбросить кеш Магазина Windows на своем ПК:
Введите Командная строка в строке поиска и нажмите Запуск от имени администратора , чтобы запустить командную строку с правами администратора. Введите указанную ниже команду в командной строке с повышенными привилегиями и нажмите Enter , чтобы выполнить ее. wsreset.exe

После завершения процесса перезагрузите компьютер и посмотрите, устранена ли ошибка.
Теперь вы сможете без проблем пользоваться Microsoft Store. Если ошибка не исчезнет, перейдите к следующему способу ниже.
4. Запустите сканирование SFC и DISM.
Помимо средства устранения неполадок, для устранения ошибок повреждения в системе можно использовать несколько других встроенных утилит. Два таких средства устранения неполадок - это средство проверки системных файлов (SFC) и Обслуживание образов развертывания и управление ими (DISM.exe). Эти инструменты позволяют опытным пользователям очищать, обновлять, создавать резервные копии и восстанавливать свою операционную систему Windows.
Мы предлагаем сканировать вашу систему с помощью инструментов SFC и DISM. Это увеличит ваши шансы на устранение ошибки.
Вот что вам нужно сделать:
Введите cmd в строке поиска и нажмите Запуск от имени администратора . В командной строке с повышенными привилегиями введите команду, указанную ниже, и нажмите Enter , чтобы выполнить ее. sfc / scannow

После завершения операции перезагрузите компьютер. Введите cmd в строке поиска и нажмите Запуск от имени администратора . Теперь введите команду, указанную ниже. в командной строке с повышенными привилегиями и нажмите Enter .DISM / Online / Cleanup-Image / RestoreHealth

После этого перезагрузите компьютер и проверьте, ошибка устранена.
Эти инструменты сканируют все файлы, защищенные системой, выявляют проблемы и заменяют поврежденные файлы. Надеемся, что выполнение описанных выше шагов устранит ошибку на вашем компьютере.
5. Удалите и повторно установите приложение Microsoft Store.
Если проблема сохраняется даже после выполнения всех действий по устранению неполадок, рассмотрите возможность удаления и повторной установки приложения Microsoft Store.
Существует вероятность того, что возникшая ошибка вызвана неправильной установкой приложения. Вы можете решить эту проблему, просто удалив приложение, а затем его переустановка решит проблему.
Вот как вы можете удалить приложение Microsoft Store, а затем переустановить его:
Введите Powershell в строке поиска и нажмите Запуск от имени администратора , чтобы запустить приложение с правами администратора. Введите указанную ниже команду в окне Powershell и нажмите Enter , чтобы выполнить ее.Get-AppxPackage -AllUsers | Выберите Name, PackageFullName

В списке пакетов на экране найдите Microsoft Windows Store и выделите его полное имя пакета.

Нажмите CTRL + клавиши C , чтобы скопировать имя пакета. Теперь откройте Блокнот и нажмите CTRL + V , чтобы вставить имя пакета в Блокнот . Затем откройте новое окно Powershell с административным прав и введите команду, указанную ниже, чтобы удалить приложение. Get-AppxPackage * windowsstore * | Remove-AppxPackage

После этого введите команду, указанную ниже, чтобы переустановить приложение Microsoft Store на свой компьютер. Обязательно замените «PackageFullName» на имя пакета, которое вы скопировали в Блокноте .Get-AppXPackage | Foreach
Дождитесь завершения процесса. Теперь запустите магазин и проверьте, устранена ли ошибка.
Если вы столкнулись с ошибкой 0x80073D02 из-за неправильной установки приложения Microsoft Store, переустановка приложения решит проблему. Теперь вы можете без проблем пользоваться Microsoft Store.
6. Повторно зарегистрируйте встроенные приложения по умолчанию.
Реестр - это база данных с информацией о приложениях и программах в Windows. Windows использует эту информацию для выполнения соответствующих операций. Однако бывают случаи, когда куст реестра поврежден. Вирусы и неправильно удаленные приложения повреждают реестр, что может привести к ошибкам в таких приложениях, как Microsoft Store.
Ошибка 0x80073D02 также может быть вызвана проблемами в реестре Windows. В этом случае попробуйте повторно зарегистрировать встроенные приложения по умолчанию. Он решит проблему, если она вызвана ошибкой реестра.
Вот что вам нужно сделать:
Введите Powershell в строке поиска и нажмите Запуск от имени администратора , чтобы запустить приложение с права администратора. Введите указанную ниже команду в окне Powershell и нажмите Enter , чтобы выполнить ее.Get-AppxPackage -allusers | foreach

После этого перезагрузите компьютер и проверьте, устранена ли ошибка.
Надеюсь, это исправит ошибку 0x80073D02 в Microsoft Store в Windows 10. Если ошибка не исчезнет, перейдите к следующему методу, указанному ниже.
7. Восстановите Windows 10 с помощью обновления на месте.
Если ни один из вышеперечисленных способов вам не подходит, мы рекомендуем выполнить обновление на месте на вашем компьютере. Обновление на месте заменит все файлы операционной системы без повреждения компонентов системы. Более того, уже установленные приложения на вашем ПК также останутся без изменений.
Выполните указанные ниже действия, чтобы восстановить Windows 10 с помощью обновления на месте:
Загрузите Media Creation Tool. После успешной установки откройте приложение и нажмите Обновить этот компьютер сейчас. Следуйте инструкциям на экране. В окне Готово к установке выберите элементы, которые вы хотите сохранить на своем компьютере после установки.Нажмите Далее и следуйте инструкциям на экране, чтобы начать установку Windows.
Вот и все. Надеюсь, вы больше не будете сталкиваться с ошибкой 0x80073D02 при использовании Microsoft Store на вашем ПК.
На этом заканчивается наше руководство по исправлению ошибки 0x80073D02 в Microsoft Store в Windows 10. Мы надеемся, что наши решения помогли вам решить проблему на вашем компьютере. Мы также обсуждали проблему медленной загрузки в Microsoft Store в предыдущем посте. Не забудьте прочитать нашу статью, если в ваш Microsoft Store требуется слишком много времени для загрузки приложений. Если у вас все еще есть путаница, сообщите нам об этом в разделе комментариев ниже. Мы постараемся помочь вам чем сможем!
Код ошибки 0x80004005 может возникать при обновлении Windows 10 или даже при подключении/создании виртуальной машине, а также в любых других ситуациях. Мы постарались рассмотреть решения практически для всех возможных случаев.
Что вызывает код ошибки 0x80004005 в Windows?
Код ошибки 0x80004005 в основном возникает, по одной из следующих причин:
- при работе с виртуальными машинами;
- отсутствует файл Dpcdll.dll;
- повреждение системных файлов;
- проблемы с Центром обновления Windows;
- при извлечении архивных/сжатых файлов или папок;
- при переименование файлов или папок;
- когда пользователь пытается получить доступ к общим файлам и папкам.
Содержание
Запустите средство устранения неполадок Центра обновления Windows
Выполните SFC и DISM проверку
- Нажмите клавиши Win + R вместе, чтобы открыть диалоговое окно Выполнить.
- Введите cmd в текстовое поле и нажмите клавиши Ctrl + Shift + Enter.
- Если появится окно управления учетной записью пользователя, нажмите Да, чтобы разрешить открытие командной строки от имени администратора.
- Рядом с мигающим курсором введите приведенный ниже код и нажмите Enter.
- После запуска программы подождите пару минут, пока не закончится поиск и исправление поврежденных файлов.
- Введите команду exit и нажмите клавишу Enter, чтобы выйти из командной строки. Затем перезагрузите компьютер, чтобы изменения вступили в силу.
- Нажмите клавиши Win + S, чтобы открыть окно поиска Windows 10.
- Введите команду CMD в текстовое поле и щелкните правой кнопкой мыши верхний результат.
- В контекстном меню выберите Запуск от имени администратора.
- Если появится окно UAC, нажмите Да, чтобы разрешить доступ.
- В окне командной строки, введите команду представленную ниже и нажмите клавишу Enter.
- Поскольку это трудоемкий процесс, для завершения всего процесса может потребоваться от 10 до 15 минут. После завершения процесса сканирования/восстановления перезагрузите компьютер.
Заменить файл Dpcdll.dll
- Прежде всего, откройте сайт загрузки DLL файлов.
- Перейдите в строку поиска и введите Dpcdll.dll.
- Нажмите Enter, и выберите в результатах поиска строку с DLL файлом.
- После перехода на страницу DLL файла выберите нужную версию, если вы не знаете какую версию файла выбрать, выбирайте последнюю как показано на изображении ниже.
- Доступный там файл находится в формате Zip. Поэтому не забудьте извлечь его из архива, когда загрузка завершится.
- После завершения загрузки запустите диалоговое окно Выполнить, нажав на клавиатуре клавишиWin + R.
- Скопируйте/вставьте текст ниже и нажмите ОК.
- Вы перейдёте по пути - C:\Windows\System32. Скопируйте DLL файл, который вы распаковали из архива, и вставьте его сюда.
Проверьте, перестала ли проявляться данная ошибка.
Внимание! Если вы используете 64-битную операционную систему, скопируйте файл Dpcdll.dll и вставьте его в эту папку: C:\Windows\sysWOW64
Обновите свой компьютер с помощью последних патчей и SSU
Код ошибки 0x80004005 может возникать в процессе обновления или в результате некорректной установки обновлений на компьютер. После таких ситуаций может помочь установка последних корректных обновлений или стека обслуживания.
- В поле поиска Windows 10 введите Просмотреть журнал обновлений.
- Теперь нажмите на выпадающий список Обновления компонентов и скопируйте номер последней версии обновлений Windows 10, нажав правой правой кнопкой мыши на нём как показано на изображении ниже.
- Затем посетите каталог Центра обновления Майкрософт и вставьте номер обновления из предыдущего шага в поле поиска, затем нажмите клавишу Enter.
- После того, как вы увидите на экране список обновлений нужной вам версии, снова перейдите в окно Просмотр журнала обновлений и нажмите на выпадающий список Исправления. После этого сравните номера обновлений установленных в вашей системе со списком выпущенных обновлений на сайте каталога Microsoft как показано на изображениях ниже.
Внимание! Необходимо сравнивать обновления, которые обозначены в колонке Classification каталога обновлений как Security Updates
Отредактировать ветку реестра AppCompatFlags\Layers
Если проблема связана с тем, что ошибка 0x80004005 возникает при работе с программой VirtualBox, то для исправления данной ошибки необходимо удалить определенный ключ со своего компьютера. Для этого выполните шаги представленные ниже.
- В поле поиска Windows 10 наберите Редактор реестра и нажмите клавишу Enter, чтобы открыть редактор реестра на вашем компьютере.
- В редакторе реестра перейдите сюда:
- Теперь в правой части окна нажмите правой кнопкой мыши нажмите на строковый параметр C:\Program Files\Oracle\VirtualBox\VirtualBox.exe и выберите Удалить, и затем нажмите Да в предупреждении, чтобы удалить.
- Закройте окно редактора реестра. Попробуйте подключиться к виртуальной машине со своего компьютера снова.
Включить гостевой доступ к общим сетевым ресурсам
Начиная с версии Windows 10 1709, Windows запрещает вам доступ к общим сетевым ресурсам при включенном гостевом доступе. Гостевой доступ означает подключение к общим сетевым ресурсам без аутентификации с использованием встроенной «гостевой» учетной записи.
Внимание! Гостевой доступ часто используется для доступа к данным, хранящимся на сетевом хранилище. Каждый пользователь с любого устройства имеет доступ к этим ресурсам. Как правило, никогда не рекомендуется использовать гостевой доступ, поскольку это создает серьезную угрозу безопасности. Во времена программ-вымогателей шифрование целых дисков - это определенно не лучшая идея. Если вы создаете сервер-хранилище, то настоятельно рекомендуется использовать поддержку LDAP для аутентификации на вашем NAS сервере.
Чтобы включить гостевой доступ, выполните действия ниже.
- Нажмите клавишу Пуск, затем в перечне программ выберите Средство администрирования Windows в открывшемся меню Редактор реестра.
- После того, как откроется окно Редактор реестра перейдите в ветку реестра:
- В правой части окна редактора найдите параметр AllowInsecureGuestAuth и нажмите на него левой кнопкой мыши, чтобы открыть его.
- После того, как откроется окно Изменение параметра DWORD (32 бита) измените значение на 1, как на изображении ниже. AllowInsecureGuestAuth и нажмите на него левой кнопкой мыши, чтобы открыть его.
- После изменения значения нажмите OK и закройте окно Редактора реестра. После этого проверьте возникает ошибка или она устранена.
Внимание! Если параметра AllowInsecureGuestAuth в нужной ветке реестра нет, то создайте его. Для этого убедитесь, что вы находитесь в правильной ветке реестра, затем в правой части окна нажмите правой кнопкой мыши и выберите Создать -> Параметр DWORD (32 бита). Затем назовите его AllowInsecureGuestAuth. Теперь вернитесь к Шагу 3 и выполните все необходимые действия.
Включаем поддержку клиента SMB 1.0/CIFS для доступа к устаревшим серверам
Включение данного клиента иногда необходимо для подключения к устаревним хранилищам данных, мы не рекомендуем его использовать длительное время. Для его включения выполните последовательно действия представленные ниже.
- В строке поиска Windows 10 введите Включение или отключение компонентов Windows.
- После того, как откроется окно пролистайте вниз и раскройте пункт Поддержка общего доступа к файлам SMB 1.0/CIFS.
- Установите флажок Клиент SMB 1.0/CIFS. Нажмите ОК, чтобы применить изменения.
- Проверьте устранена ли ошибка 0x80004005 при подключении.
Выполните чистую установку
Если ни одно из вышеперечисленных исправлений не устраняет код ошибки 0x80004005, лучше выполнить чистую установку Windows 10. Для этого выполните действия представленные ниже.
Предупреждение! Если вы предпочитаете чистую установку Windows 10, обязательно создайте полную резервную копию всех важных файлов и папок.
Читайте, что делать в случае ошибки при загрузке, установке или обновлении приложений в «Microsoft Store» в Windows 10. Восемь способов устранения Ошибки 0x803F8001.
Microsoft Store. Код ошибки: 0x803F8001.
В операционной системе «Windows 10» , разработанной корпорацией «Microsoft» , представлены различные инструменты и дополнения, значительно облегчающие ее использование. Одним из таких инструментов, возможность применения которого появилась в «Windows 8» , является магазин приложений «Microsoft Store» . Это компонент «Windows 10» , который предназначен для покупки и загрузки различных универсальных приложений, а также классических программ и приложений рабочего стола.
Операционная система «Windows 10» может работать на разных видах устройств: планшетах, ноутбуках, персональных компьютерах, игровых приставках и на ряде других устройств. Это значит, что программы и приложения, загруженные и установленные из магазина приложений «Microsoft Store» , могут быть запущены на всех вышеперечисленных устройствах. Эта возможность делает «Microsoft Store» одним из важных элементов в операционной системе «Windows 10» . Однако возникновение проблем, нарушающих работоспособность магазина приложений «Microsoft Store» , может вызвать значительное неудобство. Приложения могут просто не загружаться из магазина, или «Microsoft Store» открывается и внезапно закрывается, приложения не устанавливаются, процесс загрузки или установки приложений зависает (индикатор загрузки или установки не двигается и не реагирует на команды) и т.д.
«Попробуйте еще раз. Произошла ошибка. Код ошибки: 0x803F8001»
Поэтому важно уметь определять причину возникновения ошибки и знать алгоритм для ее устранения.
Сегодня в этом руководстве мы попытаемся решить эту проблему и поделимся с вами возможными способами.
Если вы сталкивались с такой проблемой ранее или она возникла у вас сейчас, то попробуйте применить следующие способы один за другим до полного устранения проблемы.
СПОСОБ 1: Очистка кэша хранилища «Microsoft Store» в «Windows 10»
Как следует из названия, вы должны попробовать очистить кэш в «Microsoft Store» с помощью простой команды «WSReset» . Данная команда может быть использована в качестве первого этапа устранения неполадок и проблем, связанных с «Microsoft Store» . Этот способ подходит для всех версий операционных систем «Windows» , начиная с «Windows 8» .
«WSReset» – это встроенная программа, присутствующая в «Windows 8» и более поздних версиях, которая может использоваться для очистки и сброса кэша «Microsoft Store» . Эта небольшая утилита очистит файлы хранилища и приложений так же, как вы очищаете кэш в веб-браузере (временные файлы).
Поскольку программа удаляет все файлы кэша в хранилище, то есть большая вероятность, что она устранит проблемы, связанные с неполадками в «Microsoft Store» .
- Чтобы использовать этот встроенный инструмент устранения неполадок, вам просто нужно выполнить команду «WSReset» . Для ее запуска необходимо использовать диалоговое окно «Выполнить» , открыть которое можно несколькими методами.
Метод 1 : Нажмите правой кнопкой мыши по кнопке «Пуск» , находящейся на «Панели задач» в нижнем левом углу экрана, или нажмите вместе сочетание клавиш «Windows + X» , и во всплывающем меню выберите раздел «Выполнить» .

Что является причиной ошибки «ошибка выполнения операции на странице»?
Мы исследовали эту конкретную проблему, изучив различные пользовательские отчеты и стратегии исправления, которые они использовали для решения проблемы. Исходя из того, что мы можем собрать, существуют общие виновники, которые, как утверждается, несут ответственность за появление этой проблемы:
Поскольку методы упорядочены по строгости и эффективности, мы рекомендуем вам следовать им в том порядке, в котором они представлены. В конечном итоге вы наткнетесь на исправление, которое эффективно в вашем конкретном сценарии.
Способ 1. Выполнение сканирования CHKDSK
Большинство пользователей, которые ранее пытались решитьошибка при выполнении операции на странице”Удалось решить его до бесконечности, запустив сканирование CHKDSK. Это может быть эффективным в тех случаях, когда проблема вызвана повреждением системных файлов.
Хотя существует высокая вероятность того, что этот метод будет эффективным, имейте в виду, что он займет много времени (это также зависит от технических характеристик вашего оборудования и степени повреждения системных файлов. Учитывая это, убедитесь, что у вас достаточно время, прежде чем заниматься этой процедурой.
Если вы уверены, что у вас есть время, чтобы выполнить процедуру, выполните следующие действия, чтобы начать сканирование CHKDSK:
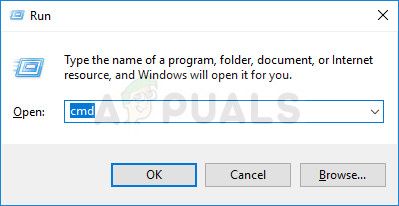
- Нажмите Windows ключ + R открыть Бежать Диалоговое окно. Затем введите «CMDИ нажмите Ctrl + Shift + Enter открыть командную строку с повышенными правами. По подсказке UAC (контроль учетных записей), щелчок да предоставить административные привилегии.
Открытие командной строки через диалоговое окно «Выполнить» - В командной строке с повышенными привилегиями введите следующую команду и нажмите Войти запустить сканирование CHKDSK, оборудованное для исправления наиболее распространенных типов ошибок системных файлов:
- Дождитесь завершения процедуры и перезагрузите компьютер после завершения процесса.
- При следующем запуске воссоздайте те же шаги, которые мы ранее запускалиошибка при выполнении операции на страницеИ посмотреть, если проблема была решена.
Замечания: Если сканирование CHKDSK остается застрявшим без намерения его завершить, это обычно является признаком того, что ваш жесткий диск умирает. (Увидеть Способ 3 для инструкций)
Если вы все еще сталкиваетесь с той же проблемой, перейдите к следующему способу ниже.
Способ 2. Выполнение восстановления системы
Несколько пользователей сообщили, что ошибка больше не возникала после того, как они использовали более старую точку восстановления системы, чтобы перевести их компьютер в более старое состояние.
Точки восстановления системы могут быть созданы вручную, но Windows автоматически создает их через фиксированные интервалы времени (примерно раз в неделю). Поэтому, если ошибка вызвана изменением программного обеспечения (плохой драйвер, отсутствующий файл и т. Д.), Эта утилита поможет вам восстановить работоспособность вашей машины.
Вот что вам нужно сделать для восстановления системы:
- Нажмите Windows ключ + R открыть диалоговое окно «Выполнить». Затем введите «Rstrui» и нажмите Войти открыть Систему Восстановить Мастер.
Открытие мастера восстановления системы через окно «Выполнить» - Как только вы получите на первом экране восстановления системы, нажмите следующий для продвижения.
Использование восстановления системы - Как только вы получите следующий экран, убедитесь, что вы отметили флажок, связанный с Показать больше точек восстановления. Затем выберите точку с более старой датой, чем дата, когда вы начали сталкиваться с ошибкой, затем нажмите Следующий.
- Утилита теперь готова к работе. Все, что осталось сделать сейчас, это ударить Конец. Ваш компьютер будет перезагружен, и старое состояние будет применено при следующем запуске системы.
Запуск процесса восстановления системы
При следующем запуске воссоздайте шаги, которые ранее вызывалиошибка при выполнении операции на странице”И посмотрите, если ошибка все еще происходит.
Способ 3: чистая установка или восстановление установки
Если описанные выше методы оказались бесполезными, вам нужно начать рассматривать возможность сброса компонентов Windows. Если вы дошли до этого момента, у вас есть два пути вперед:
Следуйте одному из методов выше (тот, который кажется более удобным для вас) и посмотрите, если «ошибка при выполнении операции на странице»Решено.
Способ 4: заменить жесткий диск
Если вы прошли описанные выше методы безуспешно, есть большая вероятность, что вы имеете дело сошибка при выполнении операции на страницеОшибка, потому что ваш жесткий диск умирает. Это довольно часто с внешним жестким диском.
Если вы столкнулись с этой проблемой на внешнем жестком диске, попробуйте подключить его к другому компьютеру и посмотреть, сохраняется ли проблема. Если этот сценарий применим к вашей ситуации, вам нужно будет получить замену.
Если на жестком диске хранятся важные данные, вы можете рассмотреть возможность передачи их в службу восстановления данных. Но имейте в виду, что эти вещи обычно дороги (так что не делайте этого, если вам действительно не нужно).
Читайте также:

