Ошибка при запуске приложения 0xc0000022 windows 10 как исправить
Обновлено: 01.07.2024
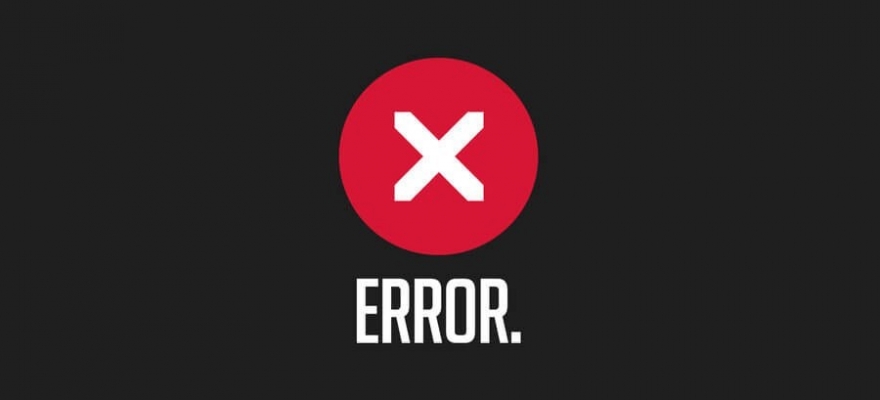
Способ №1. Предоставление нужных прав
Часто ошибка с кодом 0xc0000022 на Windows 10 возникает по причине отсутствия нужных прав. Это значит, что пользователь установив приложение в режиме «Гостя» или под другим аккаунтом. Для этого нужно запустить софт с правами Администратора, кликнув на нем правой кнопкой мыши.
Если программа запустилась без ошибки, стоит переустановить её уже с нужными правами.
Способ №2. Запуск в режиме совместимости
Если программа не запускается и появляется вышеуказанная ошибка, возможно, софт не работает с данной операционной системой. На Windows 10 можно запустить практически все программы в режиме совместимости. Для этого нужно выполнить следующее:
- Нажать на файле правой кнопкой мыши и выбрать «Свойства».
- Откроется новое окно. Переходим во вкладку «Совместимость». Здесь нужно выбрать версию операционной системы, на которой софт запускался и поставить отметку «Запустить программу в режиме совместимости…».
- После выполнения данных действий софт запустится корректно.
ВАЖНО! Если программа написана под XP, не стоит ожидать, что она будет корректно работать на Windows 10 в силу своих настроек под старую версию системы.
Способ №3. Откат и обновление драйверов
Ошибка 0xc0000022 на ПК с Windows 10 может появляться по причине некорректно установленных драйверов. Поэтому, если ваша операционная система обновлялась, возможно, потребуется откатить драйвера видеокарты или наоборот, обновить их до актуальной версии.
Способ №4. Установка актуальной версии библиотек
Для нормальной работы различных приложений необходимо установить библиотеки C++ и DirectX. Рекомендуем загрузить с сайта Microsoft последнюю версию библиотек и после установки перезагрузить ПК.
Способ №5. Восстановление параметров безопасности
При появлении ошибки 0xc0000022 на Windows 10 на форуме Microsoft рекомендуют восстановить значение параметров безопасности «по умолчанию». Для этого стоит перейти в «Панель управления», выбрать «Система и безопасность», «Брандмауэр Windows» и в меню слева выбрать «Восстановить значение по умолчанию».
После перезагружаем систему и повторяем запуск программы.
Также рекомендуем проверить компьютер на вирусы – очень может быть, что системные файлы были удалены вредоносным ПО. Кроме того, советуем добавить игру или приложение в исключения антивирусной программы. Если ничего не помогло, тогда, возможно, проблема с ошибкой 0xc0000022 скрывается в самих файлах игры – переустановите игру.
Причины появления проблемы
С такой ошибкой встречается практически каждый пользователь, который скачивает разные игры и программы.

Появляется неполадка активации внезапно и по нескольким причинам:
- запуск игры, несовместимой с операционной системой либо старой;
- установка пиратской версии;
- проблемы с правами доступа;
- неполадка в драйверах видеокарты;
- отсутствие обновлений драйверов или Windows;
- воздействие вирусов;
- повреждение файлов программного обеспечения.
Ошибка исправляется достаточно просто: в основном, требуется проверять обновления или изменять параметры. Код писать не потребуется — поэтому неполадку решит любой пользователь. Ниже представлены распространенные методы исправления ошибки активации.

Проще всего переустановить приложение или установить лицензионную последнюю версию — старые игры могут совсем не включаться, с этим сложно что-то сделать. Но если ошибка возникает при запуске последней версии, рекомендуют начать с быстрых способов, которые решат многие затруднения.
Предоставление нужных прав
В некоторых случаях вопрос решается просто: предоставляют приложению права Администратора. Это делается в несколько шагов:
- Кликнуть правой кнопкой мыши по значку игры или программы.
- Выбрать «Запуск от имени администратора».
- Нажать «Да» в окне, разрешив пользоваться правами Администратора.
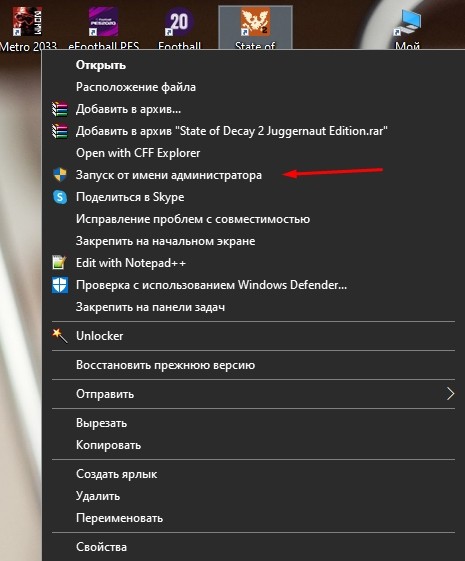
Если этот способ не помог, существуют и другие простые методы исправления этой неполадки.
Запуск в режиме совместимости
Режим совместимости позволит запуск, убрав ошибку. Запустить его недолго:
- Щелкнуть правой кнопкой мыши по значку приложения.
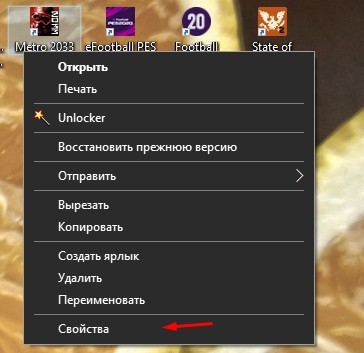
- Выбрать «Свойства», после — вкладку «Совместимость».
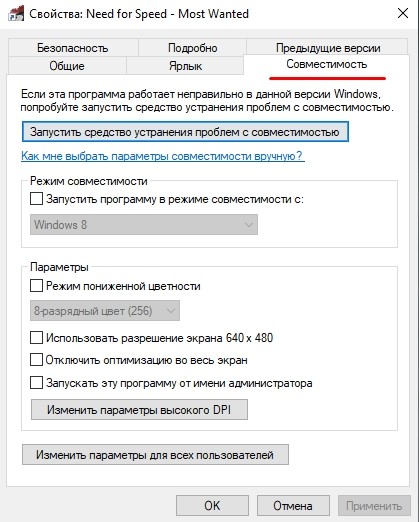
- Поставить галочку напротив «Запустить программу в режиме совместимости».
- Выбрать операционную систему.
- Запустить приложение снова.
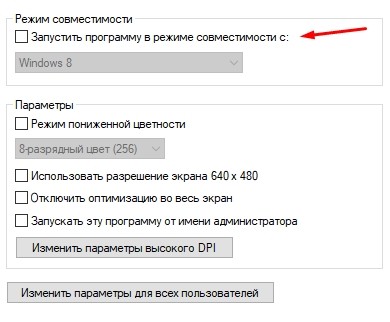
Для корректной работы может потребоваться много раз изменять операционную систему на вкладке. Этот способ подойдет при проблеме со старой версией продукта, возможно, несовместимой с операционной системой. Но, если и это не помогло, пробуют другие способы.
Откат и обновление драйверов
Обновления драйверов видеокарты влияют на включение игр. Их можно откатить, тем самым устранив проблему:

- Ввести туда «control /name Microsoft.DeviceManager» и нажать «Enter».

- Откроется окно, в котором выбрать «Видеоадаптеры» и открыть его.

- Выбрать видеокарту и нажать левой кнопкой мыши два раза.
- Перейти к «Драйвер» и нажать на кнопку «Откатить».
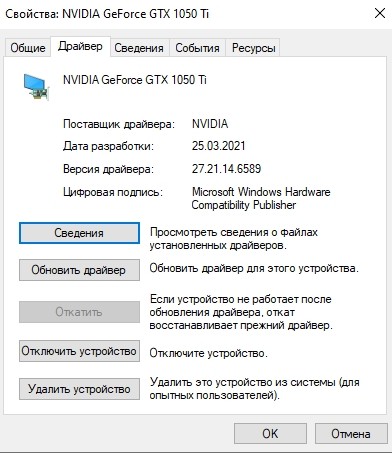
Если драйверы, наоборот, давно не обновлялись, стоит проверить их на наличие новых обновлений. Такая процедура решает неполадки с запуском ПО.
Установка актуальной версии библиотек
Обновления DirectX существенно влияют на разные неполадки в компьютере. Обновить их придется с помощью ПО:
Вручную ничего обновлять не придется, программа все проверит сама. Актуальная версия библиотеки DirectX нужна для корректной работы компьютера в целом и может устранить ошибку старта программы.

Восстановление параметров безопасности
Немала вероятность появления проблемы из-за вирусов. Если антивируса на компьютере все еще нет, важно им обзавестись. Популярные антивирусные программы:
- Eset NOD32;
- Avast! Professional Edition;
- Symantec Norton Anti-Virus;
- Web;
- Avira AntiVir;
- Panda Antivirus;
- McAfee VirusScan.

После установки антивирусной программы включают полную проверку и ждут результатов. Вредоносные файлы и приложения необходимо удалить, а новые скачанные файлы проверять антивирусной программой.

Причины появления ошибки 0xc0000022
- не найдена библиотека dll;
- повреждены файлы;
- нет доступа к нужному файлу;
- нарушена безопасность файловой системы.
Не найдена библиотека dll

Повреждение файлов
Данные могут быть повреждены при записи на жесткий диск. Чтобы их восстановить, следует перейти в режим командной строки. Для этого нужно запустить программу cmd. exe и начать сканирование sfc/scannow. Бывает, что система находит поврежденные файлы, но не исправляет их, поэтому пользователь должен восстановить их вручную. Для этого нужно выполнить вход в Windows в безопасном режиме. Запустить его можно при нажатии кнопки F8 в самом начале загрузки компьютера.
Нет доступа к нужному файлу

Нарушена безопасность файловой системы
Ошибка может возникать при запуске игры или какого-либо приложения. Иногда запустить установленную программу не позволяет антивирус. Если вы уверены в производителе игры или приложения, то добавьте его в исключения антивируса. Может помочь и установка новых драйверов для видеокарты.
Во многих случаях решить проблему появления ошибки 0xc0000022 могут действия, доступные обычному пользователю. Если же вы решились на полную переустановку Windows, проверьте, чтобы все личные файлы находились на диске D (или любом другом диске который в процессе переустановки не будет отфарматирован) или флеш-накопителе.
Однако полностью переустанавливать систему есть смысл только тогда, когда вы уже попробовали все вышеописанные способы устранения ошибки и они не помогли.
Перед тем как полностью переустанавливать систему убедитесь, что на диске, который будет полностью отформатирован, нет необходимой вам информации. После очистки диска восстановить файлы будет невозможно.

Нередко пользователи Windows 10 после обновления винды или отдельных программ, например, Microsoft Office сталкиваются с тем, что появляется ошибка 0xc004f074, убрать которую с помощью одного клика по крестику не.
Причин, по которым не запускается Windows 10 несколько: удаление программного обеспечения, заражение ПК.

Ошибка 0xc0000022 при запуске игр или программ, является одной из нескольких ошибок операционной системы Windows, которые могут быть очень трудными для устранения неполадок. Вы просто не можете сказать перед своей действительной причиной. Это делает необходимым попробовать различные решения в попытке решить эту проблему.
В дополнение к неправильному восстановлению системы и запуску приложения появление ошибки также заставляет ваш компьютер быть вялым. Ваша система также может вылететь из строя, и вам, скорее всего, останется пустой черный экран.
Возможные причины того, почему появилась Ошибка 0xc0000022 при запуске игры на Windows
- Отсутствие поврежденных файлов реестра и, в частности, DLL-файлов.
- Установленные защитные программы и вредоносные программы и брандмауэры.
- Отсутствие или некорректные права доступа к компьютеру (административные права).
- Медленное / ненадежное подключение к Интернету.
- Внутренние конфликты, характерные для приложений Microsoft.
- Неверная конфигурация прокси.
- Файлы зараженные вирусом / вредоносных программ.

Тот факт, что Ошибка 0xc0000022 при запуске игры или программы может произойти из-за одной или нескольких причин, затрудняет устранение неполадок. К счастью, существуют различные корректирующие меры, которые вы можете инициировать для его решения.
- Убедитесь, что подключение вашего компьютера к Интернету устойчивое и надежное.
- Запустите установленную антивирусную / вредоносную программу для устранения любых вирусов и вредоносных программ, которые могут присутствовать в системе.
- Рассмотрите возможность отключения установленной антивирусной / вредоносной программы.
- Запустите восстановление системы или запустите приложение, которое вы пытались запустить до возникновения ошибки. Выполните описанную ниже процедуру, если эти простые основные меры не разрешают ошибку 0xc0000022. Убедитесь, что вы включили антивирусную / вредоносную программу, если ошибка устранена.
Вы можете столкнуться с ошибкой 0xc0000022 просто потому, что у вас нет прав администратора на компьютере. Приобретение прав может легко устранить ошибку.
- Щелкните правой кнопкой мыши «C» или драйвер, на котором размещена ОС.
- Выберите «Свойства».
- Нажмите «Безопасность», прежде чем нажимать кнопку «Дополнительно».
- Нажмите «Изменить».
- Введите свое имя пользователя в поле «Введите имя объекта».
- Нажмите «ОК», чтобы сохранить все.
- Перезагрузите компьютер, чтобы изменения вступили в силу.
Попробуйте выполнить восстановление системы или запуск приложения в зависимости от того, какая ошибка была выбрана, чтобы узнать, разрешена ли ошибка 0xc0000022.
Поскольку возможно возникновение ошибки даже после получения административных прав на компьютер, вам необходимо проверить статус службы защиты программного обеспечения, чтобы убедиться, что он не остановлен.
- Нажмите комбинацию клавиш Win + R, чтобы открыть команду «Выполнить».
- Напечатайте «services.msc» перед нажатием Enter.
- Найдите «Защита программного обеспечения». Проанализируйте состояние службы и перезапустите ее, если она остановлена.
- Перезагрузите компьютер и попробуйте сделать то же самое, что показывал код ошибки 0xc0000022. Он должен исчезнуть, но если это не так, попробуйте следующий метод.
Запуск встроенного средства проверки системных файлов может помочь в устранении ошибки. Инструмент сканирует и пытается восстановить поврежденные файлы, которые могут быть причиной ошибки.
- Нажмите «Пуск».
- Введите «cmd» в поле «Поиск программ и файлов».
- Нажмите комбинацию CTRL + Shift + Enter перед нажатием «OK», чтобы открыть командную строку.
- Введите «chkdsk /f /r» в приглашение, прежде чем нажать Enter.
- Введите «Y» в ответ на полученное уведомление.
Перезагрузите компьютер, чтобы запустить проверку диска. Вам необходимо предоставить время инструмента для завершения, прежде чем выполнять другой раунд восстановления системы или запуска приложения, чтобы узнать, исправлена ли ошибка 0xc0000022.
Плохие сектора на диске, на которых установлена ОС Windows, также могут вызывать ошибку 0xc0000022. Запустите встроенную проверку диска, чтобы проверить, разрешает ли эта ошибка.
- Шаг 1. Нажмите комбинацию клавиш Win + X, чтобы открыть меню.
- Шаг 2. Выберите опцию «Командная строка (Admin)».
- Шаг 3. Нажмите «Да», чтобы запустить командную строку в качестве администратора.
- Шаг 4. Введите «chkdsk»
- Шаг 5. Оставьте пустое пространство после «chkdsk», прежде чем вводить букву диска (C), которую вам нужно отсканировать, и нажмите enter.
Запуск проверки диска определяет только поврежденные сектора и файлы, если они есть. Вам необходимо указать параметры, прежде чем утилита сможет выполнить необходимый ремонт.
- Шаг 6. Введите следующее в подсказку сразу после буквы диска «/ f / r / x».
Нажмите «Enter» для запуска сканирования. Пусть он завершит перезагрузку компьютера. Выполните еще один раунд восстановления системы или запустите приложение, чтобы узнать, поможет ли вам избавиться от ошибки 0xc0000022.
Вам нужно только выполнить восстановление системы в случае, когда возникает ошибка при попытке запустить приложение, связанное с Microsoft.
- Нажмите комбинацию клавиш Win + Q.
- Нажмите «Настройки».
- Выберите значок «Восстановление».
- Выберите «Восстановление системы» в появившемся окне.
- Выберите более раннюю дату, когда ваш компьютер работал без каких-либо проблем.
- Инструмент должен начать работать перед выключением компьютера и повторным запуском.
- Попробуйте запустить приложение, чтобы узнать, помогает ли восстановление вашей системы решить ошибку 0xc0000022.
Это будет ваш последний вариант при разрешении ошибки 0xc0000022. Просто создайте резервную копию всех своих документов перед установкой установочного диска ОС для повторной установки ОС. Хотя это требует много времени, и вам нужно будет начать установку необходимых обновлений, это единственный способ получить свежие файлы на вашем компьютере.
Также, если у вас есть вопросы по теме «Ошибка 0xc0000022 при запуске игры» то, пишите нам об этом в форме комментариев на сайте. Обязательно укажите конфигурацию своей системы и название программы, чтобы мы могли понять причину этой ошибки.
Если эта статья была полезной для вас, то обязательно поделитесь ссылкой на нее в свои социальные сети Google+, ВКонтакте, Twitter, Одноклассники, или, например, Facebook.
Читайте также:

