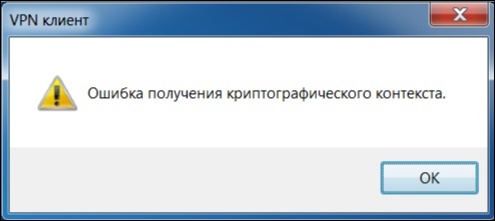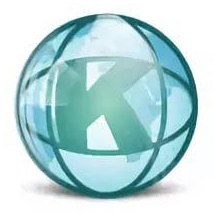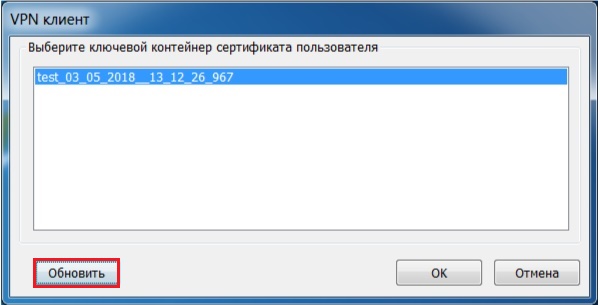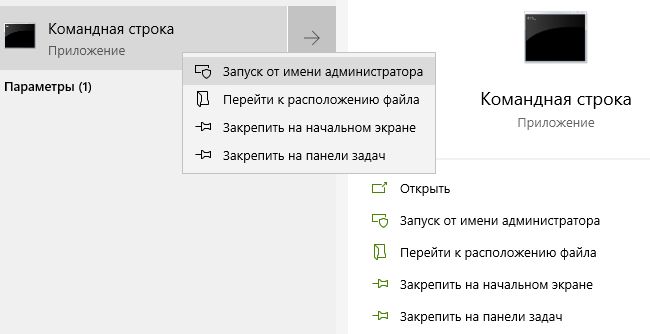Ошибка проверки сертификата на ключе континент ап astra linux
Обновлено: 02.07.2024
Навигатор
Облако тэгов
| Типичные проблемы в работе с Континентом-АП и способы их решения. |
| Автор: Администратор | ||||
| 16.08.2012 11:26 | ||||
|
1) Ошибка подписи ключа 0x8009001F (Неправильный параметр набора ключей.) Для решения проблемы нужно: 2) Сервер отказал в доступе пользователю. Причина отказа многократный вход пользователя запрещен. а) Если используется одновременное соединение на нескольких компьютерах с помощью одного ключа, то необходимо обращаться к администратору сервера доступа для того, чтобы на сервере включили возможность одновременного подключения (если администратор это допускает). б) Если не используется одновременное соединение на нескольких компьютерах, то нужно просто подождать некоторое время между попытками соединения (несколько минут). 3) Ошибка 703: Подключению требуются некоторые данные от пользователя, но приложение не допускает взаимодействия с пользователем". Для решения проблемы нужно зайти в настройки Континента АП - на закладке "безопасность" кнопку "параметры", кнопка - "свойства", "сбросить запомненный сертификат". 4) Ошибка 735 Запрошенный адрес был отвергнут сервером. Ошибка возникает,если в свойствах протокола TCP/IP пользователь прописывает вручную IP-адрес, в то время когда сервер должен выдавать их автоматически. Необходимо зайти в настройки подключения Континент-АП. Во вкладке «Сеть», выделить строку «Протокол Интернета TCP/IP» и нажать кнопку «Свойства». В открывшемся окне поставить следующие переключатели: 5) Ошибка 721 Удаленный компьютер не отвечает. а) Отключить службу «Брандмауэр Windows/Общий доступ к Интернету (ICS)». б)Добавьте в разрешения антивирусу сам Континент-АП. 6) Сервер отказал в доступе. нет свободных ip адресов. Необходимо обращаться к администратору сервера доступа. 7) Ошибка 629 подключение было закрыто удаленным комьютером. Такой тип ошибки возникает, когда отсутствует связь между вашим компьютером и сервером доступа. Континент обрубает все соединения (например пропадают сетевые диски после подключения континента). Для решения проблемы нужно нажать правой кнопкой на значок Континента в трее и убирать галку "Запрещать незащищенные соединения". Причины появления ошибки криптографического контекста Причины рассматриваемой дисфункции могут быть следующими:
Перезагрузите ваш компьютерВ данном случае этот тривиальный совет может оказаться весьма эффективным, и поможет избавиться от ошибки получения криптографического контекста на вашем ПК. Поскольку причиной дисфункции может выступать банальный сбой системы, рекомендуем перезагрузить ваш ПК, запустить Континент АП, и установить нужный сертификат. Выберите корректный файл сертификата программы Континент АППомните, что установка сертификатов выполняется на ПК под учётной записью того пользователя, кто в дальнейшем будет выполнять авторизацию на СД Управления. Для установки пользовательского сертификата аутентификации выполните следующее:
Используйте подходящий ключевой контейнерТакже устранить ошибку получения криптографического контекста в Континент АП позволит выбор корректного ключевого контейнера. При выборе файла сертификата user.cer появится окно выбора корректного ключевого контейнера. Вставьте носитель (обычно это флеш-накопитель) в ПК, после чего нажмите на кнопку «Обновить». В окне выбора отобразятся доступные ключевые контейнеры . Останется выбрать нужный контейнер, после чего нажать на кнопку «Ок». Проверьте целостность системных файловВ некоторых случаях системные файлы на винчестере (флешке) могут быть повреждены вследствие различных факторов программного и аппаратного характера. Рекомендуем проверить целостность файлов, для чего можно воспользоваться системной утилитой SFC. Выполните следующее.
Система выполнит проверку целостности файлов, на что уйдёт некоторое время. Возможно, в процессе проверки ваш PC будет необходимо перезагрузить. После окончания процесса вновь попробуйте выполнить выбор нужного сертификата.
Заключение
Такую ошибку несложно устранить без вызова специалиста или обращения в службу поддержки. Алгоритм действий, направленных на решение этой проблемы, приводится ниже. Что может послужить причиной такой ошибки
В целях устранения ошибки обычно бывает достаточно произвести корректную ручную переустановку сертификата. Решение ошибки: отсутствие электронного сертификата в контейнере закрытого ключаДля начала запускаем «КриптоПро» нажатием кнопки «Пуск». Затем выбираем «Настройку», в возникающем на мониторе окне заходим в опцию панели управления, далее «сервис – установить личный сертификат».
Далее, через кнопку «обзор» указываем путь, где сохранен открытый ключ – файл с расширением *.cert или *.crt
Жмём «Далее», в мастере установки сертификата мы увидим путь, который указывали до нашего сертификата.
Нам отображается информация, содержащаяся в открытом ключе на пользователя, жмём «далее»
В следующем окне можно воспользоваться двумя путями поиска нужного контейнера закрытого ключа:
В первом случае КриптоПро на основе данных из открытого ключа подберет закрытый, в случае с ручным поиском нужно будет знать название закрытого ключа, чтобы выбрать его для установки
Самый простой вариант выбрать автоматический поиск, затем после «обнаружения» необходимого контейнера, мы увидим заполненную строчку с его именем и после жмём «Далее»
Личный сертификат пользователя всегда устанавливается в хранилище «Личное», можно выбрать как вручную, так и КриптоПро может сделать это за вас по умолчанию, затем подтверждаем установку цепочки сертификатов и жмём «Далее»
В случае успешной установки КриптоПро выдаст окно с информацией об окончании процедуры и жмём «Готово»
Затем появится окно с подтверждением данной операции, жмём «ДА»
В следующем окне увидим информацию о том, что процесс окончен успешно. Сертификат установлен в контейнер закрытого ключа.
Особенности версий КриптоПроС января 2019 года квалифицированные сертификаты могут выпускаться только по ГОСТ 2012, выпуск по другому ГОСТу прекращен. Мы об этом писали ранее в статье. Важно помнить, что версии криптопро на ГОСТ 2012 работают только с версии 4.0 и выше. Все старые версии КриптоПро, для нормальной работы, потребуется обновить или заменить на актуальную. Сделать это нужно не позднее 31 декабря 2019 года. Континент TLS VPN клиент 2.0.1440 необходим для работы с сертификатом электронной подписи ГОСТ Р 34.10-2012. Континент TLS VPN клиент 1.0.920.0 не работает с сертификами ГОСТ 2012. Данный дистрибутив скачан с сайта производителя и имеет ограничение в работе 14 дней. При регистрации Континента через интернет это ограничение снимается. Приобретать лицензию на СКЗИ «Континент TLS VPN Клиент» не надо. Клиенты казначейства также могут получить данное СКЗИ в местном казначействе. Инструкция по установке Континент TLS VPN клиент 2.0.1440Перед установкой Континента ТЛС версии 2 необходимо удалить предыдущую версию Континента (если конечно она была установлена) через Пуск > Панель управления > Программы > Программы и компоненты. Потом перезагрузить компьютер. Скачанный дистрибутив необходимо разархивировать и запустить файл «Континент TLS-клиент.exe»
Далее в появившемся окне отмечаем чекбокс «Я принимаю условия лицензионного соглашения» и нажимаем кнопку «Установить». Если в течение 14 дней не зарегистрировать программу, то по окончании демонстрационного периода работа программы будет приостановлена. После успешной регистрации всплывает окно. Ограничение демонстрационного периода (14 дней) снято. Для регистрации Континент TLS Клиент работникам казначейства (компьютер находится в локальной сети казначейства) необходимо внести изменения (выделены красным) в файл PublicConfig.json. «loggingConfig»: «fileLogMaxSize»: 3145728, Настройка СКЗИ «Континент TLS VPN Клиент» для работы в Электронном бюджетеЗапускаем Континент TLS VPN Клиент (через меню пуск или иконку на рабочем столе). В открывшемся окне нажимаем «Главная» > «Добавить» > «Ресурс». В окне добавления ресурса прописываем следующее: Далее идем в раздел «Настройки» > «Основные». Ставим галочки в следующих чекбоксах:
Получаем страницу с такими настройками. Нажимаем «Сохранить».
В результате добавления сертификатов видим следующее. Далее проверяем вкладку пользовательские сертификаты. Если вашего сертификата там нет, то его необходимо установить через КриптоПро. Инструкция по установке личного сертификата в КриптоПро тут. Если сертификат установлен, то видим следующее. Читайте также:
|