Ошибка виндовс 7 мем
Обновлено: 05.07.2024
Седьмая версия семейства Windows является наиболее стабильной и надежной из всех ОС разработанных корпорацией Microsoft, но, несмотря на это, и в ней иногда наблюдаются ошибки. При возникновении критических сбоев появляется синий экран, в котором указывается код неполадки.
Иногда такая проблема возникает всего один раз и после перезапуска системы исчезает, но если она приняла постоянный характер, то следует разобраться в её причине. В этой обширной статье мы опишем из-за чего появляется такая ошибка, что означают её коды, и к каким способам можно прибегнуть для разрешения проблемы.
Что представляет собой данная ошибка
BSoD – он же синий экран — это аббревиатура от английского названия — Blue Screen of Death, что дословно переводится как «Синий Экран Смерти». Данное оповещение сообщает о фатальном сбое, после которого невозможно дальнейшее функционирование ОС и происходит перезагрузка.
Коды ошибок и их расшифровка
Например, номер сбоя 0x00000010 SPIN_LOCK_NOT_OWNED указывает на неполадку с жестким диском, а 0x0000001A MEMORY_MANAGEMENT сообщает о критическом сбое в памяти компьютера.
Всего таких кодов достаточно большое количество, и сами по себе они дают только минимальную информацию о неполадке. Для устранения проблемы нужно обратить внимание на имя файла, который её вызвал. Узнав его принадлежность к операционной системе или к ПО устройств, мы сможем в дальнейшем прибегнуть к соответствующему способу устранения ошибки.
Причины возникновения синего экрана
Все ошибки BSoD можно разделить на две категории:
- Сбои, связанные с программным обеспечением – неполадки с компонентами Windows, инсталлированными драйверами и приложениями или отсутствие свободного места в системном разделе диска.
- Проблемы с оборудованием – например видеокарты, жестких дисков, оперативной памяти, блока питания, а также в случае перегрева процессора или других комплектующих.
Определение причины сбоя и способы устранения ошибки
Варианты устранения неполадки с критическими ошибками Windows зависит от того, что послужило причиной их возникновения. В некоторых случаях ПК сразу перезагружается и не дает прочитать код, а также увидеть имя файла, вызвавшего ошибку. Чтобы отключить перезагрузку и увидеть нужную нам информацию проделаем следующие операции:

Mem Reduct - небольшое приложение для освобождения страниц памяти системы. Дает возможность освободить системный кэш, модифицированные и простаивающие страницы памяти. В результате позволяет до 25% уменьшить память. Не требует установки.
- Получение максимальной информации об используемой памяти
- Сравнение памяти после очистки
- Настраиваемая очистка памяти
- Маленький размер программы
- Доступен полный исходный код
- Портативность (никаких записей в реестр или в системные папки, все настройки хранятся в папке с программой)
- Не требуется установки никаких модулей, сторонних программ в систему
- улучшения в работе программы
- исправлены ошибки
MSI Afterburner - настоящая находка для истинного оверклокера, с помощью которой можно.
CCleaner - популярное приложение для оптимизации ПК, чистки реестра и удаления различного.
Mem Reduct - небольшая портативная утилита, которая позволяет высвободить до 25% используемой.
Простой в использовании твикер для Windows, с помощью которого можно быстро и легко.
Destroy Windows 10 Spying - небольшая портативная утилита, с помощью которой можно быстро и легко.
Крошечная бесплатная и портативная утилита, которая предназначена для отключения.
Отзывы о программе Mem Reduct
Я_не_робот про Mem Reduct 3.3.5 [12-11-2021]
Реально почти 900 тысяч загрузок? ОМГ.
Да у меня система жрет половину оперативки. Ну так система новая, а комп старый. А если все друг другу соответствует, то и подобные программки без надобности.
| | Ответить
Кумаров Ильяс про Mem Reduct 3.3.5 [15-09-2021]
Помогите пожалуйста я не знаю что делать когда я скачал эту программу всё работало хорошо но потом я нажал программу рядом с значком вайфая на правую кнопку облость очистки выбрал все пункты очистил после этого появился синий экран а потом перестал работать интернет что делать?
| 1 | Ответить
Дмитрий в ответ Кумаров Ильяс про Mem Reduct 3.3.5 [07-10-2021]
убери три нижнее галочки
1 | 3 | Ответить
R про Mem Reduct 3.3.5 [06-07-2021]
Ребят вот удаляю mem reduct а при входе в игре постоянно вылезает его окошко, мол освобождено столько озу и тд, как его полностью удалить?!
| 13 | Ответить
Память про Mem Reduct 3.3.5 [19-02-2021]
Пользуюсь несколько дней.
Хорошо, что маленький размер и быстрая установка, хорошие настройки.
Программа богинька. Можно выставить чтобы очищала хоть после 10% загруженности памяти. Браузер аж летать начинает.
У кого виснет, может это из-за того, что выставлены галочки Standby list и Modified pagelists. Там написано, что при этом может виснуть компьютер.
А так, большое спасибо разработчикам. Это находка. Помогли.
| 1 | Ответить
Большинство программ, предназначенных для очистки памяти, имеют броский интерфейс и завлекают пользователей красочными графиками, обещая заметно поднять производительность Windows. На деле же особого результата не видно. Иногда даже бывает так, что быстродействие системы из-за работы таких «оптимизаторов» только замедляется. Однако, если вы твердо решили, что утилита-чистильщик памяти вам необходима, обратите внимание на Mem Reduct. Это отличный инструмент, который достойно выполняет свои функции, ничуть не обманывая тех ожиданий, которые на него возлагает пользователь.
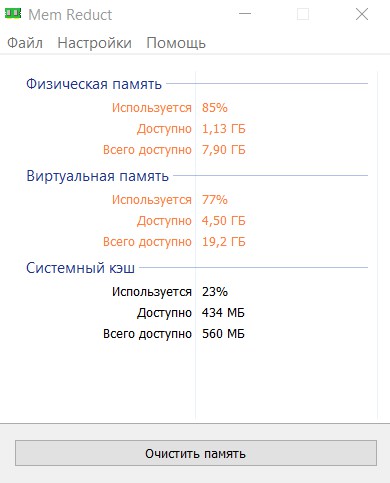
Мем Редукт существует в двух версиях – обычной и «portable». Обе полноценно отрабатывают весь заложенный в них функционал.
Предлагаем небольшой обзор программы, чтобы вы могли принять решение, нужна ли она вам.
Что умеет Mem Reduct
При запуске портативной версии программы, которая работает без установки, в системный трей компьютера добавляется значок, который выступает в качестве простого монитора ОЗУ. Этот монитор в динамическом режиме отображает процент используемой в данный момент оперативной памяти. Если навести на значок курсор мыши, можно получить дополнительную информацию, например, сведения о файле подкачки или о «system working set» (рабочем наборе системы).
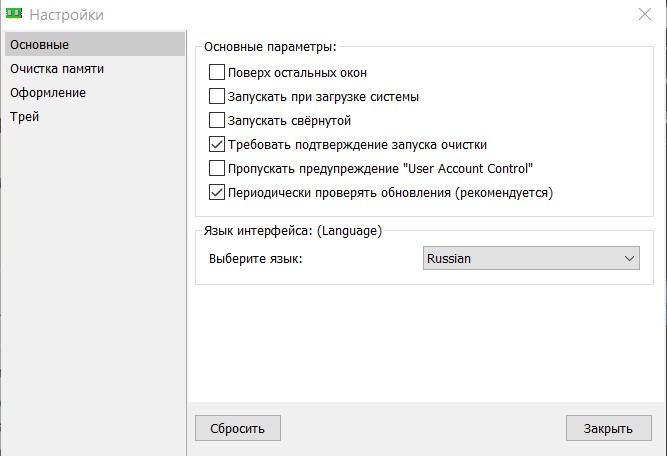
По умолчанию Mem Reduct начинает автоматически выгружать из оперативной памяти все лишнее, когда задействовано более 90 процентов ОЗУ. Можно также вручную в любой момент (например, перед тем как запустить какое-то требовательное к ресурсам приложение или игру) высвободить больше памяти. Для этого необходимо щелкнуть правой кнопкой мыши по значку программы и выбрать в меню пункт «Очистить память». Для отображения результатов чистки на значке-мониторе понадобятся доли секунды.
Кстати, в Мем Редукт можно настроить проведение автоматической очистки через определенный интервал времени – 5, 6, 7 или 10, 20, 30, 40 и т.д. (вплоть до 90) минут. При этом настройка позволяет выбрать, какие именно области ОЗУ следует очистить.
Как настраивать области очистки ОЗУ для Windows 7, 8, 10 и Vista
Настройки Mem Reduct охватывают четыре основные раздела программы: «Основные», «Очистка памяти», «Оформление» и «Трей». В первую очередь рассмотрим опции раздела «Очистка памяти». Здесь можно отметить, какие конкретно области нужно очищать, а также задать способы управления памятью.
Перед выбором областей очистки хорошо подумайте, куда вы будете ставить галочку. Дело в том, что, отметив, к примеру, в настройках «System Working Set», вы замедлите работу компьютера. Он даже может начать зависать, так как утилита займется очисткой, и системные процессы по этой причине будут тормозиться. Выбирать эту область нужно вручную время от времени, но не ставить работу с ней в автоматический режим.
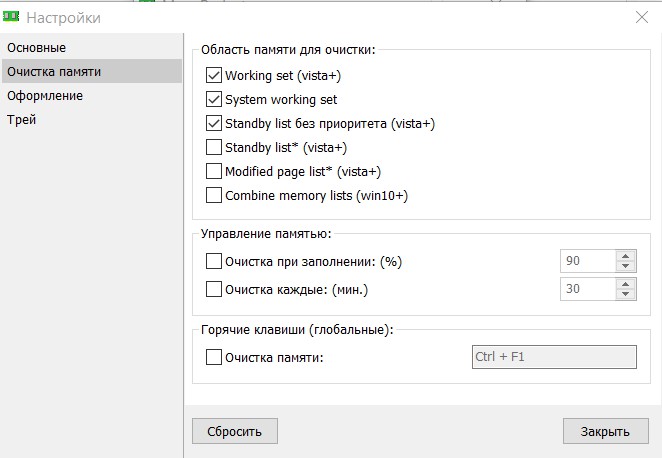
Вообще, вместо автоматической чистки памяти программа дает возможность задать сочетание горячих клавиш. Тогда с их помощью пользователь в любой нужный для него момент сможет сам запустить данный процесс, и он не будет мешать функционированию системы.
Пункт «Управление памятью» сложностей не вызывает. Можно также назначить очистку при заполнении, тогда в резерве всегда будет какой-то объем памяти. Для игр и больших программ (например, тех, что предназначены для работы с графикой или видео) это особенно важно, в этом случае они не будут лагать. По сути, «Очистка каждые: (мин.)» дублирует предыдущий пункт, поэтому стоит решить, что именно имеет приоритет.
Раздел «Оформление» настроек Mem Reduct, как можно догадаться, создан для того, чтобы пользователь мог откорректировать цветовую схему монитора ОЗУ, а именно, выбрать фон, шрифт, цвет «опасного уровня» и «критического уровня» и т.д. В следующем меню «Трей» для этих уровней задаются пороги, выражающиеся в процентах. Также тут есть опции управления мышью и включение/ выключение всплывающей подсказки, которая показывает результат очистки памяти.
Системные требования для Mem Reduct
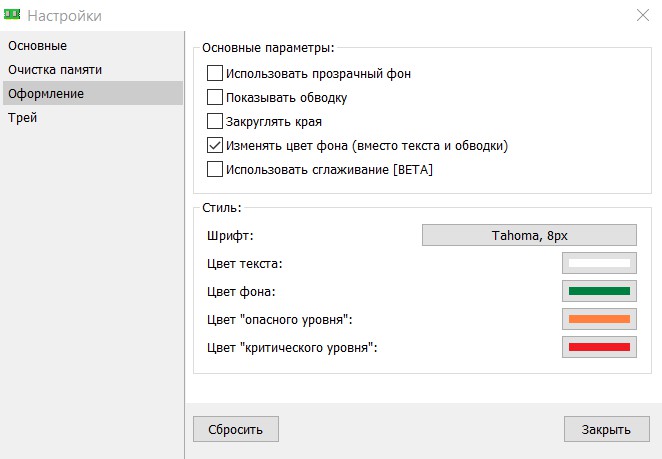
Для версии portable:
- Стелс: да (приложение запускается, работает и закрывается, не оставляя после себя «мусора» в виде записей в реестре или файловой системе)
- Запись настроек производится в папку приложения
Эта программа запакована в архив размером около 200 кб, в котором есть версии для Windows 7, для Windows 10 и др. (за исключением Linux) на 32 бит и 64 бит. Если у вас Вин 10, предпочтительнее выбирать 64-разрядную программу, а для Виндовс 7 смотрите разрядность в системных настройках и только потом определяйтесь с версией.
В Mem Reduct нет рекламного ПО, нет ненужных дополнений, в архиве, в который запакован «портабл», нет даже установочного файла. Только обычная версия имеет вид стандартного инсталлятора, что делает процесс установки максимально простым.
Как пользоваться портативным Mem Reduct
Скачайте ZIP-архив и распакуйте версию, соответствующую вашей ОС, в папку по вашему выбору. Создайте пустой файл memreduct.ini в той же папке, в которой расположен memreduct.exe. Щелчком мыши запустите файл memreduct.exe.
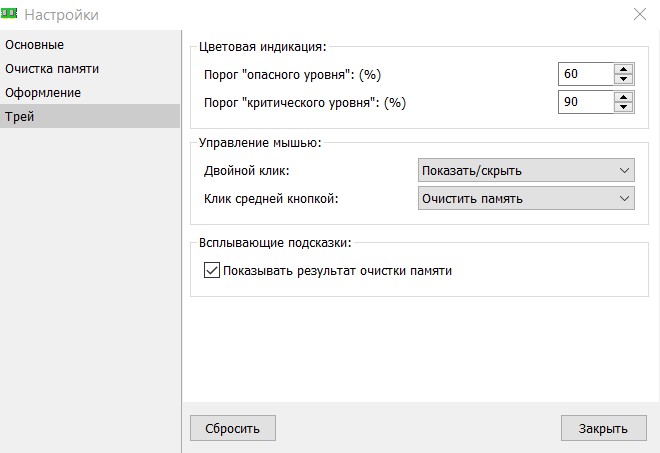
Заключение
К сожалению, для андроид версии Mem Reduct не создано, но вместо этого приложения на данной мобильной платформе можно воспользоваться аналогами (например, CCleaner, Glary Utilities, Clean Master).

Чаще всего неполадку вызывают библиотеки распространяемых пакетов Microsoft Visual C++, системный компонент LogonUI.exe либо элементы сторонних приложений. У каждой из причин имеется свой метод устранения.
Способ 1: Переустановка проблемной программы
Как показывает опыт пользователей, рассматриваемая проблема в большинстве случаев связана с некорректной установкой программы, запуск которой и приводит к проявлению ошибки. Решением в данном случае будет переустановка этого приложения.
-
Удалите софт любым подходящим под ситуацию способом.
Внимание! Соблюдайте разрядность – на 32-битные ОС ставьте приложения для x86, а на 64-битные – для x64!
Способ 2: Переустановка пакетов Microsoft Visual C++
Пользователи, сталкивающиеся с рассматриваемой проблемой, чаще всего видят в качестве сбойного модуля DLL-библиотеку компонента Visual C++ Redistributable. Происходит это потому, что оригинальная библиотека компонента, установленная вместе с тем или иным приложением, заменяется устаревшей – например, в процессе обновления системы. Устранить проблему можно переустановкой одного или более пакетов.
-
Нажмите комбинацию клавиш Win+R, после чего пропишите в окне команду appwiz.cpl и кликните по кнопке «OK».


Способ 3: Откат обновлений Windows 7

Для предупреждения подобных сбоев в будущем можно и вовсе отключить автоматическое обновление, однако имейте в виду, что этим вы можете сделать систему уязвимой к атакам вредоносного ПО.

Способ 4: Устранение проблем с системными файлами
Наиболее тяжелый случай – тот или иной системный компонент оказался повреждён. Точным признаком такого рода проблемы является неэффективность всех предыдущих вариантов решения.

Способ 5: Решение проблем с LogonUI.exe
Если сбойный модуль связан с файлом LogonUI.exe, и проблема после проверки системных файлов не исчезла, это означает, что в системном реестре присутствует неправильная запись. Алгоритм устранения неполадки следующий:




Если присутствует любое другое значение, его следует отредактировать – дважды кликните по записи и вставьте в окно следующий текст:

Заключение

Отблагодарите автора, поделитесь статьей в социальных сетях.

Читайте также:

