Ошибка виндовс на английском
Обновлено: 04.07.2024
Это тема уровня 100 (базовая).
Полный список тем в этой статье см. в разделе Устранение ошибок при обновлении до Windows 10.
Следующий список исправлений может решить многие проблемы Windows обновления. Эти действия следует предпринять перед тем, как обратиться в службу поддержки Майкрософт или попытаться более подробно проанализировать ошибку Windows обновления. Также просмотрите сведения в Windows 10 справке.
Вы также можете попробовать новый инструмент, доступный в Корпорации Майкрософт, который помогает диагностировать многие ошибки Windows обновления. Дополнительные сведения и скачивание этого средства см. в сайте SetupDiag. Тема более продвинутая (уровень 300), так как для использования этого средства доступно несколько расширенных вариантов. Однако теперь вы можете просто скачать и дважды щелкнуть инструмент для его запуска. По умолчанию при нажатии кнопки Сохранить средство сохраняется в папке Downloads. Дважды щелкните инструмент в папке и подождите, пока он закончит работу (это может занять несколько минут), затем дважды щелкните файл SetupDiagResults.log и откройте его с помощью Блокнот, чтобы увидеть результаты анализа.
Список исправлений
- Удалите второстепенное внешне оборудование, например док-станции и USB-устройства. Дополнительные сведения .
- Проверьте системный диск на факт ошибок и попытки восстановления. Дополнительные сведения .
- Запустите Windows устранение неполадок обновления. Дополнительные сведения .
- Попытка восстановления и восстановления системных файлов. Дополнительные сведения .
- Обновите Windows, чтобы все доступные рекомендуемые обновления были установлены и убедитесь, что компьютер был перезагружен, если это необходимо для завершения установки обновления. Дополнительные сведения .
- Временно удалить антивирусное программное обеспечение, не внося в Microsoft. Дополнительные сведения .
- Удалите все второстепенное программное обеспечение. Дополнительные сведения .
- Обновите встроенное ПО и драйверы. Дополнительные сведения
- В начале обновления необходимо дать согласие на "Загрузку и установку обновлений (рекомендуется)". Дополнительные сведения .
- Убедитесь, что для обновления 32-разрядной ОС доступно не менее 16 ГБ свободного места или 20 ГБ для 64-разрядной ОС. Дополнительные сведения .
Пошаговая инструкция
Удаление внешнего оборудования
Если компьютер является портативным и в настоящее время находится в док-станции, отсоедить компьютер.
Отключение внешних устройств внешнего оборудования с компьютера, таких как:
Дополнительные сведения о отключении внешних устройств см. в Windows 10
Ремонт системного диска
Системный диск — это диск, содержащий раздел системы. Обычно это C: drive.
Проверка и устранение ошибок на системном диске:
Нажмите Начать.
Введите команду.
Правой кнопкой мыши Командная подсказка, а затем левой кнопкой мыши Выполнить в качестве администратора.
Если вас подсказали в UAC, нажмите кнопку Да.
Введите chkdsk /F и нажмите КНОПКУ ВВОДА.
Когда вам будет предложено запланировать проверку при следующем перезапуске системы, введите Y.
См. следующий пример
Перезагрузите компьютер. Компьютер приостановит работу Windows и выполнит ремонт жесткого диска.
Средство устранения неполадок Центра обновления Windows
Средство Windows обновления автоматически анализирует и устраняет проблемы с обновлением Windows, например с поврежденным скачиванием. Он также покажет, существует ли ожидаемая перезагрузка, которая не позволяет Windows обновления.
Для Windows 7 и 8.1 средство находится здесь.
Для Windows 10, инструмент здесь.
Чтобы запустить средство, нажмите соответствующую ссылку выше. Веб-браузер поможет вам сохранить или открыть файл. Выберите открыть, и средство будет автоматически запускаться. Этот инструмент поможет вам проанализировать и устранить некоторые распространенные проблемы.
Вы также можете скачать средство устранения неполадок Windows обновления, заведя виртуальный агент Майкрософт, введя обновление Windows, **** выбрав версию Windows запущенной, а затем отвечая на вопрос "Да" на вопрос "Нужна ли помощь в устранении Windows Update?"
Если какие-либо ошибки отображаются в Windows устранения неполадок обновления, используйте виртуальный агент Майкрософт, чтобы спросить об этих ошибках. Виртуальный агент выполнит поиск и предоставит список полезных ссылок.
Восстановление системных файлов
Проверка и восстановление системных файлов:
Нажмите Начать.
Введите команду.
Правой кнопкой мыши Командная подсказка, а затем левой кнопкой мыши Выполнить в качестве администратора.
Если вас подсказали в UAC, нажмите кнопку Да.
Введите sfc/scannow и нажмите КНОПКУ ВВОДА. См. приведенный ниже пример.
Если вы работаете Windows 8.1 или позже, введите DISM.exe/Online /Cleanup-image /Restorehealth и нажмите кнопку ENTER (параметры команды DISM недоступны для Windows 7). См. приведенный ниже пример.
Выполнение команд может занять несколько минут. Дополнительные сведения см. в Windows image и с помощью средства проверки системных файлов.
Центр обновления Windows
Перед попыткой обновления необходимо убедиться, что все важные обновления установлены. Это включает обновления драйверов оборудования на компьютере.
Виртуальный агент Майкрософт может пройти через процесс, чтобы убедиться, что Windows обновляется.
Запустите виртуальный агент и введите "окна обновления".
Ответьте на вопросы, которые задает агент, и следуйте инструкциям, чтобы убедиться, что Windows в курсе. Вы также можете запустить описанный выше Windows устранение неполадок обновления.
Удалить антивирусное программное обеспечение, не внося в Microsoft
Используйте Защитник Windows для защиты во время обновления.
Проверка сведений о совместимости и при желании повторной установки антивирусных приложений после обновления. Если вы планируете повторно установить приложение после обновления, убедитесь, что у вас есть средства установки и все необходимые сведения об активации перед удалением программы.
Чтобы удалить приложение, перейдите к панели управления\Programs\Programs\Programs and Features и щелкните антивирусное приложение, а затем нажмите Кнопку Удалить. Выберите Да, если вам будет предложено подтвердить удаление программы.
Дополнительные сведения см. в Windows 7 . Как правильно удалить программы или восстановить или удалить программы в Windows 10.
Uninstall non-essential software
Устаревшие приложения могут вызывать проблемы с обновлением Windows обновления. Поэтому удаление старых или несуществующих приложений с компьютера может помочь.
Если вы планируете переустановить приложение позже, убедитесь, что у вас есть средства установки и все необходимые сведения об активации перед его удалением.
Чтобы удалить программы, используйте те же действия, что и выше, для удаления антивирусного программного обеспечения, не влияемого на Корпорацию Майкрософт, но вместо удаления антивирусного приложения повторите действия для всего не обязательного, неиспользального или устарелого программного обеспечения.
Обновление прошивки и драйверов
Обновление прошивки (например, BIOS) и установка драйверов оборудования — несколько продвинутая задача. Не пытайтесь обновить BIOS, если вы не знакомы с настройками BIOS или не знаете, как восстановить предыдущую версию BIOS, если возникли проблемы. Большинство обновлений BIOS предоставляется в качестве "flash" обновления. Ваш производитель может предоставить средство для выполнения обновления, или вам может потребоваться ввести BIOS и обновить его вручную. Не забудьте сохранить рабочие параметры BIOS, так как некоторые обновления могут сбросить конфигурацию и заставить компьютер не загрузиться, если (например) изменена конфигурация RAID.
Большинство обновлений BIOS и других аппаратных средств можно получить на веб-сайте, поддерживаемом производителем компьютера. Например, драйверы устройств Microsoft Surface можно получить по ссылке: Скачайте последние прошивки и драйверы для устройств Surface.
Чтобы получить необходимые драйверы прошивки, найди наиболее обновленную версию драйвера, предоставленную производителем компьютера. Установите эти обновления и перезагружайте компьютер после установки. Если у вас есть какие-либо вопросы, запросить помощь у производителя.
Убедитесь, что выбрано "Скачивание и установка обновлений"
Когда вы начинаете Windows обновления, процесс установки попросит вас получить важные обновления. Ответ Да, если компьютер, который вы обновляете, подключен к Интернету. См. приведенный ниже пример.

Проверка пространства диска
Список требований к Windows 10 в Windows 10 спецификаций & system Requirements. Одно из требований состоит в том, чтобы для установки было доступно достаточно места для жесткого диска. Для обновления 32-битной ОС на системной диске должно быть доступно не менее 16 ГБ свободного пространства или 20 ГБ для 64-битной ОС.
Чтобы просмотреть, сколько места на жестком диске доступно на компьютере, откройте обозреватель файлов. В Windows 7 это называлось Windows Explorer.
В Обозревателе файлов нажмите кнопку Компьютер или Этот **** компьютер слева, а затем посмотрите на жесткие диски или под устройствами и дисками. Если в списке несколько дисков, системный диск — это диск, который включает логотип Microsoft Windows над значком диска.
Объем места, доступного на системный диск, будет отображаться под диском. См. приведенный ниже пример.

В предыдущем примере на системной диске (C:) доступно 703 ГБ свободного пространства.
Чтобы освободить дополнительное пространство на системных дисках, начните с работы очистки диска. Вы можете получить доступ к очистке диска, щелкнув правой кнопкой мыши значок жесткого диска, а затем нажав свойства. См. приведенный ниже пример.

Инструкции по очистке диска и другие предложения по свободному месту жесткого диска см. в Советы, чтобы освободить место для дисков на компьютере.
При запуске очистки диска и в возможности очистки системных файлов можно удалить предыдущие Windows, которые могут освободить большое количество места. Это необходимо сделать только в том случае, если вы не планируете восстанавливать старую версию ОС.
Откройте командную подсказку с повышенными уровнями
Для запуска средства SetupDiag больше не требуется открывать повышенную командную подсказку. Тем не менее, это по-прежнему оптимальный способ запуска инструмента.
Чтобы запустить повышенную командную подсказку, нажмите клавишу Windows клавишу на клавиатуре, введите cmd, нажмите клавишу Ctrl+Shift+Enter, а затем нажмите кнопку Да, чтобы подтвердить запрос на повышение. **** Скриншоты и другие действия, чтобы открыть повышенную командную подсказку, здесь.
Примечание. При открывании командной подсказки с повышенными уровнями обычно начинается каталог C:\WINDOWS\system32. Чтобы запустить программу, которую вы недавно скачали, необходимо изменить каталог, в котором находится программа. Кроме того, вы можете переместить или скопировать программу в расположение на компьютере, который будет автоматически искать. Эти каталоги перечислены в переменной PATH.
Если это слишком сложно для вас, используйте File Explorer для создания новой папки под C: с коротким именем типа "new" затем скопируйте или переместите программы, которые необходимо запустить (например, SetupDiag) в эту папку с помощью File Explorer. При открывании командной подсказки на повышенных уровнях измените этот каталог, введя в текст "cd c:\new", и теперь вы можете запустить программы в этой папке.
Ошибки при загрузке Windows встречаются довольно часто. Он могут говорить о неисправности жесткого диска, оперативной памяти, процессора или операционной системы.
Давайте разберемся, что обозначают ошибки, и как от них избавляться.
Загрузка системы
Разберем процесс загрузки ОС. При включении компьютера и его успешной загрузки, процессор выполняет ряд инструкций, которые ему предоставляет BIOS.
Эти инструкции внесены в энергозависимую память CMOS. После запуска процессор обращается к адресуемой ячейке микросхемы. Это зависит от заложенных свойств. В ней записан код BIOS.
Начальный набор инструкций, выполняемых процессором, называют процедурой POST (Power-On Self Test- самопроверка при подключении к питанию).
С ее помощью проводятся следующие действия:
- Выполняется первичная проверка оборудования, в том числе состояние процессора и размер оперативной памяти. В то же время, проверяется работоспособность ОП.
- Проходит получение установки конфигурации системы из памяти CMOS.
- Устанавливается частота шин в соответствии с поставленными настройками из CMOS.
- Проверяется наличие устройства, с которого будет загружена ОС (жесткого диска, дисковода и другое).
BIOS прекращает свою работу в загрузке, когда находит главную загрузочную запись на жестком диске (или в месте записи ОС) и передает ей управление дальнейшей загрузкой.
Теперь в загрузку вступают программы, записанные на носителе.
Причины ошибок загрузки
Перечислим основные проблемы загрузки:
- Сбой в жестком диске или электропитании.
- Ошибка при загрузке операционной системы (или нескольких, если она не одна на вашем ПК).
- Ошибки в использовании дефрагментаторов.
- Битые (некорректные) архиваторы.
- Windows установлен в одном разделе с загрузчиком.
Нужно выяснить причину сбоя и устранить ее. А чтобы проблемы больше не возникали снова – не повторяйте эти ошибки.
Это очень важно для дальнейшей корректной работы системы, иначе вам придется снова и снова переустанавливать программное обеспечение и операционку, что приведет к износу жесткого диска.
Что мешает загрузке Windows?
Наиболее распространенные ошибки Windows
Дело в том, что ошибка при загрузке Виндовс изменяется в зависимости от версии ОС.
Так, у разных версий наиболее распространенными будут разные ошибки. Именно поэтому нужно искать решение проблемы для своей операционки.
Windows XP
В нынешнее время данная версия Виндовс практически перестала существовать.
Однако некоторые компьютеры (часто это именно старые модели) всё ещё работают на этой ОС.
И хотя люди, которые давно знают ХР привыкли к её ошибкам, однако стоит разобраться с самыми распространенными из них.
Потеря системного загрузчика
Это наиболее распространенная проблема при загрузке Виндовс ХР. Обычно она возникает при попытке переустановить ОС.
При появлении данной ошибки система выдает одну из двух надписей:
Устранение данных ошибок возможно посредством выполнения данных пунктов:
- запустить процесс восстановления с диска, на котором записана ОС;
- запустить установочную программу;
- после надписи приветствия нажать кнопку «R» ;
- высветиться консоль восстановления, в неё необходимо указать установленную версию ОС;
- ввести «fixmbr» и нажать Enter .
После этого система перезапустится, и ошибка будет устранена.
Хотя существуют и другие причины потери системного загрузчика, однако вышенаписанное случается наиболее часто.
NTLDR is missing
Данная проблема также довольно распространена. При её появлении, зачастую, пользователи просто форматируют диск, что приводит не только к устранению ошибки, но и потере всей памяти.
Однако данную проблему можно решить без таких радикальных методов, достаточно понять причину её происхождения. А устранить и при этом сохранить данные не так уж и сложно.
Данная ошибка представляет собой черный экран с надписью NTLDR is missing.
Порой для устранения проблемы достаточно нажать популярное сочетание клавиш Ctrl+Alt+Delete (об этом написано в экране ошибки).
Данная комбинация должна перезапустить систему, но помогает это далеко не всегда.
Ошибка означает, что не доступны файлы отвечающие за загрузку системы. Причин её может быть несколько:
1 Сбой в работе аппаратной части. Это наиболее неприятная проблема, так как она означает, что неисправность заключена в железе, а не является следствием какого-либо сбоя в системе. Исправление данной ошибки будет замена/починка неисправной комплектующей. 2 Подключение дополнительного жесткого диска. Также является причиной появления ошибки. Устраняется проблема по средству BIOS’а, после выполнения ряда несложных действий. 3 Конфликт двух установленных ОС. На некоторых компьютерах установлено сразу две операционные системы, что может привести к их нежеланию работать друг с другом. Устранение проблемы происходит при помощи установочного диска с Виндовс.Решение ошибки «NTLDR is missing»
HAL.dll
При данной проблеме, во время загрузки ОС, пользователь наблюдает надпись на подобие «Не удается запустить HAL.dll» или «Файл не найден или поврежден».
При её появлении первым пришедшим на ум решением становится переустановка Виндовс. Однако можно справится и без столь кардинальных мер.
Дело в том, что данный файл отвечает за взаимодействие железа (самого компьютера) и его программных компонентов.
Проблема возникает по той причине, что ХР, как наиболее старая версия, подвержена различным ошибкам наиболее часто.
Как таковых причин возникновения ошибки может быть множество. Однако её всё же можно устранить при помощи ряда действий в BIOS’е не переустанавливая при этом операционную систему.
Тем не менее стоит понимать, что порой справится поможет только радикальный способ.
Решение ошибки «HAL.dll»
Windows 7
Несмотря на новые версии Виндовса, семерка всё же остается наиболее популярной. Это скорее дело привычки.
Многие считают данную версию наиболее удобной и усредненной между ХР и той же восьмеркой (в принципе так оно и есть)
. Именно потому что версия наиболее популярная, то и ошибка загрузки Виндовс 7 является частой проблемой.
Чаще всего при загрузке Windows 7 возникают различные коды ошибок, которые указывают на ту или иную проблему. Стоит разобраться с наиболее частыми проблемами, которые возникают.
Загрузчик системы
Как и у Виндовс ХР, у семерки случаются проблемы с загрузчиком. Причина проблемы та же что и у предыдущей версии.
Однако восстановить загрузчик семерки можно как автоматически, так и вручную.
Первый способ наиболее удобен и с ним справится даже самый неопытный пользователь, но он не всегда может помочь избавится от проблемы.
Загрузчик системы Windows 7
0x80300024
Данная ошибка возникает при установке ОС. Происходит это из-за неопытности многих пользователе, которые при переустановке забывают отформатировать один из разделов жесткого диска.
Обычно эта ошибка указывает на недостаток места для установки системы.
Для того, чтоб ошибка не возникала необходимо проверить память на жестком диске и в случае необходимости отформатировать его.
«ERROR»
Известная многим ошибка, которая возникает при запуске системы. Обычно возникает после установки ОС. На белом фоне высвечиваются большие красные буквы.
Для решения проблемы необходимо перезагрузить компьютер с установочным диском внутри и при включении запустить диск.
Дойти до пункта «Восстановление системы», а после поставить галочку возле «Используйте средства восстановления…», однако стоит учесть, что придется выбрать систему.
В командной строке необходимо вписать «bootrec /fixboot». После этого проблема будет устранена.
Startup Repair Offline
Дословно это проблема означает «восстановление запуска не в сети», порой устраняется после перезагрузки.
Однако зачастую система пытается восстановить себя без подключения к сети и у неё не получается. Поэтому придется ей помочь.
Обычно это решается несколькими способами:
- Сбрасыванием настроек BIOS.
- Подключением шлейфов.
- Восстановлением запуска.
- При помощи «Командной строки».
Все эти способы требуют определенны знаний и неопытному человеку лучше вызвать человека, который хорошо в этом разбирается.
Решение проблемы Startup Repair Offline
0x0000007b
Наиболее пугающая для пользователей ошибка – «синий экран смерти». Зачастую это означает, что система «легла» и помогут ей только кардинальные меры.
Однако иногда случается и так, что после перезагрузки компьютера ошибка исчезает и больше не проявляет себя, однако стоит понимать, что таким образом компьютер сигнализировал о серьезной проблеме, которую необходимо устранить.
Основных причин проблемы может быть несколько:
- Несовместимость аппаратных средств.
- Неполадки драйвера.
- Проблемы с антивирусом.
- Проблемы в реестре.
В первую очередь необходимо провести диаг6ностику ошибки чтоб выяснить причину проблемы, после чего уже браться за её устранение в зависимости от выявленных причин.
Windows 10
Наиболее новая версия операционной системы также не исключает того, что появится ошибка при загрузке Виндовс 10.
И, хотя разработчики старались максимально исключить изъяны, однако это компьютер, а значит предусмотреть и исключить в се проблемы просто невозможно.
Именно поэтому при появлении ошибок придется справятся своими силами (или если уж совсем всё плохо – при помощи специалистов).
Inaccessible Boot Device
Данная ошибка встречается довольно часто. И как разработчики не пытались устранить все изъяны системы, однако при обновлении десятки, после отката ОС или даже при простой перезагрузке появляется данная ошибка.
В первую очередь необходимо проверить приоритетность устройств в BIOS, так как данная проблема может возникнуть в случае если жесткий диск с установленной ОС стоит не на первом месте в приоритете.
Также необходимо отключить все подключенные USB-устройства и различные карты памяти, так как это тоже может стать причиной проблемы.
Ошибка «Inaccessible Boot Device»
CRITICAL_PROCESS_DIED
Это синий экран с грустным смайлом. Может означать как синий экран смерти, так и ошибку, которая потребует восстановления в высветившемся окне.
Для автоматического восстановления необходимо нажать «Переустановить», после чего система самостоятельно устранит проблему.
Operating system wasn’t found
Ошибка возникает в следствии логических или аппаратных повреждений накопителя, сразу после инициализации при запуске системы.
Стоит предположить, что твердый или жесткий диск работаю неправильно вследствие некорректного завершения системы в прошлый раз.
Необходимо переподключить носитель через другой шлейф. Обычно этого достаточно для устранения проблемы.
Ошибка «Operating system wasn’t found»
Выводы
Стоит понимать, что проблем с загрузкой и ошибок при ней может быть очень много и выше изложена лишь небольшая часть. Однако мы рассмотрели наиболее часто встречаемые ошибки при загрузке Windows.
Однако следует знать, что не все ошибки решаются легко (например, при помощи перезагрузки). Любая ошибка оповещает пользователя о том, что произошел какой-либо сбой.
Это значит, что стоит уделить внимание причине проблемы и нормальному её разрешению. Это исключит последующие проблемы с компьютером и продлит время его функционирования.
Некоторые из ошибок сообщают о неполадках в системе ОС, другие сигнализируют о том, что проблемы кроются гораздо глубже – в железе.
Вторым особенно необходимо уделить внимание, во избежание серьезных проблем. Однако это не значит, что стоит пренебрегать системными ошибками, так как постоянное их появление может спровоцировать проблемы с железом.
По сути это замкнутый круг. И если не обращать внимания на проблему, то могут возникнуть серьезные неполадки.
Также понимание того, что не все проблемы можно решить самостоятельно спасут Ваш компьютер от значительного количества ошибок и поломок. Поэтому не стоит пренебрегать вызовом специалиста.
Решение восстановление системы при запуске windows
Ошибки при загрузке Windows: Разбираемся с самыми частыми
Понравилась статья? Подпишитесь на канал, чтобы быть в курсе самых интересных материалов

Скажите, как вернуть русский язык и пункт «Устранение неполадок компьютера» Диспетчеру загрузки в Windows 7
Привет друзья! Да, такое может быть, что при восстановлении загрузки Win 7 язык диспетчера загрузки Windows 7 изменяется с русского на английский. В этом случае с менить язык диспетчера загрузки Windows 7 с английского на русский и вернуть параметр «Устранение неполадок компьютера» очень просто. Открываем командную строку от имени администратора.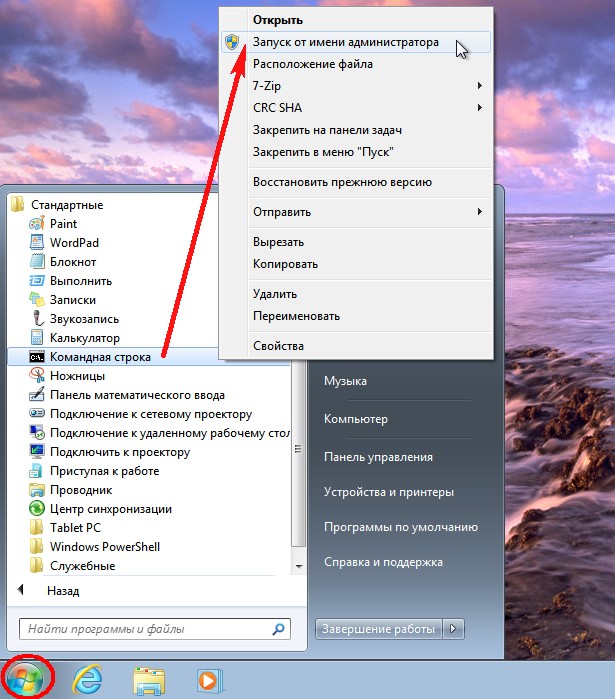
bcdboot C:\Windows /l ru-ru
данная команда сделает диспетчер загрузки русскоязычным, вы можете в этом убедится, введя ещё одну команду:
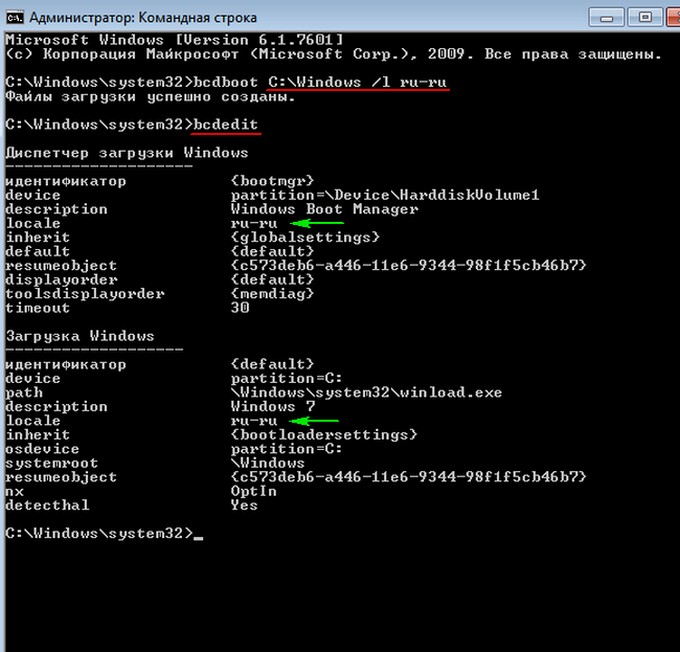
Перезагружаем компьютер и жмём при загрузке клавишу F8,
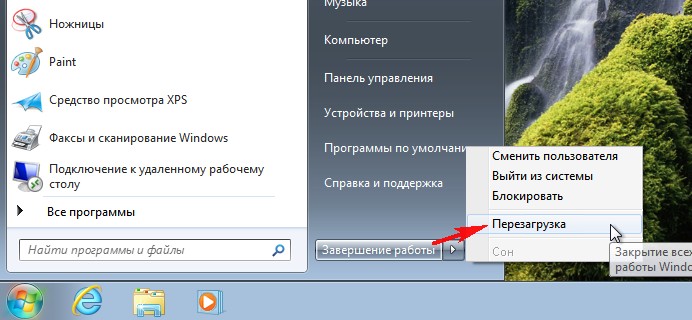
открывается окно «Дополнительные варианты загрузки» на русском языке, но без пункта «Устранение неполадок компьютера», который должен идти первым.

Загружаемся в Win 7 и открываем командную строку от имени администратора, вводим команду:
данная команда активирует среду восстановления операционной системы и в дополнительных вариантах загрузки появится пункт «Устранение неполадок компьютера».
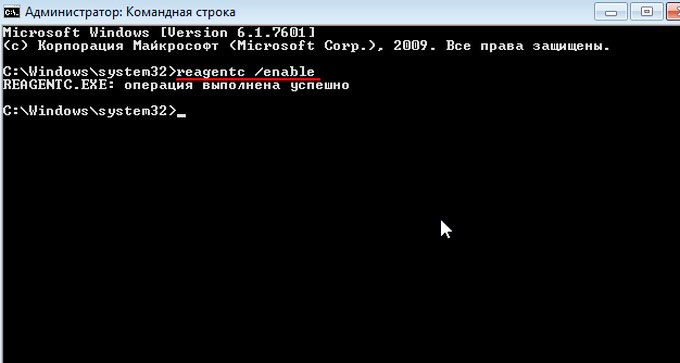
Перезагружаем компьютер и жмём при загрузке клавишу F8, о ткрывается окно «Дополнительные варианты загрузки» содержащее пункт «Устранение неполадок компьютера».

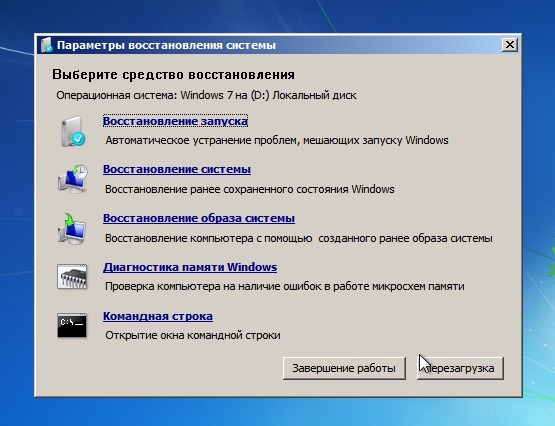
Если вам вдруг понадобится вернуть английский язык Диспетчеру загрузки в Windows 7, то введите команду bcdboot C:\Windows /l en-us
Рекомендуем другие статьи по данной темеКомментарии (8)
Рекламный блок
Подпишитесь на рассылку
Навигация
Облако тегов
Архив статей
Сейчас обсуждаем
Иван Романов
Фёдор, Спасибо. Действительно, все так и есть. Только эта утилита и помогла войти в биос. Вот
Иван Романов
Фёдор, Эти рекомендации от ремонткомпа не срабатывают. Строка меню выбора устройств загрузки и
ираклий казанцев
У меня задействована утилита KillUpdate которая отключает обновление (в службах диспетчера, и я
Дмитрий
Здравствуйте! Опять от меня чисто теоретический вопрос. Упоминавшийся мною в другом разделе
RemontCompa — сайт с огромнейшей базой материалов по работе с компьютером и операционной системой Windows. Наш проект создан в 2010 году, мы стояли у истоков современной истории Windows. У нас на сайте вы найдёте материалы по работе с Windows начиная с XP. Мы держим руку на пульсе событий в эволюции Windows, рассказываем о всех важных моментах в жизни операционной системы. Мы стабильно выпускаем мануалы по работе с Windows, делимся советами и секретами. Также у нас содержится множество материалов по аппаратной части работы с компьютером. И мы регулярно публикуем материалы о комплектации ПК, чтобы каждый смог сам собрать свой идеальный компьютер.
Наш сайт – прекрасная находка для тех, кто хочет основательно разобраться в компьютере и Windows, повысить свой уровень пользователя до опытного или профи.
Для отключения данного рекламного блока вам необходимо зарегистрироваться или войти с учетной записью социальной сети.
Запустить в консоли bcdedit /set locale ru-ru - будет на русском. raddy, в командной строке после запуска bcdedit /set locale ru-ru выдало - "операция успешно завершена". Далее перезагрузка Windows > и снова надпись "windows started". Тоесть - не помогло.Если запустить сам "bcdedit" в командной строке,- то выдаёт следующее:
Диспетчер загрузки Windows
--------------------
идентификатор
device partition=\Device\HarddiskVolume1
path \EFI\Microsoft\Boot\bootmgfw.efi
description Windows Boot Manager
locale ru-ru
inherit
default
resumeobject
displayorder
toolsdisplayorder
timeout 30
Загрузка Windows
-------------------
идентификатор
device partition=C:
path \windows\system32\winload.efi
description Windows 7
locale ru-ru
inherit
recoverysequence
recoveryenabled Yes
osdevice partition=C:
systemroot \windows
resumeobject
nx OptIn
quietboot No
| nik4, bcdedit помогло бы в случае nonUEFI, в вашем случае - решение. » |
Зашёл, вставил в переводчик ничего не понял, как с этим работать (я это уже читал на другом форуме)?
I encountered the same issue on two separate Greek Windows installations. It appears that, for some reason, Microsoft failed to include the correct localisation files for its UEFI boot loader.
A workaround I found is to replace these files with their BIOS boot counterparts. Since it is not exposed by default, you will have to temporarily assign your EFI System Partition (ESP) a drive letter using diskpart. Below, "WP" refers to your Windows partition (C: in your case).
Copy files as follows:
WP\Windows\System32\<locale>\winload.exe.mui --> WP\Windows\System32\<locale>\winload.efi.mui
WP\Windows\System32\<locale>\winresume.exe.mui --> WP\Windows\System32\<locale>\winresume.efi.mui
WP\Windows\Boot\PCAT\<locale>\memtest.exe.mui --> ESP\EFI\Microsoft\Boot\<locale>\memtest.efi.mui
After replacing these files, your boot screen, "Advanced boot options" menu (F8), hibernation resume screen and memory diagnostics tool should be localised.
И ещё: raddy, gannet, теперь вдруг в командной строке после запуска bcdedit /set locale ru-ru выдало - "Ошибка при установке ссылки указанной записи.Не удаётся найти указанный файл." А в первый раз было - "Операция успешно завершена".
Спасибо
| теперь вдруг в командной строке после запуска bcdedit /set locale ru-ru выдало » |
А зачем ещё раз запускать? bcdedit похоже наконец понял, какой загрузчик - и уже выдал ошибку.
Синий экран смерти знаком каждому пользователю операционных систем семейства Windows. У некоторых пользователей он появляется так часто, что они начинают думать, что это нормальное явление. Но это не так. Давайте разберемся, что такое синий экран смерти. Это ошибка, которая появляется при загрузке или после резкого отключения компьютера. Она свидетельствует о наличии проблем с операционной системой или внутренним железом. Только разобравшись с причинами возникновения, можно максимально эффективно ее устранить.
Если на компьютере с Windows 7 появляется синий экран смерти, то предлагаем вашему вниманию данную статью, она обязательно поможет найти и устранить эту проблему.
Синий экран смерти, его причины
Причины появления синего экрана можно разделить на две главные группы:
- Системные. Проблемы с операционной системой: нет нужных файлов, необходимых для корректной работы Windows, некорректно установленная ОС, заражение вредоносным программным обеспечением или файлом и так далее.
- Аппаратные. Проблемы с компьютерным железом: неисправность жесткого диска или видеокарты, перегрев процессора и так далее.
Для того чтобы точно определить причину появления ошибки, необходимо внимательно изучить содержание синего экрана. Ведь именно на нем указывается вся нужная пользователю информация, а именно: причина появления ошибки и даже рекомендации по ее устранению.

Если информации, которая указывается на экране, недостаточно, то компьютер можно настроить специально для диагностики синего экрана смерти.
Повреждение файла win32k sys провоцирует синий экран. Поэтому обязательно стоит подвергнуть проверке и просканировать другие директории.
Диагностика
Синий экран Windows или дамп памяти — отражение работоспособного (или не совсем) состояния операционной системы в определенный промежуток времени. Так как сразу после появления критической ошибки, после которой может последовать резкое отключение устройства, Виндоус выводит всю необходимую информацию на знаменитый синий экран, то для дальнейшей диагностики ее необходимо просто запомнить: переписать или сфотографировать.
Главная неприятность заключается в том, что синий экран показывается строго ограниченное время. После чего запускается механизм перезагрузки. Поэтому неподготовленному пользователю, который не знает куда смотреть, может быть сложно успеть переписать нужную информацию.
Чтобы отключить автоперезагрузку устройства, то есть когда компьютер или ноутбук немедленно начинает перезагружаться, сразу же после того, как появился синий экран смерти, необходимо активировать запись малых дампов памяти, то есть часть ее важного содержимого. Для этого требуется выполнить следующие действия:
- Откройте Пуск и нажмите правой кнопкой мышки на пункт Компьютер.
- В появившемся выпадающем списке найдите и выберите строку «Свойства».
- Переместитесь на расположенную слева в верхней части окна вкладку «Дополнительные параметры системы».
- Теперь перейдите во вкладку «Дополнительно».
- Откроется следующее окно, где помимо прочей информации, доступной для изменения, появится раздел «Загрузка и восстановление системы». При необходимости здесь можно создать контрольную точку для того, чтобы в случае чего сделать откат системы. В этом разделе нажмите кнопку Параметры .
- Здесь найдете раздел «Отказ системы».В пункте «Выполнить автоматическую перезагрузку» достаточно убрать галочку. Сделав это, компьютер или ноутбук больше не будет сразу же перезагружаться. Чтобы это произошло, требуется нажать клавишу Enter . Теперь в разделе «Запись отладочной информации» в выпадающем списке необходимо найти и выбрать пункт «Малый дамп памяти». Сделать это надо для того, чтобы все данные о системном сбое автоматически записывались и хранились на устройстве определенное время. Сохраните только что произведенные изменения нажатием кнопки OK .
Теперь синий экран смерти при загрузке Windows 7 не будет сразу же исчезать, поэтому успеете переписать необходимую информацию.
Расшифровка ошибки
Так как вызвать синий экран смерти может любая неполадка, то для исправления ошибки необходимо ее идентифицировать.

Как только удалось сфотографировать синий экран при загрузке Windows или записать информацию, которая на нем появляется, можно приступать к расшифровке ошибки, которая и стала причиной его возникновения:
- Первой строчкой система на английском вежливо уведомляет о том, что произошло критическое завершение работы Windows.
- Далее говорится о том, что именно вызвало проблему. Это может быть название файла или драйвера видеокарты, аудиокарты, TCPIP.SYS, SPCMDCON.SYS, DXGKRNLl.SYS, NTKRNLPA.EXE, NETIO.SYS и так далее. Если данная строчка отсутствует, то причину ошибки следует искать в компьютерном железе.
- Название ошибки, понятное для пользователя, например, DRIVER_IRQL_NOT_LESS_OR_EQUAL, свидетельствует о том, что при установке драйвера произошла ошибка.
- После этого следует большой массив текста, в котором Windows предлагает возможное решение проблемы. Например, проверить правильность установки драйверов, запустить службу проверки диска, провести восстановление системы и так далее.
- После слова STOP указывается технический код ошибки для более точной ее идентификации и устранения. Может носить вид типа 0x1000007e, 0x00000116 и тому подобное.
- Ниже система возможно повторно укажет имена файлов или драйверов, таких как TCPIP.SYS, SPCMDCON.SYS, NTKRNLPA.EXE, NTOSKRNL.SYS, NETIO.SYS и тому подобное, которые могли спровоцировать синий экран.
- Дополнительно, в зависимости от типа неполадки, Виндоус может выдать адрес оперативной памяти, по которому произошла критическая ошибка. По аналогии со STOP-кодом возможно будет иметь формат типа Address 0x00000116.
Зная эту информацию, становится понятно, как убрать синий экран смерти.
Общие рекомендации по устранению критических ошибок
Проблемы с синим экраном в 90% случаев носят самый банальный характер и появляются у пользователей, который плохо разбираются в компьютерах, поэтому зачастую пренебрегают установкой системных обновлений, драйверов, правильной процедурой удаления программ и так далее.
Повреждение файла acpi sys может вызвать синий экран, поэтому для устранения ошибки необходимо заменить его на работоспособный вариант.
Даже если на экране написано, что ошибка была вызвана файлами типа tcpip, ntoskrnl, fltmgr, netio, ntkrnlpa, первое, что следует сделать, это:
Не лишним будет провести дефрагментацию, проверку и чистку реестра. Делать это лучше всего с помощью специального программного обеспечения. Одной из таких программ является CCleaner.

С ее помощью возможно также проверить наличие всех необходимых для стабильной работы операционной системы файлов, библиотек. Если какие-то из них отсутствуют или повреждены, то программа предложит их скачать и произвести замену. При желании можно сделать копию оригинальных файлов и сохранить в любом удобном месте на жестком диске.
Экран смерти при загрузке или установке Windows
Если не знаете, как убрать синий экран смерти при установке Windows 7, то внимательно ознакомьтесь со следующей информацией. Такая ошибка может возникать только в трех случаях, если:
- неисправный образ операционной системы x64;
- рабочий образ, но неисправное железо (ошибка 0x00000116, IGDPMD64.SYS, fltmgr, ntoskrnl);
- была некорректно произведена настройка BIOS.
Если при установке Windows XP синий экран повторяется вновь и вновь, но вы уверены, что компьютерное железо в порядке, то проблема скорее всего заключается в самом неисправном образе операционной системы, который используете.
Синий экран при установке или восстановлении Windows может возникать из-за неисправного внутреннего накопителя (HDD) или некорректно произведенном его форматировании. Не стоит пренебрегать и стандартной процедурой проверки работоспособности используемого образа ОС, диска или флешки. Всю эту информацию можно найти на экране. Аналогичным образом исправляете и другие проблемы.
Отсутствие или повреждение системных файлов
Если не знаете, как убрать синий экран смерти, возникающий из-за отсутствия или повреждения системных файлов или библиотек типа TCPIP.SYS, SPCMDCON.SYS, IGDPMD64.SYS, fltmgr, DXGKRNLl.SYS, NTKRNLPA.EXE, NETIO.SYS или ошибки 0x00000116, то этот способ для вас. Он также подходит для ошибок, причиной которых стали другие файлы, имеющие расширение .SYS, .DLL, .EXE. Для этого можно воспользоваться специальной сторонней распространяющейся условно бесплатно утилитой. Одна из самых популярных — DLL Suite.
После установки программы необходимо запустить ее и начать сканирование при помощи кнопки Пуск . Далее утилита предложит провести проверку файлов типа ntoskrnl, dxgkrnl, igdpmd64, fltmgr, tcpip, netio, ntkrnlpa. Дополнительно программа проверит и другие директории. Если уверены, что именно файл nvlddmkm sys вызвал синий экран Windows 7 или любой другой, имя которого должны точно знать, то можете провести проверку именно его.

Как только сканирование будет закончено, DLL Suite предложит:
- провести замену файла, если он действительно был поврежден;
- перейти к проверке остальных системных файлов, если указанный файл не поврежден;
- только удалить неисправный файл, если хотите заменить его самостоятельно;
- ничего не делать, но при этом открыть папку с поврежденным файлом для самостоятельного решения проблемы.
По желанию можете установить и другие приложения для автоматического поиска поврежденных системных файлов и их замены. Некоторые из них аналогичным образом выявляют и устраняют неполадки, связанные с драйверами.
Сброс BIOS
Если недавно были произведены изменения BIOS или пытались разогнать процессор, то возможно, что проблема вызвана именно этим. Поэтому обязательно стоит попробовать вернуть его настройки по умолчанию. Сделать это можно несколькими способами:
- С помощью перемычки. Метод подходит для стационарных компьютеров. Необходимо полностью отключить питание устройства, вплоть до извлечения электровилки из розетки, снять крышку с системного блока и найти перемычку, которая располагается на системной плате рядом с батарейкой, обычно обозначена CMOS. Переместить перемычку в положение 2-3 на 15 секунд.После этого настройки BIOS вернутся к заводским. Если контактов только два, то достаточно их замкнуть.
- Если есть возможность воспользоваться утилитой BIOS Setup, то сброс к заводским настройкам можно произвести с ее помощью. Для этого необходимо запустить программу, и в меню настройки выбрать пункт «Load Optimal Defaults» либо какое-то аналогичное название в зависимости от версии BIOS.Делать это следует осторожно, так как неправильный сброс настроек BIOS может привести к поломке устройства. Если вы не уверены в своих силах, то обратитесь за помощью к квалифицированному специалисту.
Заключение
А данной статье было рассмотрено: что такое синий экран смерти, его причины появления. Была приведена расшифровка ошибок, а также предложены различные варианты устранения возникших поломок. Теперь, если у вас вновь появится экран смерти Windows 7, то вы уже знаете, что делать.
Читайте также:

