Ошибка whea uncorrectable error windows 8
Обновлено: 04.07.2024
Так из-за чего же могла возникнуть ошибка? Что же, здесь может быть просто куча вещей. Давайте составим из них небольшой список для удобства их обозрения.
Причины
Методы решения
Метод №1 Проверка температуры аппаратуры
Высокая температура закономерно приводит к перегревам. Если у вас происходит перегрев какого-го железа в системном блоке, то это может вызывать ошибки или сбои в работе компьютера. Синие экраны смерти являются самыми частыми гостями при перегревах.
Если же ваш компьютер все же перегревается, то вы можете выполнить несколько шагов для понижения температуры:
- Уборка пыли из системного блока.
- Замена термопасты для нагревающихся частей, например, процессора или видеокарты.
- Замена кулеров на более мощные.
- Понижение напряжения для перегревающейся аппаратуры.
Метод №2 Проверка нового железа
Если вы установили в свой системный блок новое железо, например, видеокарту, и у вас появился синий экран смерти, то есть вероятность, что ОС пытается заставить работать новое оборудование на старых драйверах. Все что вам нужно сделать в таком случае, так это удалить старое ПО для прежнего оборудования и установить новое для теперешнего железа.
Также проблема может заключаться в самом новом железе. Если синий экран смерти появляется даже после обновления драйверов для нового железа, то попробуйте снова поставить старое оборудование и посмотрите, появиться ли на нем WHEA_UNCORRECTABLE_ERROR. Если нет, то проблема определенно в новом железе.
Метод №3 Проверка оперативной памяти
Если никаких внешних повреждения обнаружено не было, но протрите контакты оперативной памяти мягким ластиком или смоченной в спирте ушной палочкой. Затем верните ОЗУ на место. Также оперативную память следует проверить на сбои и ошибки с помощью утилиты MemTest86. Если утилита нашла ошибки во время тестов, то ваша оперативная память могла быть повреждена.
Метод №4 Проверка жесткого диска
Для начала вам следует проверить целостность файловой системы на диске, а также сам жесткий диск на наличие ошибок. Для этого сделайте следующее:
Также мы советуем провести проверку с помощью утилиты Victoria HDD, но только используйте версию для работы в БИОС, а не из под операционной системы, так как толку от нее мало. Эта утилита поможет вам просканировать ваш жесткий диск на предмет бэд блоков(или же поврежденных секторов). Она устранит их, если будет возможность. Однако, есть вероятность, что ваш жесткий диск был окончательно поврежден.
Метод №5 Разгон оборудования
Если вы недавно производили разгон какого-то оборудования, например, видеокарты или процессора, то это могло стать причиной появления синего экрана смерти WHEA_UNCORRECTABLE_ERROR. Сбросьте конфигурацию своего оборудования обратно на заводские настройки и посмотрите, будет ли все еще происходить сбой.
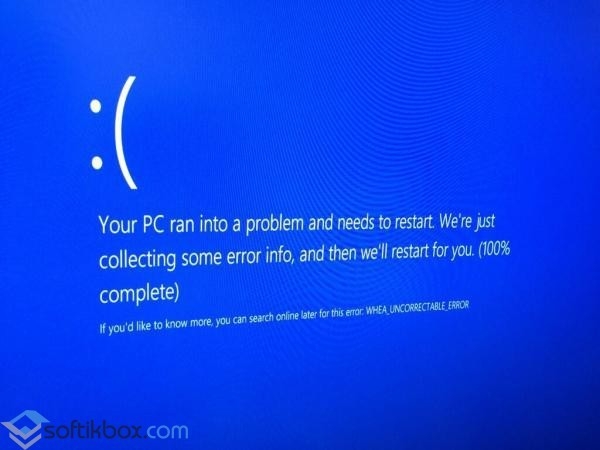
Ошибка whea uncorrectable error, которая сопровождается синим экраном смерти, характерна для операционных систем Windows 8.1 и 10. При этом возникает она непосредственно при запуске компьютерной игры или использовании браузера. Свидетельствует ошибка о неисправности железа. Однако в ряде случаев было доказано, что ошибка whea uncorrectable error Windows 10 связана и с рядом других факторов.
Решаем ошибку WHEA UNCORRECTABLE ERROR
На сайте компании Microsoft разработчики рекомендуют решить данную ошибку следующим способом. Жмём «Пуск», выбираем «Параметры». Далее раздел «Обновление и безопасность».
В левом меню выбираем «Центр обновления Windows» и загружаем все доступные обновления.
После перезагружаем ПК.
Данный метод эффективен только в некоторых случаях. Поэтому рекомендуем ознакомиться ещё с некоторыми способами решения проблемы.
- Запускаем командную строку с правами администратора и вводим «chkdsk C: /R».
Если утилита найдёт ошибки, стоит запустить следующую команду «chkdsk /scan» и перезагрузить ПК.
- Также в ряде случаев ошибка whea uncorrectable error была вызвана работой вирусного приложения. Поэтому загружаем утилиту Dr. Web и сканируем компьютер на наличие вирусов.
- Вариантом решения проблемы может стать сброс настроек BIOS или его обновления. Именно этот метод больше всего помог пользователям избавиться от проблемы. Для того, чтобы обновить версию БИОСа материнской платы, стоит воспользоваться советами данной статьи.
ВАЖНО! Перед откатом или обновлением BIOS, стоит сделать его резервную копию.
- Обновления драйверов. Этот метод сочли полезным пользователи с ошибкой whea uncorrectable error Windows 10, у которых она возникала во время видеоигр. Поэтому стоит перейти в «Панель управления» и выбрать «Оборудование и звук». Далее в левом меню жмём «Диспетчер устройств». Изначально выбираем драйвер к видеокарте. Обновляем его и перезагружаем ПК.
- Исправление повреждённых системных файлов также может помочь. Для этого запускаем командную строку с правами администратора и вводим «sfc / scannow».
Если вышеуказанные способы не помогли решить проблему, запускаем программу AIDA64, следим за состоянием ПК и температурными датчиками. Возможно, причина ошибки кроется в аппаратной поломке.
Когда вам понравится удобство, предоставляемое Windows, вы также столкнетесь с ошибкой сбоя. WHEA_UNCORRECTABLE_ERROR - это то, что вы можете часто встречать.
Серия вопросов приходит.
Далее приводится подробное описание WHEA_UNCORRECTABLE_ERROR, причины его возникновения и 10 решений для исправления ошибки.
Часть 1. Обзор WHEA_UNCORRECTABLE_ERROR (что и почему)
WHEA_UNCORRECTABLE_ERROR, также называемый стоп-кодом Windows 0x0000124, является аппаратной ошибкой в Windows 10, Windows 8 / 8.1 и Windows 7.
В системах Windows 8.1 на экране упоминается WHEA_UNCORRECTABLE_ERROR, а в Windows 7/8/10 вместо этого вы увидите код ошибки 0x0000124.
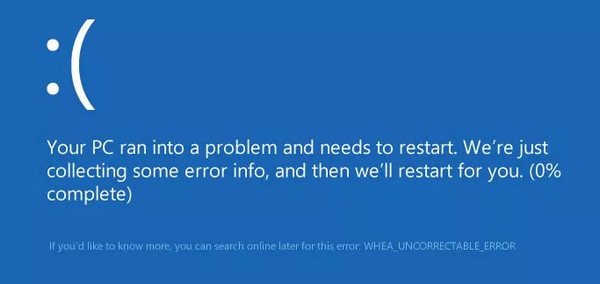
Причины, по которым WHEA_UNCORRECTABLE_ERROR атакует ваш компьютер, различны. Тем не менее, наиболее распространенными причинами являются следующие:
- Низкое напряжение процессора.
- Повреждение оборудования (повреждение жесткого диска, проблема с видеокартой, повреждение оперативной памяти, проблемы с процессором).
- Несовместимость драйверов (особенно для систем Windows 8.1).
- Водительский конфликт.
- Проблемы, связанные с перегревом (например, разгон системы).
- Поврежден реестр Windows.
- Поврежденные или удаленные системные файлы Windows.
Для исправления ошибки вы просто переходите к следующему чтению.
Часть 2. 10 решений для исправления WHEA_UNCORRECTABLE_ERROR (How-to)
Решение 1. Проверьте системное оборудование
Появление WHEA_UNCORRECTABLE_ERROR тесно связано с аппаратным обеспечением вашей системы. Поэтому необходимо посмотреть и проверить оборудование системы, прежде чем приступать к другим настройкам.
Охладите свою систему и посмотрите, нормально ли она работает.
Убедитесь, что ваш RAW находится в своих точных слотах.
Проверьте процессор свободен или нет.
И многое другое.
Решение 2. Обновление Windows
Обновление Windows является рекомендуемым решением Microsoft.
В Windows 8.1: Нажмите «Настройки»> «Изменить настройки ПК»> «Обновление и восстановление»> «Центр обновления Windows»> «Проверить сейчас»> Выберите обновление, содержащее 2919355 КБ, а затем нажмите «Установить».
В Windows 10: Перейдите к кнопке «Пуск»> «Настройки»> «Обновление и безопасность»> «Центр обновления Windows», а затем выберите «Проверить наличие обновлений».
После завершения установки перезагрузите компьютер и войдите в систему.
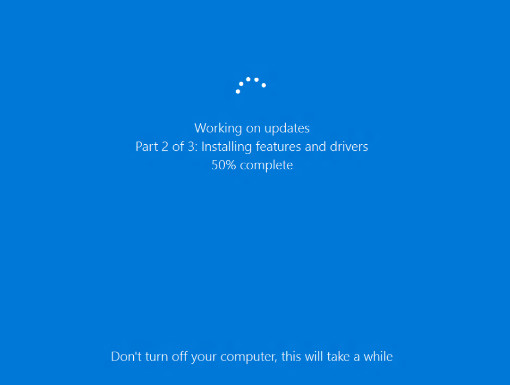
Решение 3. Запустите CHKDSK
CHKDSK - это системный инструмент Windows, который проверяет файловую систему и с определенными настройками исправляет проблемы во время работы. Особенно, когда ваш компьютер не перезагружается или застревает из-за внутреннего или внешнего жесткого диска.
Шаг 1 На вашем компьютере перейдите в меню «Пуск», чтобы найти «Командная строка», щелкните правой кнопкой мыши и выберите «Запуск от имени администратора».
Шаг 2 Тип "chkdsk / f *:"
* обозначает букву диска, на котором вы выполняете операции, когда ваш компьютер выключается.
Шаг 3 Нажмите Enter, чтобы автоматически проверить ваш компьютер.
Когда это будет сделано, введите «выход» и нажмите «Enter», чтобы завершить процесс.
Это решение кажется универсальным для исправления наиболее распространенных ошибок Windows, таких как синий экран Bad_Pool_Header, сканирование, ремонт, петля, привод и т. д
Решение 4. Отключить разгон из BIOS / UEFI
Шаг 1 Нажмите клавиши «Shift» / «Del» / «F12» при выключении компьютера> «Перезагрузка» на компьютере. После перезагрузки компьютер перейдет в интерфейс BIOS / UEFI.
Шаг 2 Перейдите на вкладку «Дополнительно»> «Производительность»> Найдите опцию «Разгон» и убедитесь, что она отключена.
Шаг 3 Сохраните настройки и выйдите из BIOS, нажав клавишу «F10».
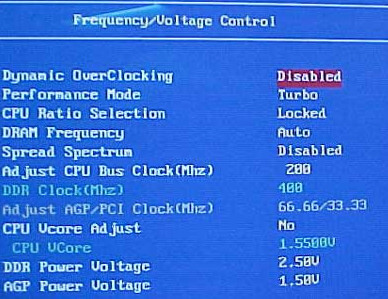
Решение 5. Проверьте и обновите драйверы в безопасном режиме
Шаг 1 Перезагрузите компьютер и нажмите «F8» или «Shift + F8», чтобы войти в режим восстановления. Оттуда переместите стрелку, чтобы выбрать «Безопасный режим».
Шаг 2 После запуска компьютера введите «Диспетчер устройств» в поле поиска и введите его. Кроме того, вы можете запустить «Windows + R»)> Введите «devmgmt.msc», чтобы проверить, есть ли желтый или красный знак, который требует обновления, щелкнув правой кнопкой мыши и выбрав «Обновить драйвер».
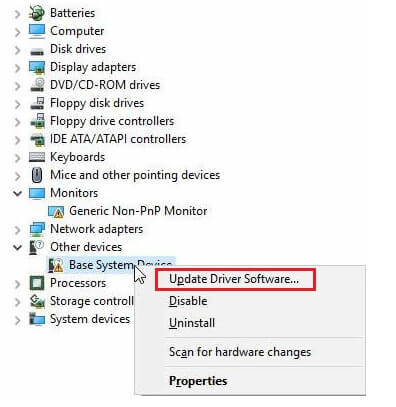
Решение 6. Запустите диагностику памяти Windows
Чтобы запустить диагностику памяти Windows, выполните следующие действия:
Нажмите «Пуск», чтобы открыть окно поиска. Введите «Диагностика памяти Windows» и щелкните ее, чтобы открыть.
Во всплывающем окне выберите «Перезагрузить сейчас и проверьте наличие проблем».
Когда вы получаете какую-либо остановку в процессе, например, проверку жесткого диска на наличие ошибок, затем попытайтесь заменить память.
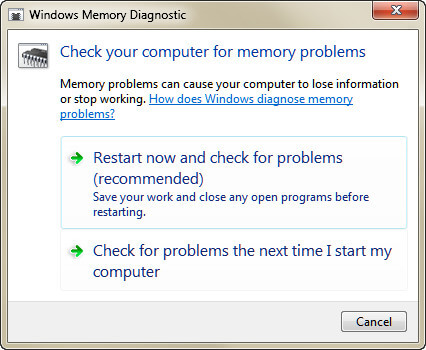
Решение 7. Отключите функцию Turbo Boost в BIOS
Иногда определенные функции в BIOS могут привести к Whea_Uncorrectable_Error.
Шаг 1 Перейдите в «Панель управления»> «Оборудование и звук»> «Параметры электропитания»> «Изменить настройки плана» на основе вашего текущего варианта плана.
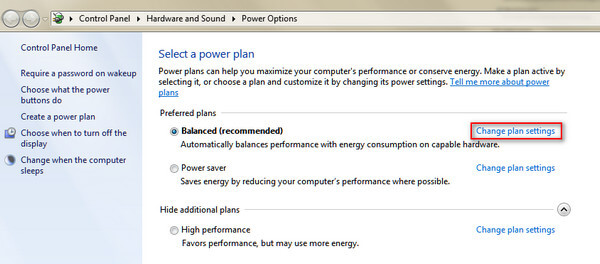
Шаг 2 Нажмите «Изменить дополнительные параметры питания»> «Прокрутите вниз, чтобы найти и развернуть« Управление питанием процессора »> Разверните« Максимальное состояние процессора »и измените значения« От батареи »и« Подключен »до 99%. Нажмите« Применить », чтобы сохранить меняется.
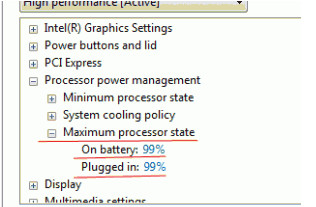
Решение 8. Сброс / обновление настроек BIOS / UEFI
Шаг 1 Нажмите клавишу «Shift» / «Del» / «F12» при выключении компьютера> «Перезагрузка» на вашем компьютере. После перезагрузки компьютер перейдет в интерфейс BIOS / UEFI.
Шаг 2 Найдите опцию сброса настроек BIOS / UEFI к настройкам по умолчанию.
Он может быть назван как любой из «Load Default», «Load Fail-Safe Defaults», «Load BIOS Defaults», «Load Default Settings», «Load Setup Default» или «Get Default Values».
Шаг 3 Нажмите F10, чтобы сохранить изменения и выйти из BIOS / UEFI.
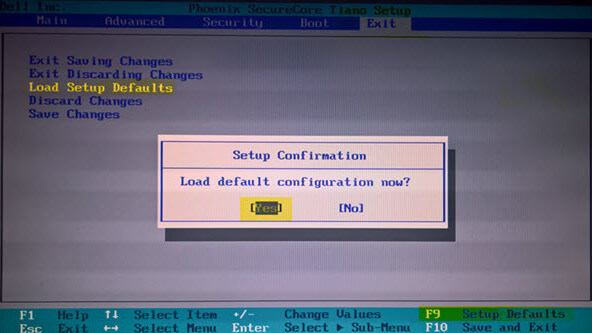
Если это не исправит ошибку, просто обновите настройки BIOS / UEFI.
Некоторые настройки BIOS / UEFI могут автоматически загружаться и обновляться с помощью утилиты рабочего стола. Другие производители требуют, чтобы вы загружали обновление BIOS и обновляли прошивку самостоятельно.
Решение 9. Восстановление Windows до более ранней точки
Восстановление вашей компьютерной системы на более ранней стадии приведет к тому, что компьютер, на котором произошла ошибка, перейдет в нормальное состояние.
Восстановление системы уничтожит данные и настройки, которые были изменены после восстановления точки. Таким образом, вам лучше сделать резервную копию важных данных.
Решение 10. Сброс Windows до заводских настроек
Если вышеуказанные меры не могут помочь вам удалить WHEA_UNCORRECTABLE_ERROR, просто попробуйте перезагрузить Windows.
В Windows 10: Для начала нажмите кнопку «Пуск»> «Настройки»> «Обновление и безопасность»> «Восстановление»> «Перезагрузить этот компьютер».
В Windows 8 / 8.1: Проведите от правого края экрана, коснитесь «Настройки»> «Изменить настройки ПК»> нажмите «Обновление и восстановление»> «Восстановление»> «Удалить все и переустановить Windows»> «Начать работу».
Тогда ваша Windows 8 будет оценена в 8.1 или 8.1 полностью перезагрузится.
В Windows 7: Для восстановления Windows 7 до заводских настроек вам предложено несколько вариантов: безопасный режим, запуск и т. Д. сброс Windows здесь.
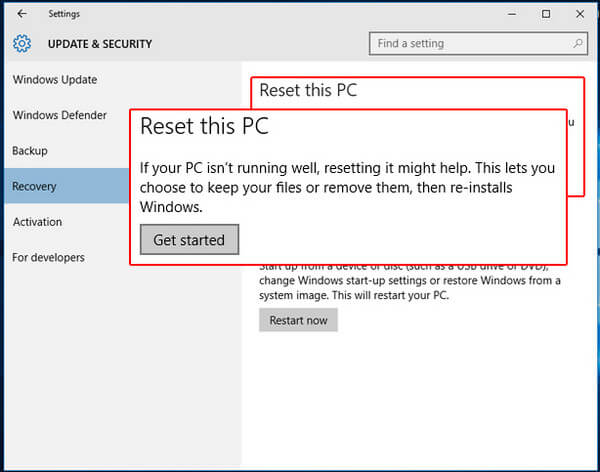
Часть 3. Бонус за исправление Whea_Uncorrectable_Error
Помимо вышеупомянутых решений, вам могут помочь некоторые полезные советы от других пользователей по онлайн-обсуждению. Эти советы эффективны для других, но на 100% успешны для вас. Однако стоит попробовать, когда вышеперечисленные решения не удаются.
- 1. Проверьте питание процессора и графического процессора.
- 2. Убедитесь, что вы не подключены к сетевому фильтру / удлинителю.
- 3. Поместите дамп памяти на сервер.
- 4. Очистите файл дампа памяти или измените тип дампа памяти на мини-дамп.
- 5. Снимите процессор с материнской платы и установите его обратно.
Еще одним бонусом является восстановление ваших отсутствующих или потерянных данных во время выключения компьютера, и вы не можете сохранить свои данные.
Aiseesoft Восстановление данных это мастер, который поможет вам вернуть все недостающие данные, включая системные файлы на вашем компьютере с Windows.
- Восстановите данные с жесткого диска на вашем компьютере.
- Восстановление данных с компьютера, который неожиданно завершает работу из-за аварии на диске, переразделения, неправильного клонирования, переустановки системы, вирусной атаки и т. Д.
- Вернуть утерянные или удаленные PDF, Excel, TXT, XML, LOG, HTML, RTF, DAT и т. Д.
- Восстановите фотографии, видео, музыку, электронные письма и другие файлы.
- Совместимо с Windows 10 / 8.1 / 8 / 7 / Vista / XP (SP2 или более поздняя версия).
Шаг 1 Бесплатно загрузите это программное обеспечение на свой компьютер. Установите и запустите его немедленно.
Шаг 2 В главном интерфейсе вам нужно выбрать тип данных для сканирования и поставить галочку на жестком диске. Нажмите «Сканировать», чтобы начать быстрое сканирование жесткого диска вашего компьютера.

Шаг 3 Когда процесс сканирования завершен, вы можете найти все данные, представленные на панели. Нажмите на нее, чтобы просмотреть и отметить данные, а затем нажмите «Восстановить», чтобы сохранить отсутствующие или потерянные файлы на вашем компьютере.

Легко, правда? Не пропустите этот учебник видео, чтобы помочь вам:

Что вы думаете об этом посте.
Рейтинг: 4.8 / 5 (на основе голосов 190)
07 сентября 2018 15:37 / Автор: Николь Джонс в File Recovery
Не знаете, как выбрать подходящее программное обеспечение Mac undelete для восстановления удаленных файлов? Просто прочитайте и следуйте этой статье, чтобы получить эти хорошие приложения.
Синий экран (BSOD) может появиться у каждого пользователя в любой момент сама собой или по вине человека. Ошибка 0х00000124 связана с неправильной работай оборудования и, соответственно, может встречаться абсолютно в любой операционной системе Windows.
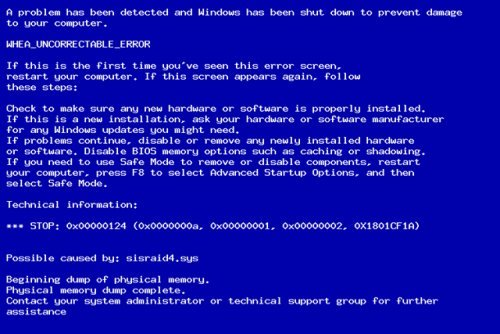
Чаще всего проявляется на версиях Windows 7 и 10.
Что за ошибка
- Повреждение материнской платы; замыкание контактов на материнской плате.
- Неправильная установка нового оборудования/нехватка мощности блока питания при установке нового оборудования.
- Неправильные настройки разгона процессора или видеокарты.
- Повреждение жесткого дика или другого накопителя данных.
- Повреждение оперативной памяти.
- Сбой таймингов оперативной памяти.
- Версия BIOS не соответствует новому программному обеспечению.
- Неполадки в работе драйверов или программ.
- Нарушение температурных режимов.
Разберемся со всем по порядку.
Материнская плата
Если в ней произошел сбой, то синий экран последует незамедлительно.
В этом случае ничто не поможет, как замена материнской платы.
Однако чаще всего проблема скрывается не в самой плате, а в пыли. Настоятельно рекомендуется продувать Ваш системник баллончиком с сжатым воздухом не реже, чем раз в 3-4 месяца.
Если его у Вас нет, то можно использовать обыкновенный компрессор. Важно запомнить, что компьютер сразу после чистки включать нельзя, так как влага, оставшаяся на материнской плате, может замкнуть контакты, и Вы распрощаетесь не только с платой, но и со всем остальным, что к ней подключено. Также продуйте все гнезда и посадочные места.Видео карта
Во втором случае все проще. Если Вы установили новую видеокарту или дополнительный жесткий диск, то мощности Вашего блока питания не всегда может хватить.
Разгон процессора
Я хочу лишь отметить, что Ваша карта/процессор будут работать на высокой для них частоте и могут быстрее выйти из строя.
Настоятельно рекомендую вернуть прежнюю частоту, если Вы занимались разгоном.
Перегрев
Нормальная температура процессора 30-37 градусов в простое и 55-65 под нагрузкой (в новых процессорах может быть и 90), в видеокарте 30-35 и 50-75 соответственно. Внимательно следите за показателями температуры.
Жесткий диск
Оперативная память

Оперативная память тоже имеет свойство выходить из строя. Проверьте ее на работоспособность в другом компьютере, почистите контакты ластиком или смоченной спиртом салфеткой. Зачастую планка оперативной памяти просто вставлена не должным образом.
Проверьте, чтобы ключи по бокам планки были до конца защелкнуты. В некоторых случаях приходится покупать новую память, так как ломается она довольно редко.Тайминги памяти
Сбой таймингов оперативной памяти может произойти из-за сбоя в работе системы или материнской плате. Тайминги можно посмотреть и изменить в меню BIOS (набор цифр вроде 9-9-9-28).
Обычно он пишется на планке памяти и напрямую зависит от частоты, однако, это совсем другая история.
Обновление операционной системы
Если Ваш компьютер принадлежал еще Вашему дедушке, то не стоит удивляться, что после установки новой системы или простому обновлению Windows у Вас появится синий экран смерти. Есть два способа решения проблемы.
Драйверы
Неполадка в работе драйверов или программ также может быть вызвана обновлением, хотя зачастую в этом виноваты или вирусы, или сбой на жестком диске. Переустановите проблемные драйвера или верните их прошлую версию, если они недавно обновлялись.
Что касается программ, то их следует удалить (имеются ввиду программы, которые каким-либо образом влияют на загрузку компьютера, реестр или меняют настройки Вашего компьютера.
Если ничего Вам не помогло, то есть смысл отнести компьютер в сервис, ибо код ошибки 0x00000124 в windows, может быть куда серьезнее и может нести негативные последствия, если все спустить на тормозах.

На вашем компьютере возникла проблема, и его необходимо перезагрузить. Мы просто собираем информацию об ошибках, а затем перезапустим для вас. (Выполнено 0%) Если вам нужна дополнительная информация, вы можете позже поискать в Интернете по названию ошибки: WHEA_UNROEECTABLE ОШИБКА.
Вот типичные причины, по которым Whea Unc корректируемая ошибка разгона.
- Поврежденный жесткий диск, поврежденная оперативная память, проблемы с процессором и другие повреждения оборудования.
- Проблемы несовместимости драйверов.
- Разгон, изменения напряжения и проблемы с нагревом.
- Повреждение системных файлов Windows или файлов реестра.
- Водительские конфликты.
Шаг 1 Выберите снаряжение Параметры значок из меню Пуск Windows.
Шаг 2 Выберите Обновление и безопасность под Параметры Windows.
Шаг 3 В Восстановление разделом, щелкните Перезапустить под Расширенный ввод в эксплуатацию.
Шаг 4 Когда вы видите Выберите опцию экран, нажмите Устранение неполадок > Расширенный вариант > Настройки прошивки UEIF и Перезапустить варианты в порядке.
Шаг 5 Ваш компьютер автоматически загрузится в меню BIOS. Перейти к Advanced > Быстродействие отключить разгон до механический.
Шаг 6 Нажмите F10 Клавиша на клавиатуре, чтобы сохранить изменения и выйти из BIOS.
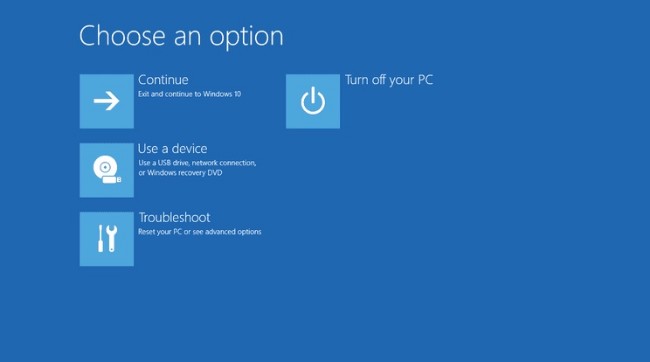
2. Устранение неисправимой ошибки Whea в безопасном режиме
Шаг 1 Подключите установочный DVD, USB или другие носители Windows к ПК.
Шаг 2 Выключите и включите компьютер с Windows. Нажмите F8 or Shift и F8 ключи для загрузки в безопасном режиме. (Некоторые производители Windows могут предлагать разные ключи.)
Шаг 3 Нажмите на Восстановление системы в левом нижнем углу окна.
Шаг 4 Выберите Устранение неполадок > Дополнительные параметры > Параметры загрузки > Перезапустить.
Шаг 5 В Параметры загрузки экран, нажмите F4, F5 or F6 перезапустить в безопасный режим с другими условиями.
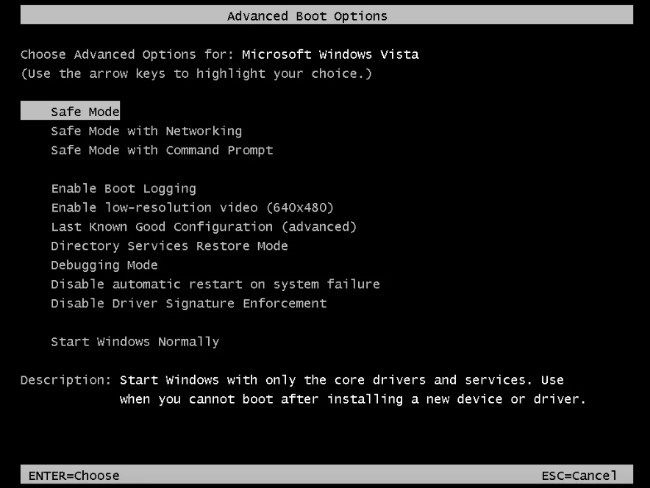
3. Запустите команды CHKDSK для поиска системных ошибок
Шаг 1 Нажмите Windows и C ключи вместе, чтобы получить доступ к Charm Bar.
Шаг 2 Тип CMD в поле поиска, затем нажмите Enter ключ.
Шаг 3 Выберите Запуск от имени администратора из Командная строка щелкните правой кнопкой мыши меню.
Шаг 4 Тип chkdsk C: / f в Командная строка окно, затем нажмите Enter ключ. (Вы можете заменить C: с буквой загрузочного жесткого диска.)
Шаг 5 Система сразу же отсканирует и решит проблему разгона неисправимой ошибки.
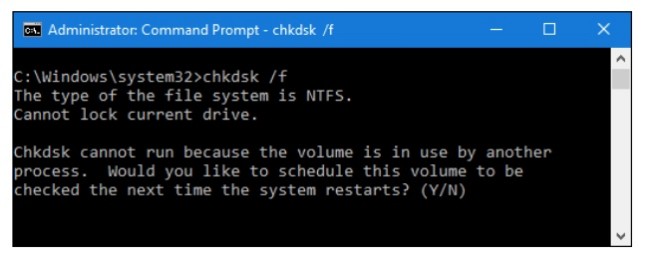
4. Окончательный способ восстановления данных после неисправимой ошибки Whea
Что делать, если вы не можете найти отсутствующие файлы после разгона неисправности Whea? Чтобы вернуть удаленные или потерянные файлы, вам нужно запустить FoneLab Data Retriever решить проблему. Программное обеспечение для восстановления данных может помочь вам восстановить любой файл с разбитого или поврежденного компьютера Windows без резервного копирования.
Таким образом, не имеет значения, если вы не сделаете резервные копии важных файлов вовремя. Data Retriever - это всегда ваш надежный выбор для восстановления данных с синего экрана. Неисправимая ошибка и другие сбои без особых усилий.
1. Основные функции Windows Data Recovery Software
- Выборочное восстановление фотографий, видео, аудио, документов, электронных писем и других файлов в самых популярных форматах.
- Широкая поддержка восстанавливаемых устройств, включая Windows, Mac, карту памяти, флэш-накопитель, жесткий диск и т. Д.
- Восстановление потерянных или удаленных данных из удаления, отформатированного раздела, RAW жесткого диска и других сбоев системы.
- Сканирование, фильтрация, предварительный просмотр и восстановление любых удаленных или существующих файлов на ваш компьютер без потери данных.
- Работа с Windows 10 / 8.1 / 8 / 7 / Vista / XP.
FoneLab Data Retriever - восстанавливайте потерянные / удаленные данные с компьютера, жесткого диска, флэш-накопителя, карты памяти, цифровой камеры и многого другого.
- Восстановление фотографий, видео, документов и других данных с легкостью.
- Предварительный просмотр данных перед восстановлением.
2. Как гибко восстановить данные с разбитого компьютера Windows
Шаг 2 Выберите тип данных и местоположение потерянных файлов в зависимости от ваших потребностей.

Шаг 3 Нажмите на Scan в правом нижнем углу, чтобы быстро просмотреть выбранные данные.

Шаг 4 Выберите из Тип Список or Список путей в левой панели. Позже вы можете просмотреть любую папку, чтобы найти целевой файл.

Шаг 5 Нажмите на Recover и подождите некоторое время, чтобы завершить аварийный процесс восстановления после ошибки Windows Whea.
Вот и все. Здесь вы можете легко и быстро избавиться от ошибки разгона Whea Uncorrectable Error. Кстати, вы можете использовать тот же способ восстановить данные с компьютера с черным экраном.
Кроме того, вы можете восстановить потерянные данные с разбитого компьютера в течение нескольких кликов. Если вы столкнулись с другими ошибками синего экрана, пожалуйста, сообщите нам об этом.
FoneLab Data Retriever - восстанавливайте потерянные / удаленные данные с компьютера, жесткого диска, флэш-накопителя, карты памяти, цифровой камеры и многого другого.
Читайте также:


