Основные параметры виндовс 7
Обновлено: 05.07.2024
Операционная система Windows 7 является одним из самых популярных дистрибутивов, разработанных компанией Microsoft. Достигнуто это было за счет внесенных улучшений, о которых пойдет речь в статье. Есть несколько редакций седьмой версии, что следует учитывать при покупке, также предварительно нужно проверить минимальные системные требования.
История разработки
Начало история разработки Windows 7 , которая в итоге была выпущена в 2009 году, берет в 2001, когда компания Майкрософт анонсировала грядущий релиз дистрибутива с кодовым названием Blackcomb . Эта версия должна была быть следующей после знаменитой XP, но выпуск так и не состоялся. Случилось это потому, что в 2002 году поступило объявление о разработке промежуточного решения под кодовым названием Longhorn . Операционная система (ОС) являлась обновлением ядра с NT 5.x до 6.x. В итоге оба дистрибутива слились в один, а планы по позиционированию пересмотрены — вместо десктопной версии будет выпущена серверная.
В начале 2006 года Майкрософт анонсировала последующий после XP дистрибутив, которым должна стать Vienna . Релиз запланирован был на 2010 год. Но спустя полтора года поступили новые сведения, что называться ОС будет Windows 7, официально это подтвердил в 2008 году Майк Нэш, являющийся на тот момент вице-президентом компании Microsoft.
Обратите внимание! Название система получила закономерно — если по порядку считать все релизы дистрибутивов, исключая 98, 98 SE, Me и NT3.1/3.51, как и сделали разработчики, Windows 7 является седьмой номерной версией.
Доступные редакции
Седьмая версия ОС имеет разделение на редакции, в зависимости от выбора которой пользователь получит определенный набор программного обеспечения. Всего в линейке представлено шесть позиций:
- Начальная ( Started ). Базовый набор утилит для взаимодействия с основными функциями компьютера: серфинг интернета, работа с документами, развлечения.
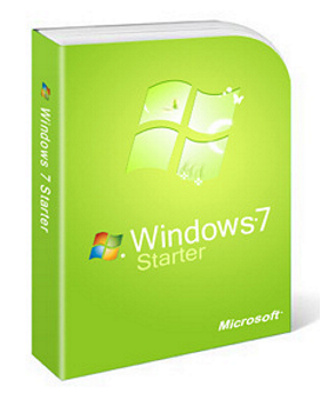
- Домашняя базовая ( Home Basic ). Подходит в качестве основного дистрибутива для домашнего использования нетребовательным пользователям. Работает с двумя мониторами, позволяет изменять параметры персонализации.
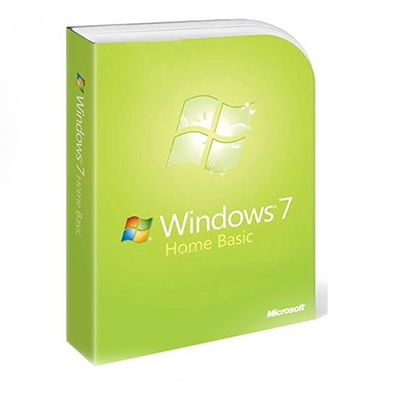
- Домашняя расширенная ( Home Premium ). Более прокачанная версия предыдущей редакции, которая включает набор программ для работы с мультимедиа-контентом и драйверы специфических устройств ввода.
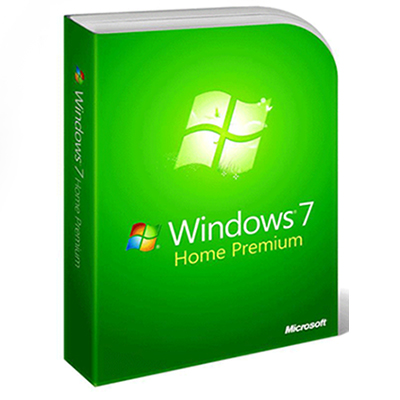
- Профессиональная ( Professional ). Имеет инструменты для взаимодействия с удаленными рабочими столами, встроенную технологию шифрования данных EFS, может работать с несколькими центральными процессорами.
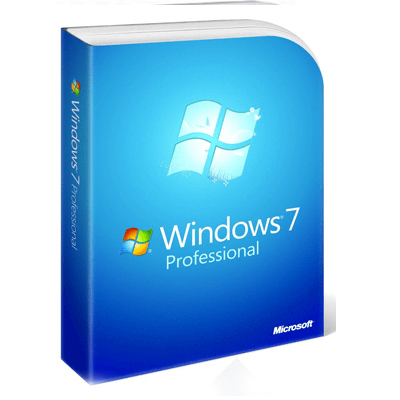
- Корпоративная ( Enterprise ). Предназначена для распространения в корпоративной среде, продается исключительно компаниям.
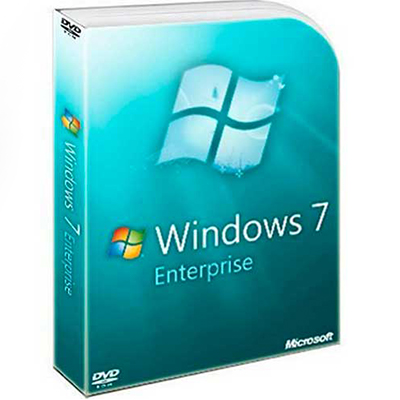
- Максимальная ( Ultimate ). Имеет весь набор программного обеспечения и инструментов администрирования. Протоколы шифрования более продвинутые.
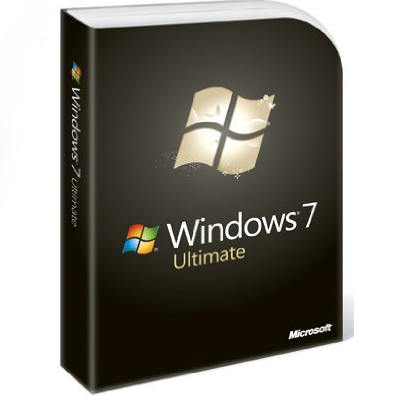
Обратите внимание! Все представленные в списке редакции, кроме Начальной, распространяются в двух версиях — 32 и 64-битной.
Возможности операционной системы Windows 7
Windows 7 имеет отличительные особенности, которые не были реализованы в более ранних версиях системы. Ниже будут описаны основные нововведения.
Графическое оформление
Выглядеть Windows 7, в сравнении с предыдущими версиями ОС, стала кардинально иначе. Достигнуто это было за счет доработки технологии Aero, которая впервые была представлена в дистрибутиве Vista. Основным достоинством функции является прозрачность элементов окна.
Пользователь в настройках персонализации может задать стили оформления, всего на выбор представлено четыре:
- Windows Aero . Предустановленный стиль, обеспечивающий прозрачность основных элементов интерфейса с возможностью задать цветовую палитру.
- Упрощенный стиль . Основной в Начальной редакции. Прозрачность отключена, за счет чего снижена нагрузка на центральный процессор.
- Классический . За основу взята тема Windows 2000. Позволяет задавать и настраивать цветовые схемы, потребляет незначительное количество ресурсов.
- Пользовательские темы . Владелец Windows 7 может самостоятельно задать стиль системе, который будет основан на трех ранее описанных.

Система безопасности
Изменения в безопасности коснулись нескольких подсистем, что поспособствовало улучшению общей защиты дистрибутива. Нововведения:
Обратите внимание! В качестве штатного антивирусного программного обеспечения остался «Защитник Windows».
Удаленные компоненты
Разработчиками было произведено удаление некоторых компонентов операционной системы, которые были в предыдущих версиях дистрибутивов. Их можно разделить на категории:
- Разработанные для Windows Vista — Inkball , DreamScene , Ultimate Extras .
- Аналоги программ в Windows Live — Почта , Календарь и тому подобное.
- Взаимодействие с меню « Пуск » — переработан классический стиль, вернуть который можно только с помощью стороннего софта.
- Ранее применяемые технологии — Microsoft Agent , Windows Meeting Space .
Поддержка от Microsoft
Седьмая версия системы имеет ограниченный срок поддержки разработчиками, который уже закончился — 14 января 2020 года. Это означает, что обновления, касающиеся безопасности, устранения критических неисправностей и улучшения определенных компонентов, выходить не будут. Пользователям предлагается перейти на более новую версию ОС — 8 или 10.
Системные требования
Как любое программное обеспечение, Windows 7 нагружает систему, поэтому перед установкой необходимо свериться с минимальными системными требованиями:
- Процессор — 1 ГГц .
- ОЗУ — 2 ГБ .
- Видеочип — с поддержкой DirectX 9 и WDDM версии 1.0 .
- Жесткий диск — 20 ГБ .
Windows 7 заслужила культовый статус, став одной из лучших систем по мнению пользователей. При выборе редакции необходимо обращать внимание на набор функций, требуемый для выполнения поставленных задач.
Чтобы продолжить получать обновления системы безопасности от Майкрософт, мы рекомендуем перейти на Windows 10.
Если вы хотите запускать Windows 7 на компьютере, выполните указанные ниже действия.
32-разрядный (x86) или 64-разрядный (x64) процессор* с тактовой частотой 1 ГГц или выше.
1 ГБ (для 32-разрядного процессора) или 2 ГБ (для 64-разрядного процессора) ОЗУ.
16 ГБ (для 32-разрядной системы) или 20 ГБ (для 64-разрядной системы) свободного места на жестком диске.
Графическое устройство DirectX 9 с драйвером WDDM 1.0 или более поздней версии.
Дополнительные требования для использования некоторых функций:
Доступ в Интернет (может взиматься плата).
В зависимости от разрешения экрана для воспроизведения видео может требоваться дополнительная память и более современное графическое оборудование.
Для обеспечения оптимальной производительности в некоторых играх и программах может потребоваться графическая плата, совместимая с DirectX 10 или более высокой.
Для некоторых функций Windows Media Center может требоваться ТВ-тюнер и дополнительное оборудование.
Для технологии Windows Touch и планшетных ПК требуется специальное оборудование.
Для домашней группы требуется сеть и компьютеры под управлениемWindows 7
Для записи DVD- и компакт-дисков требуется совместимый оптический дисковод.
Для функции BitLocker требуется доверенный платформенный модуль TPM 1.2.
Для функции BitLocker To Go требуется USB-накопитель.
Для воспроизведения музыки и звука требуется аудиовыход.
Графика и функции продукта зависят от конфигурации системы. Для некоторых функций может требоваться дополнительное или более современное оборудование.
На компьютерах с многоядерными процессорами:
Windows 7 предназначен для работы с современными многоядерными процессорами. Все 32-разрядные версии Windows 7 могут поддерживать до 32 ядер процессоров, в то время как 64-разрядные версии могут поддерживать до 256 процессорных ядер.
Компьютеры с несколькими процессорами (ЦП):
Коммерческие серверы, рабочие станции и другие высокопроизводительные компьютеры могут быть оснащены несколькими физическими процессорами. Windows 7 Профессиональная, Корпоративная и максимальная разрешены для двух физических процессоров, обеспечивая оптимальную производительность на этих компьютерах. Windows 7 Starter, Главная базовая и Home Premium распознает только один физический процессор.
* Более ранние версии Windows, в том числе Windows 7 и Windows 8,1, имеют ограниченную поддержку при работе с новыми процессорами и наборами микросхем от производителей, таких как Intel, AMD, NVidia и Qualcomm. Дополнительные сведения можно найти в разделе вопросы и ответы о жизненном цикле поддержки. На устройстве могут не работать предыдущие версии Windows, если аппаратное обеспечение устройства не является совместимым, на нем нет актуальных драйверов или истек срок его поддержки, предоставляемой изготовителем оборудования (OEM).
Операционная система Windows седьмой версии, благодаря своей быстроте в работе, привлекательному дизайну и существования многих требуемых функции, в настоящее время все больше и больше становится популярней, то есть, доминирует над предыдущей операционной системой Windows ХР.
Некоторые пользователи стараются работать в прежней операционной системе Windows ХР, поступая из таких соображении, что в Windows 7 все слишком сложно, мне не понять, мне не овладеть данной операционной системой. На самом же деле, друзья, ничего и никого бояться не стоит, требуется лишь желание и некоторое время, чтобы овладеть данной системой Windows 7. Поэтому настоятельно рекомендую Вам подписаться на рассылку и быть в курсе появления новых уроков, благодаря которым Вы освоите или получите дополнительные навыки и знания об Windows 7.
Итак, установка Windows 7 осуществляется выбором определенного варианта установки и требований соблюдения характеристик оборудования. Однако стоит знать, что сама операционная система классифицируется на различные варианты установки. Сейчас мы вкратце с Вами и рассмотрим эти варианты:
1. Windows 7 домашняя версия – этот вариант предназначен для домашних пользователей, отсюда и ключевое слово «Домашняя», что подразумевает собой только минимальный набор программных обеспечений.
2. Windows 7 домашняя базовая расширенная – также предназначена для домашних пользователей, однако включает в себя дополнительные расширения, например, наличие сенсорного ввода, игры и некоторые другие расширения, предназначенные для домашнего пользования.
3. Windows 7 профессиональная – данная система в основном ориентирована на использование в различных организациях, связанная с бизнесом, в которых осуществляется применение таких функций, как управление удаленным доступом, работа компьютеров в локальной сети.
4. Windows 7 корпоративная – в основном применяется в крупных предприятиях и имеет еще больше возможностей и функций по сравнению с профессиональной операционной системой.
5. Ну и последняя из windows 7 версии это - Windows 7 максимальная – она включает в себя все функции выше перечисленных операционных систем. Стоимость данной системы высокая по сравнению с выше перечисленными. Если Вы хотите овладеть всеми функциями данной системы, устанавливайте именно её.
Классификацию мы с Вами рассмотрели, теперь имеем представление о том, какие дистрибутивы устанавливаются на персональные компьютеры, в зависимости от назначения и применения.
Дальше мы с Вами рассмотрим требования для установкой Windows 7.
Рассмотренные нами операционные системы подразделяются как на 32 — битные, так и на 64 битные процессоры. Если установочный продукт содержит 64 — битный выпуск, то его можно установить только в том случае, если в Вашем компьютере имеется 64 — битный процессор. А 32 — битный вариант установки можно устанавливать на 32 — битный или 64 — битный процессор. Вы, наверное, спросите, а какая разница? и чем они отличаются? А дело в том, что отличаются они, прежде всего, производительностью, надежностью, быстротой выполнения операции, безопасностью от вмешательства извне. Поэтому прежде чем покупать компьютер необходимо знать windows 7 системные требования . Давайте с Вами узнаем системные требования windows 7 .
Windows 7 системные требования
Например, если Вы устанавливаете драйвера на периферийные устройства для 64 — битных процессоров, то они должны быть именно для 64 — битных процессоров. Одним словом, 64 — битные процессоры имеют больше возможностей и больше функций, по сравнению с 32 — битными процессами.
А теперь давайте узнаем, какие технические требования необходимы для того, чтобы установка Windows 7 на компьютере прошла успешно.
Во-первых: ваш процессор должен быть не менее 1 ГГц.
Во-вторых: объем свободного места на жестком диске должен быть не менее 20 Гбайт.
В-третьих: объем видеокарты должен быть не менее 128 Мбайт.
В-четвертых: оперативная память должна быть не менее 1 Гбайт для 32 — битных исполнении и не менее 2 Гбайт для 64 — битных.
Если на вашем компьютере установлена операционная система Windows XP, то Вы можете установить вторую операционную систему Windows 7 и, по мере изучения данной системы, в будущем уже оставить только Windows 7. Однако следует знать, что при установке второй операционной системы на компьютере, необходимо назначить отдельный раздел на жестком диске. Рекомендую Вам лучше установить виртуальную машину, для установки второй операционной системы. Что такое виртуальная машина, мы с Вами рассмотрим позднее. Поэтому подписывайтесь на почтовую рассылку и будьте в курсе появлении свежих уроков «технические моменты Windows 7».
Если же Ваши характеристики компьютера удовлетворяют установочным параметрам, и Вы решили установить Windows 7, то следующим шагом для Вас будет скопировать всю важную для вас информацию. Скопировать можно либо на другой раздел диска, на который не будет осуществляться установка, либо на DVD диск.
На этом данный урок windows 7 системные требования я завершаю. В следующем уроке мы с Вами узнаем как же все таки установить Windows 7 правильно и без ошибок.
В данной статье рассмотрим системные требования всех версий (редакций) Windows 7.
Системные требования Windows 7 Ultimate (Максимальная)
Процессор: 1 ГГц или больше
Оперативная память (ОЗУ): 1 ГБ (32-бит) или 2 ГБ (64-бит)
Жесткий диск: 16 ГБ свободного пространства (32-бит) или 20 ГБ (64-бит)
Графика: DirectX 9 с драйвером WDDM версии 1.0 или выше.
Экран: от 800x600
Приобрести Windows 7 Ultimate можете в нашем каталоге, а так же скачать дистрибутив.
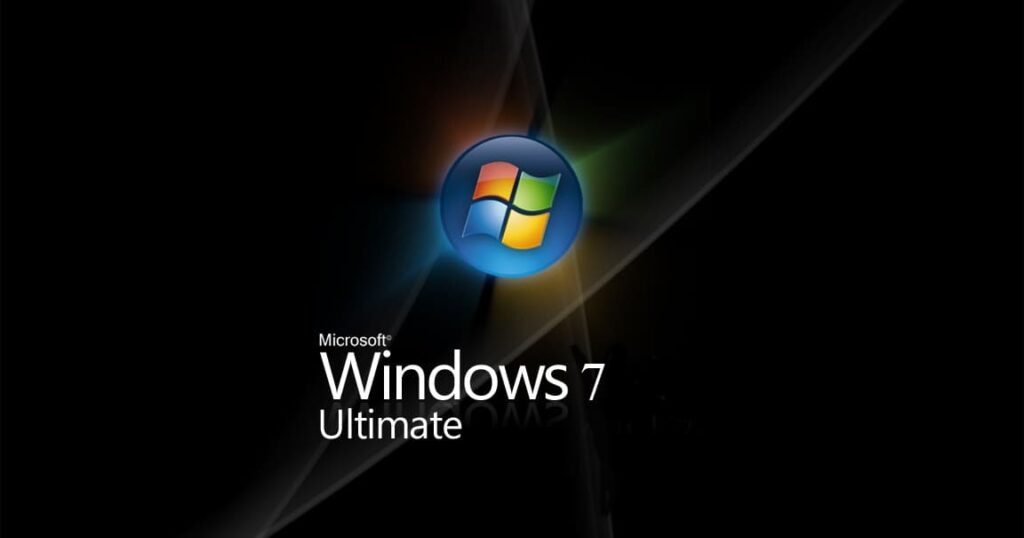
Системные требования Windows 7 Pro (Профессиональная)
Процессор: 1 ГГц или больше
Оперативная память (ОЗУ): 1 ГБ (32-бит) или 2 ГБ (64-бит)
Жесткий диск: 16 ГБ свободного пространства (32-бит) или 20 ГБ (64-бит)
Графика: DirectX 9 с драйвером WDDM версии 1.0 или выше.
Экран: от 800x600
Приобрести Windows 7 Pro можете в нашем каталоге, а так же скачать дистрибутив.

Системные требования Windows 7 Home Premium (Домашняя расширенная)
Процессор: 1 ГГц или больше
Оперативная память (ОЗУ): 1 ГБ (32-бит) или 2 ГБ (64-бит)
Жесткий диск: 16 ГБ свободного пространства (32-бит) или 20 ГБ (64-бит)
Графика: DirectX 9 с драйвером WDDM версии 1.0 или выше.
Экран: от 800x600
Приобрести Windows 7 Home Premium можете в нашем каталоге, а так же скачать дистрибутив.

Системные требования Windows 7 Home Basic (Домашняя базовая)
Процессор: 1 ГГц или больше
Оперативная память (ОЗУ): 1 ГБ
Жесткий диск: 16 ГБ
Графика: DirectX 9 с драйвером WDDM версии 1.0 или выше.
Экран: от 800x600

Системные требования Windows 7 Enterprise (Корпоративная)
Процессор: 1 ГГц или больше
Оперативная память (ОЗУ): 1 ГБ
Жесткий диск: 16 ГБ
Графика: DirectX 9 с драйвером WDDM версии 1.0 или выше.
Экран: от 800x600
Приобрести Windows 7 Enterprise можете в нашем каталоге, а так же скачать дистрибутив.
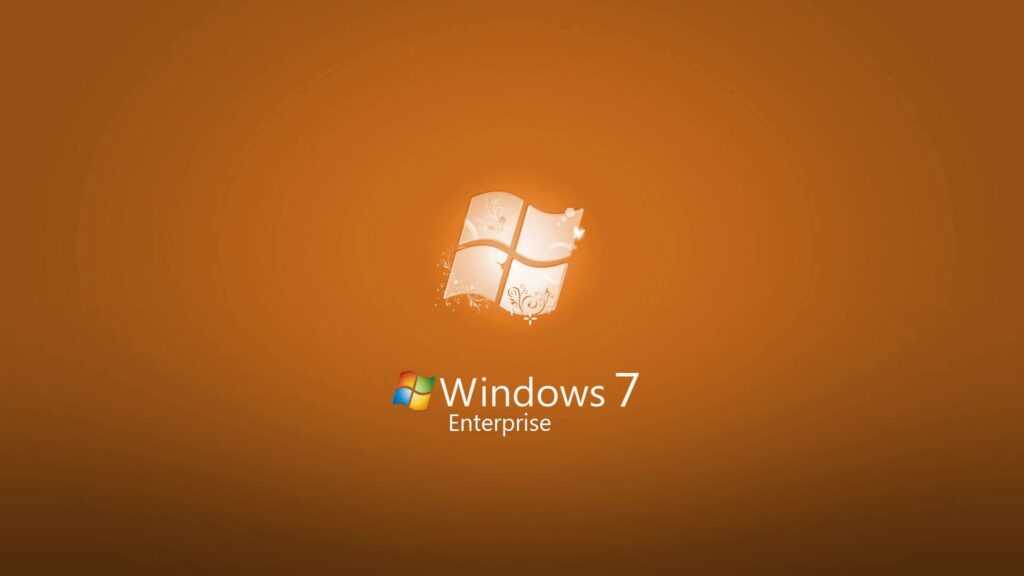
Системные требования Windows 7 Starter (Начальная)
Процессор: 1 ГГц или больше
Оперативная память (ОЗУ): 1 ГБ
Жесткий диск: 16 ГБ
Графика: DirectX 9 с драйвером WDDM версии 1.0 или выше.
Экран: от 800x600
Настраивать основные параметры системы рекомендуется сразу после установки операционной системы до установки программ. На вкладке Имя указываются сведения и параметры компьютера, которые используются при подключении к сети. Эти параметры следует изменять, если компьютер имеет подключение к локальной сети.

Рис. 4.32. Вкладка Имя компьютера диалогового окна Свойства системы
В поле ввода Описание (Computer description) можно (но необязательно) указать описание компьютера, чтобы его можно было бы легко узнать в локальной сети. Примеры приведены ниже.
Теперь я расскажу, как настроить параметры, влияющие на быстродействие компьютера:
-
Перейдите на вкладку Дополнительно (Advanced). Содержимое диалогового окна Свойства системы (System Properties) изменится (рис. 4.33). На этой вкладке настраивается несколько влияющих на производительность компьютера параметров, таких как размер файла подкачки и применение визуальных эффектов.

Рис. 4.33. Вкладка Дополнительно диалогового окна Свойства системы

Рис. 4.34. Диалоговое окно Параметры быстродействия

Рис. 4.35. Вкладка Дополнительно диалогового окна Параметры быстродействия
Размер файла подкачки, играющего роль объема виртуальной памяти в дополнение к оперативной, весьма важен для производительности системы. По умолчанию размер файла подкачки устанавливается автоматически операционной системой, что не всегда оптимально. Для каждого компьютера размер файла подкачки рассчитывается индивидуально.

Рис. 4.36. Диалоговое окно Виртуальная память
- Запустите исполняемый файл программы Process Explorer.
- Запустите несколько ресурсоемких программ или игр, чтобы задействовать максимальный объем памяти. На моем компьютере одновременно выполнялись следующие задачи: рендеринг видеофайла, сканирование антивирусной утилитой жесткого диска, запуск трехмерной игры, воспроизведение музыки, работа браузера Internet Explorer, текстового и графического редакторов. Повседневно ни один разумный человек столько задач одновременно выполнять не станет, поэтому достигнутого пикового значения выделенной памяти хватит с лихвой.
- Выберите команду меню View → System information (Вид → Сведения о системе). Откроется окно System Information (Сведения о системе) (рис. 4.37).
Нужное максимальное значение выделенной памяти указано в строке Peak (Пиковое) группы элементов управления Commit Charge (K) (Зафиксированная нагрузка (Кбайт)), расположенной в левой части окна System Information (Сведения о системе). В случае, представленном на рисунке, оно равно 2 401 084 Кбайт. Следовательно, под файл подкачки следует выделить около 2,5 Гбайт пространства на жестком диске, что существенно меньше значения, полученного в результате подсчета 1,5 объемов физической памяти.

Рис. 4.37. Окно System Information
Теперь можно продолжить настройку компьютера:
- Перейдите на вкладку Предотвращение выполнения данных (Data Execution Prevention) во все еще открытом диалоговом окне Параметры быстродействия (Performance Options). Содержимое окна изменится. По умолчанию инструмент предотвращения выполнения данных включен только для основных программ и служб Windows. При возникновении частых сбоев компьютера вы можете установить переключатель в положение Включить DEP для всех программ и служб, кроме выбранных ниже (Turn on DEP for all programs and services except those I select) и самостоятельно определить приложения, наблюдение за которыми не должно проводиться.
- Закройте диалоговое окно Параметры быстродействия (Performance Options), нажав кнопку OK. Вы вернетесь к диалоговому окну Свойства системы (System Properties).
В группе Профили пользователей (User Profiles) кнопка Параметры (Settings) вызывает открытие диалогового окна, предназначенного для управления и административной настройки профилей пользователей. В большин-
стве случаев эти параметры в настройке не нуждаются. Поэтому я перейду к описанию параметров, относящихся к загрузке операционной системы:

Рис. 4.38. Диалоговое окно Загрузка и восстановление
Переменные среды представляют собой текстовые значения, настраивающие некоторые параметры системы, которые унаследованы еще от DOS. Для их просмотра и изменения сделайте следующее:

Рис. 4.39. Диалоговое окно Переменные среды

Рис. 4.40. Диалоговое окно Изменение пользовательской переменной
После внесения изменений в пользовательские переменные все временные файлы, создаваемые программами, будут сохраняться в каталог Temp, расположенный в папке Windows. В будущем вы легко сможете освобождать пространство на жестком диске компьютера, очищая содержимое этой папки. Теперь я перейду к оптимизации функции защиты системы, предназначенной для восстановления состояния компьютера в случае сбоя: Перейдите на вкладку Защита системы (System Protection). Содержимое диалогового окна Свойства системы (System Properties) изменится
(рис. 4.41).

Рис. 4.41. Вкладка Защита системы диалогового окна Свойства системы
Функция защиты системы, элементы управления параметрами которой расположены на вкладке Защита системы (System Protection) диалогового окна Свойства системы (System Properties), позволяет восстановить работоспособность системы в случае сбоя. С помощью этой функции автоматически (при наступлении какого-либо события) или вручную создается контрольная точка (снимок состояния системы). Если происходит какой-либо сбой, Windows работает некорректно или вовсе отказывается загружаться в обычном режиме, состояние операционной системы можно восстановить, вернув его к дате создания контрольной точки. О приемах создания контрольных точек и восстановления состояния операционной системы говорится далее, сейчас я расскажу о вариантах настройки функции защиты системы.
По умолчанию параметры защиты системы выстраиваются таким образом, что создание контрольных точек происходит для раздела (диска), содержащего установленную копию Windows, в моем случае — это C:. В большинстве случаев это оптимально, т. к. операционная система и программы устанавливаются именно в этот раздел. Если же потребуется включить защиту для другого диска, например D:, нужно выделить его, нажать кнопку Настроить (Configure) и в появившемся диалоговом окне активировать функцию защиты установкой переключателя в одно из положений. В этом же диалоговом окне можно изменить параметры использования дискового пространства, что следует сделать и для диска C:.
Читайте также:

