Osrss windows 10 что это
Обновлено: 04.07.2024
osrss — компонент вспомогательной службы обновления Windows. Отключить, как оказалось — не получится (подробности ниже).
osrss — предположительно появляется после обновления KB4056254, полное название процесса — Windows 10 update facilitation service, переводится как служба снятия ограничений обновлений Windows 10.
Поискал инфу об KB4056254, выясняется — 15 июня 2021 года Microsoft выпустила данную обнову, которая предназначена для исправления каких-то косяков винды.. а по факту вызвала ошибки обновления до новых версий
Поэтому раньше, когда использовал еще Windows 7 — ставил обновы только при необходимости и только критические. Обнова может быть как полезной, так принести новых глюков.. Сейчас эту проблему решил тем, что использую винду, на которую приходят обновы только критические и которая не содержит новомодного метро-хлама — Windows 10 1607 версия LTSB.. работает как часы, даже если пару суток не делать перезагрузку..
Повторюсь — у меня osrss не грузит ПК, сидит себе тихонько:
Если открыть менюшку — внутри обнаружим полное название:
Выключаем обновления до windows 10 fall creators update
С 17 октября 2021 года на компьютеры пользователей Виндовс 10 стали приходить большие обновления системы – Windows 10 Fall Creators Update. Чтобы не устанавливать его, сделайте следующие действия.
- Заходим в Параметры – Обновление и безопасность, далее нажмите «Дополнительные параметры» ищем в «Центр обновления Windows».
- Теперь в дополнительных параметрах устанавливаем «Current branch for business» (это отложит установку обновления на несколько месяцев по сравнению с датой выхода очередного обновления для простых пользователей).
- В разделе «Обновление компонентов включает в себя…» установите максимальное значение — 365, это отложит установку Fall Creators Update еще на один год.
Отключение установки обновлений Fall Creators Update, хоть и не полное, но на целый год это достаточно.
Также можно отложить установку обновлений компонентов Windows 10 — с помощью редактора локальной групповой политики (только в Pro и Enterprise): запустите gpedit.msc, перейдите в раздел «Конфигурация компьютера» — «Административные шаблоны» — «Компоненты Windows» — «Центр обновления Windows» — «Отложить обновления Windows».

Дважды нажмите по параметру «Выберите, когда следует получать обновления компонентов Windows 10», задайте «Включено», «Current Branch for Business» и 365 дней.
Как отключить автоматические обновления windows 10 в редакторе локальной групповой политики
Отключение обновлений в Виндовс 10, используя редактор локальной групповой политики, отработает только для Windows 10 Pro и Enterprise.
Однако, для указанных ОС этот вариант является наиболее надежным способом или решением данной задачи.
Шаги для отключения обновлений (через редактор локальной групповой политики) таковы:
Полезные команды для утилиты Выполнить
Команды, которые будут расписаны в статье, а их порядка 150 — отработают в различных версиях операционных систем Windows: от Windows 7, до Windows 10.
Встроенные системные утилиты WindowsИспользование встроенных утилит операционной системы Windows, в большинстве случаев бесспорно оправдано! Первое немаловажное обстоятельство, это то, что не нужно скачивать сторонний аналогичный софт, не имея для этих целей достаточно веских оснований. К чему засорять системный диск Виндовс лишними кило-и-килобайтами, о которых нужно знать! 11 инструментов…
Лучшие бесплатные программыВ статье рассмотрим 14 полезнейших и абсолютно бесплатных программ, которые непременно потребуются каждому пользователю! Об этих и многих других (в статье даны полезные ссылки) программах просто необходимо знать, чтобы полноценно пользоваться личным программным обеспечением (компьютером) на каждый день — 14 штук!
Можно ли отключить?
Отвечу честно — без понятия
- Можно временно отключить. При наличии траблов с обновлением — включить обратно.
- Обновлять винду многие юзеры вообще предпочитают вручную, поэтому можно выключить и включать только при необходимости. Учитывая тот факт, что обновление может запуститься не вовремя, может создавать нагрузку на компьютер — то можно службу реально отключить.
Начинаем отключать. Алгоритм простой:
- Зажимаем Win R, пишем команду services.msc, нажимаем ОК.
- Откроется окно со списком служб. Находим здесь Служба обеспечения обновлений Windows. Нажимаем по ней два раза.
- Появится окошко свойств. В менюшке Тип запуска выбираем Отключена. Далее нажимаем кнопку Остановить. Результат — служба остановлена, сама запуститься не сможет.
Картинки-подсказки. Команда services.msc в окошке Выполнить:
Служба в списке:
Окошко свойств, где уже выставлены настройки (вам нужно повторить).. Внимание. Я написал мини-инструкцию. Однако я не подумал о том, что …может быть такая ошибка при отключении:
:/> Не работает микрофон в windows 10 - перестал работатьОзначает что выключить не получится — отказано в доступе, данная ошибка говорит что все очень системное и критически важное. Отключить нереально, разве что химичить.. Плюс ко всему стоит посмотреть на процесс, под которым работает служба — svchost.exe, запускающийся с параметром -k osrss:
Другими словами процесс svchost.exe — важный, под ним работают важные службы. Отключение процесса svchost.exe в диспетчере — опасно, могут быть разные глюки, например пропасть сесть, перестанут запускаться проги либо ПК вообще выключится. Кстати обратите внимание на описание службы
Возможно удастся настроить так, что служба будет запускаться под вашей учеткой и тогда вы ее сможете отключить.. нужно пробовать, если хотите экспериментов — то вперед, мне потом расскажете если несложно, буду благодарен..
Кстати возможно существует какая-то специальная утилита для отключения служб.. в том числе системных.. нужно будет поискать..
Совет. Хотите вырубить в винде все что касается телеметрии, ненужных компонентов, функций, короче все лишнее что напичкали — можно выключить одним махом! Я для этих целей использую утилиту DoNotSpy10. По сути это твикер реестра, работает без проблем, но главное — после применения настроек винда начинает работать немного шустрее…
Данный способ будет работать только на редакциях Pro и Enterprise, в редакции Home способ не работает.
Нижеследующая процедура позволит настроить обновление под наши задачи, способ не подходит если мы хотим полностью отключить updates. Но ограничить автоматическую деятельность операционной системы по установке обновлений, это поможет, к сожалению только на небольшой промежуток времени.
Например, вы уезжаете отдыхать и вам нужна стабильная работа компьютера далеко от дома. Критичные изменения операционной системе, как мы все знаем могут повлиять на устойчивую работу операционки, чтобы не испытывать лишних проблем с компьютером, рекомендуем дополнительно выполнить инструкцию из данного способа.
Запускаем «
Параметры
», на клавиатуре нажимаем сочетание клавиш
Win I
переходим в раздел «
Обновление и безопасность Дополнительные параметры
Способ будет работать на всех версиях операционной системы Windows 10.
Десятка позволяет проводить поиск обновлений для множества устройств вашего компьютера, в полуавтоматическом режиме. Чтобы этого избежать, нам необходимо в параметрах установки устройств запретить автоматический апдейт новых версий драйверов.

Комбинацией клавиш Win R , открываем окно « Выполнить » пишем следующую команду rundll32 newdev.dll,DeviceInternetSettingUi нажмите « ОК » Параметры установки устройств » на вопрос:
«Скачивать автоматически приложения производителя и настраиваемые значки, доступные для ваших устройств?»
Выбираем пункт «
Нет (устройство может работать неправильно
» нажимаем кнопку «
Сохранить Нет, предоставить возможность выбора
», и «
Никогда не устанавливать драйверы из Центра обновления Windows
». Применяем настройки нажатием кнопки «
Сохранить
Отключаем онлайн-аккаунт
Первым шагом к ограничению утечки данных станет переход на локальную учетную запись. Многие пользователи при установке системы бездумно пропускают этот этап, оставляя по умолчанию онлайновый аккаунт. После этого Windows 10 может синхронизировать параметры и пароли на различных устройствах. Обмен возникающей при этом информацией происходит через сервер Microsoft.
Кроме того, онлайн-аккаунт необходим для покупки приложений в магазине Microsoft. Таким образом, речь уже не идет о возможности приобрести ПО, как прежде, напрямую у разработчика или же в альтернативных онлайн-магазинах. Хорошо, что впоследствии вы можете перейти на локальную учетную запись.
Для этого нажмите на значок Windows в нижнем левом углу и откройте «Параметры», а затем «Учетные записи». Щелкните по записи «Войти вместо этого с локальной учетной записью».
Вернитесь на локальный аккаунт, чтобы Windows 10 больше не могла синхронизировать конфиденциальную информацию через серверы Microsoft
Воспользуйтесь возможностью и измените также конфигурацию синхронизации. Для этого перейдите к строчке «Синхронизация ваших параметров» и переведите первый переключатель в положение «Откл.».
Добраться до пункта контроля за настройками приватности в Windows 10 можно через «Пуск | Параметры | Конфиденциальность». В разделе «Общие» вы найдете опции для блокировки использования идентификатора получения рекламы и передачи информации о вашем поведении в Microsoft.
:/> Как установить видео обои для рабочего стола Windows » Видео обоиВ операционной системе Windows автоматизация многих процессов чаще всего проводится через планировщик задач (Sheduler Task) и было бы очень странным если бы Microsoft не использовала его для целей обновлений операционки.
Следующий метод покажет, как отключить четыре задания планировщика связанные с апдейтом ОС.
Запускаем Планировщик задач , на клавиатуре нажимаем комбинацию кнопок Win R , в окне « Выполнить » пишем команду taskschd.msc нажимаем « ОК ». Библиотека планировщика заданий » — « Microsoft » — « Windows » — « Windows Update ».
- Automatic App Update — автоматически обновляет приложения Магазина Windows пользователя.;
- Scheduled Start — эта задача используется для запуска службы Центра обновления Windows, когда требуется выполнить запланированные операции, например проверки.;
- sih — эта ежедневная задача запускает SIH-клиент, который обнаруживает и исправляет компоненты системы, имеющие важное значение для автоматического обновления установленных на компьютере операционной системы Windows и программного обеспечения Майкрософт;
- sihboot — выполняет те-же действия что и предыдущее задание.
Наша задача отключить их все, чтобы не стартовали процессы связанные с обновлением.

Поочередно на каждом задании нажимаем правой кнопкой мышки и выбираем пункт « Отключить », чтобы на всех четырех заданиях пункт состояние приняло значение « Отключено ».
Отключаем установку определенного обновления
Бывает так что необходимо отключить установку определенного обновления, которое может привести к неправильной работе системы. Используйте официальное дополнение Microsoft Show or Hide Updates (Показать или скрыть обновления):
Теперь то обновление которое вы выбрали не будет устанавливаться. Чтобы включить его снова, через эту утилиту выбираем пункт Show hidden updates (показать скрытые обновления), после чего убираем обновление из списка скрытых.
Отключение доступа к центру обновления windows 10 в редакторе реестра
Перед тем как начать, отключите службу Центра обновлений Windows 10 обычным способом (в дальнейшем она может включиться при выполнении автоматического обслуживания системы, но доступа к обновлениям у неё уже не будет).
Для этого выполните следующие шаги:

- Нажмите клавиши Win R на клавиатуре (где Win — клавиша с эмблемой Windows), введите services.msc и нажмите Enter.
- В списке служб найдите «Центр обновления Windows» и дважды кликните по названию службы.
- Нажмите «Остановить», а после остановки установите «Отключена» в поле «Тип запуска».
Готово, центр обновления временно отключен, следующий шаг — отключить его полностью, а точнее — заблокировать ему доступ к серверу центра обновлений.
Для этого используйте следующий путь:
- Нажмите клавиши Win R, введите regedit и нажмите Enter.
- В редакторе реестра перейдите к разделу HKEY_LOCAL_MACHINESYSTEM нажмите по имени раздела правой кнопкой мыши и выберите «Создать» — «Раздел». Назовите этот раздел Internet Communication Management , а внутри него создайте еще один с именем Internet Communication.
- Выбрав раздел Internet Communication , нажмите правой кнопкой мыши в правой части окна редактора реестра и выберите «Создать» — «Параметр DWORD».
- Укажите имя параметра DisableWindowsUpdateAccess , затем дважды нажмите по нему и задайте значение 1.
- Аналогичным образом создайте параметр DWORD с именем NoWindowsUpdate со значением 1 в разделе HKEY_LOCAL_MACHINE Software Microsoft Windows CurrentVersion Policies Explorer
- Также создайте параметр DWORD с именем DisableWindowsUpdateAccess и значением 1 в разделе реестра HKEY_LOCAL_MACHINE Software Policies Microsoft Windows WindowsUpdate (при отсутствии раздела, создайте необходимые подразделы, как это описывалось в шаге 2).
- Закройте редактор реестра и перезагрузите компьютер.
Готово, с этого момента центр обновлений не будет иметь доступа к серверам Майкрософт для загрузки и установки обновлений на компьютер.
Если вы включите службу (или она включится сама) и попробуете проверить наличие обновлений, вы увидите ошибку «С установкой обновлений возникли некоторые проблемы, но попытка будет повторена позже» с кодом 0x8024002e.
Примечание: судя по моим экспериментам, для профессиональной и корпоративной версии Windows 10 достаточно параметра в разделе Internet Communication, а на домашнюю версию этот параметр, наоборот, не оказывает воздействия.
Приветствую друзья!
У себя на ПК обнаружил процесс osrss на первой вкладке в диспетчере Windows 10. Особо он меня не волнует, однако интересно — для чего он, какую роль выполняет в системе. Решил разобраться и поделиться с вами мини-расследованием
Отключение центра обновлений windows 10 навсегда в службах
Несмотря на то, что Windows 10 сама запускает центр обновления после отключения его в службах, это можно обойти. Путь будет таким
Если что-то осталось не до конца понятным, ниже — видео, на котором все шаги отключения центра обновления показаны наглядно (но есть ошибка касающаяся пароля — его следует указать).
Примеры команд ps
Выведем полный список обновлений ожидающих установки Get-WUList . Hide-WUUpdate -Title ‘Realt*’ . Hide-WUUpdate -KBArticleID KB982861 . Hide-WUUpdate -UpdateType driver .
Обратите внимание, после выполнения команды, колонка Status добавляет признак H.
Надеюсь статья была вам полезна, рекомендую добавить её в закладки и поделиться с друзьями. Постараюсь держать на этой странице самую актуальную информацию.
Спасибо за внимание!
Редактируем проводное соединение
А теперь я вам покажу не документированный способ, как назначить лимитированное подключением на проводном соединении.
Запускаем Редактор реестра, на клавиатуре нажимаем Win R вводим команду regedit , нажимает « ОК ». HKEY_LOCAL_MACHINESOFTWAREMicrosoftWindows NTCurrentVersionNetworkListDefaultMediaCost
Мы должны параметру Ethernet задать значение 2 , тогда проводное подключением будет считаться лимитированным, и на него будут накладываться соответствующие правила, ограничивающие интернет трафик. Ошибка при изменении параметра — Не удалось изменить «Ethernet». Ошибка при записи нового значения параметра. » выдать себе полные права на ветку реестра, и стать её владельцем.Нажимаем правой кнопкой мышки по разделу реестра DefaultMediaCost и в контекстном меню выбираем пункт « Разрешения… ». Дополнительно Владелец
нажимаем ссылку «
Изменить Проверить имена
», должно определиться корректно имя пользователя (будет подчеркнуто), нажимаем «
ОК Дополнительные параметры безопасности
, активируем пункт «
Заменить владельца подконтейнеров и объектов
» и нажимаем «
ОК Разрешения для группы », выбираем группу « Администраторы » и предоставляем этой группе полные права, выбрав соответствующую галочку, нажимаем « ОК ». Ethernet » и указать ему Значение 2 .
Способ 4. полное удаление помощника обновлений
Если предыдущие способы рассказывали о том, как отключить Windows 10 Update Assistant или приостановить его работу, то этот дает информацию о том, как «выпилить» помощник из операционной системы полностью. Включая все его папки и обновления. Процесс можно разбить на несколько этапов.
Этап 1. Удаление самой программы:
- В панели управления щелкаем по пункту «Программы и компоненты».
- В списке установленных программ ищем приложение с названием Windows Update Assistant или помощник по обновлению, кликаем по нему правой кнопкой мыши и жмем «УдалитьИзменить».
Процесс удаления будет происходить в «тихом» режиме. Операционная система все сделает сама.
Этап 2. Удаление рабочего каталога программы:
Обычно папка «Windows10Upgrade» находится в корне диска «С» и удаляется вместе с одноименной программой автоматически. Но если этого не произошло, то каталог можно запросто удалить при помощи «Проводника» Windows и клавиши «Del». Папка абсолютно не защищена от удаления.
Этап 3. Удаление обновлений, связанных с Windows Update Assistant:
За следующие появления удаленного помощника обновлений отвечают такие пакеты «обновок», как KB4023814 и KB4023057. Чтобы исключить возможность появления помощника в дальнейшем, необходимо удалить эти обновления. Сделать это очень просто.
У меня есть подозрение, что процесс "OSRSS", показанный ниже, является своего рода вирусом, хотя я считаю, что это более конкретно кейлоггер.

Когда я проверяю местоположение файла, он направляет меня к "C:WINDOWSSystem32svchost" который, насколько я могу судить, является законным файлом в правильном месте. Когда я иду, чтобы закончить задачу через Диспетчер задач, однако, мне отказано в доступе, как показано на рисунке ниже шоу.

я сканировал его как с Kaspersky, так и с Malwarebytes, и оба говорят мне, что файл "svchost" в указанном месте не содержит вирусов. Однако я чувствую, что они неверны, как я проверил несколько других компьютеров Windows 10, и ни один из них не имеют процесс под названием "OSRSS"
Я считаю, что эта проблема возникла, когда я видеоигры под названием "Старая школа Runescape", наряду с различными связанными программами мне сказали, были загрузить на компьютер. С тех пор я удалил все, что было загружено за последние несколько дней, которые я мог легко найти. Это мое убеждение, и, возможно, параноидальное, что этот " OSRSS "слабо связан с этой видеоигрой" Old School Runescape "или"OSRS".
мой вопрос фактически разбивается на три части:
- будут ли Malwarebytes и Kaspersky гарантировать, что мой компьютер в порядке, и я просто параноик?
- как бы я удалить этот процесс с моего компьютера полностью, предполагая, что это вирус?
- в худшем случае сброс моего компьютера к заводским настройкам решит это решение, или этот кейлоггер встроен в файлы, необходимые для запуска Windows, не позволяя этому быть решением?
другие задавали тот же вопрос Microsoft найти по этой ссылке ниже
цитата из приведенной выше веб-страницы: "OS Remediation System Service является законным служба от Microsoft, включенных в обновление KB4056254. Мы все еще ищем дополнительную документацию, которая показывает полное описание сервиса. Тем временем вы можете проверить эту ссылку об обновлении, в которое включена osrss."
ваша самая безопасная ставка - использовать безопасный режим, изменить службу на отключенную или, если нужно, удалить ее из реестра HKLM\SYSTEM\CurrentControlSet\Services (вам нужно будет проверить службу с соответствующим именем в этом разделе).
в качестве альтернативы, без загрузки в безопасный режим я нашел успех в первом изменении службы из AUTO - > MANUAL (aka On Demand), остановке службы, а затем ее отключении. Вы действительно можете достичь этого, используя несколько команды:
Я получил подобную проблему не так много времени назад. Найдите файл с помощью Диспетчера задач (клик правой кнопкой, зайти в расположение файла). Вероятно, он откроет проводник и выдаст ту же ошибку разрешений,но попытается получить папку. Затем получите загрузочный usb-накопитель linux, загрузите его и удалите файл / папку, в которой находится подозрительная программа.
кроме того, две заметки:
во-первых, убедитесь, что это не системный процесс. Проверьте другие ответы или выполните поиск в microsoft страница поддержки.
вы должны взглянуть на в Hiren загрузки. Я использую это около 4 лет, и это очень легко использовать для всех видов компьютерных проблем.
Вы можете просто следовать руководству о том, как используйте ботинок Хирена с компакт-диска.
После того, как вы сделали загрузочный USB или компакт-диск (в зависимости от того, что вы предпочитаете), вы можете загрузить версию mini Windows XP. Оттуда у вас есть доступ ко всем видам программного обеспечения, как вирусы и вредоносных программ сканеров. Есть также некоторые инструменты, которые сделают его доступным для вас, чтобы удалить вещи с Вашего компьютера, которые вы не смогли раньше.
но будьте осторожны, потому что многие из этих инструментов являются мощным.

В этой статье мы будем разбираться, что компания Microsoft узнаёт от нас, когда мы работаем или не работаем за своим компьютером. И как личную жизнь оставить личной.
Если вы только планируете ставить операционную систему
Выбирайте ручные настройки, и самостоятельно убирайте все галочки, которые будут встречать нас по пути. Необходимо обязательно создать локальную учетную запись (без наличия интернета), пропустив шаг подключения к Вашему Wi-Fi, либо не вставлять интернет провод в компьютер.
Если Вы уже создали учетную запись Microsoft, то лучше удалить её и пересоздать без привязки к почтовому адресу. Так вы будете оставаться анонимным.
Конфиденциальность и обновления
После того, как мы увидели рабочий стол нашего компьютера, надо изменить политику конфиденциальности. Проходим дальше: Пуск – Параметры – Конфиденциальность. Здесь в разделе: «Общие» запрещаем все манипуляции.

Ниже слева заходим в «диагностики и отзывы» Выбираем Базовый. Отключить весь сбор информации, к сожалению, нельзя, так как большинство вещей являются обычной диагностикой самого устройства.

Пролистав ниже, убираем все галочки. Раз мы не можем отключить диагностику полностью, можем запретить отправлять эти данные самой Майкрософт. В самому низу есть пункт «Частота формирования отзывов», там в выпадающем окне выбираем «Никогда».

Дальше мы отключим обновления. Так как обновления выходят часто, то наши манипуляции будут терять актуальность, в связи с тем, что параметры будут принудительно включаться. Переходим к:
Пуск – Параметры – Обновление и безопасность Windows – Дополнительные параметры. Там убрать галочки с первых 4 пунктов, дальше можно оставить как есть.

Дальше переименуем ПК. Для этого рядом с кнопкой «Пуск» есть значок лупы (поиск).

Нажимаем и вписываем в поле запроса «О компьютере». Заходим в раздел «о компьютере», который находится в строке «Лучшее соответствие».

Пролистав, чуть ниже увидим кнопку «Переименовать этот ПК». Пишем на латыни удобное для нас имя. Это необходимо сделать, так как Windows автоматически раздает имена ПК, и, если ваш компьютер окажется в публичной сети, его будет сложнее идентифицировать.

Это оказалось просто? Тогда давайте повысим сложность.
Изменяем настройки рекламы
Правой кнопкой мыши по меню Пуск – Windows PowerShell Администратор.

начинаем вводить скрипт:
sc delete DiagTrack
sc delete dmwappushservice
Каждый скрипт подтверждаем нажатием «Enter», после чего наш PowerShell должен выглядеть как на приведённом скриншоте ниже.

После ввода скрипта. Появится окно нашего блокнота.

В конце текстовика вписываем следующее:
Будет все выглядеть, как на картинке ниже. Сохраняем этот файл. Этим мы отключаем работу с внешними ресурсами и отключением рекламы во многих встроенных или выпущенных программах самой Microsoft.

Встроенная защита и телеметрия
Теперь будем изменять локальные групповые политики, чтобы отключить OneDrive, встроенный антивирус и часть телеметрии.
Нажимаем сочетание клавиш: Win+R, открывается окно «Выполнить»:

в нем непосредственно уже пишем в строке «открыть» следующий запрос:
У нас откроется Конфигурация компьютера. В этом разделе выбираем Административные шаблоны, практически в самом низу выбираем «Компоненты Windows», далее папку «Сборки для сбора данных и предварительные сборки» и отключаем телеметрию.

В меню Компоненты сборки выбираем OneDrive и отключаем его.

Следом тут же отключаем Защитника Windows. Советую воспользоваться посторонним антивирусом, а не в первоначальный встроенный.
Дальше находим в компонентах Windows – Антивирус программа. Выключаем параметр, выделенный на приведённом скриншоте ниже.

Один из последних моментов – в реестре нужно отключить телеметрию полностью, чтобы ваш ПК меньше собирал технической информации. Нажимаем уже привычные нам Win+R. Пишем regedit. Откроется окно, где нам нужно будет перейти:

нажимая каждый раз на значок стрелочки, и под конец кликаем уже на саму папку «DataCollection»:

Где меняем значение 1 на 0. После нажимаем ОК.

Самое последнее, что мы сделаем, так это проверим нет ли нашего голоса, записанного нашим же ПК. Для этого проследуем по пути:
Там можно обнаружить записанный голос в формате WAV. Если есть – можете смело удалять. Как показала практика, слежкой занималась не сама Windows, а фильтры, установленные в микрофон. Самый действующий вариант – отключение микрофона через панель задач.
Вывод
Итак, мы научились контролировать свои действия, как в интернете, так и за его пределами. Необходимо понимание того, что компании действуют в целях больше рекламных, нежели наблюдательных.
Для лучшего эффекта, советуем также не использовать встроенные программы наподобие GrooveMusic, просмотр фотографий, а использовать посторонний софт.
Многие пользователи Windows 10 планируется чрезмерное потребление ресурсов (HDD и процессор) потребляется «Служба оркестратора обновлений».
Прежде чем мы увидим, как мы можем отключить ее или избавиться от чрезмерной нагрузки на процесс или жесткий диск, давайте посмотрим, что такое «Служба обновления Orchestrator» и что она делает.
Наличие этой услуги в Windows 10 Диспетчер задач это не должно вас беспокоить. Очень мало шансов, как один вирус / вредоносных программ чтобы присутствовать в диспетчере задач с этим именем. Обновить службу Orchestrator (UsoSvc) Является ли основная система системы операционная Windows 10он работает в общем процессе svchost.exe и зависит от Удаленный вызов процедур (RPC), без последнего не может работать. О svchost.exe Я говорил и я сказал, что через него может быть запущен ряд услуг Windows. Windows Сервисы. Update Orchestrator Service - одна из этих служб, запущенная из% WinDir% \system32 \usocore.dll.
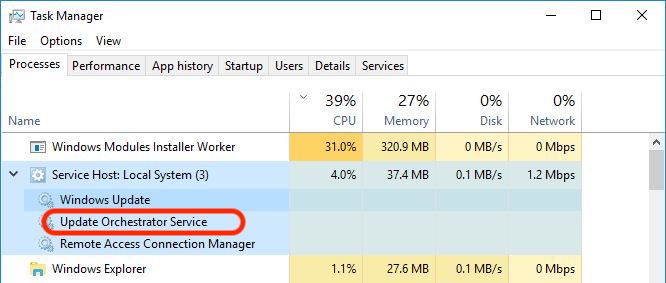
Что делает служба Orchestrator Update
Как следует из названия, этот сервис управляет обновлениями Windows 10, Без запуска этого сервиса будет невозможно установить последнее обновлениетвоего Windows 10, По этой причине мы рекомендуем вам никогда не отключать эту услугу Windows 10, Период времени, в течение которого эта служба загружает процессор (ЦП) ПК до 100% или требует чрезмерного жесткого диска, ограничен. Это обычно происходит на период обновления в фоновом режиме или когда это проверенная целостность обновление Windows 10.
Как мы можем деактивировать / активировать Обновление Orchestrator Service на Windows 10
Быть служением Windows 10мы найдем это в Панель управления → Инструмент администрирования → Услуги (или выполните поиск «услуги»).
В списке сервисов бежим в «Обновить службу Orchestrator» и открываем параметры службы.
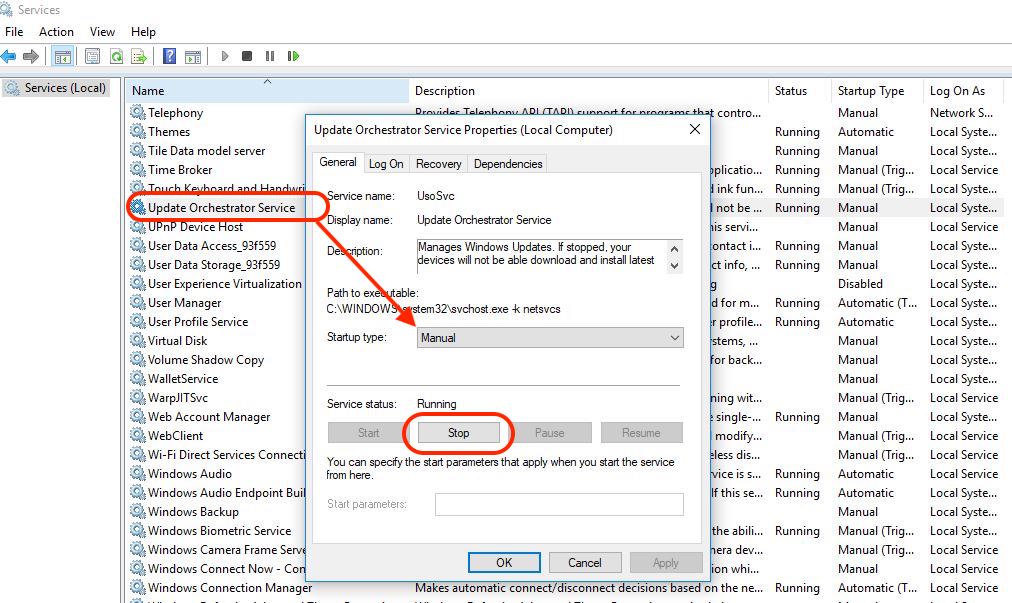
By default, эта служба запускается вручную в разделе «Локальный System". На панели параметров мы можем остановить его "Стоп" - он запустится при следующем запросе Windows Update - или мы можем отключить его совсем. Сетам «Тип запуска: Отключено».
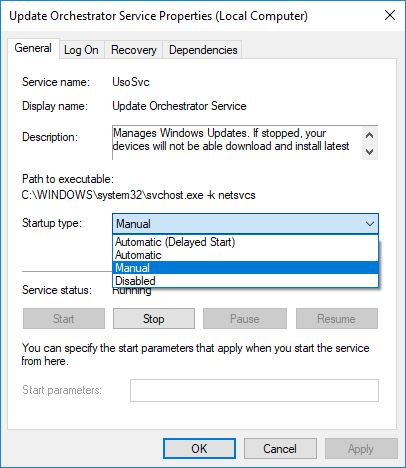
Напоминаем, что после установки этой службы в «отключено» обновления Windows 10 их больше нельзя будет установить в вашей операционной системе. Вы больше не будете получать обновления драйверов, обновления безопасности или обновления программного обеспечения. Поэтому мы рекомендуем оставить его в руководстве и прерывать его только в том случае, если в какой-то момент вам понадобятся все системные ресурсы. Разрешение запуску процесса после первого restart.
Читайте также:

