Осторожно сотрите защитный слой чтобы увидеть код продукта windows 10
Обновлено: 05.07.2024
Реальность такова, что покупая ноутбук сегодня, в 90% случаев, Вы получаете устройство с предустановленной лицензионной системой Windows 10. Это прекрасно, но как всегда есть некоторые оговорки, а именно - отсутствие ключа виндовс на задней панели Вашего ноутбука. Этот ключ нужен для того, чтобы в дальнейшем переустановить операционную систему Windows 10 в случае глобального сбоя. Сегодня разбираемся с тем, где посмотреть ключи продукта виндовс 10.
Зачем мне это нужно, ведь есть меню восстановления? Ключ нужен для чистой установки виндовс 10. Если восстанавливать систему из этого раздела, развертывание проходит со всем рекламным программным обеспечением, которым перенасыщены начальные сборки (особенно в ноутбуках).
Если вы купили компьютер, ноутбук или планшет под управлением Windows 10, возможно у Вас будет наклейка или набор с флэшкой (с установщиком Windows 10).
Но, как я уже говорил, так бывает не всегда. В ноутбуках компании HP, точно такого не встретишь, ребята из этой компании, по соображениям безопасности, ключи продукта с корпусов убирают.
Узнать ключ продукта Windows 10
Чтобы узнать ключ вашей виндовс 10, потребуется специальный скрипт, который мы создадим в текстовом документе.
1. Создаем на рабочем столе текстовый файл - нажимаем правой клавишей мыши - создать - текстовый документ;
2. Откройте этот документ;
3. Вставьте текст из блока ниже в созданный Вами текстовый документ - сохраните этот документ;
Set WshShell = CreateObject("WScript.Shell")
MsgBox ConvertToKey(WshShell.RegRead("HKLM\SOFTWARE\Microsoft\Windows NT\CurrentVersion\DigitalProductId"))
Function ConvertToKey(Key)
Const KeyOffset = 52
i = 28
Chars = "BCDFGHJKMPQRTVWXY2346789"
Do
Cur = 0
x = 14
Do
Cur = Cur * 256
Cur = Key(x + KeyOffset) + Cur
Key(x + KeyOffset) = (Cur \ 24) And 255
Cur = Cur Mod 24
x = x -1
Loop While x >= 0
i = i -1
KeyOutput = Mid(Chars, Cur + 1, 1) & KeyOutput
If (((29 - i) Mod 6) = 0) And (i <> -1) Then
i = i -1
KeyOutput = "-" & KeyOutput
End If
Loop While i >= 0
ConvertToKey = KeyOutput
End Function
4. Новый текстовый документ должен иметь расширение .vbs - переименуйте созданный “Новый текстовый документ.txt” в “Key.vbs”. Обратите внимание имя файла и расширение, разделены точкой;
Если Вы сделали все правильно, и запустили файл “Key.vbs”, Вам выпадет диалоговое окно, в котором будет указан ключ продукта вашей виндовс 10.
Я не совсем понял, можно еще раз описать проделанные шаги? Конечно можно!
1. Мы создали текстовый документ, у этого документа есть расширение .txt;
2. Мы вставили специальный скрипт (код скрипта), и сохранили файл;
Вопрос о том, как найти ключ Windows 10 актуален для каждого, кто пользуется копией операционной системы или приобрел компьютер с предустановленной ОС. В этих случаях активация Windows 10 с использованием специальной кодовой комбинацией не является обязательной.
Ключ может потребоваться для выполнения других операций, например при переносе операционки на другой компьютер или при создании установочного диска. Поэтому рассмотрим порядок действий для определения лицензионного ключа посредством стандартных средств Windows и сторонних инструментов.
Ключ идентификатор продукта (Product ID) и ключ продукта (Product Key): в чем различия?
Прежде всего необходимо взять во внимание тот факт, что для идентификации или выполнении операций с ОС Windows 10 используют несколько видов ключей. Между ними есть ряд различий, что обязательно должен учитывать каждый пользователь.
Можно встретить следующие виды ключей:
- Product ID (PID). Идентификатор продукта, представляющий собой комбинацию из 20 символов. Такой ключ содержит информацию о сборке программного продукта или его определенной версии.
- Ключ продукта (Product Key) или ключ установки (Installation Key) – кодовая комбинация из 25 символов, которую используют для активации операционной системы после ее установки с диска или после обновления ранней версии Windows.
В большинстве случаев, пользователи которые интересуются как найти лицензионный ключ Windows 10, то есть ключ продукта Windows 10. Эта кодовая комбинация может использоваться не только при установке ОС на компьютере, но и при выполнении других операций. Идентификатор продукта при активации не запрашивается.
Многие путают Product ID и Product Key. Смотрят через свойства «Этот компьютер» информацию о состоянии системы и видят следующее:
Надпись «Активация выполнена» и ниже «Код продукта». Но этот код НЕ является ключом Windows 10. Если присмотреться, то он состоит из 20 символов. То есть мы видим идентификатор продукта, который не отвечает за активацию Windows 10.
Где найти ключ Windows 10?
Существует несколько вариантов для определения кодовой комбинации. Поэтому разобравшись с основными понятиями и основными различиями можно без труда найти ключ продукта в лицензионной Windows 10.
Расположение необходимой кодовой комбинации варьируется в зависимости от того, каким образом операционная система была установлена на компьютер. Если при активации использована цифровая лицензия, вводить ключ продукта не потребуется.
Если Windows 10 была установлена на новом компьютере или ноутбуке при покупке, то ключ должен быть указан на упаковке либо сертификационном документе, который прилагается в комплекте к устройству. В целях защиты комбинация покрыта слоем защитного материала, который нужно аккуратно стереть ребром монеты.
Если пользователь приобрел лицензированную копию операционной системы в розничном магазине, ключ указывается на наклейке, которую наносят на коробку. Также комбинация может содержаться на отдельной карточке, которую помещают внутрь упаковки.
При покупке цифровой копии на сайте Microsoft или у розничного продавца покупателю обязаны предоставить письмо с подтверждением. Помимо основной информации о продукте в нем содержится ключ Windows 10.
Как найти ключ Windows 10, если нет коробки или наклейки на компьютере
Случаи, когда у пользователя нет прямого доступа к данным об операционной системе, довольно распространены. Поэтому рассматривая, где найти ключ Windows 10, стоит ознакомиться с дополнительными способами, которые предусматривают использование программных компонентов компьютера.
OEM KEY для текущей версии Windows 10 можно определить при помощи простой команды. Ее нужно ввести в командную строку и затем скопировать полученный ключ из консоли.
Порядок действий следующий:
- Запускаем поиск в Windows, вводим запрос «Командная строка», запускаем CMD. Если на компьютере несколько пользователей, следует выполнить запуск от имени администратора. Альтернативный вариант – быстрая команда Win + R. На экране появляется панель «Выполнить». В строку нужно ввести CMD и нажать «Ок». Результат будет такой же, как и при первом варианте – запустится командная строка.
- Вводим команду wmic path softwаrelicensinqservice qet ОАЗxОriginаlProductКеy. Нажимаем клавишу «Enter». В результате будет отображен ключ продукта. Скопировав или переписав комбинацию необходимо выйти из командной строки.
Необходимо учитывать, что данный способ не является универсальным. Бывает так, что данные об используемой начальной версии Windows отсутствуют. В этом случае команда выполнится, но строка, в которой должен быть указан ключ, останется пустой.
Так как найти ключ продукта Windows 10 через командную строку удается не всегда, можно воспользоваться другим инструментом – PowerShell. По сути это расширенная версия командной строки, которая используется разработчиками и другими специалистами для настройки и других манипуляций с операционной системой.
Алгоритм действий практически идентичен. Нужно запустить Windows PowerShell через поиск в системе и ввести команду (Get-WmiObject -query “select * from SoftwareLicensingService”). Код обязательно вводится в скобках, иначе произойдет ошибка. При правильном вводе после нажатия на Enter на экране будет отображен Product Key. Как и в случае с CMD, в отдельных ситуациях программная оболочка может не отразиться сведения о системе, что чаще всего происходит при использовании нелицензированной версии ПО.
Определив, где найти ключ активации Windows 10, необходимо отметить что для этого необязательно использовать только стандартные инструменты. Существуют специальные утилиты, с помощью которых можно получить подробную информацию об операционной системе, включая ключи продукта и установки, OEM Key и другие данные.
Одна из наиболее популярных утилит – Produkey. С ее помощью можно быстро получить ключ продукта, скопировать его или сохранить в файл. Программа распространяется бесплатно на официальном сайте разработчика. Достаточно загрузить архив с приложением на компьютер, распаковать файлы и запустить утилиту. Сразу после этого на экране будет отображена текущая версия, OEM Key и Product ID.
К слову, с помощью данной программы можно получить кодовые комбинации не только от операционной системы. Программа взаимодействует практически со всеми программными продуктами, разработанными компанией Microsoft.
Альтернативный вариант – программа ShowKeyPlus. Последняя версия утилиты есть в свободном доступе на GitHub. Принцип работы с данным приложением такой же, как и с предыдущем. После загрузки необходимо распаковать архив и запустить программу. В окне появится полный список ключей, включая OEM Key, Product ID, Product key.
Третья утилита для определения ключа — Magical Jelly Bean Keyfinder. Это бесплатная программа с идентичным функционалом. Особенность утилиты в том, что она способна определять ключ не только из установленной версии Windows. Приложение умеет извлекать кодовые значения из загруженного образа ISO или с носителя, на котором записан установочный файл.
Для получения необходимых данных достаточно загрузить приложение с сайта разработчика и выполнить установку на ПК. Из других источников скачивать утилиту не рекомендуется, чтобы исключить риск попадания вредоносного ПО на компьютер. При запуске в окне приложения появятся данные о версии ОС и набор ключей. При необходимости их можно сохранить в отдельный файл в один клик. Кроме Windows, утилита может использоваться для других программных продуктов.
Что делать если ключ Windows 10 не найден?
В определенных условиях может потребоваться повторная активация Windows, даже если ранее операционная система работала стабильно и не запрашивала ключ продукта. С такой проблемой могут столкнуться пользователи, которые обновили раннюю версию ОС до Windows 10. Также с повторной активацией с большой вероятностью столкнуться те, кто менял аппаратные компоненты ПК на новые. Хотя на практике такое случается очень редко.
При стандартной активации необходимо ввести ключ продукта. Способы узнать Product Key были описаны выше. Но если по каким-либо причинам узнать необходимую комбинацию символов не удалось, можно воспользоваться альтернативным способом – цифровой лицензией.
Она используется в случае, если на компьютер установлена копия Windows 10, полученная в результате копирования с другого устройства или загрузки из официальных и неофициальных источников. Также цифровое разрешение применяют для активации, если операционная система была получена в результате обновления старой версии.
Приобрести лицензию можно в официальном магазине Microsoft Store. Для этого необходимо перейти в меню «Пуск», перейти в «Параметры» и в разделе «Обновления и безопасность» выбрать пункт «Активация». С помощью лицензии можно выполнить активацию без использования ключа продукта.
Как никогда не потерять ключ продукта Windows 10?
Как найти ключ продукта Windows 10 – актуальная проблема для многих пользователей. Найти кодовую комбинацию можно несколькими способами. Это зависит от того, каким образом была получена операционная система.
При покупке операционной системы у продавца или в официальном магазине Microsoft ключ указывают на коробке или в карточке, которая прилагается в комплекте с основной документацией. Если Windows была установлена производителем компьютера, код продукта должен быть указан на корпусе ноутбука или персонального компьютера.
Чтобы не потерять ключ продукта, вам необходимо настроить учетную запись в Microsoft:
После её создания, необходимо синхронизировать учетную запись Microsoft с вашим компьютером. Для этого переходим в Параметры —> Учетные записи —> Синхронизация ваших параметров.
Таким образом, данные о вашей лицензии будут сохранены. Это очень удобно, если вы переустанавливаете систему. Во время установки Windows 10 у вас появится возможность использовать учетную запись Microsoft для активации Windows 10.
Ситуация: Windows 10 дала сбой и требует переустановки, а вы не знаете ключ активации или вообще его потеряли. Как выйти из положения?
Ключ понадобится, если нужно установить операционную систему на новый компьютер или вы заменили материнскую плату и накопитель. Где его взять?
На наклейке сертификата подлинности (если у вас сохранилась упаковка)
Если у вас была установлена Windows 7 и вы обновили ее до Windows 10, ключ можно найти на наклейке или в сертификате подлинности на коробке от предыдущей версии.
На ноутбуках наклейка обычно находится на нижней стороне устройства. На готовых сборках настольных ПК — сзади, по бокам или сверху. Если ключ так и не обнаружился или наклейка сорвана — переходите к следующему пункту.
В прошивке UEFI вашего ПК
Начиная с Windows 8 производители компьютеров встраивают ключ активации в прошивку UEFI. Такой способ размещения ключа гораздо безопаснее, потому что его нельзя украсть, замазать или стереть, как в случае с наклейкой. Чтобы найти ключ, откройте меню «Поиск», введите в него команду powershell и запустите приложение.
В реестре Windows (если, несмотря на сбой, вы можете загрузить ОС)
Если лицензионный ключ не вшит в прошивку UEFI, то придется добывать его через системный реестр. Варианта два: найти его в реестре с помощью скрипта или воспользоваться программами, которые смогут выудить оттуда информацию (программы не одобрены Microsoft и потенциально могут внедрить на ПК вредоносный код).
Запускаем скрипт. Писать его не нужно — мы все сделали за вас. Просто скачайте готовый файл и запустите его двойным кликом мыши. В ответ получите окно с ключом активации.
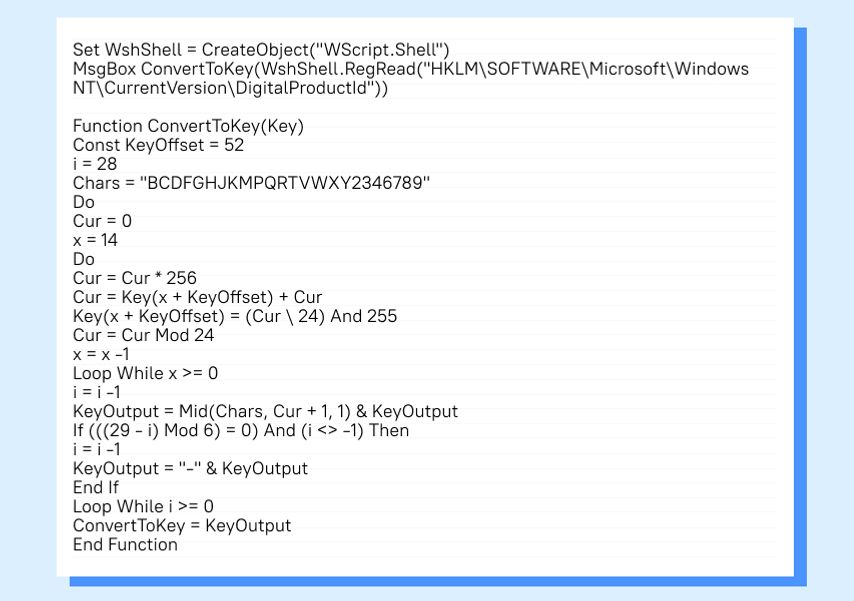
Современные версии Windows 10 выпускаются с цифровой лицензией. Если вы переустанавливаете ту же версию ОС на свой же ПК, ключ активации не потребуется.
Чтобы убедиться, что у вас есть цифровой ключ, зайдите в «Параметры» (просто введите это слово в поисковой строке рядом с кнопкой «Пуск»), найдите пункт «Обновление и безопасность», в нем — строку «Активация». Нажмите на нее. В поле справа должна появиться надпись: «Система Windows активирована с помощью цифровой лицензии, привязанной к вашей записи Microsoft».
В процессе переустановки операционной системы на этапе ввода ключа продукта укажите, что вы переустанавливаете Windows на текущем ПК. После завершения установки и подключения компьютера к интернету Windows 10 будет автоматически активирована.
Если вы поменяете накопитель и материнскую плату, ввод лицензионного ключа все-таки может потребоваться. Заранее сохраните активационный код в надежном месте.
Этот водяной знак активации не влияет на производительность вашего ПК. Это также не мешает вам что-либо делать в ОС, но на рабочем столе выглядит водяной знак не очень привлекательно. Итак, если у вас появился водяной знак «Активация Windows» в системе, эта статья может вам помочь.
В данной статье мы собираемся поделиться несколькими лучшими методами удаления водяного знака активации Windows. Все эти способы помогут вам навсегда удалить водяной знак активации из вашей системы.
1. Приобретите лицензионный ключ
Водяной знак активации появляется, если вы используете неактивированную версию Windows. Итак, самый простой способ избавиться от водяного знака «Активация Windows» — это купить лицензию или ключ активации.

Вы можете приобрести цифровой ключ непосредственно в Microsoft Store, а также можете приобрести ключ активации на Amazon. Стандартная домашняя версия Windows 10 стоит 199 долларов, а профессиональная версия Windows 10 — 289 долларов.
2. Редактирование реестра
Что ж, если вы не хотите покупать ключ активации, то вам нужно воспользоваться этим способом. В этом методе мы внесем несколько изменений в файл реестра Windows 10, чтобы удалить водяной знак активации.
Однако помните, что это не активирует вашу операционную систему Windows. Это только удалит водяной знак с вашего рабочего стола.
Шаг 1. Прежде всего, откройте диалоговое окно «Выполнить» на вашем ПК.

Шаг 2. В диалоговом окне «Выполнить» введите Regedit и нажмите клавишу Enter.

Шаг 3. В редакторе реестра перейдите по следующему пути:
HKEY_LOCAL_MACHINE > SYSTEM > CurrentControlSet > Services > svsvc

Шаг 4. Теперь в файле svsvc посмотрите на правую панель и найдите Start.

Шаг 5. Дважды щелкните Start. В поле «Значение» введите «4» и нажмите «ОК».

Шаг 6. Закройте редактор реестра и перезагрузите компьютер.
После этих изменений реестра, водяной знак исчезнет с вашего рабочего стола.
3. Активируйте Windows активатором KMSPico
Если вы по-прежнему получаете водяной знак «Активация Windows», то остается только один вариант. Вы можете использовать сторонние приложения, такие как KMSPico, для активации операционной системы Windows 10. KMSPico существует уже некоторое время, и он активирует большинство продуктов Microsoft, таких как Office, Windows 10 и т. д. Давайте посмотрим, как использовать активатор KMSPico.
Шаг 1. Прежде всего, загрузите программное обеспечение KMSPico на свой компьютер, данную программу легко можно найти в Интернете. Щелкните файл правой кнопкой мыши и выберите «Запуск от имени администратора».

Шаг 2. После установки нажмите «Пуск» и в панели «Недавно добавленные» найдите KMSPico. Щелкните правой кнопкой мыши программу, выберите «Дополнительно» и «Запуск от имени администратора».
Шаг 3. Теперь вы увидите окно программы, как показано ниже. Здесь нажмите на красную кнопку.

Шаг 5. Подождите несколько секунд. После этого вы получите звуковой сигнал об успешном завершении.
Теперь просто перезагрузите компьютер с Windows 10, чтобы применить изменения и активировать операционную систему. После этих простых действий водяной знак «Активация Windows» исчезнет.
Читайте также:

