Отчет об ошибках windows 7
Обновлено: 08.07.2024
Все ошибки и сбои, связанные с работой операционной системы, записываются в специальный журнал Windows. Благодаря ему пользователи могут посмотреть, из-за чего произошел тот или иной сбой. Все критически важные ошибки помещаются туда в автоматическом режиме, при условии, что владелец персонального компьютера активировал соответствующую службу. Если служба неактивна, то узнать, из-за чего перестала нормально работать Windows, невозможно.
Журнал событий в Windows 7 — что это такое и для чего нужен
Журнал событий представляет собой место для хранения информации об ошибках, связанных с работой операционной системы Windows 7. В редакторе системного реестра присутствует активный ключ сборщика событий, который содержит в себе несколько подключей:
- Журнал установки и деинсталляции программного обеспечения.
- Журнал событий Windows 7, куда записываются данные о безопасности и системного аудита.
- Лог-файл для регистрации ошибок при работе критически важных драйверов.

Журнал сборщика событий Виндовс
- Открытие лога событий для системного администратора.
- Копирование определенных журналов в буфер обмена.
- Открытие истории произошедших событий.
- Настройка уведомление о регистрации новой системной записи.
- Копирование двоичных данных в архив.
- Создание резервной копии.
Важно! Если вовремя не очищать журнал, то он может сильно переполниться, и в этом случае запись будет полностью остановлена.
Месторасположение журнала
Чтобы найти журнал, требуется выполнить такую последовательность действий:
- Открыть «Проводник» через ярлык на рабочем экране «Мой компьютер».
- Далее следует перейти в раздел локальных томов и выбрать системный диск.
- После этого открыть каталог «Windows» и «System32».
- Далее следует прокрутить список компонентов вниз и выбрать директорию с наименованием «Winevt».
- В данном каталоге необходимо выбрать папку «Log».
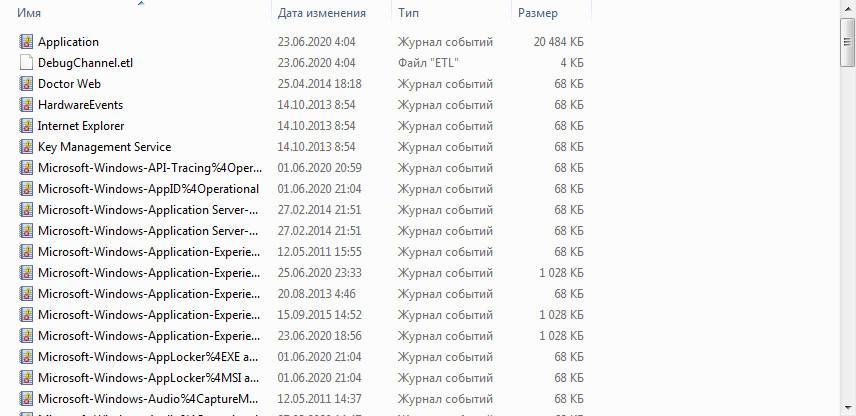
Сборщик находится на локальном томе в папке «System32»
Переход в журнал событий в Windows 7, как открыть
Открыть журнал на семерке можно несколькими способами:
- Использовать панель управления.
- Зайти в командную строку.
- Создать ярлык на рабочем столе.
- С помощью штатной утилиты «Выполнить».
Через панель управления
- Необходимо открыть стартовое окно и в правом столбце выбрать «Панель управления».
- Далее открыть пункт «Безопасность» и «Администрирование».
- В списке штатных инструментов найти компонент «События».
- Далее откроется окно оснастки, где следует выбрать пункт «Журналы логирования Windows».
- Появится список из следующих пунктов: «Программы», «Инсталляция», «Параметры ОС», «Перенаправленные логи».
Через командную строку
Многие пользователи спрашивают, как посмотреть ошибки Виндовс 7? Чтобы осуществить просмотр сбоев нужно открыть журнал при помощи командной строки:
- Требуется на физической клавиатуре нажать одновременно клавиши WIN+R.
- Затем в окне штатной утилиты прописать исполняемый код с наименованием «CMD».
- После этого в окне консоли следует ввести код «eventvwr».
- На экране отобразится окно консоли, где нужно выбрать подраздел «Сборщик событий Windows».
Важно! Пользователи часто спрашивают, почему через командную строку сборщик событий перестал запускаться? В этой ситуации решение достаточно простое: нужно запустить командную строку с расширенными правами доступа. Запуск утилиты в этом случае производится через стартовое меню.
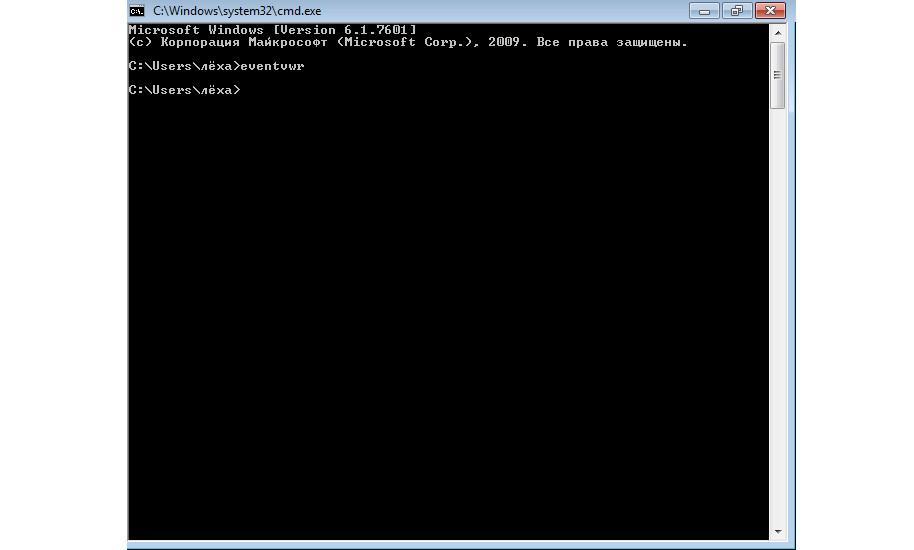
Открытие системного компонента при помощи командной строки
Создание ярлыка на рабочем столе
- Правой кнопкой мыши нужно кликнуть по пустой области рабочего стола.
- В диалоговом меню необходимо нажать «Создать».
- Затем следует выбрать «Ярлык».
- В новом окне необходимо указать путь к исполняемому файлу. Путь выглядит следующим образом: C://(Локальный том)/Windows/System32/eventvwr.exe/.
Чтобы запустить сборщик событий, нужно применять расширенные права доступа.
Использование утилиты «Выполнить»
Журнал Виндовс 7, как открыть через утилиту «Выполнить»:
- Необходимо на физической клавиатуре выполнить следующую операцию: нажать одновременно сочетание клавиш WIN+R.
- Далее в поисковой строке ввести исполняемый код с наименованием «eventvwr».
- На экране отобразится консоль оснастки.
Как использовать содержимое журнала
Пользоваться журналом событий достаточно просто. В первую очередь необходимо понять, что означает тот или иной код ошибок и из-за чего произошел сбой. В операционной системе предусмотрено несколько логов событий: архив историй и служебный журнал. В архиве хранятся данные о том, какие сбои фиксируются в данный момент. В свою очередь, в истории содержатся архивы ранее произошедших критических ошибок.
Анализ лога действий и ошибок
Анализ файлового лога системного журнала ОС Windows 7:
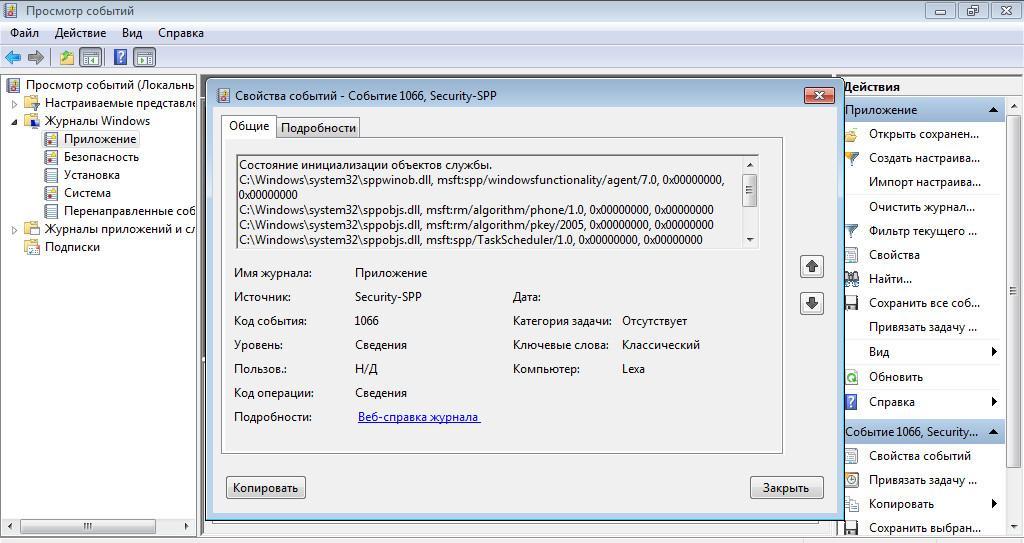
Анализ журнала ошибок поможет установить, из-за чего произошел критический сбой
Возможные проблемы с открытием журнала
У многих пользователей появляется проблема с открытием журнала сборщика событий. Он может просто перестать открываться или на экране появится ошибка. Устранить неисправность можно путем активации службы «Сборщик событий Windows»:
- Необходимо открыть «Диспетчер задач» с помощью сочетания клавиш «Ctrl+Alt+Del».
- Затем открыть «Службы» в списке найти пункт «Журнал Windows».
- Щелкнуть по компоненту правой кнопкой мыши и выбрать «Свойства».
- В пункте «Состояние» указать параметр «Отложенный запуск».
- В строке «Тип» указать «Включить» и щелкнуть «Ок».
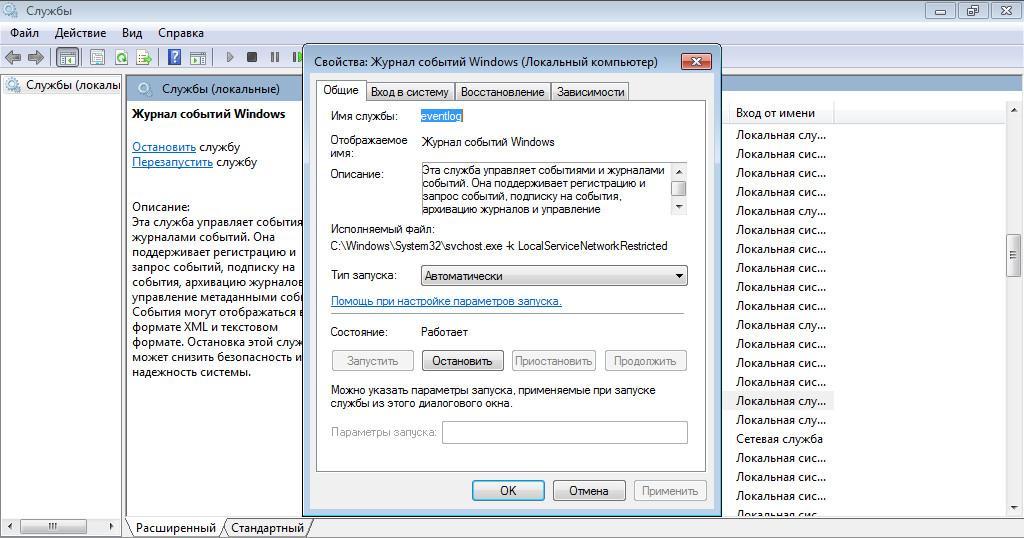
Активация службы поможет избавиться от ошибок при открытии сборщика событий
Очистка, удаление и отключение журнала
Пользователи часто спрашивают, как удалить журнал ошибок в Windows 7? Удалить историю можно с помощью приложения Telamon:
Очистка через штатную утилиту журнала событий:
- Требуется нажать клавиши WIN+R и в поисковой строке написать код «eventvwr».
- После того, как будет загружена консоль сборщика, требуется выделить один из логов и щелкнуть по нему правой кнопкой мыши.
- На экране появится контекстное меню, где нужно выбрать параметр «Очистить».
- Появится окно предупреждения о том, что все данные будут стерты, и в заключении необходимо щелкнуть «ОК».
Деактивация журнала действий в Windows 7 производится с помощью отключения соответствующей службы в программе Ashampoo Win Optimizer:
- Нужно скачать утилиту с проверенного сайта в интернете.
- Затем произвести инсталляцию ПО в корень локального тома.
- После этого нужно в главном окне программы найти пункт «Все модули».
- В разделе «Производительность» выбрать «Контроль над привязкой программ и работы служб».
- В списке «Службы» найти пункт «Сборщик событий».
- В левой колонке на панели инструментов щелкнуть «Отключить».
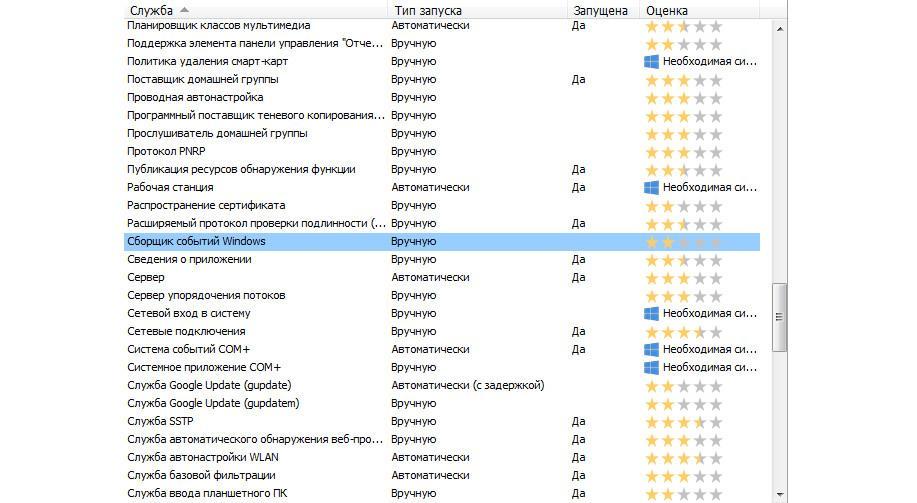
Программа Ashampoo поможет эффективно произвести отключение не только самого сборщика событий, но и всех зависимых служб в автоматическом режиме
Многие спрашивают, как посмотреть журнал событий в OS Windows 7. Сделать это можно через командную строку или с помощью утилиты «Выполнить». Журнал событий Windows помогает обнаружить ошибки ПО и вовремя их устранить. Открыть данный системный компонент можно с помощью командной строки или утилиты «Выполнить». Если журнал не запускается, необходимо проверить состояние зависящих служб. Рекомендуется периодически чистить логи, так как при достижении максимального объема запись будет остановлена.
Доброго дня!
В общем, в этой заметке покажу азы работы с журналами событий в Windows (например, как найти ошибку и ее код, что несомненно поможет в диагностике).
Работа с журналом событий (для начинающих)
Как его открыть
Этот вариант универсальный и работает во всех современных версиях ОС Windows.
- нажать сочетание кнопок Win+R — должно появиться окно "Выполнить";
- ввести команду eventvwr и нажать OK ( примечание : также можно воспользоваться диспетчером задач (Ctrl+Shift+Esc) — нажать по меню "Файл/новая задача" и ввести ту же команду eventvwr );

eventvwr — команда для вызова журнала событий


Система и безопасность


Просмотр событий — Администрирование
Актуально для пользователей Windows 10/11.

Windows 10 — события
2) Еще один способ: нажать сочетание Win+X — появится меню со ссылками на основные инструменты, среди которых будет и журнал событий.

Win+X — вызов меню
Журналы Windows

Наибольшую пользу (по крайней мере, для начинающих пользователей) представляет раздел "Журналы Windows" (выделен на скрине выше). Довольно часто при различных неполадках приходится изучать как раз его.
В нем есть 5 вкладок, из которых 3 основных: "Приложение", "Безопасность", "Система". Именно о них пару слов подробнее:
- "Приложение" — здесь собираются все ошибки (и предупреждения), которые возникают из-за работы программ. Вкладка будет полезна в тех случаях, когда у вас какое-нибудь приложение нестабильно работает;
- "Система" — в этой вкладке содержатся события, которые сгенерированы различными компонентами ОС Windows (модули, драйверы и пр.);
- "Безопасность" — события, относящиеся к безопасности системы (входы в учетную запись, раздача прав доступа папкам и файлам, и т.д.).
Как найти и просмотреть ошибки (в т.ч. критические)
Надо сказать, что Windows записывает в журналы очень много различной информации (вы в этом можете убедиться, открыв любой из них). Среди стольких записей найти нужную ошибку не так просто. И именно для этого здесь предусмотрены спец. фильтры. Ниже покажу простой пример их использования.
И так, сначала необходимо выбрать нужный журнал (например "Система") , далее кликнуть в правой колонке по инструменту "Фильтр текущего журнала" .

Система — фильтр текущего журнала / Кликабельно
После указать дату, уровень события (например, ошибки), и нажать OK.

В результате вы увидите отфильтрованный список событий. Ориентируясь по дате и времени вы можете найти именно ту ошибку, которая вас интересует.
Например, на своем подопытном компьютере я нашел ошибку из-за которой он перезагрузился (благодаря коду ошибки и ее подробному описанию — можно найти решение на сайте Microsoft).

Представлены все ошибки по дате и времени их возникновения / Кликабельно
Т.е. как видите из примера — использование журнала событий очень даже помогает в решении самых разных проблем с ПК.
Можно ли отключить журналы событий
Можно! Только нужно ли? (хотя не могу не отметить, что многие считают, что на этом можно сэкономить толику дискового пространства, плюс система более отзывчива и меньше нагрузка на жесткий диск)

А именно это создание отчета о работоспособности системы. Ведь многие пользователи задаются вопросом, как посмотреть отчет об ошибках в windows 7. Понятное дело, что нужно своевременно выполнять профилактику и диагностику своего компьютера для обеспечения стабильной работы всей системы.
Раз уж я заговорил о профилактике и диагностике компьютера, то рекомендую Вам, прежде всего, прочитать вот эти две статьи:
Также мне хотелось бы добавить, что при проведении диагностики компьютера используют различные сторонние программы, утилиты для выявления неисправностей или же это может быть просто ознакомление с техническими характеристиками оборудования. Так вот в седьмой версий Windows существует так называемый отчет о работоспособности системы, благодаря которому можно будет выявить существующие неисправности (отсутствие драйвера определенного устройства), а также получить конкретную информацию об интересующем компоненте устройства. Поэтому после прочтения сегодняшней статьи Вы будете знать: как посмотреть отчет об ошибках в windows 7 .
Я же при проведении диагностик компьютеров данным отчетом пользуюсь частенько. В этой статье я Вам расскажу, каким образом работает данный отчет, ну а Вы в будущем можете задействовать его при выполнении диагностики компьютера. Благодаря данному ресурсу Вы получите необходимую информацию о правильности работы многих аппаратных средств компьютера, времени отклика системы и активных процессов.
Как я уже говорил, в предыдущей статье «Функция поиска в Интернете», благодаря просмотру событий можно будет просмотреть не только историю работы за компьютером (когда включался и выключался компьютер), но и определить причины возникновения неполадок, которые были вызваны из за программного обеспечения или какого-нибудь устройства. Устранение неполадок в свою очередь позволит повысить производительность компьютера в целом.
Итак, предлагаю приступить к рассмотрению вопроса, о том каким образом можно получить отчет о работоспособности системы и тем самым предпринять меры для увеличения быстродействия компьютера.
Для того чтобы открыть главное окно отчета производительности системы откройте «Панель управления» и в выпадающем меню «Просмотр» установите мелкие значки.

В результате список отображения параметров примет мелкий вид. Далее кликните по параметру «Счетчики и средства производительности» и в открывшемся проводнике перейдите по ссылке «Дополнительные инструменты».

В открывшемся проводнике нужно будет нажать на ссылку «Создать отчет о работоспособности системы».

Запустится процесс сканирования, который в течение одной минуты просканирует систему и выявит неполадки, возникшие в работе какого-нибудь оборудования или программного обеспечения.

По истечении 60 секунд отобразится результат или точнее сказать отчет о работоспособности системы, в котором как уже говорил, содержится информация обо всех ошибках, возникшие ранее в процессе работы за компьютером.

Для более наглядного рассмотрения результата сканирования рассмотрим, что представляет собой данный отчет. Как видите, отображается общая информация результата сканирования (время и дата проверки). Если в результате сканирования будут обнаружены ошибки, то они будут отображаться в разделе «Предупреждения». Сам раздел состоит из следующих разделов:
В разделе «Производительность» можно проанализировать обзор процессов, которые на текущий момент являются активными. Также стоит отметить, что раздел «Конфигурация программного обеспечения» позволяет оценить проверку как самой системы в целом, так и отдельных ее компонентов. При проведении диагностики компьютера данное средство служит полезным инструментом для выявлений ошибок в системе.
Исправив обнаруженные ошибки, Вы тем самым будите знать еще один способ как увеличить быстродействие компьютера. Надеюсь информация в сегодняшней статье (как посмотреть отчет об ошибках в windows 7) была для Вас поучительной.
После нажатия комбинации “ Win+R и введите eventvwr. msc ” в любой системе Виндовс вы попадаете в просмотр событий. У вас откроется окно, где нужно развернуть Журналы Windows. В данном окне можно просмотреть все программы, которые открывались на ОС и, если была допущена ошибка, она также отобразится.
Где хранится Журнал событий Windows 7?
Где находится журнал событий Windows
Физически Журнал событий представляет собой набор файлов в формате EVTX, хранящихся в системной папке %SystemRoot%/System32/Winevt/Logs. Хотя эти файлы содержат текстовые данные, открыть их Блокнотом или другим текстовым редактором не получится, поскольку они имеют бинарный формат.
Как посмотреть отчет об ошибках в Windows 7?
Приложение «Просмотр событий» можно открыть следующими способами:
- Нажмите на кнопку «Пуск» для открытия меню, откройте «Панель управления», из списка компонентов панели управления выберите «Администрирование» и из списка административных компонентов стоит выбрать «Просмотр событий»;
- Откройте «Консоль управления MMC».
Как открыть журнал ошибок?
Как посмотреть журнал ошибок ОС Windows 2016
Как очистить журнал событий в Windows 7?
В строке поиска или в меню выполнить (выполнить вызывается клавишами Win+R) введите команду eventvwr. msc и нажмите клавишу Enter. 2. Нажмите на журнал, который вы хотите очистить, правой клавишей мыши и выберите “Очистить журнал”.
Где хранится журнал событий Windows 10?
По умолчанию файлы журнала просмотра событий используют расширение EVT и находятся в %SystemRoot%System32Config папке. Имя файла журнала и сведения о расположении хранятся в реестре. Эти сведения можно изменить, чтобы изменить расположение файлов журнала по умолчанию.
Как открыть системный журнал?
Нажмите Система под или выберите раздел значка панели управления. Перейдите на вкладку Дополнительно. Нажмите Отчеты об ошибках в нижней части окна. Выберите Отключить отчеты об ошибках.
Как найти отчет об ошибках?
В левом меню Редактора локальной групповой политики откройте: Конфигурация компьютера -> Административные шаблоны -> Компоненты Windows -> Отчеты об ошибках Windows.
Как открыть журнал событий через командную строку?
Чтобы запустить программу «Просмотр событий» с помощью командной строки:
- Откройте окно командной строки. Чтобы открыть командную строку, нажмите кнопку Пуск и последовательно выберите пункты Все программы, Стандартные и Командная строка.
- Введите команду eventvwr.
Как посмотреть системные ошибки Windows 10?
Windows 10: как просмотреть журналы событий Windows?
Как открыть журнал безопасности?
Как узнать о последних действиях на компьютере?
Откройте «Панель управления» (Control Panel), найдите пункт «Администрирование» (Administrative Tools) и выберите «Управление компьютером» (Computer Management). Здесь вы увидите «Просмотр событий» (Event Viewer) в левой навигационной панели. Вот в этом пункте меню и находятся «Журналы Windows».
Можно ли очистить журнал событий полностью?
Здесь всё предельно просто. Откройте через меню Пуск оснастку событий, разверните журнал и, кликнув правой кнопкой на нужный раздел, выберите в меню опцию «Очистить журнал…». Данные будут удалены.
Как очистить журнал действий?
Читайте также:

