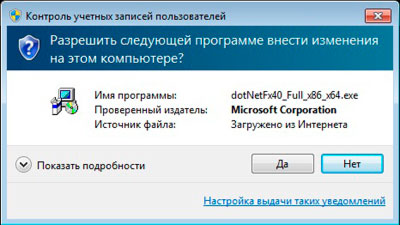Отключение учетной записи microsoft в windows 7
Обновлено: 03.07.2024
Как отключить свой аккаунт Microsoft. Итак, в предыдущих статьях вы уже прочитали о различиях между учетной записью Microsoft и локальным аккаунтом, и решили, что просто не хотите постоянно передавать свою личную информацию Microsoft. Вы хотите перейти на локальную учетную запись.
Как отключить свой аккаунт Microsoft
К счастью, отключить свою учетную запись Microsoft довольно просто:
- Нажмите значок “Пуск”, “Настройки”, а затем “Учетные записи”. Вы увидите настройки учетной записи для вашего аккаунта.
- Нажмите на ссылку "Войти с локальной учетной записью". Windows заставит вас заново ввести пароль для вашего текущего аккаунта.
- Введите свой текущий пароль и нажмите кнопку "Далее". Windows представляет диалоговое окно “Переключиться на локальную учетную запись”.
- Введите локальную учетную запись, чтобы использовать вместо своего аккаунта Microsoft, а затем нажмите кнопку "Далее". Windows предупреждает вас о необходимости сохранить свою работу - она собирается перезапуститься - и убедитесь, что вы знаете свой новый пароль. Когда вы будете готовы к перезагрузке компьютера, нажмите “Выйти и завершить”.

Введите здесь локальную учетную запись.
Важно понимать, что ваша старая учетная запись Windows больше не подходит для входа на этот компьютер. Вместо этого, вы входите только через локальный аккаунт. Если вы хотите переключиться обратно, щелкните значок “Пуск”, “Настройки” и “Учетные записи”, а затем нажмите ссылку “Войти с использованием учетной записи Microsoft”. После перезагрузки, снова появится ваш старый аккаунт, но если у вас есть PIN-код, графический пароль или Windows Hello, вам придется его сбросить.
Как обслуживать свою учетную запись Майкрософт

Обслуживание учетной записи Microsoft доступно с сайта Live.
Управление синхронизацией
Если вы не будете специально что-либо изменять, при входе в Windows с учетной записью Майкрософт синхронизируется ряд настроек всех используемых вами компьютеров. Но, вы можете указать Microsoft, что не хотите синхронизировать определенные элементы.
Если вы закрываете учетную запись Майкрософт по причине ее ненадобности или дублирования, корпорации Майкрософт необходимо убедиться, что соблюдаются два условия.
Во-первых, Майкрософт необходимо проверить, что учетную запись закрываете действительно вы.
Во-вторых, что вы не теряете важные сведения, которые понадобятся вам позже.
Для защиты учетной записи от случайного закрытия мы можем попросить вас подтвердить вашу личность и намерения. Например, если вы забыли данные своей учетной записи и вам пришлось сбросить сведения для ее защиты, вам потребуется подождать 60 дней, прежде чем вы сможете закрыть учетную запись.
Если вы точно хотите закрыть свою учетную запись Майкрософт:
Разверните ссылки ниже, чтобы узнать больше о том, что следует проверить в первую очередь.
Ознакомьтесь с инструкциями по закрытию учетной записи.
Узнайте, что происходит после закрытия учетной записи.
Перед закрытием учетной записи
Закрыв свою учетною запись Майкрософт, вы больше не сможете пользоваться продуктами и службами Майкрософт. Также будут удалены все связанные с ней службы, включая следующее:
Данные Xbox Live и тег игрока
Идентификатор и контакты Skype
Цифровые бессрочные лицензии Office, например Office 2019 для дома и учебы
Остаток средств учетной записи, неиспользованные награды и сертификаты корпорации Майкрософт, в том числе свидетельства о сдаче экзаменов и соответствующие транскрипты.
Вы не можете удалить только одну из этих служб и сохранить остальные.
Чтобы узнать подробнее о том, что следует сделать перед закрытием учетной записи, раскройте любой из следующих заголовков.
Используйте оставшиеся в учетной записи Майкрософт деньги для приобретения цифрового контента в Microsoft Store.
Чтобы узнать, сколько денег осталось в вашей учетной записи Майкрософт, войдите на веб-сайт учетной записи Майкрософт. Кроме того, следует проверить баланс на счету Skype и убедиться, что у вас не осталось неиспользованных кредитов, — после удаления учетной записи вы не получите их обратно.
Отмените все подписки, сопоставленные с учетной записьюЕсли у вас есть подписки или службы за пределами Майкрософт, связанные с этой учетной записью, мы не сможем отменить их от вашего имени.
Настоятельно рекомендуем не закрывать эту учетную запись, если вы не проверили, нет ли у вас личных или рабочих подписок или остатков денежных средств, связанных с этой учетной записью.
Порядок отмены большинства подписок Майкрософт:
Войдите в раздел Службы и подписки на веб-сайте учетной записи Майкрософт.
Для отмены платной подписки выберите ее, а затем пункт — Оплата и выставление счетов, который появится под названием подписки, которую требуется отменить. Нажмите Отмена и следуйте инструкциям.
Чтобы отменить подписку, не указанную на этой странице, войдите в саму службу (или на сайт поставщика, у которого вы приобрели эту подписку). Например, при наличии подписки на Skype откройте страницу поддержки Skype и найдите сведения об отмене.
Вы можете настроить автоматический ответ, в котором сообщается о том, что учетная запись будет закрыта, и указывается, куда следует отправлять письма в будущем.
В разделе Управление учетной записью выберите Автоматический ответ об отсутствии и следуйте инструкциям на экране.
Вы также можете выбрать параметр Пересылка почты в разделе Управление учетной записью, чтобы полученная почта отправлялась на другой электронный адрес. Но не забывайте о том, что автоматические ответы и пересылка почты перестанут работать после окончательного закрытия учетной записи Майкрософт через 60 дней.
Если вы использовали службы Майкрософт для хранения файлов или данных, связанных с вашей закрытой учетной записью, вы потеряете доступ к ним. Если вам нужны какие-то сведения или файлы, сохраните их копии, например:
персональные данные, сохраненные на портале HealthVault;
данные портфеля на MSN Финансы;
контакты Messenger, добавленные в Skype (дополнительные сведения о резервном копировании списка контактов можно найти на странице поддержки Skype);
ключи всех продуктов, приобретенных с помощью этой учетной записи Майкрософт. (Установленные программы будут по-прежнему работать, но ключ продукта понадобится для переустановки программного обеспечения или его установки на новое устройство.)
При закрытии учетной записи Майкрософт вы не сможете сохранить некоторые данные. Вы потеряете доступ к музыке, скачанной с помощью абонемента Xbox Music Pass. (Музыку и видео, которые вы уже купили, можно будет воспроизводить, но не удастся перенести на другое устройство.) Все игровые достижения, счет и тег игрока из Xbox Live будут потеряны.
Такие устройства, как телефоны с Windows, компьютеры с Windows 8.1 или более поздних версий, планшеты Surface и консоли Xbox лучше всего работают вместе с учетной записью Майкрософт. Некоторые из этих устройств будут по-прежнему работать, но вы не сможете использовать все их приложения и возможности. Перед закрытием учетной записи рекомендуем настроить на этих устройствах другую учетную запись Майкрософт, чтобы входить на них.
Решите, что делать с учетными записями Майкрософт своих детейЕсли вы управляете учетной записью Майкрософт своего ребенка, она не закроется при закрытии вашей учетной записи. Однако после закрытия вашей учетной записи Майкрософт ребенок не сможет войти в систему на Xbox, на компьютере с Windows 8 или более поздней версии, а также на телефонах с Windows, пока не получит разрешение через другую родительскую учетную запись.
Воспользуйтесь оставшимся преимуществом коммерческой поддержки через ИнтернетЕсли вы приобрели коммерческую поддержку через Интернет через эту учетную запись Майкрософт, следует полностью использовать оставшиеся преимущества, иначе они будут потеряны. Всего доступно два типа пакетов преимуществ поддержки:
Поддержка по отдельным инцидентам. Перейдите в раздел Мои запросы на поддержку и просмотрите журнал обращений.
Если ваше обращение закрыто, вы можете закрыть свою учетную запись Майкрософт.
Если обращение еще открыто, следует дождаться его закрытия, прежде чем закрывать учетную запись. Если закрыть учетную запись слишком рано, можно потерять потенциальные возмещения.
Поддержка по пяти инцидентам. Перейдите в раздел Мои пакеты из 5 обращений за профессиональной поддержкой и просмотрите журнал обращений.
Если вы использовали все обращения или срок действия пакета истек, можете закрыть свою учетную запись Майкрософт.
Если у вас есть право на возврат денежных средств, запросите возврат до закрытия учетной записи Майкрософт.
Если остались неиспользованные или открытые обращения, воспользуйтесь остатком пакета перед закрытием учетной записи Майкрософт. Если вы не воспользуетесь пакетом до закрытия учетной записи, вы потеряете все неиспользованные обращения и не сможете получить возмещение.
Закрытие учетной записи
Когда все будет готово:
Убедитесь, что учетная запись Майкрософт выбрана правильно, а затем нажмите кнопку Далее.
Прочтите список и установите флажки возле каждого пункта, чтобы подтвердить, что вы его прочли.
Выберите причину закрытия учетной записи из раскрывающегося списка Выберите причину.
Нажмите Пометить для закрытия.
Примечание об учетных записях Skype
Учетные записи Skype необходимо сопоставить с учетной записью Майкрософт, прежде чем их можно будет закрыть. Выполните предыдущие действия, чтобы закрыть учетную запись, и выполните вход с помощью учетной записи Skype. Вам будет предложено указать адрес электронной почты, чтобы создать учетную запись Майкрософт. Используйте адрес электронной почты, который еще не связан с учетной записью Майкрософт. По завершении вы сможете продолжить действия по закрытию учетной записи.
Вы также можете удалить учетную запись с устройства. При этом учетная запись не будет удалена, но с устройства будут удалены электронные письма и другое содержимое, связанное с учетной записью.
Удаление учетной записи электронной почты:
В разделе Учетные записи, используемые приложениями "Почта", "Календарь" и "Контакты", выберите нужную учетную запись и нажмите Управление.
Выберите Удалить учетную запись с этого устройства.
Для подтверждения нажмите Удалить.
Удаление учетной записи, используемой приложениями:
В разделе Учетные записи, используемые другими приложениями, выберите нужную учетную запись и нажмите Удалить.
Для подтверждения нажмите кнопку Да.
После закрытия учетной записи
После того как вы нажмете кнопку Пометить для закрытия, начнется 60-дневный период ожидания перед окончательным удалением вашей учетной записи Майкрософт, на случай если вы передумаете или захотите получить доступ к связанным с ней данным.
Во время периода ожидания ваша учетная запись помечается для закрытия, но продолжает существовать. Если вы хотите повторно открыть свою учетную запись Майкрософт, просто войдите в нее в течение 60 дней. Мы отменим закрытие учетной записи, и все останется таким же, как раньше.
Если у вас возникают проблемы со входом в учетную запись Майкрософт либо вы забыли свой пароль или хотите изменить его, см. раздел справки по учетным записям Майкрософт.
Чтобы создать новую учетную запись по истечении периода ожидания после удаления учетной записи, старое имя учетной записи использовать нельзя.

Доброго времени суток, друзья. Рад приветствовать вас на странице моего блога. За последние дни я получил массу обращений на тему удаления учётной записи в седьмой и десятой редакциях «Виндовс». А потому решил посвятить сегодняшнюю статью именно этому вопросу.
Десятка
Причины, по которым людям требуется выполнить удаление учётной записи, очень разнятся, и в них нет ничего криминального, не стоит заострять на этом внимание, лучше сразу перейдём к делу и начнём обсуждение с операционной системы Windows 10. Замечу только, что все последующие действия требуется проводить от имени администратора. Как получить его права мы обсуждали в одной из предыдущих статей.
Майкрософт
В большинстве случаев для полноценной работы на ПК достаточно наличия локального доступа и по неким причинам требуется произвести удаление учётной записи «Майкрософт». Предлагаю вашему вниманию два простых решения поставленной задачи.
Сделать локальной
Полное уничтожение учётки «Майкрософт» зачастую совсем необязательно, достаточно просто поменять её статус, превратив в локальную. Для этого:
- Первоначально необходимо попасть в «Параметры» ПК, сделать это можно через меню «Пуск» или с помощью единовременного нажатия клавиш Win и I.
- В разделе «Учётные записи» требуется выбрать подраздел «Электронная почта и УЗ».

- Найти внизу окна подсвеченную синим цветом надпись «Войти вместо этого с локальной УЗ» и щёлкнуть по ней.
- Откроется окно, содержащее форму переключения с одного вида УЗ на другой, необходимо заполнить поля (обязательно только имя).

- Следовать инструкциям системы, которая предложит выполнить свой перезапуск и войти под изменившейся учёткой.
Удалить
Если всё-таки для оптимизации работы Windows 10 требуется окончательное удаление учётной записи «Майкрософт», то алгоритм несколько изменяется, хотя первый шаг остаётся прежним:
- Заходим в тот же раздел «Параметров», но выбираем пункт «Семья и другие пользователи».
- Выделяем необходимого юзера и нажимаем на соответствующую кнопку «Удалить» (удалятся и все его данные).
- Здесь имеется и кнопка для изменения типа УЗ, которая может послужить альтернативой вышеописанному способу.

Локальная
Друзья, давайте без предисловий перейдём к способам удаления локальной учетной записи в Windows 10.
Панель управления
- В окне «Панели управления» находим раздел «УЗ пользователей», а там пункт «Управление другой УЗ».

- Помечаем щелчком необходимый профиль (подойдёт и для УЗ «Майкрософт») и жмём на требуемую команду, в нашем случае, «Удаление УЗ» (данные уничтожаемого юзера могут быть стёрты либо сохранены).



Командная строка
В Windows 10 доступно удаление учётной записи и через командную строку:
- Запускаем через меню «Пуск» командную строку с администраторскими правами.
- Вводим команду «net users» и проверяем среди отобразившихся профилей имя того, кого желаем уничтожить (если в правильности имени нет сомнений, то данный пункт можно опустить).
- Вводим команду «net user ХХХХХ /delete», где ХХХХХ – имя нужного юзера.
- Подтверждаем действие нажатием клавиши Enter.

Менеджер УЗ
Есть ещё один вариант – ликвидировать надоевшего юзера через «Менеджер УЗ», в который можно попасть через строку «Выполнить», запущенную из «Пуска» или с помощью единовременного нажатия клавиш Win и R. Далее:

Встроенная
Друзья, поговорим о том, что делать, если в Windows 10 требуется выполнить удаление встроенной учетной записи администратора или гостя. Удалить их совсем, скорее всего, не получится, да и не нужно, достаточно просто отключить:
- В командной строке, запущенной с администраторскими правами (через «Пуск» или Win + R), набрать командное словосочетание «net user ХХХХХ /active:no», где ХХХХХ – имя администратора или гостя, которого необходимо отключить.
- Нажать Enter.
Пароль
Очень часто пользователям Windows 10 необходимо не удаление учетной записи, а отключение запроса пароля при входе в систему. Способов много, о них можно написать отдельную статью, поведаю самый простой и распространённый:
- В специальном поле для ввода команд (строка «Выполнить»), запущенном из «Пуска» или клавишами Win + R, ввести одно из следующих словосочетаний (результат идентичен) – netplwiz или control userpasswords2.
- Подсветить щелчком мыши нужного юзера и убрать галочку с пункта «Требовать ввод имени и пароля».
Семёрка
А теперь поговорим о том, как выполнить удаление учётной записи в Windows 7. Некоторые способы идентичны десятой версии ОС, например, ликвидация пользователей посредством «Панели управления» или «Менеджера УЗ». Удаление, вернее, отключение встроенной учетной записи, например, гостя или администратора в Windows 7 делается точно так же, как и в десятке. Эти алгоритмы описаны выше, так что повторяться не буду.
Управление компьютером
Можно добиться желаемого результата и через консоль управления компьютером, в которую необходимо зайти с помощью правого щелчка на иконке «Мой компьютер» и выбора в открывшемся списке пункта «Управление». Далее:
- В левой половине окна надо отыскать раздел «Служебные программы» и открыть его содержимое.
- Раскрыть поочерёдно директории «Локальные пользователи» и «Пользователи».


Реестр
Есть ещё один метод удаления учетной записи в операционной системе Windows 7 (вероятно, работает и на десятке, но не проверял), расскажу о том, как добиться поставленной цели через реестр:
- Предварительно заходим в папку «Users», расположенной на диске C, и удаляем каталог нужного пользователя.
- Запускаем редактор реестра – одновременным воздействием на клавиши Win и R или из «Пуска» открываем окошко «Выполнить» и вписываем в его строке команду «regedit».
- Далее, требуется поочерёдно раскрыть следующие директории:
- HKEY_LOCAL_MACHINE.
- SOFTWARE.
- Microsoft.
- Windows NT.
- CurrentVersion.
- ProfileList.
![]()
- Внутри содержимого последней директории (несколько папок с именем «S-1-5») необходимо отыскать параметр «ProfileImagePass», значение которого указывает на тот самый удалённый нами с диска C пользовательский каталог.
- Найденный параметр отправляем в «Корзину» и перезагружаем компьютер.
Друзья, я не утверждаю, что владею всеми доступными методами. Если вы знаете больше, делитесь своими умениями в комментариях. Всем спасибо за внимание и до новых встреч.
Технологии шагнули очень далеко вперед
Отключить контроль учетных записей
Отключить контроль учетных записей
Инструкция
Инструментарий Виндовс 7 способен, как создавать учетные записи, так и отключать их. Владельцы ПК по разным причинам иногда вынуждены скрыть учетную запись конкретного пользователя или администратора, при этом алгоритм реализации прост и даже существует несколько методик для выполнения поставленной задачи.
.Необходимо выполнить следующие последовательные действия:
![]()
Неопытный пользователь, входя в ОС под учеткой администратора, получает максимальный контроль над Виндовс 7. Впоследствии неосторожные действия такого юзера могут привести к плачевным последствиям для остальных пользователей ПК.
Процедура отключения админа на входе
Вышеописанные инструкции применимы, когда человек знает пароль для входа в админ-учетку. Но что делать, если код утерян, ведь человеческой памяти свойственно забывать наборы символов даже важных кодов доступа?
Потребуется произвести сброс кода, выполнив следующие последовательные шаги:
Примечание: Текст внутри скобок набирается на латинице. Придумав и введя новый пароль, рекомендуется его записать в блокнот.
Если потребуется вновь активировать скрытую админ-учетку, то с базовыми полномочиями гостя или рядового юзера в обычном режиме это проделать не удастся.
![]()
Отключаем контроль учетных записей
![]()
в Windows 10
Открываем окно Параметры одним из способов ниже
1 Способ
Подходит для всех ОС (операционных систем Windows)
2 Способ
3 Способ
![]()
![]()
![]()
После перезагрузки компьютера этот контроль больше не будет вас беспокоить.
В Windows 7
![]()
Предупреждение! Если в каких-то программах после отключения этого контроля у вас появятся какие-то проблемы, то придется его снова включить.
![]()
Начинающим пользователям это делать не рекомендуется. В некоторых программах после отключения этого контроля у вас могут появится проблемы (иногда перестают отображаться иконки). Если такое произошло, то придется этот контроль снова включить.
UAC (Контроль учетных записей) – служба, которая уведомляет пользователя про совершение действий, требующих прав Администратора. Если вы уверены во всем ПО, которое устанавливаете на ПК, можете ее деактивировать. Как отключить UAC в Windows 10 или включить ее на ПК вы узнаете в этой статье.
Как отключить контроль учетных записей
Отключить UAC можно несколькими способами. Чтобы новые параметры применились, перезагрузите компьютер.
Панель управления
Полезно! Альтернативный способ открыть параметры управления учетной записью: нажмите Win+R и введите:
UserAccountControlSettingsКомандная строка
Эта команда вносит соответствующие изменения в редактор реестра Windows.
Редактор реестра
- Нажмите Win+R → введите regedit.
- В открывшемся окне редактора реестра перейдите: HKEY_LOCAL_MACHINE\ SOFTWARE\ Microsoft\ Windows\ CurrentVersion\ Policies\ System.
- В правой части окна найдите параметры DWORD:
- ConsentPromptBehaviorAdmin;
- EnableLUA;
- PromptOnSecureDesktop.
- ПКМ по каждому из них по очереди → Изменить.
Чтобы задать определенное значение UAC, используйте таблицу для подбора нужных параметров DWORD.
ConsentPromptBehaviorAdmin EnableLUA PromptOnSecureDesktop Никогда не уведомлять 0 1 0 Уведомлять без затемнения экрана 5 1 0 Уведомлять при попытках приложений изменить параметры 5 1 1 Всегда уведомлять 2 1 1 Как отключить UAC на Windows 7
Контроль учетных записей (сокращенно UAC) функция безопасности, помогающая пресечь несанкционированные изменения в ПК, которые могут быть вызваны ПО, вирусами или другими пользователями. UAC обеспечивает, чтобы изменения вносились с разрешения администратора. При этом выполнение программы останавливается, и выскакивает окно подтверждения действий. Со временем это несколько начинает раздражать, поэтому урок посвящен тому, как отключить контроль учетных записей в Windows 7.
![]()
Примечание: отключение UAC приведет к снижению уровня безопасности системы. Строго убедитесь, что запуск приложения не навредит Вашему ПК.
Убрать окно раздражающего компонента, предоставляется возможным с использованием 4 способов:
- Через окно уровней управления учетными записями
- С помощью групповой политики
- С использованием реестра
- С привлечением командной строки
Предпосылки создания
Принцип работы
Список действий, вызывающих срабатывание
Вот (неполный) список действий, вызывающих срабатывание Контроля учётных записей пользователей:
Есть три способа написать программу, совместимую с Контролем учётных записей пользователей.
- Указать в манифест-ресурсе уровень доступа программы: asInvoker, highestAvailable или requireAdministrator. Все три отключают виртуализацию каталогов, но asInvoker будет иметь пользовательские права, а остальные два — уже при запуске запросят повышение прав.
- Сделать функции, требующие повышенных прав, отдельным .EXE-файлом с правами highestAvailable или requireAdministrator или запускать его при помощи ShellExecute с lpOperation, равным runas.
- Сделать функции, требующие повышенных прав, доступными через COM-объект. При этом COM-сервером должен быть .EXE-файл с правами highestAvailable или requireAdministrator.
По рекомендациям Microsoft, на элементах интерфейса, которые требуют прохождения Контроля учётных записей пользователей, должна быть нарисована иконка щита.
Недостатки
Что такое контроль учетных записей пользователей (UAC)?
Читайте также: