Отключение визуальных эффектов windows 7
Обновлено: 07.07.2024
Уже давно не секрет, что быстродействие в Windows 7 принесено в жертву красивой анимации. В вашей статье Ускорение работы Windows 7, была как я понимаю, попытка решить проблему с технической стороны, то есть изменением системных настроек операционной системы. Мне кажется оптимизировать Windows 7 нужно в первую очередь отключением визуальных эффектов, а уже потом экспериментировать с файлом подкачки, реестром и так далее. Сергей.
Оптимизация Windows 7
Оптимизация — процесс модифицирования системы для улучшения её эффективности. Википедия.
Без сомнения интерфейс Aero накладывает на быстродействие Windows 7 большую нагрузку и отключение некоторых настроек, прямо влияющих на анимацию, обычно сразу сказывается значительной прибавкой скорости в Windows 7. И конечно оптимизацию работы Windows 7 нужно начинать с отключения некоторых визуальных эффектов. Но каких? Лично у меня на работе в Параметрах быстродействия->Визуальные эффекты, стоит галочка в пункте Обеспечить наи лучшее быстродействие , зачем мне на рабочем месте красивая анимация и плавное исчезновение. Вот если бы можно было плавно исчезнуть с работы и чтобы никто этого не заметил, но такой настройки в Windows 7 к сожалению нет. А вот дома друзья мои выключить интерфейс Aero в Windows 7, мне не позволили дети: "Красиво ведь, Пап".

Пуск->Панель управления->Система и безопасность->Система->Дополнительные параметры системы->Быстродействие->Параметры. Любой визуальный эффект можно отключить, сняв с него галочку и нажав Применить.

1) Анимация в меню "Пуск” и пане ли задач. Данная настройка отвечает за плавное появление и затухание списков в меню Пуск, а так же выпадающих кнопок на Панели задач, например щёлкнем правой мышкой на меню Пуск и наведём её на меню Все программы, далее мы сможем заметить эффект плавного выпадения списка программ. Снимем галочку с пункта "Анимация в меню "Пуск” и панели задач" и проделаем то же самое, как видно на иллюстрации список программ теперь выпадает не плавно, но зато быстро, ставить назад галочку или нет, решать Вам.


2) Анимация окон при свёртывании и развёртывании . Название говорит само за себя. При открытии окно плавно появляется, а при закрытии как бы сворачивается. Давайте откроем например окно системной папки Компьютер в Панели управления, эффект явно заметен, а сейчас отключим данную настройку и откроем ещё раз, без сомнения разница в скорости появления окна, будет ощутима.


3) Анимированные элементы управления и элементы внутри окна . Отвечает за эффект плавного подсвечивания на кнопках и стрелок прокрутки в диалоговых окнах. К примеру опять откроем системную папку Компьютер и наведём мышь на стрелку прокрутки, заметили эффект подсвечивания, теперь выключим данную настройку и проделаем то же самое. Мне кажется от этого можно отказаться.


4) Включение композиции рабочего стола . Отвечает за эффект прозрачности каждого открытого окна в Windows 7, а также Панели задач. Windows 7 приходится сохранять в памяти информацию об открытых окнах и показывать нам их силуэт при наведении мыши на кнопку в правом нижнем углу рабочего стола под названием Свернуть все окна. Многие считают, что оптимизацию Windows 7, начинать нужно с отключения данного эффекта и прирост производительности не останется незамеченным.




5) Включить Aero Peek . В правом нижнем углу рабочего стола, есть кнопка Свернуть все окна, при наведении на него мыши, мы с вами будем наблюдать данный эффект.



6) Включить эфф ект прозрачности . Если отключить данный эффект, то интерфейс Windows 7 потеряет очень много, в окнах исчезнет эффект прозрачности, поэкспериментируйте, может ваша видеокарта выдержит это испытание, оно того стоит.
7) Гладкое прокру чивание списков . Можете смело снять галочку, особо эффект не заметен.
8) Затухание меню после вызова команды . Отключайте, так как разницу заметить довольно сложно.
9) Использование стилей отображе ния для кнопок и окон . При отключении данного параметра, никто не отличит оформление вашей операционной системы от Windows XP-при всех отключенных визуальных эффектах. Если вы, как и я, никак не можете забыть XP, так же можно выбрать классическую тему. Щёлкните по рабочему столу правой кнопкой мыши, выберите персонализация , далее Базовые упрощённые Классическая.


10) Отбрасывание теней значками на рабочем столе . Лично я особой разницы не вижу, есть ли тень за значками или нет, можно отключить
11) Отображать содержимое окна при перетаскивании , мне кажется лучше отображать, ресурсов это не много у вас отнимет, как видно на второй иллюстрации, если не отображать, будет не очень удобно.


12) Отображать тени отбрасываемые окнами . На скришноте показана стрелочкой тень, если она вас не устраивает, отключите настройку.

13) Отображать эскизы вместо значков . Этот визуальный эффект потребляет довольно много ресурсов Windows 7, при его отключении папки будут открываться заметно быстрее. Он отображает файлы всех изображений в проводнике Windows 7 в миниатюре, а так же видеофайлов и других. Если вы часто имеете дело с изображениями, то пользоваться данным эффектом довольно удобно, вы сразу можете заметить нужную вам фотографию и рисунок, но многие люди, работающие с видео, жаловались мне, дело в том, что Windows 7 генерирует все эскизы видеофайлов в проводнике по разному и бывает видеофайл просто невозможно найти в папке с другими типами файлов, такие он принимает причудливые формы. Кстати всё видно на наших иллюстрациях. Черные прямоугольники в папке, это наши с вами фильмы, рядом графические изображения, а вот такой они принимают вид при отключенном эффекте.


14) Отображение пр озрачного прямоугольника выделения . При выделении нескольких файлов мышью, можно заметить прямоугольную область, двигающуюся вслед за ней, особо на производительность не влияет.


15) Отображение тени под указателем мыши . Ресурсы компьютера практически не потребляет.
16) Сглаживать неровности экранных шрифтов . Текст на экране, при выключенном данном визуальном эффекте, смотрится не очень приятно, давайте оставим.


17) Скольжение при раскрытии списков . Эффект плавного выпадения списков, не особо заметен, можно выключить.
18) Сохранить вид эскизов панели задач . Можете поэкспериментировать, если вам это нужно можете оставить.
19) Эффекты затухания или скольжения при обращении к меню. Ресурсов потребляет много и нашего времени тоже, лучше отключить.
20) Эффекты затухания или скольжения при появлении подсказок. Что лучше для вас, подсказка с эффектом или просто быстрая подсказка? Отключаем.

Вывод: все люди разные и оптимизацию Windows 7 вы должны произвести сами, именно так, как нравится вам, мы надеемся, что наш сайт вам в этом немного помог.
Вам будут интересны и другие наши статьи, которые без сомнения помогут оптими зировать работу Windows 7 .
Если ваш персональный компьютер обладает слабым графическим адаптером, интерфейс AERO в операционной системе Windows 7 может вызвать существенное снижение скорости работы вашей системы. Оптимизировать графическую систему можно можно путём отключения некоторых визуальных эффектов интерфейса AERO.
Нажимаем на ярлык мой компьютер правой кнопкой мыши (ПКМ), а затем выбираем из списка пункт свойства.
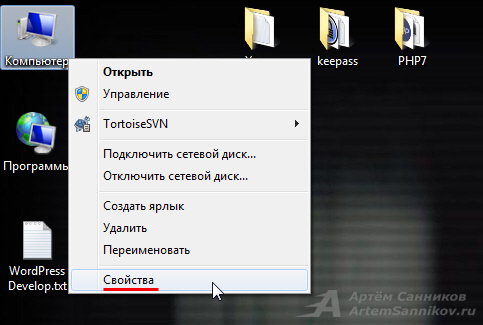
Откроется окно с краткими сведениями о компьютере, в панели которая расположена с левого края выбираем дополнительные параметры системы.
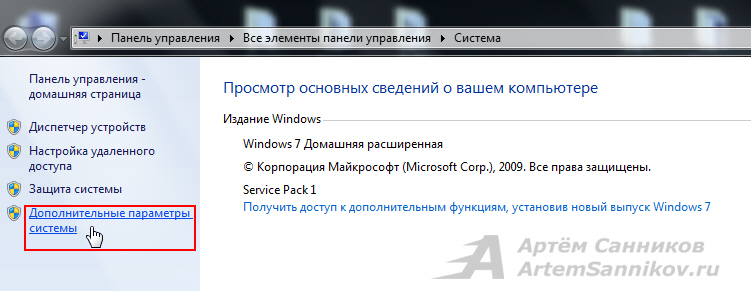
Открываем раздел быстродействие, нажатием на кнопку параметры.
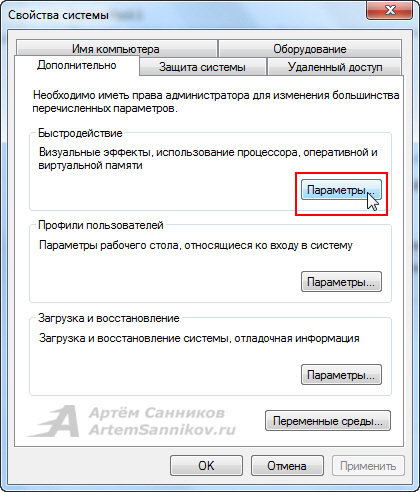
Оставляем галочки только на этих пунктах:
- Включение композиции рабочего стола;
- Включить Aero Peek;
- Включить эффект прозрачности;
- Использование стилей отображения для окон и кнопок;
- Отображать эскизы вместо значков;
- Отображение прозрачного прямоугольника выделения;
- Сглаживать неровности экранных шрифтов.
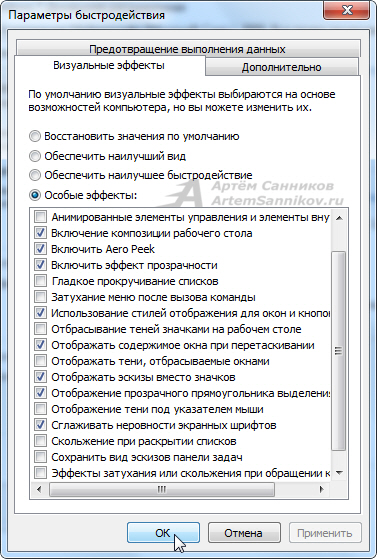
Нажимаем ОК для применения внесённых изменений.
С уважением, Артём Санников
Другие статьи из категории «Оптимизация»
- Включение функции ReadyBoost. Оптимизация Windows 7.
- Проверка оперативной памяти. Оптимизация Windows 7.
- Отключение неиспользуемых служб. Оптимизация Windows 7.
- Отключение поиска. Оптимизация Windows 7.
- Дефрагментация жёстких дисков. Оптимизация Windows 7.
- Отключение платформы гаджетов. Оптимизация Windows 7.
- Отключение контроля учётных записей (UAC). Оптимизация Windows 7.
- Увеличение скорости копирования файлов. Оптимизация Windows 7.
- Ускорение запуска приложений из меню «Пуск». Оптимизация Windows 7.
- Ускорение выключения компьютера. Оптимизация Windows 7.
- Исключение приложений из автозагрузки. Оптимизация Windows 7.
- Включение поддержки многоядерности. Оптимизация Windows 7.
Комментарии
галочки на этих пунктах нужно снять, а не оставить, для повышения производительности компьютера
Я оставил эти галочки основываясь на технических характеристиках своего компьютера.
А так вы правы, это обеспечит наилучшую производительность.

Предлагаю подборку моих советов, как оптимизировать Windows 7. Большинство рекомендаций актуальны для систем, которые имеют недостаточно мощную видеокарту, память и процессор:
- Отключаем визуальные эффекты
Выполняем следующее: Пуск - Панель Управления - Система. Выбираем Дополнительные параметры системы.
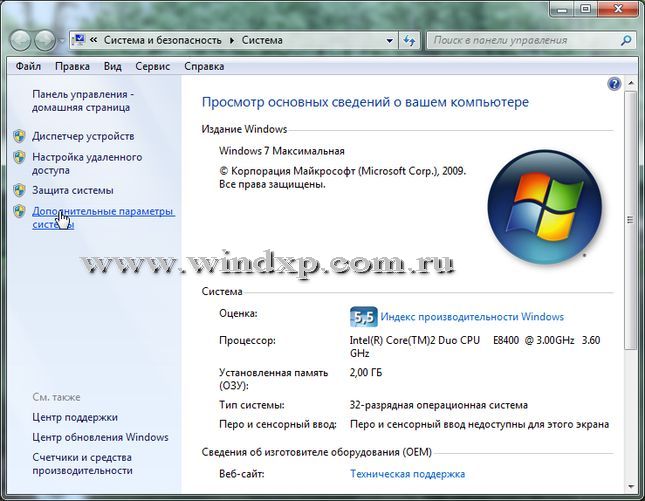
В открывшемся окне выбираем пункт Дополнительно - Быстродействие - Параметры

Во вкладке Визуальные эффекты выбираем Обеспечить наилучшее быстродействие. Применить. Получим классический вид оформления интерфейса.
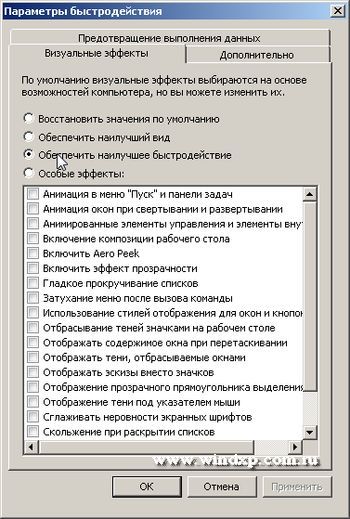
Если такой вид не устраивает, то можно включить одну из тем оформления, входящую в пакет поставки Windows 7. На рабочем столе жмем правой клавишей мышки и выбираем Персонализация. И выбираем одну из тем оформления.
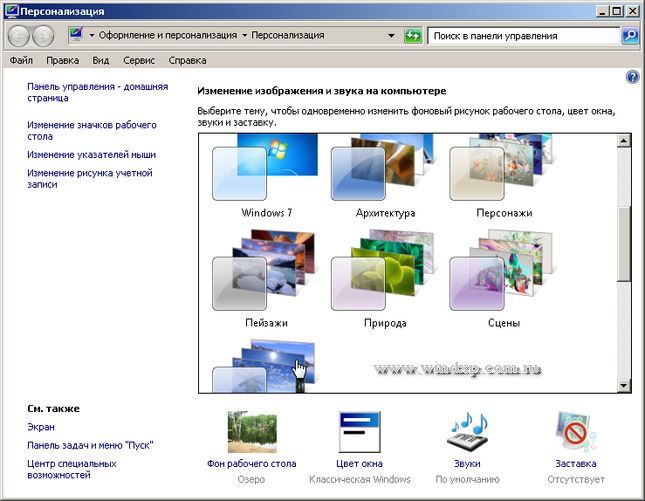
После выбора темы и изменения оформления, можно дополнительно ускорить режим Aero Glass, отключив эффект прозрачности. В окне Персонализации выбираем пункт Цвет окна, и снимаем галку с пункта Включить прозрачность.
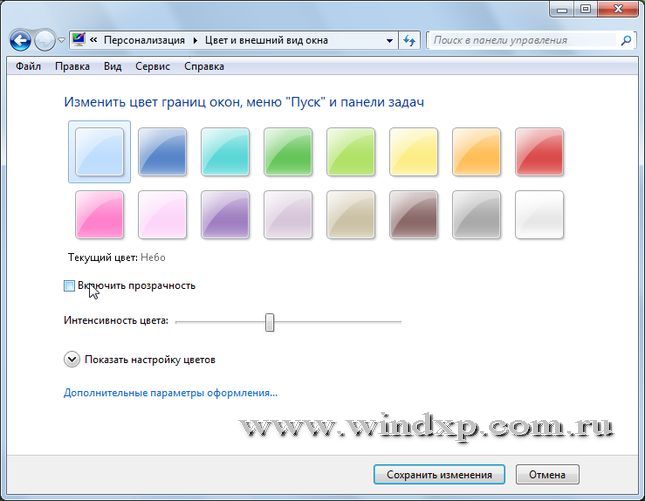
Сохраняем изменения и закрываем окна. В таком режиме сохраняются все возможности режима Aero Glass, и в тоже время не загружают слабую видеокарту.
Отключение визуальных эффектов
На слабых компьютерах для улучшения быстродействия Windows 7 можно отключить визуальные эффекты интерфейса. Нажимаем горячие клавиши Win + Pause, кликаем «Дополнительные параметры системы». В графе «Быстродействие» жмем на кнопку «Параметры».

Здесь можно снять галочки с отдельных эффектов или указать опцию «Обеспечить наилучшее быстродействие» и выставить галочку «Сглаживать неровности экранных шрифтов». Далее жмём внизу «Применить».

В последнем случае у нас будет задействован самый минимум эффектов интерфейса. Правда, придётся попрощаться с красивым оформлением в прозрачном стиле Aero Glass. Если с мрачным интерфейсом в стиле Windows 95 работать станет невмоготу, визуальные эффекты в любой момент можно вернуть назад, выставив в параметрах опцию «Восстановить значения по умолчанию».
Отключение индексации
В Win 7 по умолчанию активна служба индексации жёсткого диска. Она индексирует данные, чтобы мы при поиске могли находить их быстрее. Мы будем находить наши файлы в проводнике на толику быстрее, но нам придётся постоянно за это платить фоновой нагрузкой на жёсткий диск службой индексации. На SSD-дисках она не нужна в принципе, на таких типах дисков поиск и так быстрый. На HDD индексация вроде бы и не лишняя, но не ценой периодической подгрузки диска. Чтобы отключить индексацию, заходим в свойства каждого из разделов диска в проводнике. Снимаем галочку с разрешения индексирования.

Подтверждаем операцию с её применением к диску и всем вложенным объектам. При появлении уведомления, что какие-то объекты недоступны, нажимаем на кнопку «Пропустить все».

Дефрагментация HDD
Комплекс операций по фоновому обслуживанию Windows включает дефрагментацию дисков HDD. Но она является поверхностной операцией, которая максимум склеивает в одном месте разбросанные по блину диска различные части файлов. В то время как сторонние программы типа Auslogics Disk Defrag, Piriform Defraggler, а также аналоги умеют проводить глубокую дефрагментацию разделов HDD с выстраиванием данных в последовательности, оптимизированной под линейное чтение. Проводить глубокую дефрагментацию на дисках HDD рекомендуется проводить раз в месяц-два.

Примечание: для дисков SSD дефрагментация не нужна. Более того, даже вредна.
Обновление драйверов
Поскольку Windows 7 старая система, она обычно устанавливается с отсутствующими или устаревшими драйверами многих комплектующих. После установки «Семёрки» обязательно нужно либо вручную обновить драйверы на всю значимую аппаратную начинку, скачав актуальные их версии с официального сайта производителя ноутбука, материнской платы ПК и видеокарты. Либо же для этих целей можно использовать программы для автоматизации установки драйверов вроде Snappy Driver Installer, DriverMax, SlimDrivers, DriverHub и т.п. Их же можно в дальнейшем использовать и для обновления драйверов.

Регулярная чистка Windows 7
Производительность Windows 7 со временем может упасть из-за захламления диска С. Когда на нём остаётся меньше 20% места, система на HDD-дисках обычно начинает подтормаживать из-за фрагментации различных данных при их записи и считывании. Для системы изначально лучше создавать раздел С не менее 80 Гб. А затем, по мере использования «Семёрки» её желательно чистить от временных и неиспользуемых файлов. Для этого совсем не обязательно использовать сторонние чистильщики типа CCleaner. В штате Windows 7 есть своё средство очистки от отработанного хлама: в свойствах диска С кликаем «Очистка диска». Далее ставим галочки удаляемых типов данных и, собственно, удаляем их.

Часто причиной захламления локального диска С является хранение данных в папках пользовательского профиля – «Загрузки», «Видео», «Музыка», «Изображения» и т.п. Совершенно не обязательно хранить папки профиля на диске С. В их свойствах

можно сменить расположение, указать любой несистемный раздел диска и перенести эти папки на него.

Папки профиля физически будут находиться на несистемном разделе, их содержимое уцелеет при крахе и форматировании Windows, при этом доступ к ним по-прежнему будет реализован на панели проводника слева.
Автозагрузка
Чтобы ускорить запуск Windows 7, нужно убрать редко используемые программы из автозагрузки. И запускать их вручную по мере надобности. Если на запуск вместе с системой назначены программы, фоновая работа которых нужна, для таковых можно настроить отложенный запуск. Они не будут усложнять старт для самой Windows, а запустятся через какое-то время после того, как система будет полностью готова к работе. Убирать программы из автозагрузки и назначать им автоматический запуск можно средствами самой Windows 7 – соответственно, в утилите msconfig.exe и системном планировщике. Но бесплатная программа Autorun Organizer позволяет это делать в едином интерфейсе. Более того, она предусматривает снятие с автозагрузки и отложенный запуск не только для программ, но также для задач планировщика, системных и программных служб, драйверов.

Остановка неиспользуемых служб
Оптимизировать работу Windows 7 можно за счёт отключения лишних системных или сторонних служб. Делается это в штатной утилите services.msc. Но тут есть проблема: чтобы отключить ненужные службы, необходимо разобраться, какие из них за что отвечают. Если мы отключим какую-то службу ненужную сейчас, но которая может понадобиться в будущем, в этом будущем, соответственно, получим проблемы. На исследование всех возможных служб Windows 7 может уйти масса времени.
А бесплатная утилита Easy Service Optimizer предлагает оптимальное решение здесь и сейчас. Она, исходя из конфигурации железа компьютера, определяет за нас, какие службы можно отключить и предлагает свой интерфейс для их отключения. Равно как в окне утилиты можно отключить неиспользуемые службы, так и можно будет включить их обратно, если с запуском какого-то функционала системы возникнут сложности.
Для оптимизации Windows 7 за счёт остановки служб выбираем тот или иной пресет и кликаем кнопку в виде ракеты для его применения.

Если возникнут проблемы, возвращаем состояние служб кнопкой рядом в виде часов со стрелкой.
Windows 7 на GPT-диске
Чтобы «Семёрка» загружалась немножко быстрее, её можно установить на диск со стилем разметки GPT. Устанавливаемые на GPT-диски EFI-системы не только быстрее загружаются, загрузчик на таком диске более устойчив к системным сбоям. Но чтобы такое реализовать, ПК или ноутбук должен поддерживать BIOS UEFI с отключаемой функцией Secure Boot.
Windows Embedded 7
Чтобы как-то оживить маломощные устройства со слабыми процессорами и малым объёмом оперативной памяти, можно установить изначально оптимизированную Windows 7. Оптимизированную самой компанией Microsoft для работы на терминалах и прочем производственном оборудовании – сборку Windows Embedded 7. Из таковой убраны некоторые системные компоненты, службы и драйверы, неиспользуемые в условиях малой производительности устройств. И в ней, соответственно, будет изначально активно меньше фоновых процессов.

Читайте также:

