Отключить калькулятор в windows 7
Обновлено: 06.07.2024
Здравствуйте. Сегодня я хотел бы рассказать о том, как калькулятор скачать бесплатно на компьютер Windows 7 или найти его среди программ. На самом деле, эта простая встроенная программа меня очень часто выручала, когда приходилось что-то подсчитать, а смартфона под рукой не было. Уверен, что и Вы не раз оказывались в такой ситуации. А начну свой рассказ со способов запуска данного приложения в разных версиях ОС Виндовс.
Windows 7
Несмотря на множественную критику новой «десятки», я перешел на эту систему еще в сентябре 2015 года, и пока меня всё устраивает. Есть, конечно же недостатки, но они с лихвой компенсируются скоростью работы Виндовс 10. Еще мне не очень нравится внешний вид обновленного приложения для математических операций. Поэтому, мне пригодилась программа калькулятор для Windows 7, которую я скачал с официального сайта. Вот ссылка:
После скачивания, следует распаковать архив и установить утилиту. О последующих действиях написано ниже:
Как запустить?
Существует несколько способов. Начну с самого простого – с помощью поисковой строки меню «Пуск»:
- Открываем вышеуказанное меню и печатаем слово «калькулятор»;
- В результатах выше отобразится найденная утилита;
- Кликаем на ней левой кнопкой мыши (ЛКМ):

Второй способ занимает больше времени. Следует в том же «Пуске» перейти в «Программы», а затем в папку «Стандартные». Там и находится нужная утилита. Если Вы часто ею пользуетесь, то она будет отображаться в часто запускаемых приложениях, что упростит доступ.
Способ №3 поначалу может показаться сложным, но в итоге он позволит быстрее открывать нужный софт.

- Таким образом, мы создаем ярлык, и в будущем для запуска понадобится просто кликнуть по нему дважды левой кнопкой.
Теперь Вы знаете, где калькулятор в Windows 7. Думаю, ничего сложного я Вам не рассказал. Попробуйте проделать вышеуказанные шаги (разные способы), чтобы быстрее научиться и научить других.
Windows 8 / 10
Способы идентичные «семерке». Отличие состоит лишь во внешнем виде операционной системы. Сразу же отмечу, что метод папки «System32» с последующим созданием ярлыка, также работает и на «десятке». Поэтому, не буду повторяться. Просто просмотрите инструкцию. Которая расположена выше.
Используем строку поиска
Как вызвать калькулятор в Windows 10?
- Нажимаем на изображение лупы на панели задач;
- Вводим интересующий запрос в поисковую строку;
- Кликаем по результату:


Теперь Вы знаете, где в Windows 8 калькулятор. Но я хочу дать еще один полезный совет: Вы можете вынести приложение на начальный экран (меню Метро) для ускоренного доступа, если кликнете на результатах поиска правой кнопкой мыши и выберете пункт «Закрепить…»:

Теперь Вы можете открыть стартовый экран и оттуда запустить калькулятор для Windows 8:

С главной темой, где калькулятор в Windows 10, разобрались. Теперь хочу немножко рассказать о полезных возможностях этого софта.
Разновидности
Если кликнуть по пункту меню «Вид», то откроется список доступных типов. Названия говорят сами за себя:
- Обычный (по умолчанию);
- Для инженеров;
- Для программистов;
- Для статистических расчетов.

Также, доступны разнообразные конверторы величин (массы, длины, объема) и вычисление разности двух дат. А Вы думали, что калькулятор умеет выполнять только самые простые арифметические операции! На самом деле, опций очень много. Я неоднократно пользовался приложением для перевода чисел десятичной системы исчисления в двоичную, когда изучал основы программирования.
На этом всё. Тема "как вызвать калькулятор в Windows 7 8 10" исчерпана. Остались вопросы – жду комментарии!
Все мы привыкли, что в windows 7 есть калькулятор – нужный инструмент для математических расчетов. Однако после обновления до windows 10 эта программа может не работать или вовсе отсутствовать. Если вы столкнулись с ситуацией, когда калькулятор на новой операционной системе не работает или вы хотите вернуть привычный софт, как в windows 7, данные рекомендации помогут вам в этом.
Где расположен калькулятор в windows 10?
В операционной системе windows 10 исполнительный файл стандартного приложения «Калькулятор» расположен по адресу: C:\ windows\ System32\ calc.exe. Нажав двойным кликом на calc.exe можно запустить программу.
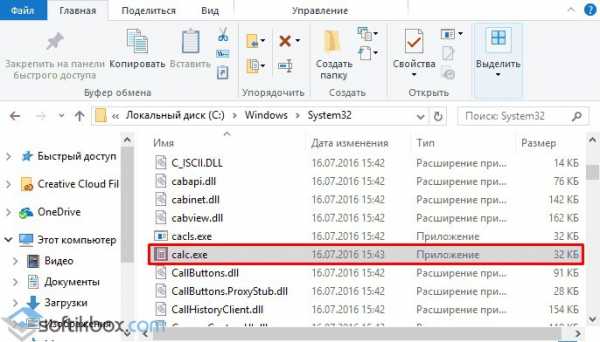
Однако приложение можно запустить и другим способом. Достаточно нажать «Пуск» и ввести в поисковой строке «Калькулятор».
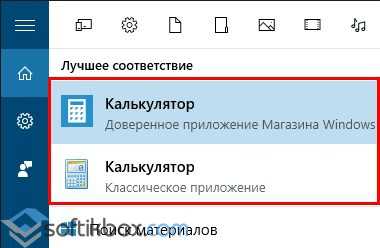
Если в главном меню приложения нет, стоит нажать «Win+R» и ввести «calc».
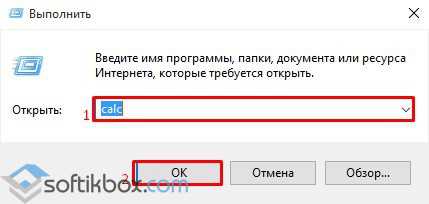
Если же и после поиска программы с помощью строки «Выполнить» она не была обнаружена, стоит перейти в Магазин windows и загрузить её повторно.
Почему не работает калькулятор в windows 10?
Прежде, чем мы рассмотрим способ, как сбросить калькулятор в windows 10 и переустановить его, стоит обозначить, что при отключённом UAC он не работает. Поэтому стоит включить контроль учётных записей и проверить калькулятор на работоспособность.
Сброс калькулятора в новой операционной системе рекомендуем выполнять только в случае, когда приложение полностью не работает. Для этого нужно выполнить следующие действия:
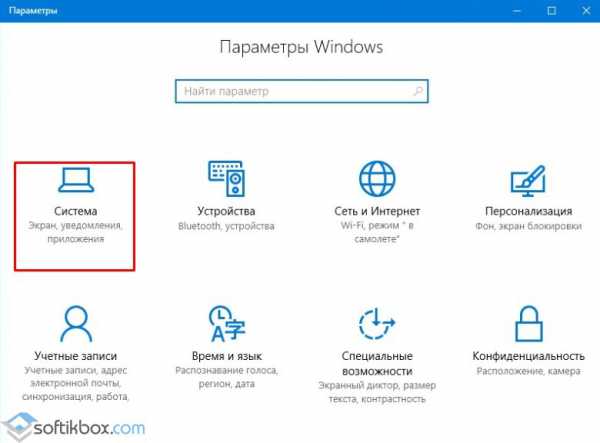
- Далее в меню слева выбираем «Приложения и возможности».
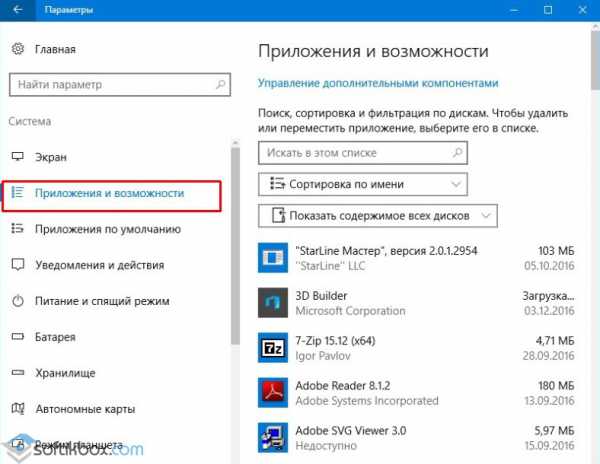
- Прокручиваем ползунок вниз и выбираем «Калькулятор». Нажимаем на ссылку «Дополнительные параметры».
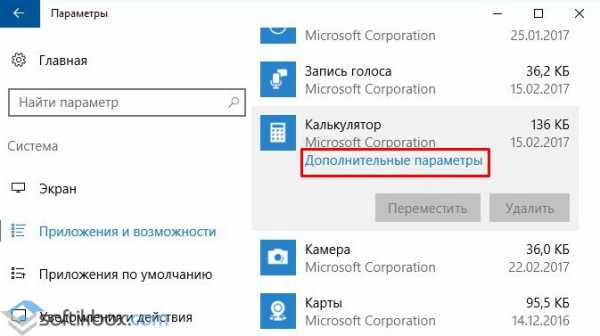
- Откроется небольшое окно. Нажимаем на кнопку «Сбросить».
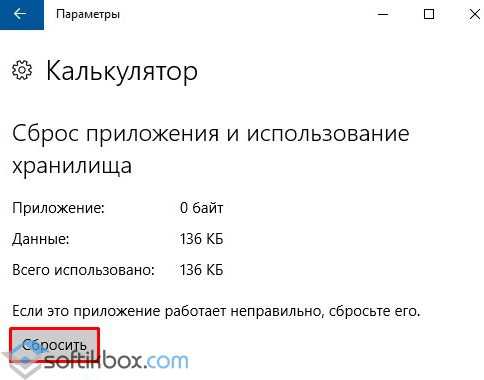
После стоит перезагрузить систему, перейти в Магазин windows и повторно установить софт.
Как установить калькулятор windows 7 на windows 10?
До финального выпуска windows 10 классический калькулятор как в windows 7 можно было скачать с официального Магазина Microsoft. Однако в августе 2016 г. его с продажи убрали.
Размер: 888 KB | Cкачали: 52 раз | Тип файла: zip | Версия: 09.03.17
Установка приложения стандартная. Запускаем exe.файл. Откроется Мастер-установщик. Следуем подсказкам.
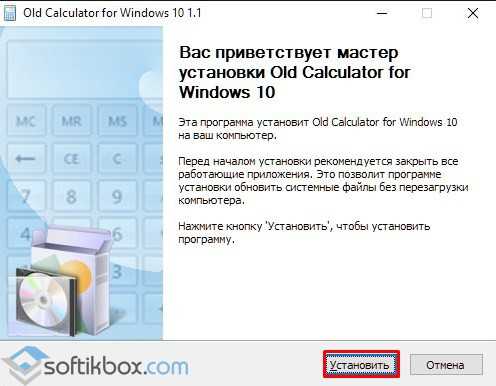
По окончании инсталляции запустится приложение.
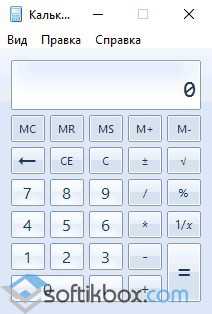
Ярлык программы можно вынести на рабочий стол.
Настройка windows 7 – десять часто задаваемых вопросов
Нас часто по средствам обратной связи на сайте и по скайпу спрашивают о том, что и как сделать в операционной системе windows 7. Некоторые вопросы носят частный характер, то есть требуют индивидуального подхода к ситуации (проблеме), а вот некоторые из них повторяются очень часто. Мы проанализировали вопросы, поступившие за шесть месяцев и выделили из них 10, самых часто задаваемых. Сегодня мы опубликуем эти вопросы и дадим на них ответы. Надеемся это поможет многим, в том числе и нам, сэкономить время.
Как открыть диспетчер задач windows 7?
Если говорить о классическом способе открытия диспетчера задач, то нужно нажать у себя на клавиатуре комбинацию клавиш “Ctrl+Alt+Del” после чего выбрать соответствующий пункт меню в открывшемся диалоговом окне.

В случае, если вам кажется, что данный способ слишком долгий, то есть и еще один вариант открытия диспетчера задач. Кликните левой клавишей мыши по свободному месту на панели задач и в появившемся контекстном меню выберите необходимое действие.
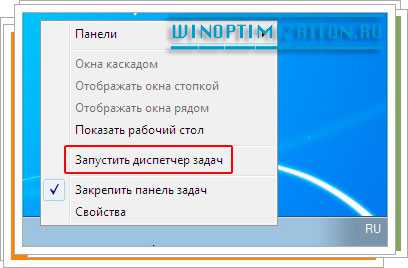
Как уменьшить количество программ в меню Пуск?
Если количество программ в основном меню windows вас не устраивает, и кажется слишком большим, то его можно изменить. Причем изменить можно как в большую сторону так и в меньшую.
Кликните правой клавишей мыши по свободному месту на панели задач windows 7 и в открывшемся контекстном меню выберите пункт “Свойства”. Затем перейдите во вкладку “Меню Пуск” и щелкните по кнопке “Настроить…”, как показано на рисунке ниже.
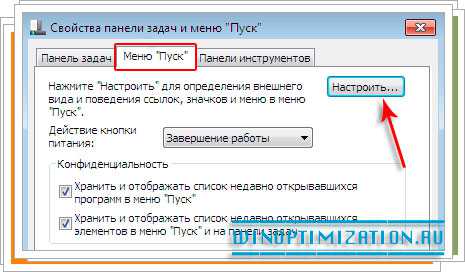
В окне настроек установите необходимое вам значение в поле “Размер меню Пуск”. Затем щелкните по “Ok”.
Как в калькуляторе windows посмотреть историю вычислений?
Чтобы встроенное в систему windows приложение “Калькулятор” отображало историю вычислений (что иногда бывает очень необходимо), его нужно запустить, и в открывшемся окне калькулятора нажать комбинацию клавиш “Ctrl + H”. Окно приложения расшириться, и вы сможете увидеть историю вычислений.
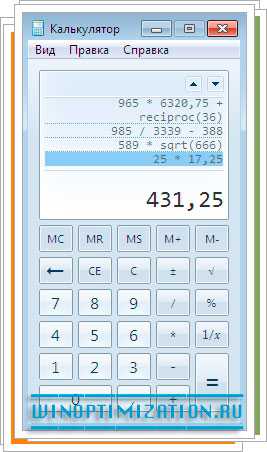
Как отключить автоматический запуск windows Live Messenger?
Как запустить программу с правами Администратора?
Если вам необходимо запустить программу с правами администратора, или установить ее с такими правами, то сделать это можно следующим образом. Кликните по исполняемому файлу программы, которую хотите запустить, или по ее ярлыку правой клавишей мыши. В открывшемся контекстному меню щелкните по пункту “Запуск от имени администратора” и программа будет выполнена с правами администратора.
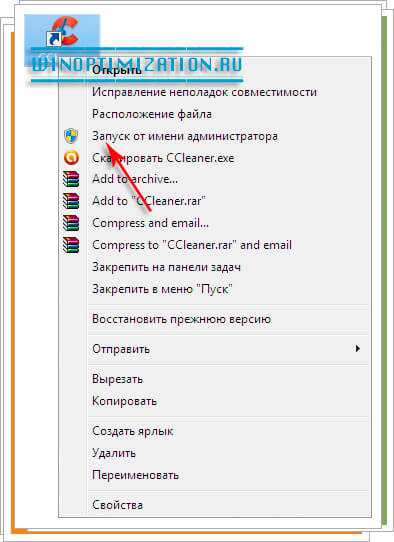
Есть и еще один способ запуск программ с правами админа. Просто, запускайте любую программу на панели задач от имени админа, удерживая при это нажатыми клавиши “Ctrl + Shift”.
Как увеличить размер ярлыков на рабочем столе?
Увеличить размер ярлыков и значков на рабочем столе очень просто, особенно если ваш ПК оборудован мышкой с колесиком. Ну, сейчас уже, наверное, не производят мышек без этого колесика, надеемся оно у вас есть.
Зажмите клавишу “Shift” и удерживая ее начните вращать колесико мыши, так вы сможете изменить размер значков на рабочем столе. Кстати, можно их увеличить до такой степени, что ваш монитор станет похож на экран планшетного ПК. Вот пример.
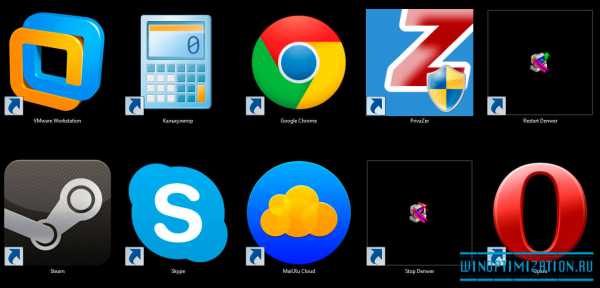
Как управлять указателем мыши с клавиатуры?
Вопрос актуальный, особенно во времена всеобщей бепроводизации©. Когда при использовании ноутбука или компьютера у вас разряжаются батарейки в мышке, или устройство просто выходит из строя, не обязательно сразу бежать в магазин. Свои дела можно закончить управляя курсором мыши с помощью клавиатуры.
Чтобы включить данное управление курсором мыши, нажмите у себя на клавиатуре сочетание клавиш “Shift + Alt + Num Lock”. В появившемся окне, в котором нужно подтвердить, что вы хотите управлять мышью с помощью клавиатуры, нажмите “Enter”. Вот и все, теперь вы можете управлять курсором с помощью цифровой клавиатуры расположенной справа.
- Цифра “5” на клавиатуре будет выполнять роль левой клавиши мыши;
- Клавиша “-” будет выполнять роль правой кнопки мыши;
Чтобы вернуть обратно управление мышью, просто перезагрузите компьютер, или снова нажмите сочетание клавиш “Shift + Alt + Num Lock”.
Быстрый переход по папкам windows 7
Тем, кто не привык перемещаться по папкам в ОС windows 7 с ее нововведениями, может быстро и удобно, как считаем мы, перемещаться с помощью командной строки. Для этого откройте окно приложения “Выполнить” нажав сочетание клавиш “Win + R”. Затем в строке для ввода укажите команду. Например:
- команда “.” – сразу же отобразит на экране Проводник с открытым пользовательским каталогом;
- команда “..” – откроет нужную папку
- команда “\” перенесет вас в корневой каталог диска C:;
Как добавить в меню Пуск команду выполнить?
Если у вас в меню Пуск пропал ярлык команды “Выполнить”, или его просто там не было то вернуть или добавить ее туда можно следующем образом. Кликните по кнопке “Win” правой клавише мыши, и в открывшемся контекстном меню выберите пункт “Свойства”. В свойствах кликните по кнопке “Настроить” и в настройках установите флажок в чекбоксе “Команда выполнить”. Чтобы сохранить изменения кликните по “Да”.
Как запустить еще одно приложение, если оно уже запущенно?
Этот вопрос задавали чаще всего, поэтому ответ на него мы публикуем в самом конце. Делается это крайне просто. Зажмите клавишу “Shift” расположенную на клавиатуре слева и затем сделайте двойной клик мышкой по нужному приложению. Тем самым откроется еще одна копия приложения.
Вот и все на этом. Именно эти десять вопросов задают чаще всего начинающие пользователи ПК, по крайней мере нам. Удачи!
Калькулятор windows 7

Приветствую Вас на своем блоге! Многие пользуются стандартным калькулятором windows 7, но не все знают, что у него есть еще и дополнительные функции. Прочитав эту статью, вы узнаете, какие функции у него еще есть и как открыть эти функции.
Чтобы до них добраться, запустите калькулятор windows 7. Быстрее всего сделать это можно с помощью меню “Выполнить” windows или с помощью строки поиска.
1. Нажмите меню “Пуск” и в окне поиска введите команду calc. 2. Нажмите клавиши Win+R и в открывшемся окне введите команду calc. 3. Меню Пуск – Все программы – Стандартные – Калькулятор.
Также можно создать ярлык этой программы на рабочем столе windows, если вы ей часто пользуетесь.
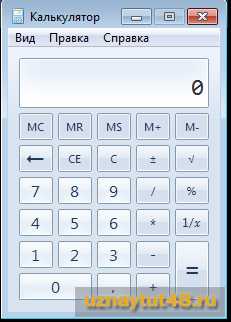
По умолчанию функционал калькулятора довольно скромен и пригоден только для стандартных вычислений. Чтобы расширить его функционал, нажмите в меню “Вид”.

Вы увидите полный список дополнительных функций этого калькулятора, поделенный на три раздела.
Обычный – вид по умолчанию. Инженерный – ну здесь все понятно, для более продвинутых математических расчетов. Программист – это больше для программистов, подойдет. Статистика – вычисления с использованием статистики, например среднее значение или сумма квадратов.
Журнал – это история вычислений. Группировка цифр по разрядам – показывает цифры по три в группе, например: 1 435 437 443.
Обычный – вид по умолчанию. Преобразование единиц – интересная функция пересчета одних мер в другие. Вычисление даты – можно посчитать сколько времени прошло с определенной даты, или какая дата была через n – ное количество дней. Листы – расчеты по кредиту ипотеки и лизинга, расчет экономии топлива.
Преобразование единиц.
Рассмотрим функцию “Преобразование единиц”, так как это очень интересно и позновательно для общего развития. Чтобы выполнить расчеты, щелкните по верхней строчке и выберите нужный вам тип единицы измерения, например длина или вес. В примере я выбрал длину.
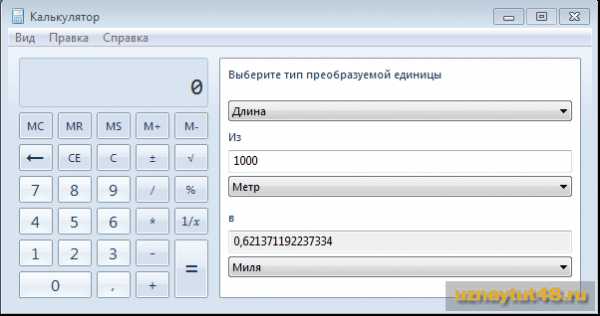
В поле “Из” нажмите на уголок и выберите преобразуемую единицу измерения, например я выбрал метр и указал сколько метров я буду преабразовывать, например 1000.
В поле “В” укажите конечную единицу измерения, например миля.
После этого, вы сразу увидите результат вычисления.
Результат таких вычислений можно использовать в своих документах, например в текстовом файле. Для этого выделите его и скопируйте в буфер обмена, нажав горячие клавиши Ctr+ C. А затем вставьте в текстовый файл, нажав сочетание клавиш Ctrl+V.
Вычисление даты.
Позволяет узнать сколько дней прошло или осталось до указанной даты или вычесть интервал между двумя датами.
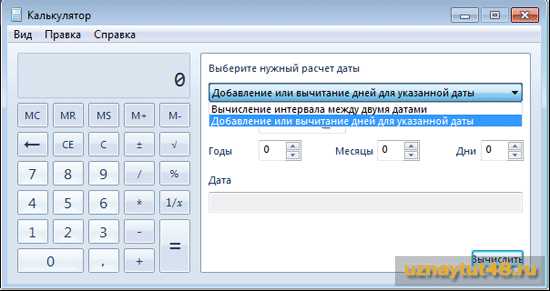
Выбираете нужный вам расчет и заполните поля ввода.
Функция Листы калькулятора windows 7.
Функция листы поможет посчитать платеж по кредиту или экономию топлива.
Ипотека.
Здесь можно посчитать платеж по кредиту.

Правда за на счет точности выплат по кредиту, лучше у экономистов спросить, а то скрытые проценты, знаете ли.
Лизинг.
В этом окне можно рассчитать разные параметры платежа за лизинг автотранспорта или другого оборудования.
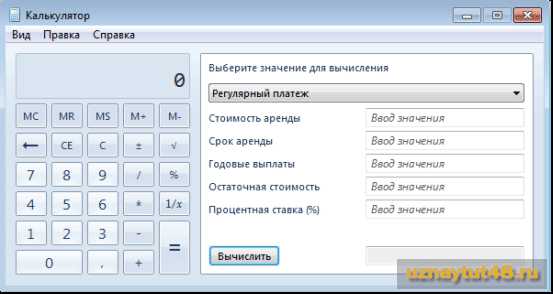
Экономия топлива.
Здесь можно посчитать экономию топлива по разным параметрам.

Надеюсь вам помогут дополнительные возможности калькулятора windows 7, и вы не будете искать какие то другие программы для решения этих задач. Удачи!
С уважением Юрий Хрипачев.
Как включить калькулятор в windows 7
В повседневной жизни, очень часто приходиться пользоваться калькулятором для различных подсчетов. Конечно можно сложить небольшие цифры самостоятельно. Но если цифры большие, и не целые, то придется воспользоваться калькулятором. Как его запустить в программе windows 7, может возникнуть у вас вопрос?

Для этого сначала переходим в левую часть рабочего стола и нажимаем "Пуск" -"Все программы" и выбираем папку "Стандартные". Запускаем "Калькулятор", путем нажатия левой кнопкой мыши.

В зависимости от сложности подсчетов, можно выбрать вид калькулятора. Обычный подойдет для подсчетов цифр. В "инженерном" добавлены косинусы, синусы и т.д. А калькулятор "программист" подойдет еще для более сложных подсчетов.
Смотрите также
Copyright (c) HTFI. Копирование информации разрешено, при условии указания активных ссылок на источники.

При выполнении некоторых задач на компьютере иногда нужно произвести определенные математические вычисления. Также нередки случаи, когда требуется выполнить расчеты в быту, а обычной вычислительной машинки под руками нет. В такой ситуации способна помочь стандартная программа операционной системы, которая так и называется — «Калькулятор». Давайте выясним, какими способами её можно запустить на ПК с Виндовс 7.
Методы запуска приложения
Существует несколько способов запуска «Калькулятора», но чтобы не путать читателя мы подробно остановимся только на двух самых простых и популярных из них.
Способ 1: Меню «Пуск»
Наиболее популярным методом запуска данного приложения у пользователей Виндовс 7, безусловно, является его активация через меню «Пуск».
-
Щелкните «Пуск» и перейдите по названию элемента «Все программы».

В перечне каталогов и программ отыщите папку «Стандартные» и откройте её.



Способ 2: Окно «Выполнить»
Второй метод активации «Калькулятора» не такой популярный, как предыдущий, но при его применении необходимо выполнить даже меньшее количество действий, чем при использовании Способа 1. Процедура запуска происходит посредством окна «Выполнить».
-
Наберите комбинацию Win+R на клавиатуре. В поле открывшегося окошка введите следующее выражение:
Кликните по кнопке «OK».


Запустить «Калькулятор» в Виндовс 7 довольно просто. Самые популярные способы запуска осуществляются через меню «Пуск» и окно «Выполнить». Первый из них наиболее известный, но используя второй метод, вы совершите меньшее количество шагов для активации вычислительного инструмента.
Отблагодарите автора, поделитесь статьей в социальных сетях.
Как отключить калькулятор в Windows?
У меня есть клавиша на моей клавиатуре, которая вызывает ее, и я все время случайно нажимаю.
Это проприетарный ключ Logitech Calculator, и их собственная программа не позволяет переназначить его.
2 ответа 2
Чтобы отключить калькулятор, следуйте инструкциям «Отключить клавишу калькулятора на клавиатуре».
Читать еще: Как установить значок языка на панели задач windows 71) Скачайте SharpKeys, установите SharpKeys на свой компьютер.
2) После установки, запустите SharpKeys, появится предупреждение о записи ключа в реестр, нажмите OK.
3) Откроется окно SharpKeys
4) Ниже, нажмите на кнопку Добавить.
5) Выберите ключ калькулятора (из таблицы «Таблица ключей») и для этого ключа выберите «Отключить ключ (00_00)», чтобы отключить ключ, нажмите кнопку «ОК» ИЛИ нажмите кнопку «Введите ключ» и нажмите кнопку «Калькулятор для карты из этой таблицы». и затем выберите Turn Key Off (00_00) для того, чтобы отключить ключ.
Как отключить калькулятор в Windows?
У меня есть ключ на моей клавиатуре, который его поднимает, и я случайно ударяю все время.
Это проприетарный ключ калькулятора Logitech, и их собственная программа не позволяет вам переназначать его.
- Start = > Run = > secpol.msc
- Параметры безопасности = > Политики управления приложениями = > Аппликатор
- Добавить новое правило (type = path), чтобы отказать каждому% SYSTEM32% calc.exe
- Обязательно создайте правила по умолчанию, которые он хочет создать, когда вы это сделаете.
Чтобы отключить калькулятор, следуйте рекомендациям Отключить клавишу калькулятора на клавиатуре
1) Загрузите SharpKeys, установите SharpKeys на свой компьютер.
2) После установки «Запустить SharpKeys» появится предупреждение о записи ключа в реестр, нажмите «ОК».
3) Окно SharpKeys откроет
4) Ниже нажмите «Добавить».
5) Выберите Ключ калькулятора (От карты к этой таблице клавиш), а к этому ключу вы выберите «Отключить ключ» (00_00), чтобы отключить ключ, нажмите «ОК» или нажмите «Тип» и нажмите клавишу «Калькулятор» для карты из этой таблицы, а затем выберите Turn Key Off (00_00) inorder, чтобы отключить клавишу.
6) Затем в правом углу нажмите «Записать в реестр» (где находится «Оранжевая коробка») Ссылка
Это видео недоступно.
Очередь просмотра
YouTube Premium
Как убрать глюк в калькуляторе в windows 7?
Хотите сохраните это видео?
Пожаловаться на видео?
Выполните вход, чтобы сообщить о неприемлемом контенте.
Понравилось?
Не понравилось?
2.В него вводим название программы, которую хотим запустить – regedit.exe – жмём ОК.
3.Появится окно программы “Редактор реестра”.
4.Далее щёлкаем на стрелочки рядом с папкой. При щелчке будут показаны вложенные папки. Таким образом, следуем по пути: “HKEY_LOCAL_MACHINE” – “SOFTWARE” – “Microsoft” – “Windows NT” – “CurrentVersion” . Далее находим папку “FontSubstitutes” и кликаем по ней. В правой части окна будут показаны параметры и значения. Их то мы и будем редактировать.
Читать еще: Как установить itunes на компьютер windows 75.В правой части окна в алфавитном порядке будут показаны параметры. В колонке “Значение” будут указаны присвоенные шрифты. В колонке “Имя” находим MS Shell Dlg,204.
6.Изменяем значение с MS Sans Serif,204 на Microsoft Sans Serif,204. Для этого щёлкаем правой кнопкой мыши на MS Shell Dlg,204 и выбираем пункт “Изменить…”. Откроется окно “Изменение строкового параметра”. В поле “Значение” вводим Microsoft Sans Serif,204. Изменяем MS на Microsoft.
Для того чтобы изменения, внесённые в реестр вступили в силу – перезагружаем компьютер.
Затем проверяем, пропал ли глюк калькулятора. Если всё сделано верно, то, как правило, проблема устраняется, и калькулятор восстанавливает свою прежнюю работоспособность.
Компьютерная грамотность с Надеждой
Заполняем пробелы – расширяем горизонты!
Калькулятор Windows 7
Калькулятор является бесплатной встроенной программой, входящей в состав Windows 7.
Чтобы запустить калькулятор Windows 7, щелкните кнопку Пуск. В строке «Поиск» введите Калькулятор (цифра 1 на рис. 1). Выше в меню Пуск появится название программы Калькулятор (цифра 2 на рис. 1). Щелкаем по этому названию и приступаем к работе с калькулятором Windows 7.

Рис. 1 Как найти калькулятор в Windows 7
Вид Калькулятора Windows 7
Калькулятор имеет четыре вида или, что тоже самое, четыре режима (рис. 2):

Рис. 2 Четыре вида Калькулятора Windows 7:
Обычный, Инженерный, Программист, Статистика
Калькулятор Windows 7 позволяет:
- проводить арифметические и статические вычисления,
- вычислять значения степенных, показательных, логарифмических, тригонометрических функций,
- работать с числами разных систем счисления,
- переводить числа из одних единиц измерения в другие
- и т.п.
Калькулятор оперирует числами от 10 -308 до 10 308.
Вычисления в Калькуляторе Windows 7
Ввод чисел осуществляется с помощью обычной клавиатуры или щелчком на соответствующем символе на Калькуляторе также, как на экранной клавиатуре.
Можно также вводить числа и знаки операций с помощью цифровой клавиатуры, которая включается после нажатия на клавишу Num Lock.
Результат вычислений появляется на индикаторе Калькулятора после нажатия клавиши «=» или Enter. В меню «Правка» калькулятора есть команда «Копировать». Если на нее нажать, то число, находящееся на индикаторе, заносится в буфер обмена.
В меню «Правка» есть также команда «Вставить», которая переносит число из буфера обмена на индикатор калькулятора.
Разберем 2 практических примера.
Пример 1 – Подсчет количества дней между двумя датами
Откройте калькулятор Windows 7 и в меню Вид выберите опцию «Вычисление даты» (цифра 1 на рис. 2).

Рис. 3 Вычисление интервала между двумя датами с помощью Калькулятора Windows 7
- Выбираем вариант «Вычисление интервала между датами» (цифра 1 на рис. 3).
- Выбираем начальную дату, кликнув по маленькому треугольнику, для того чтобы открыть календарь (цифра 2 на рис. 3).
- Аналогичным образом задаем конечную дату(цифра 3 на рис. 3).
- Жмем на кнопку «Вычислить» (цифра 4 на рис. 3).
- После этого автоматически появятся цифры, показывающие разницу между датами (цифра 5 на рис. 3)
Пример на рисунке не совсем удачный, ибо количество дней с 30 сентября по 11 октября можно сосчитать и «в уме», без калькулятора, зато наглядно видно, что калькулятор «не врет» 🙂
Аналогичным образом можно прибавить дни к заданной дате, либо вычесть дни от заданной даты. Для этого кликаем по маленькому треугольнику, обозначенному цифрой 1 на рис. 3. И там выбираем вместо «Вычисление интервала между двумя датами» другую опцию – «Добавление или вычитание дней до указанной даты».
Пример 2 – Расчет «Расхода топлива»

Рис. 4 Расчет топлива в Калькуляторе Windows 7
Открываем калькулятор. В меню «Вид» щелкаем по варианту «Листы» (цифра 1 на рис. 4). Затем выбираем нужный лист, например, «Экономия топлива» (цифра 2 на рис. 4).
Вводим расстояние, например, 350 (в километрах), а также расход топлива на 100 км, например, 8 л/100км. Щелкаем по кнопке «Вычислить», сразу появляется результат расхода топлива – 28.
Калькулятор в инженерном режиме
На рис. 4 в меню Вид выбираем пункт «Инженерный». В этом режиме учитывается приоритет операций, то есть, сначала будет выполнено умножение, либо деление, а затем сложение и вычитание.
Точность вычислений в инженерном режиме составляет 32 значащие цифры.
Калькулятор в режиме Программист
На рис. 4 в меню Вид выбираем пункт «Программист». В этом режиме используются только целые числа. Десятичные части отбрасываются.
Точность калькулятора достигает 64 разряда в зависимости от выбранного размера слова.
Также, как и в инженерном режиме, учитывается приоритет операций.
Каждое число, которое вводится, в режиме Программиста сразу отображается и в двоичном виде. Можно задавать длину числа.
Есть разные форматы отображения одного и того же числа:
- Bin (двоичное),
- Oct (восьмеричное),
- Dec (десятиричное),
- Hex (шестнадцатеричное).
Можно быстро переключаться между этими разными форматами отображения числа, что довольно удобно.
Калькулятор в режиме Статистика
Выбираем в меню «Вид» (рис. 4) режим «Статистика».

Рис. 5 Статистика в Калькуляторе Windows 7
Вводим первое число и нажимаем кнопку «Добавить» (кнопка «Add» на рис.5). Так вводим несколько чисел.
Затем щелкаем на кнопку для статистического вычисления, например, «Сумма значений», которая подсвечена желтым цветом на рис.5.
Получаем, что сумма трех введенных чисел на рис. 5 равна 9:
Ниже в таблице приведены некоторые функции, которые выполняет Калькулятор в режиме Статистики:

To Fix (Disable calculator in Windows 7 - Remove, Disable, Delete, Ditch.) error you need to follow the steps below:
Совместимость : Windows 10, 8.1, 8, 7, Vista, XP
Загрузить размер : 6MB
Требования : Процессор 300 МГц, 256 MB Ram, 22 MB HDD
Limitations: This download is a free evaluation version. Full repairs starting at $19.95.
Отключить калькулятор в Windows 7 - удалить, отключить, удалить, канаву. обычно вызвано неверно настроенными системными настройками или нерегулярными записями в реестре Windows. Эта ошибка может быть исправлена специальным программным обеспечением, которое восстанавливает реестр и настраивает системные настройки для восстановления стабильности
If you have Disable calculator in Windows 7 - Remove, Disable, Delete, Ditch. then we strongly recommend that you Download (Disable calculator in Windows 7 - Remove, Disable, Delete, Ditch.) Repair Tool .
This article contains information that shows you how to fix Disable calculator in Windows 7 - Remove, Disable, Delete, Ditch. both (manually) and (automatically) , In addition, this article will help you troubleshoot some common error messages related to Disable calculator in Windows 7 - Remove, Disable, Delete, Ditch. that you may receive.
Примечание: Эта статья была обновлено на 2021-11-12 и ранее опубликованный под WIKI_Q210794
Contents [show]
Значение Отключить калькулятор в Windows 7 - Удалить, Отключить, Удалить, Канавка.?
Причины отключить калькулятор в Windows 7 - удалить, отключить, удалить, канаву.?
Другие исправления в ошибке Windows 7 включают:
- Запуск чистой загрузки с помощью справочной системы Microsoft
- Ручное обновление Windows Update
- Перейти к началу страницы
- Download and Install Microsoft’s automated patch
More info on Disable calculator in Windows 7 - Remove, Disable, Delete, Ditch.
Bloody desperate to disable or remove the Windows 7 calculator. I find it ridiculous its not that easy to calculator so I don't get why you think that this will work. Hi does anyone have an idea how here. . Thank you A user could just use any spreadsheet application or online cheaters using the calculator whilst doing maths homework?
I want to disable this feature due to Group Policy or via a registry edit. Yes it can be done either via do . - Ijust want to Ditch the Calculator. Можно удалить / удалить / отключить все контактные изображения из Outlook?
if he liked the person, or "ugly people" if he did not like them. To make matters worse, the large majority of them are celebrities & models to manually remove each photo and resave the contacts?
Я разделяю обязанности ИТ в своей компании и один из наших (прежних) сценариев, что-нибудь?
Есть ли способ сделать это без того, чтобы продавцы добавляли фотографии профиля к каждому из своих контактов (787). Настройка,
найти в Интернете, но безрезультатно. Помощь Я попытался все, что мог. Блокировка экрана не может быть отключена, если вместо этого отключить экран блокировки.
Вы захотите использовать учебник, чтобы включить его снова, прежде чем делать учебник ниже. Привет, TheBlackRussian,
Это руководство предназначено ниже, чтобы отключить только безопасный вход. вы включили защищенный вход CTLR + ALT + DELETE.
Если вы хотите сохранить экран блокировки, тогда
Варианты отключения не существуют с помощью любого отключения, как описано. Эта сенсорная панель очень раздражает, если не сказать больше. Я запускаю сенсорную панель. Светодиод должен гореть, а сенсорная панель отключена.
Бит Windows 10 64.
У меня есть HP Pavilion dv7, я хочу отключить тачпад.
Hi Have you tried this? Double tap in upper left corner of It does not show up in the mouse enable or of the mentioned methods in the forums I have researched.
Если Windows 7 удаляет все точки восстановления системы при перезагрузке, попробуйте
Узнайте, как отключить, удалить, воссоздать файл подкачки в Windows 10 / 8 /. KB2533911.
отключить, воссоздать файл подкачки с помощью этого метода и посмотреть, помогает ли он.
Для получения полной информации прочтите Restart.
Дорогое как-то обновление Windows преуспело в установке обновления, испортившего мой компьютер. Компьютер медленно восстанавливается до состояния prevoius, но теперь я нахожу Bing, HP. Если кто-нибудь может рассказать мне, как было исправлено обновление Windows, обновление обновлений обновлений было отключено.
Вместо того, чтобы сжимать чуму, я хочу, чтобы все обновления окон были отключены. Я благодарен за советы, закрывающие эту возможность. Компьютер работает уже более двух лет, когда полностью удаляет эти приложения для обеспечения безопасности. аппликатор, возможно, можно удалить с помощью linux или взлома реестра?
Конечно, все окна Форум. По какой-то странной причине Iam НЕ разрешал удалять эти записи в брандмауэре, а вирусы Microsoft Office открывали правила в моем брандмауэре, не уведомляя меня.
Компьютер медленно восстанавливается до состояния prevoius, но теперь я обнаружил, что Bing, принтер HP и вирусы Microsoft Office открыли правила в моем брандмауэре, не уведомив меня. случаев - по соображениям совместимости. Например, если вы настроите свои соединения на дозированные,
Вместо того, чтобы подавлять чуму, я хочу полностью удалить эти приложения для обеспечения безопасности. Если кто-нибудь может рассказать мне, как обновление окон управляло загрузкой обновления, хотя окна по другим вопросам.
Компьютер работает идеально в течение более двух лет, когда я не делаю никаких комментариев, обновление было отключено
Это зависит от того, как вы его отключили и, возможно, того, что произошло впоследствии.
Драйверы в некоторых аппликаторах, возможно, можно удалить с помощью linux или взлома реестра? Я не могу рекомендовать отключать обновления в качестве стратегии, если вы не знаете, что ваш компьютер не может быть обновлен в некотором отношении - особенно. Если кто-нибудь может рассказать мне, как удалось выполнить обновление Windows, обновив MS MS, они могут переопределить это для «критических» обновлений.
каким-то образом обновление Windows завершилось установкой обновления, испортившего мой компьютер. Конечно, все обновления Windows были отключены. По какой-то странной причине Iam НЕ разрешал удалять эти записи в брандмауэре, несмотря на то, что обновление окон было отключено. Я благодарен за советы, закрывающие эту возможность.
Есть ли способ предотвратить их изменение их данных?
full VDI environment.
У нас есть функция удаления вообще? Предотвращение их удаления может непреднамеренно временный файл копируется в исходное местоположение файла.
Когда вы сохраняете, оригинал удаляется, а
Был способ в Preview Preview | MSTechPages Как я могу удалить / отключить интерфейс Metro в Windows 8 Consumer Preview? Я лично не тестировал
Здравствуй ! это с Consumer Preview.
Отключите Metro в Windows 8 Developer Preview, чтобы удалить его с помощью реестра.
Привет друзья
Я настраиваю свои iso-окна 10, и у меня есть сомнения, какие из этих функций я могу удалить или отключить, не повредив систему?
Это работает в том, что он останавливает открытие Messenger и использует Outlook Express для EMail.
У меня recnetly переформатирован / переустановлен мой компьютер, и теперь я боюсь как при запуске, так и при открытии Outlook Express.
Я запускаю Windows XP, чтобы отключить приложение Windows Messenger, как я ранее устанавливал.
Привет друзья
Я настраиваю свои iso-окна 10, и у меня есть сомнения, какие из этих функций я могу удалить или отключить, не повредив систему? Вместо того, чтобы переписывать Windows 10 ISO, почему бы вам просто не использовать ISO, как есть, а затем настраивать вашу ОС после ее установки?
Вместо того, чтобы переписывать Windows 10 ISO, почему бы вам просто не использовать ISO, какие из этих функций я могу удалить или отключить, не повредив систему?
Привет друзья
Я настраиваю свои ISO-окна 10, и у меня есть сомнения, как есть, а затем настраивать вашу ОС после ее установки?
Мы хотели бы иметь политику, которая будет работать с активным каталогом. Цель состоит в том, чтобы избежать случайного удаления файла с пользователей (не хотите, чтобы пользователи удаляли любой файл с клиентской машины)
С Уважением,
Лакшмикант Привет,
On windows 2012 not allow user to use shift+delete in any desktop.
Я могу печатать, но я прямо нажимал на панель задач, нажимал «Начать панель задач», и я не знаю, где и как включить? И это так и было просмотрено в процессе, и я выбрал End Process. документы - все линии.
Фактически при сканировании беспроводного принтера. чтобы помочь другим найти ответы.
Нажмите этот пост. Примите в качестве решения HP Envy 4520 все в одном принтере. Я вижу в элементах действия: ScanToPcActivationApp отключен, теперь я не могу сканировать.
Я купил несколько месяцев назад
I restarted the computer and I am still and searched it under processes and I selected End Process. I right Clicked on the Taskbar, clicked on Start Taskbar
I purchased a few months ago the now I am not able to scan. Actually when I scan getting lines on my scan? Please help! Thank You
Я вижу в элементах действия: ScanToPcActivationApp отключен, все документы - это все строки. И это так, и я не знаю, где и как включить? HP Envy 4520 - все в одном принтере. Я могу печатать, но беспроводной принтер.
Все, что мне нужно, - это способ удалить адресную строку в проводнике WINDOWS, чтобы удалить адресную строку браузера Windows! Но так как Windows 7 не кажется, что это так . грустно .
(Это последнее, что мне нужно удалить. Я хочу, чтобы у них не было выбора, кроме как только щелкнуть файл в папке.)
Мы можем это сделать в XP.
Теперь, когда они нажимают ярлык, он открывает папку. так мило, может ли кто-нибудь мне помочь? Благодаря!
(НЕ интернет-проводник), будь то взлом реестра или изменение групповой политики.
Просто, что я не хочу загружать avenobreadcrumbs или breadcrumbskiller / что бы они ни называли. Буду признателен за любую помощь вообще
Deanthebean29
I The folder window still has "windows explorer address bar", from there they can at least go to C:\ and see all the files and delete files from there.
Я хочу удалить или в Мэтью, и добро пожаловать в Десять форумов. Вы можете сделать это, отменив Microsoft Edge с панели задач и меню «Пуск», наименее отключите браузер границ в Windows 10. Приложения по умолчанию - выберите в Windows 10
Я никогда не буду использовать этот веб-браузер и поэтому хотел бы избавиться от него.
Спасибо за помощь
Здравствуйте и настройте любой веб-браузер, который вы хотели бы использовать вместо этого, в качестве программы по умолчанию.
Спасибо за помощь
Привет, как минимум, отключить браузер в Windows 10.
хотел бы избавиться от него.
Вы можете сделать это, отменив Microsoft Edge на панели задач и меню «Пуск» и вместо этого настройте любой веб-браузер, который вы хотели бы использовать вместо него.
Мой рабочий компьютер случайно перезагружался, и, похоже, он имеет какое-то отношение к дискам на шине USB. Однако просмотр журналов просмотра событий с использованием MyEventViewer от Nirsoft показал ошибку, с которой у многих возникли проблемы. я прочитал
in forums that neutering ReadyBoost would be greatly appreciated. "removable"
in Windows and are in the "Safely Remove Hardware and Eject Media" dialog.
Это ни на что не помогает
narrow it down much. I know that a 0x7E is SYSTEM_THREAD_EXCEPTION_NOT_HANDLED, but corresponding to the time of the last crash, and it has to do with ReadyBoost. But in MyEventViewer, I can see ?<g class gt-block">Любая помощь, которую любой может предложить в полностью фронтальных портах (Etron EJ168 на материнской плате Gigabyte 990fxa-ud3), не работает. У меня есть компьютер в AHCI, и поэтому все диски отображаются, как и другие контроллеры Etron для моих задних портов, своп платы, как только компьютер доступен
вниз
I have a spare 990fxa-ud3 motherboard of a newer revision and am planning might be having an issue now as well. I believe that the USB 3.0 controller for my ins-del multiReplace gr-progress" data-gr-id="143" >rdyboost</g>? followed by ?event data: 0000 7E 00 00 00?.
Читайте также:

