Отключить камеру в mac os
Обновлено: 03.07.2024
Этот мост между реальным миром и виртуальным миром легко использовать. Это также важный инструмент, который вы, вероятно, используете постоянно, поэтому вам нужен самый простой и эффективный способ управления тем, что имеет к нему доступ.
Существует множество проверенных способов блокировки вашей веб-камеры, но у них есть некоторые недостатки. К счастью, новые функции, доступные в macOS Mojave, упрощают и безопаснее включать и выключать эту веб-камеру, когда вам это нужно.
Методы старой школы (macOS Sierra и более старые)
Прежде чем мы рассмотрим новые опции, доступные вам в macOS, давайте кратко рассмотрим некоторые старые методы блокировки доступа к камере. Эти параметры лучше всего подходят для пользователей MacOS Sierra или ниже, поскольку у них все еще есть свои недостатки.
Лента над камерой
Это классика. Используйте маску или малярную ленту и закройте камеру, когда вы ее не используете. Вы можете сделать это легко с помощью доступных материалов дома, и их легко снять, когда вы действительно хотите использовать камеру.
Для более элегантного способа вы даже можете получить стильную крышку для веб-камеры, которая будет легко переключаться между заблокированной и разблокированной.
Обложка веб-камеры Trobing
Обложка веб-камеры Trobing
Купить сейчас на Amazon $ 8,99
Отключите камеру
Это был простой метод, когда большинство веб-камер были внешними USB-устройствами. Однако на Mac веб-камера встроена, поэтому для ее отключения требуется знание аппаратного обеспечения и смелость, чтобы аннулировать гарантию.
В более поздних моделях кабель может быть припаян к плате логики, что означает, что вы вообще не сможете его отключить. Кроме того, этот метод мешает вам легко использовать веб-камеру, когда вы действительно этого хотите. Это только для людей, которые хотят навсегда избавиться от своей камеры.
Отключить камеру
Если вам удобно использовать терминал, вы можете использовать скрипт для отключения камеры
Почему вы должны отключить или закрыть вашу веб-камеру прямо сейчас
Почему вы должны отключить или закрыть вашу веб-камеру прямо сейчас
Если вы не будете осторожны, хакеры могут легко получить доступ к вашей веб-камере и шпионить за вами без вашего ведома. Таким образом, у вас есть два варианта: отключить камеру или прикрыть ее.
Прочитайте больше
, Опять же, это может быть хлопотно, когда вы захотите снова включить камеру позже, но, по крайней мере, вам не нужно открывать всю машину.
Не забывайте микрофон
Большим недостатком использования любого из этих методов (за исключением того, что соскребают ленту с вашей веб-камеры для следующего собеседования), что они не будут блокировать микрофон, поэтому любой, кто шпионит за вами удаленно, все равно может услышать вас. Есть решения для этого, но ни один из них не идеален.
Вы можете записать на пленку свой микрофон, чтобы немного заглушить его, но он не защищен от ошибок.
Есть команды терминала для отключения ваших звуковых драйверов, но они также могут отключить ваш аудиовыход, что означает, что динамики не будут работать.
Аналогично камере, попытка открыть Mac и отключить микрофон может сработать, но это, безусловно, приведет к аннулированию гарантии. В зависимости от модели это может быть даже невозможно.
Методы New-School (особенности конфиденциальности macOS)
К счастью, Apple недавно представила множество новых функций конфиденциальности, которые делают управление доступом к камере быстрым, простым и настраиваемым.
Настройки веб-сайта Safari
Если у вас MacOS High Sierra или выше, вы можете использовать Safari для включения или отключения камеры и микрофона для определенных веб-сайтов.
Идти к Safari> Настройки> Веб-сайты> Камера настроить, какие сайты имеют доступ. Справа вы увидите список ваших в настоящее время открытых веб-сайтов. Вы можете изменить настройки на Отрицать, Разрешать, или же Просить для разрешения всякий раз, когда сайты хотят использовать камеру.
Внизу вы также можете установить политику по умолчанию для всех новых сайтов. Более того, вы можете использовать ту же функцию с микрофоном. Просто переключитесь на Микрофон вкладка слева, чтобы управлять им.

Защита конфиденциальности в macOS Мохаве
Представленный в MacOS Mojave, защита конфиденциальности берет вышеупомянутую концепцию из Safari и добавляет ее к каждому приложению в вашей системе. Независимо от того, что установлено, если вам нужен доступ к вашей камере или микрофону, вы должны дать ему разрешение.
Если приложение пытается получить доступ к вашей камере или микрофону, вы должны увидеть подсказку, которую вы можете использовать для подтверждения или отказа в доступе.

Вы можете управлять тем, какие приложения имеют доступ в любое время. Перейти к Конфиденциальность раздел Системные настройки> Безопасность и конфиденциальность и выберите камера, Список приложений, которые хотят получить к нему доступ, находится в окне справа. Снимите флажок для любого приложения, к которому вы не хотите иметь доступ.
Выполните ту же процедуру, чтобы получить или отменить доступ к вашему Микрофон, Если ваш Mac не совместим с Mojave, вы можете попробовать бесплатный инструмент от разработчика безопасности Mac Objective-See
Защитите свой Mac с помощью 8 бесплатных инструментов безопасности от Objective-See
Защитите свой Mac с помощью 8 бесплатных инструментов безопасности от Objective-See
Objective-See предлагает одни из лучших инструментов для защиты вашего Mac, и все они бесплатны. Вот приложения, которые вы должны проверить.
Прочитайте больше
который предупреждает вас обо всем использовании веб-камеры.
Чип T2
Последняя линейка моделей MacBook и MacBook Pro поставляется с микросхемой безопасности Apple T2, которая обеспечивает основу для других функций безопасности macOS, таких как шифрование FileVault и Touch ID. Еще одна функция безопасности, которую обеспечивает T2, заключается в том, что он полностью отключит микрофон ноутбука Mac, когда его крышка закрыта.
Apple отмечает, что делать это для камеры излишне, поскольку при закрытой крышке ее поле зрения все равно закрывается.
macOS Mojave делает намного больше
10 лучших новых функций macOS Mojave
10 лучших новых функций macOS Mojave
Что нового в macOS Мохаве? Наш обзор Mojave охватывает все, что вам нужно знать в последней версии macOS.
Прочитайте больше
, Защитите себя от усталости глаз с помощью Dark Mode, используйте свой iPhone в качестве портативного сканера, очистите рабочий стол с помощью стеков и многое другое. И это абсолютно бесплатно для обновления.
Узнайте больше о: компьютерной безопасности, трюках Mac, веб-камере.
Максимальное руководство по настройке Safari на Mac: лучшие менеджеры паролей для любого случая
Некоторые приложения, которые Вы устанавливаете, могут использовать камеру на Mac для съемки фото и видео. Вы можете выбрать те приложения, которым будет разрешено использовать камеру.

На Mac выберите пункт меню Apple


> «Системные настройки», нажмите «Защита и безопасность» , затем нажмите «Конфиденциальность».
Если параметр «Камера» не отображается, установите macOS Mojave или новее.
Установите флажок рядом с приложением, чтобы предоставить ему доступ к камере.
В списке отображаются установленные Вами приложения, которые запросили доступ к использованию камеры. Если Вы отключили доступ для определенного приложения, то в следующий раз, когда это приложение попытается воспользоваться камерой, Вам будет предложено снова предоставить доступ.
Если в списке нет приложений, это означает, что Вы не устанавливали приложения, которые используют камеру. FaceTime, Photo Booth и другие приложения, которые были изначально установлены на Вашем Mac, получают доступ сразу, поэтому Вам не нужно предоставлять доступ этим приложениям по отдельности.
Примечание. Камера включается автоматически, когда Вы открываете приложение, в котором может понадобиться камера. Зеленый индикатор сбоку от камеры загорается, показывая, что камера включена. Камера (вместе с зеленым индикатором) выключается, когда Вы закрываете или завершаете все приложения, которые могут использовать камеру, или выходите из них.
В Safari, чтобы разрешить веб-сайту использовать камеру, выберите «Safari» > «Настройки», нажмите «Веб-сайты», затем нажмите «Камера».
Если Вы разрешите сторонним приложениям или веб‑сайтам использовать камеру, любая собранная ими информация будет регулироваться их условиями использования и политиками конфиденциальности. Рекомендуем Вам ознакомиться с политиками конфиденциальности соответствующих сторон.
Сведения для системных администраторов о массовой настройке параметров безопасности см. в Справочнике по развертыванию Mac.

Если вы хотите использовать популярные приложения, такие как FaceTime и Skype, вы будете довольно часто пользоваться камерой. Камеры на MacBook довольно качественные и функциональные, но больше предназначены для потоковой передачи видео и видеочатов, чем для реальной фотографии.
Независимо от того, как вы хотите использовать камеру, вам необходимо знать, как ее включать и выключать. Мы говорили о том, как включить камеру, в другом посте, поэтому в этой статье мы рассмотрим, как выключить камеру. Это еще одна простая задача, но ее полезно изучить, так как вы знаете, что ваша камера не включается в то время, когда вы этого не хотите.
Зачем выключать камеру

Иногда вам может потребоваться еще раз проверить, выключена ли ваша камера, но как только вы знаете шаги, это совсем не займет времени.
1. Конфиденциальность
Хакеры потенциально могут получить доступ к вашей камере и шпионить за вами, если она не выключена или отключена, а также есть вероятность, что, если вы случайно оставите камеру включенной, любой, с кем вы разговариваете, может увидеть видео с вами, когда вы этого не ожидаете. Оба эти случая нарушают конфиденциальность и исправляются при выключении камеры.

2. Экономия заряда батареи
Чтобы избежать ненужного потребления энергии, вы можете сделать множество вещей, но убедитесь, что ваша камера выключена, это очень важно. Вы определенно можете использовать свою камеру, когда вы работаете от батареи, если вам нужно или хотите, но вы захотите убедиться, что она полностью отключена после этого.
3. Экономьте место
Как выключить камеру
Когда вы открываете одно из этих приложений для включения камеры, справа от объектива камеры появляется маленький зеленый свет.
Когда вы закроете эти приложения, маленький зеленый светильник должен исчезнуть, указывая на то, что камера выключена.
Иногда вам может потребоваться нажать Command Q вместо того, чтобы просто закрыть вкладку, чтобы полностью закрыть приложение.
В качестве альтернативы вы можете использовать метод безопасности и конфиденциальности:
Безопасность и конфиденциальность
- Щелкните Системные настройки
- Выберите Безопасность и конфиденциальность.
- На левой панели выберите Камера.
- Снимите отметку с тех приложений, к которым ваш Mac не должен получать доступ:

Физическая профилактика
Это может показаться странным, но если кто-то попытается получить доступ к вашей камере, даже если им это удастся, они не смогут ничего увидеть, если объектив камеры закрыт.
Предотвращение хакеров
Настоящий хакер может получить доступ к вашей камере, даже если зеленый свет не загорится, так что это может быть хорошей идеей, если вы действительно беспокоитесь о своей личной безопасности и конфиденциальности. Это простая мера, чтобы ваша камера вообще ничего не записывала.
Кроме того, в настоящее время не существует способа отключить камеру вашего Mac с помощью стандартных программ и функций, включенных в аппарат. Вам нужно будет загрузить стороннее приложение, чтобы действительно отключить камеру.
Одно приложение, которое хорошо подходит для этого, называется iSight Disabler, и эта программа полностью отключит вашу камеру, поэтому вам не нужно беспокоиться о ее включении, если вы об этом не знаете. Вы можете увидеть эту статью CNET для получения дополнительной информации.
Некоторые довольно любопытные глаза могут использовать вашу вебку на MacBook для слежки за вами. В этой статье мы вам покажем, как обезопасить веб-камеру на MacBook, используя только клейкую ленту, пару-тройку настроек и бесплатное программное обеспечение.
Вебкамеры действительно хороши для видео-разговоров по FaceTime, Skype или даже некоторых селфи в Photo Booth. Но правда в том, что все эти вещи может просматривать и кто-то посторонний, а не только вы.
Но не нагоняйте на себя тревожные мысли, так как существуют простые способы, которое помогут вам защититься от вторжения в личное пространство и спокойно продолжать сидеть за своим ноутбуком без опасений.
Так что давайте разберемся в том, как отключить веб-камеру на Мак и не опасаться всяких злоумышленников.
Как отключить веб-камеру на Мак?
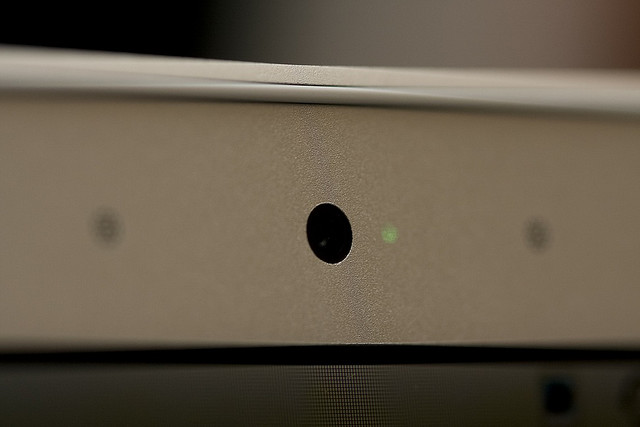
Прикрыть объектив
Естественно, что прозрачная клейкая лента не подойдет, но вот скотч или кусочек тонкой изоленты прекрасно подойдет. Если же вы не хотите приклеивать к линзе объектива вебкамеры, то можете вырезать что-то из бумаги, чтобы закрыть вебку, а затем уже приклеить бумагу к корпусу MacBook.
Собственно, вот и все. Потратите вы на это приблизительно минут пять, а поэтому можно считать этот метод самым простым, быстрым и дешевым.
Прикрыть микрофоны
Естественно, что при активной камере работает не только видео, но и аудио. Хотя видео уже является довольно хорошим компроматом на вас, но порой какое-то аудио будет лучше любого видео. Например, вы вели довольно личный разговор с кем-то, камеру вы прикрыли, но вот микрофоны то нет, и прощай личная информация.
Так же как в случае в клейкой лентой для, динамики тоже можно прикрыть, да хотя бы той же лентой. Попросту вырежьте из скотча или прозрачной клейкой ленты(так как это уже звук, а не видео) и аккуратно заклейте каждый микрофон так, чтобы лента не мешалась вам при использовании MacBook.
Как только вы это проделайте, то у вас уже будет хотя бы базовый уровень защиты против хакеров. Мы рекомендуем использовать материал потолще, на вроде изоленты, так как тот будет пропускать меньше звука.
Если вы хотите проверить непроницаемость микрофонов, то можете попросить позвонить вашего друга вам или попытайтесь записать что-либо на диктофон.
Настройка уровня входящего звука
Так что когда будете в следующий раз делиться какой-то важной информацией со своими друзьями, которые, так случилось, сидят рядом с вашим MacBook, то лучше всего применять вышеуказанные самодельные меры защиты.
Наблюдение за активностью вебкамеры
Последнее к чему вы можете прибегнуть, так это задействование сторонней утилиты, которая будет отслеживать активность вашей веб-камеры и микрофона. Довольно популярным решением среди пользователей является программа Oversight. Она доступна совершенно бесплатно на сайте Objective-See .
Программа, например, может обнаружить утилиты, которые пытаются подключить себя к таким сервисам, как Skype, Google Hangouts, и FaceTime без разрешения пользователя.
Читайте также:

