Отключить mission control mac os
Обновлено: 03.07.2024
Одной из сильных сторон MacOS является простота операционной системы и то, насколько все доступно в любое время, и часть вины за последнее - это функция или приложение, мы бы не очень хорошо знали, как это каталогизировать, что называется Mission Control, и это дает вам возможность идеально организовать экраны вашего Мак так что вы также можете получить доступ ко всему очень легко и быстро. Прочтите, чтобы узнать, что вы можете делать с Mission Control.
Что такое Управление полетами?
Mission Control - это собственное приложение или функция, которые предлагает MacOS и которые доступны вам с момента первого включения Mac, вам не нужно ничего делать или устанавливать, все отлично настроено с самого начала. Что предлагает Mission Control, так это обзор всех открытых окон, областей рабочего стола, полноэкранных приложений и областей Split View, чтобы упростить просмотр и переключение между ними, так что в любое время вы можете легко и быстро получить доступ к любому из эти элементы.
Как работает Центр управления полетами?
Открытый Центр управления полетами
- Проведите вверх тремя или четырьмя пальцами по трекпаду или, если вы используете Magic Mouse, дважды щелкните мышью двумя пальцами.
- Откройте приложение Mission Control, которое находится в папке приложений.
- Нажмите клавишу Mission Control на клавиатуре Apple или на сенсорной панели.
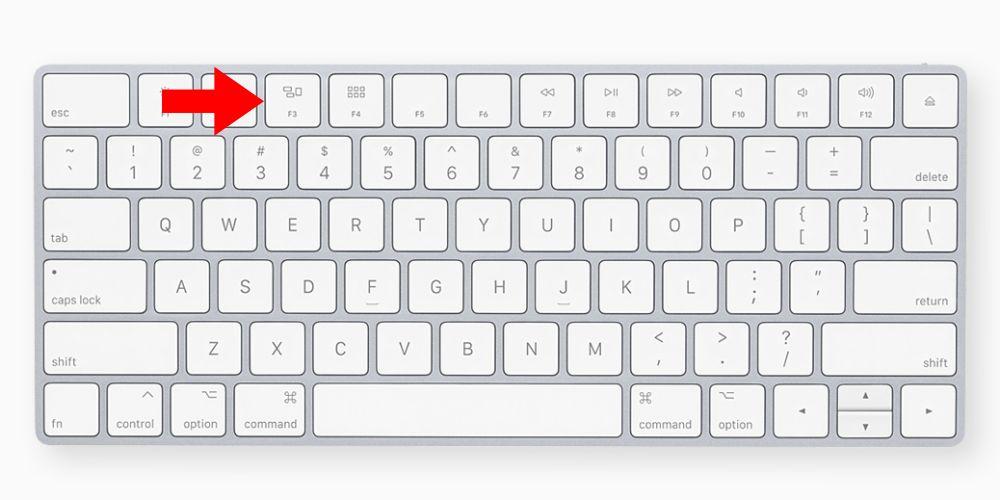
Как видите, получить доступ к этому фантастическому приложению, установленному на вашем Mac, действительно легко, мы рекомендуем для доступа к нему использовать первый из упомянутых выше вариантов, поскольку мы считаем, что для большинства пользователей это будет Самый простой способ воспользоваться преимуществами, которые предлагает вам Mission Control.
Добавляйте пробелы и переключайтесь между ними
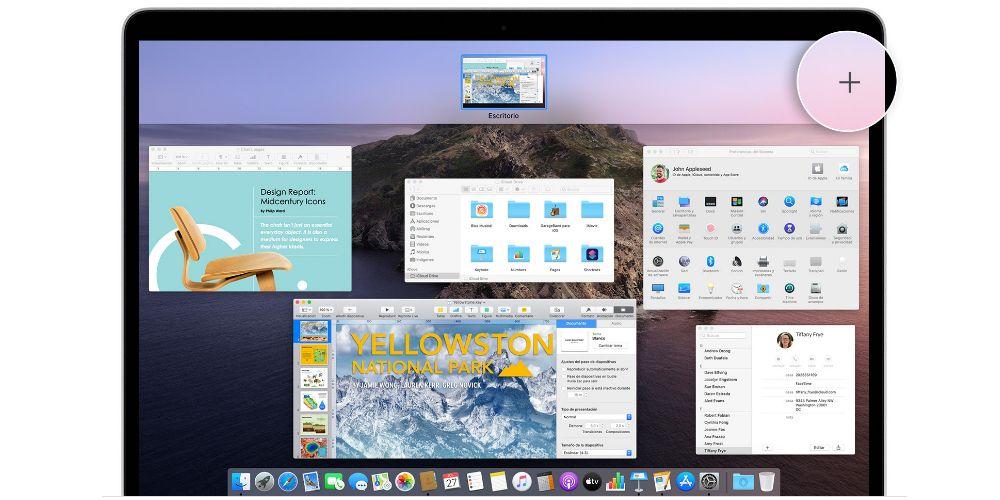
Когда вы войдете в Mission Control, вы увидите, что у вас есть два разных пространства: одно - пробел в верхней части экрана, где вы можете найти эскизы каждого пространства рабочего стола и каждого окна, которое находится в полноэкранном режиме или в режиме разделения экрана, и два. , остальные приложения, открытые на вашем Mac, но не в полноэкранном режиме.
Добавить пробелы в пробел очень просто, вам просто нужно переместить указатель на пробел и нажать кнопку добавления (+), расположенную в верхней правой части экрана. Конечно, если у вас есть более одного пробела на панели пробела, вы можете переключаться между ними, щелкая миниатюры или используя жесты, которыми вы можете наслаждаться в MacOS, как они есть, проводя влево или вправо тремя или четырьмя пальцами по трекпад. двумя пальцами на Magic Mouse или нажмите Control-Date вправо или Control-Left Arrow на клавиатуре.
Переместить окна в места
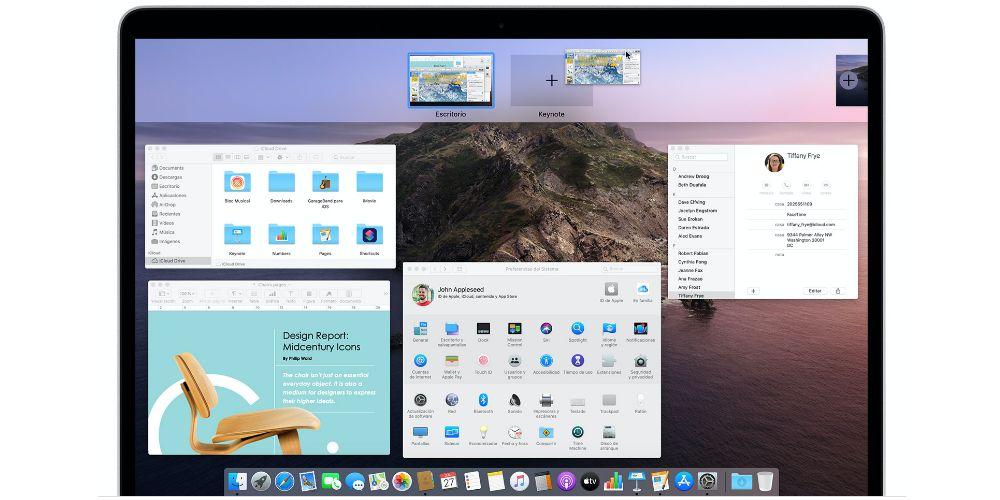
Конечно, если у вас открыто какое-либо окно и вы хотите добавить его в окно пространств, вы можете сделать это отлично, вам просто нужно перетащить указанное окно на эскиз пространства, которое вы хотите на панели пробелов. Если вы перетащите окно в пустую область пробела, оно откроется в полноэкранном режиме в своем новом пространстве. Кроме того, если вы перетащите окно на эскиз полноэкранного приложения, произойдет то, что оба они будут расположены в режиме Split View.
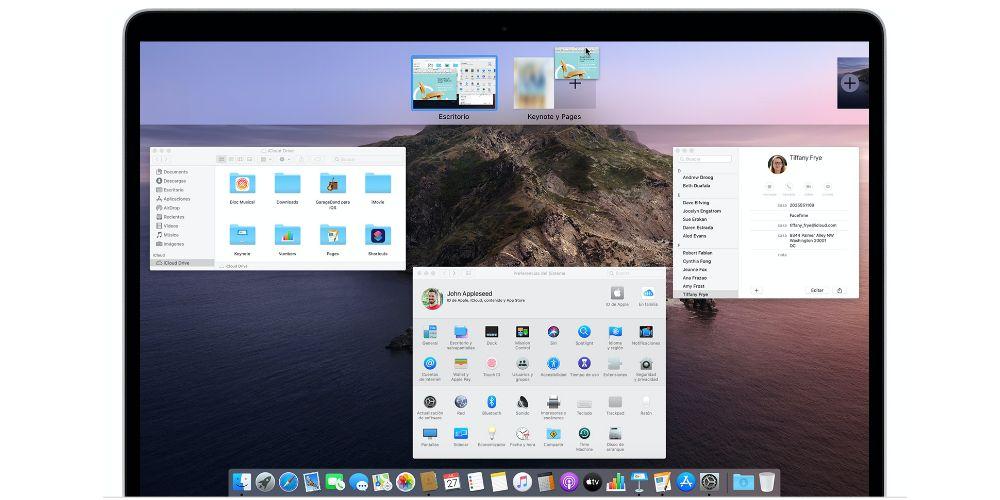
Переместить или удалить пробелы
Наконец, вы также можете очень легко перемещать и удалять пробелы, чтобы переместить их, вам просто нужно перетащить миниатюру соответствующего пространства слева или справа от другого места на панели пробела. Если вы хотите удалить пробел, вам нужно, удерживая клавишу Option, нажать на сгенерированный символ x в верхнем левом углу пробела. Все окна в этом пространстве автоматически переместятся на первое место на рабочем столе.
Приложение Mission Control позволяет быстро просматривать все открытые окна, пространства на рабочем столе и любые приложения в полноэкранном режиме или режиме Split View, а также без труда переключаться между ними.
Открытие приложения Mission Control
-
вверх тремя или четырьмя пальцами на трекпаде или дважды нажмите двумя пальцами поверхность мыши Magic Mouse.
- Откройте приложение Mission Control, которое находится в папке «Приложения».
- Нажмите клавишу Mission Control на клавиатуре Apple или панели Touch Bar.
Добавление пространств и переключение между ними
В строке Spaces в верхней части окна Mission Control содержатся эскизы всех пространств на рабочем столе и всех окон, находящихся в полноэкранном режиме или режиме Split View.
Чтобы добавить пространство, переместите указатель в строку Spaces и нажмите кнопку добавления справа:

При наличии нескольких пространств можно переключаться между ними, нажимая на эскизы в верхней части окна Mission Control. Или можно выполнить следующие действия, даже не находясь в приложении Mission Control:
-
влево или вправо тремя или четырьмя пальцами на трекпаде или двумя пальцами на мыши Magic Mouse.
- Нажмите на клавиатуре сочетание клавиш Control + стрелка вправо или Control + стрелка влево.
Перемещение окон в пространства
При наличии нескольких пространств окна можно перемещать в эти пространства или из них. Просто перетащите окно в эскиз другого пространства в строке Spaces.
Если перетащить окно в пустую область строки Spaces, это окно откроется на весь экран в новом пространстве:

Если перетащить окно в эскиз полноэкранного приложения, это окно присоединится к другому окну в режиме Split View:

Перемещение и удаление пространств
Чтобы переместить пространство, перетащите его эскиз влево или вправо от другого пространства в строке Spaces.
Чтобы удалить пространство, нажмите клавишу Option и, удерживая ее, щелкните значок или значок рядом с эскизом этого пространства в строке Spaces. Все окна в этом пространстве автоматически переместятся в первое пространство на рабочем столе.

Mission Control - это способ быстро просматривать открытые окна на рабочем столе. Вы можете переместить их в другой офис, если хотите, и это все, что вы можете сделать. Удивительно, что функция, которая существует так долго, не является версией Windows 10, которой всего несколько лет. Оказывается, нельзя закрыть и выйти из приложений управления полетами. Для этого вам понадобится приложение под названием Mission Control Plus . Это не бесплатно, приложение стоит 2,99 доллара, но есть пробная версия, которую вы можете попробовать перед покупкой.
Закройте и закройте приложения Mission Control

Mission Control Plus также работает с сочетаниями клавиш; Вы можете закрыть окно, закрыть все окна, скрыть приложение, скрыть все приложения или удалить приложение с ними. Чтобы увидеть все сочетания клавиш, щелкните значок приложения в строке меню и перейдите в раздел «Настройки».

Это может показаться тривиальным, но Mission Control - отличный способ убрать беспорядок в приложениях и окнах. Вы можете взглянуть на все, что открыто, так почему бы не убрать беспорядок, пока вы занимаетесь этим?
Мы упоминали, что эта функция ничтожна по сравнению с Windows 10. В Windows 10 Taskview является эквивалентом Mission Control, и вы можете закрывать окна оттуда. Это встроенная функция, а это значит, что вам не нужно использовать для этого приложение.
Пробная версия приложения не имеет ограниченного функционала. Вы получаете все, все функции. Пробная версия длится десять дней, и каждый раз, когда вы запускаете приложение, оно сообщает вам, сколько дней у вас осталось до истечения срока действия маршрута и вам необходимо приобрести для него лицензию. Единственным недостатком является то, что вы не можете купить его в Mac App Store. Если вы предпочитаете покупать приложения исключительно там и вам нравится это приложение, вам придется сделать исключение.
Mission Control Plus - это новое приложение, поэтому вам необходимо использовать macOS 10.14, то есть Mojave или новее. Это означает, что текущая версия macOS и следующая должны выпасть в октябре 2019 года, а это значит, что Каталина будут единственными двумя версиями macOS, способными запускать приложение.
Mission Control звучит как какая-то космическая миссия, но на самом деле это просто функция Mac для управления рабочим столом. Функция помогает просматривать открытые окна и экраны Split View, а также легко между ними перемещаться. Кроме того, Mission Control помогает в работе с двумя мониторами и несколькими рабочими столами.

Если вы только недавно купили себе Mac, то вам нужно знать, как настроить и использовать функцию Mission Control. Ниже мы обо всём этом расскажем.
Как открыть Mission Control
Есть несколько удобных способов открыть Mission Control. Вы можете использовать тот, который нравится вам больше всего.
- Проведите вверх тремя пальцами по трекпаду.
- Дважды коснитесь двумя пальцами поверхности мыши Magic Mouse.
- Используйте сочетание клавиш Control + Стрелка вверх.
- Используйте клавишуMissionControl на клавиатуре (возможно, вам понадобится зажать клавишу Fn вместе с Mission Control).
- Нажмите на значокMissionControl в Launchpad или Доке.
Как использовать Mission Control
После того, как вы откроете Mission Control, вы сможете быстро переключаться между открытыми окнами программ. Для этого наведите курсор на нужное окно и нажмите на него.
Если вы используете Split View, какая-то программа открыта на весь экран или у вас есть несколько рабочих столов, то всё это будет отображаться вверху экрана Mission Control. Вы можете перейти к любому из этих элементов.
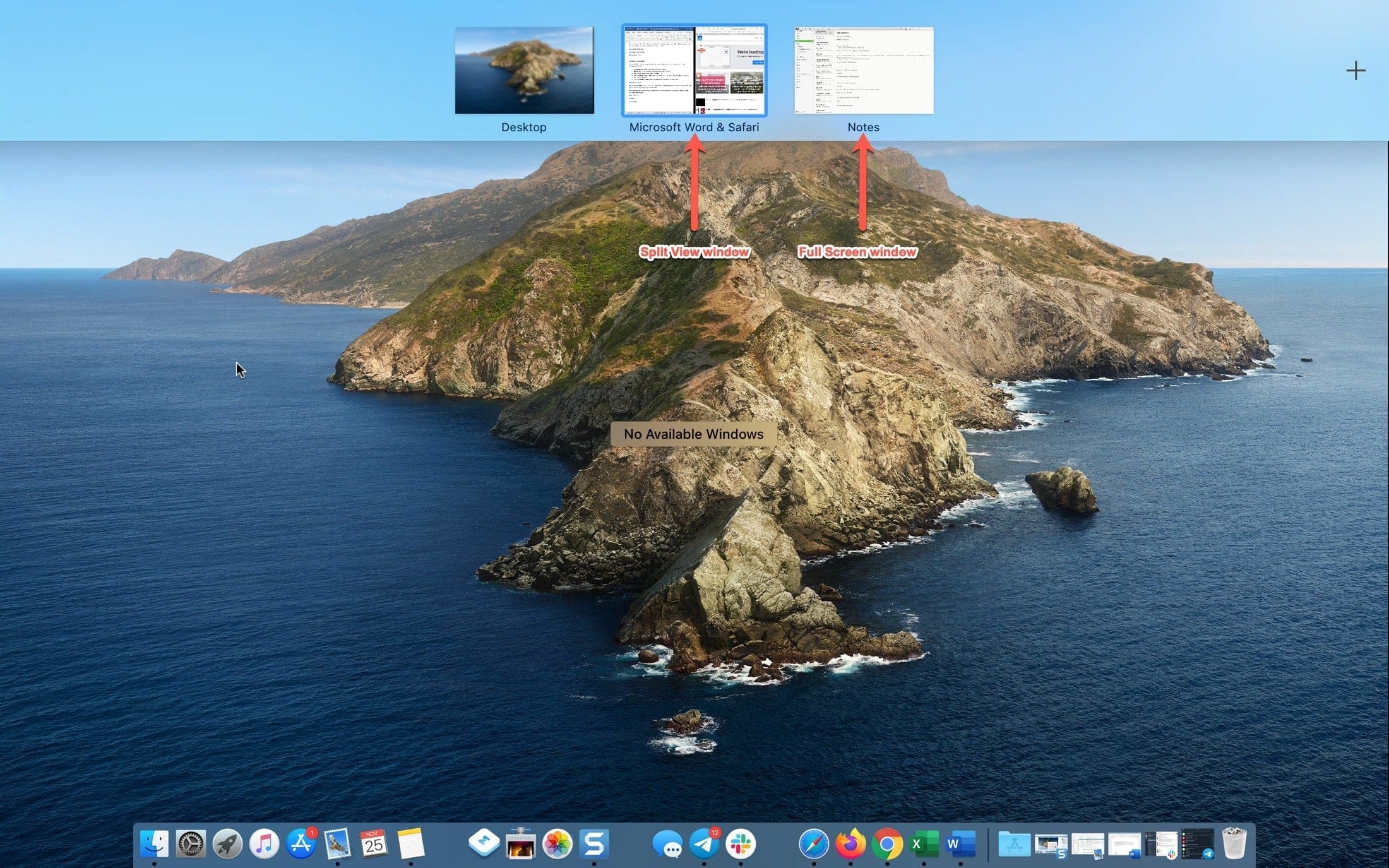
Вы также можете свернуть окно, открытое на весь экран, через Mission Control. Для этого нажмите на стрелочку в верхнем левом углу превью или просто вытяните превью вниз. Окно вернётся к оригинальному размеру.
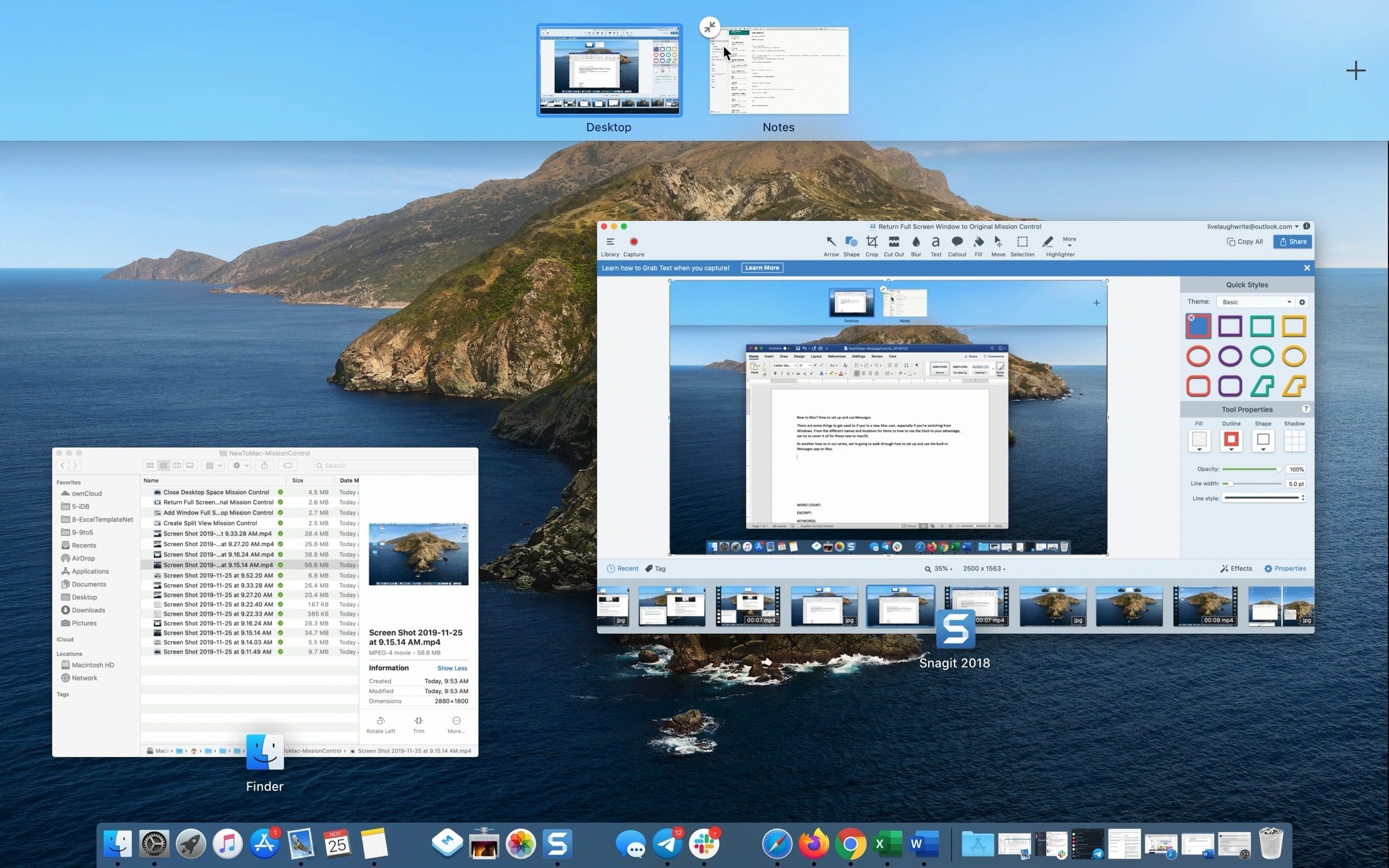
Если какая-то программа открыта на весь экран, а вы хотите создать новый рабочий стол, просто потяните окно программы в верхнюю часть экрана Mission Control. Когда появится плюс, отпустите окно.
В Mission Control также можно создавать экраны Split View. Для этого одно окно должно быть в виде превью вверху экрана. После этого просто поместите второе окно поверх превью первого.
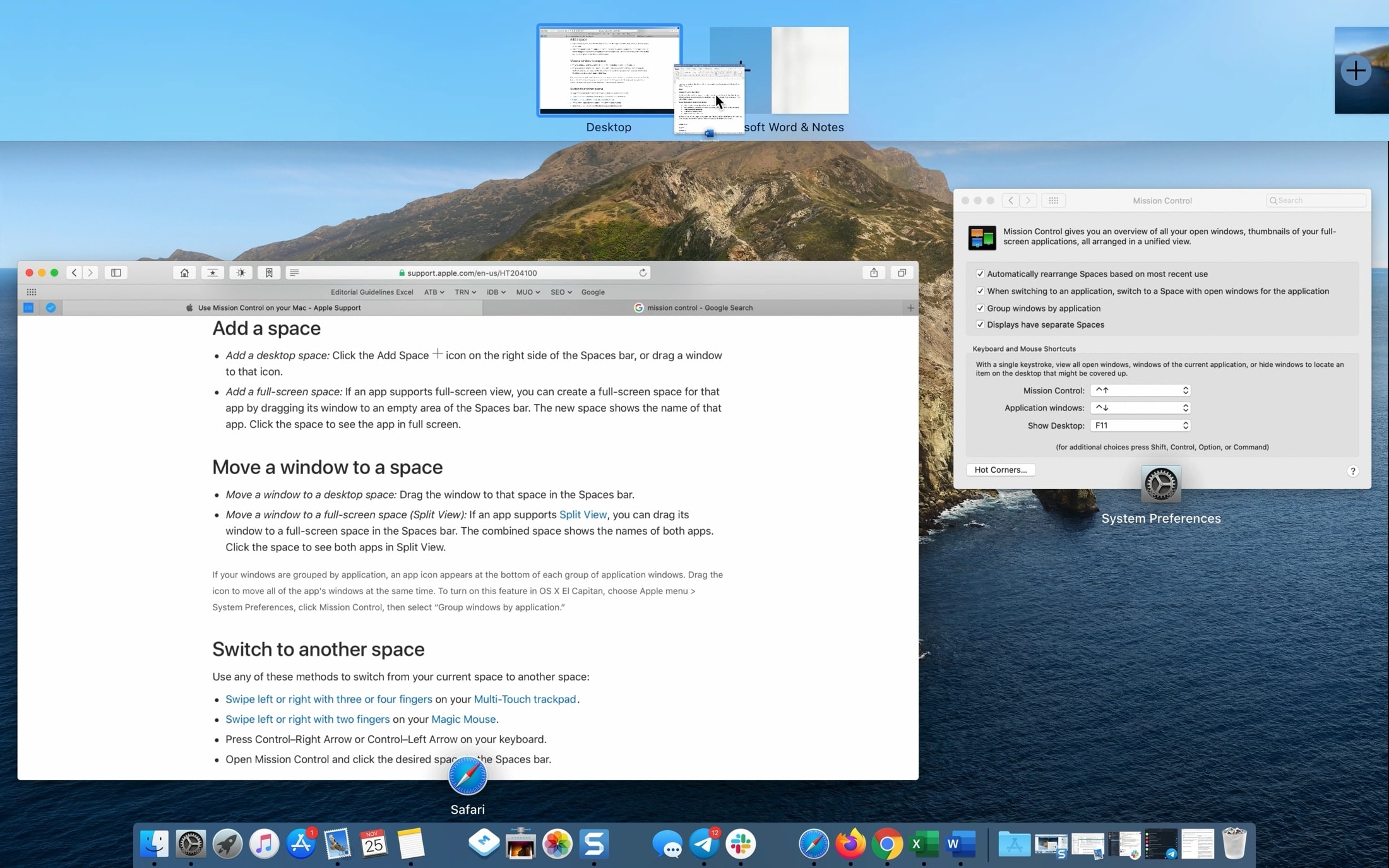
Можно закрыть Split View и разделить окна. Для этого нажимайте стрелки на превью или просто вытяните превью Split View вниз.
Вы можете создать несколько рабочих столов (пространств) для мультизадачности. Вверху экрана Mission Control нажмите плюс справа.
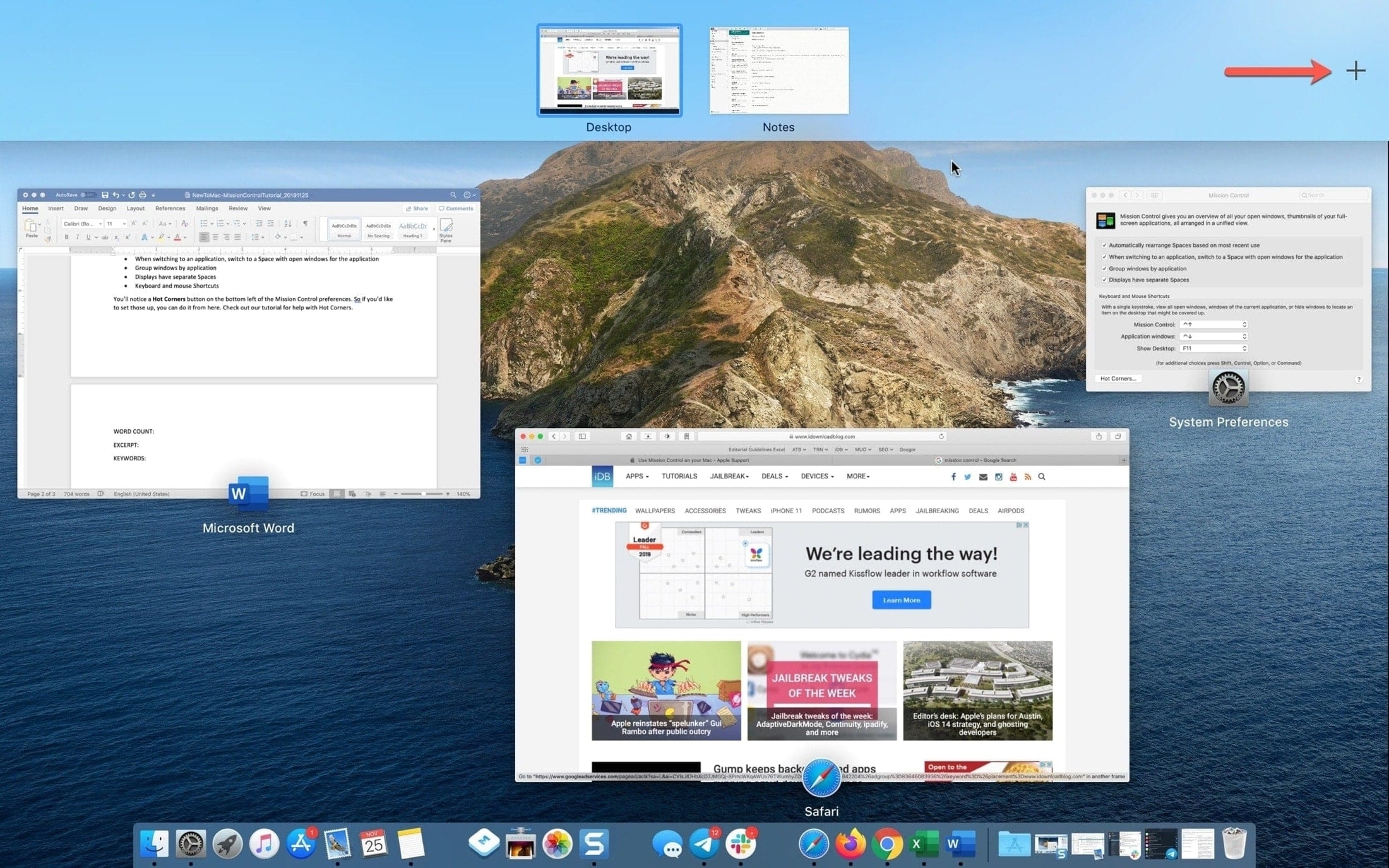
Все рабочие пространства будут отображаться вверху, так что вы сможете быстро между ними переключаться. Это можно делать даже с помощью жестов.
- Проведите влево или вправо тремя или четырьмя пальцами по трекпаду.
- Проведите влево или вправо двумя пальцами по поверхности мыши Magic Mouse.
- Используйте сочетание клавиш Control + Стрелка вправо или Control + Стрелка влево.
Чтобы изменить расположение рабочих столов, зажмите один и перетяните его в другое место. Чтобы закрыть его, нажмите значок «x» в левом верхнем углу превью.
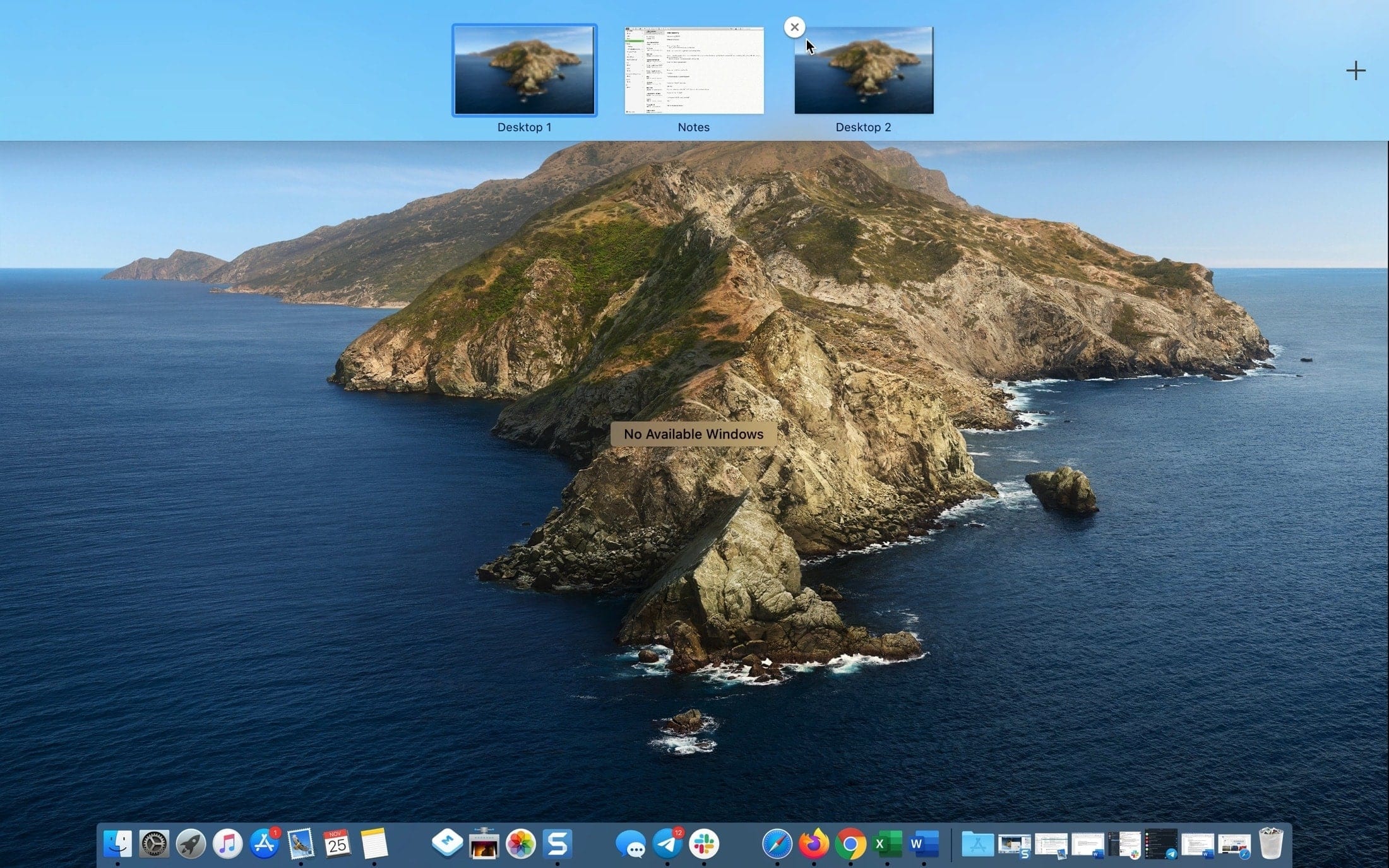
Как изменить настройки Mission Control
Как и большинство других функций macOS, вы можете настроить Mission Control. Для этого зайдите в Системные настройки и выберите секцию Mission Control.
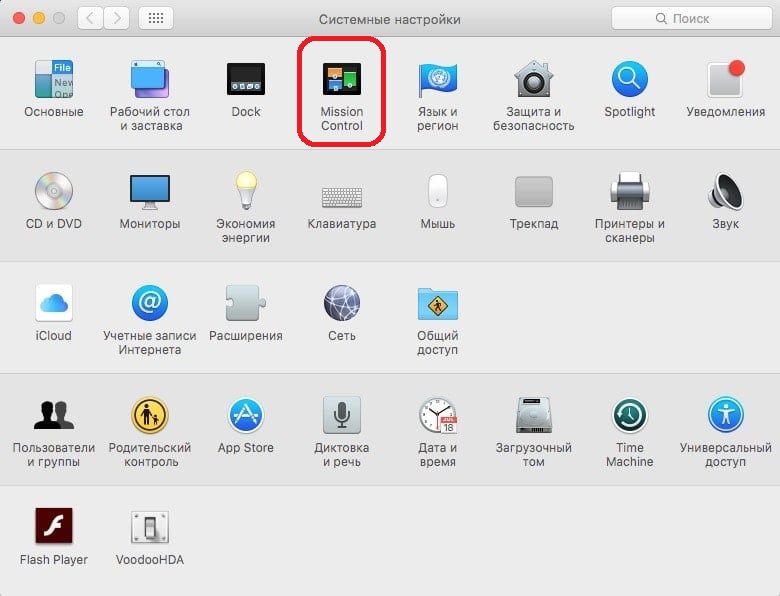
Вы можете включить или отключить следующие опции:
- Автоматически использовать последнее расположение пространства.
- При переключении на программу переключаться в пространство с открытыми окнами программы.
- Сгруппировать окна по программам.
- Мониторы с разными пространствами.
- Сочетания клавиш клавиатуры и мыши.
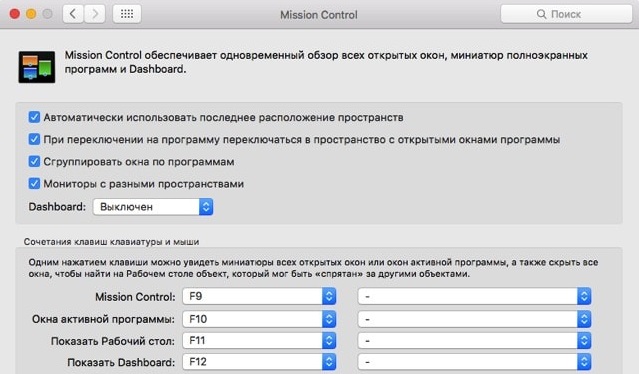
Внизу также есть кнопка «Активные углы». О них у нас есть отдельная статья.
Mission Control – одна из тех функций, которые покажутся вам полезными только после того, как вы начнёте их использовать. Теперь вы знаете, как это делать.
Mission Control — приложение macOS, в котором объединены Dashboard, Exposé и Spaces. Благодаря MC пользователь может наглядно видеть на экране (и перейти одним касанием) все запущенные приложения и папки.
Вызов Mission Control осуществляется тапом по соответствующей иконке в Dock, специальным жестом по трэкпаду (провести четыре пальца снизу вверх) или при помощи кнопки F3.
Cистема автоматически располагает миниатюры окон приблизительно в том месте, где они были открыты на рабочем столе. Благодаря этому, найти нужное приложение среди десятка миниатюр запущенных программ становится куда легче.



Как на рабочем столе, так и в Mission Control если переместить окно программы в верхнюю часть, то появится возможность быстрого запуска его в полноэкранном режиме, перемещения на другой рабочий стол или создание нового рабочего стола с присутствием этой программы простым передвижением курсора по панели Spaces.
С релизом OS X El Capitan в десктопной операционке Apple появилась долгожданная функция Split View, как в iOS на планшетах iPad. Функция позволяет быстро скомпоновать окна двух программ на одном рабочем столе в различных соотношениях.
Чтобы воспользоваться Split View выполните следующие действия:

1. Разверните окно приложения (например, Safari), запустив его в полноэкранном режиме, нажав в левом верхнем углу на зелёную кнопку рядом с крестиком и значком свернуть.

2. Потяните окно второго приложения (к примеру, почта Mail) в верхнюю часть дисплея пока не появится панель Spaces и перетяните его поверх развернутого окна приложения. Имя рабочего стола изменится на «Почта и Safari».

В таком режиме можно перетаскивать перегородку соотношения размеров окон вправо или влево, а также легко менять местами приложения. Функция очень и очень удобна. Конечно-же не хватает возможности примагничивания окон к правой или левой части экрана как это реализовано в Windows.

Переключение между рабочими столами можно производить при помощи жеста тремя пальцами влево-вправо по трекпаду (двумя пальцами по Magic Mouse)
Читайте также:

