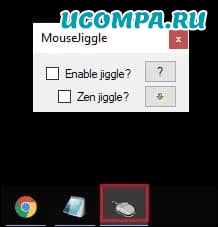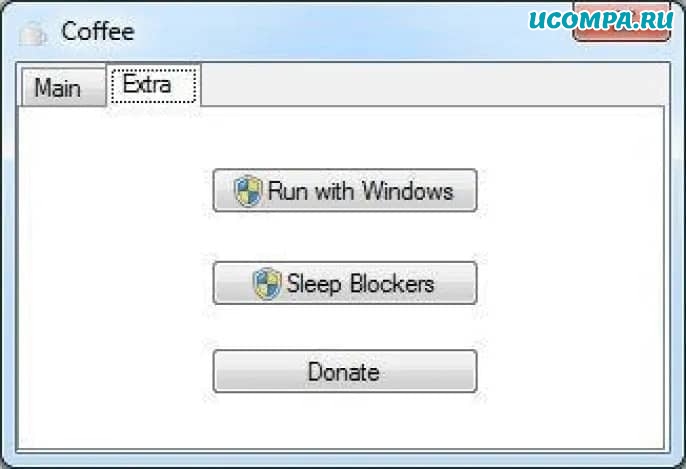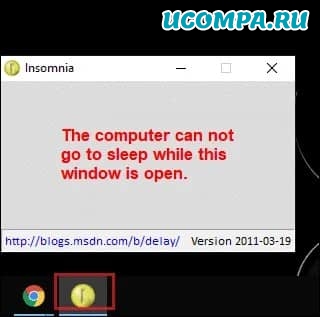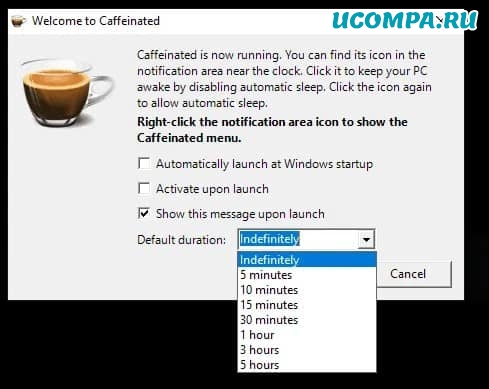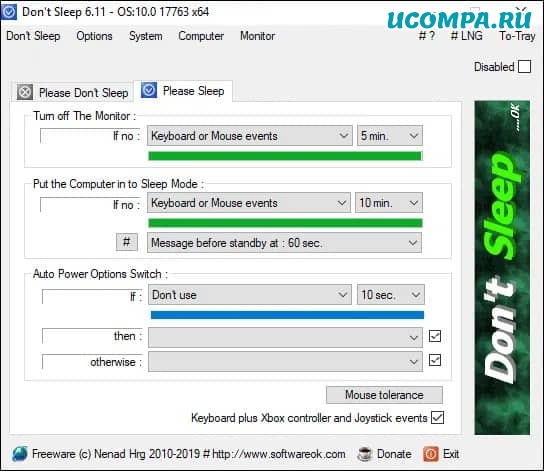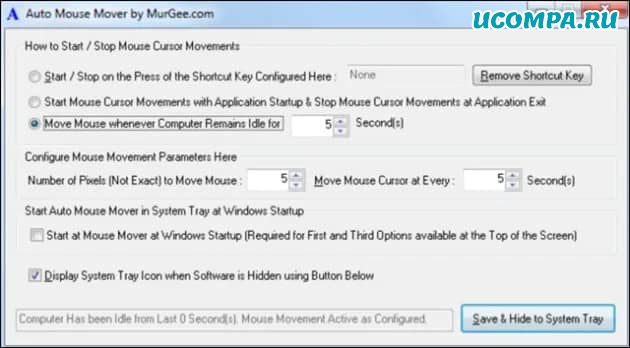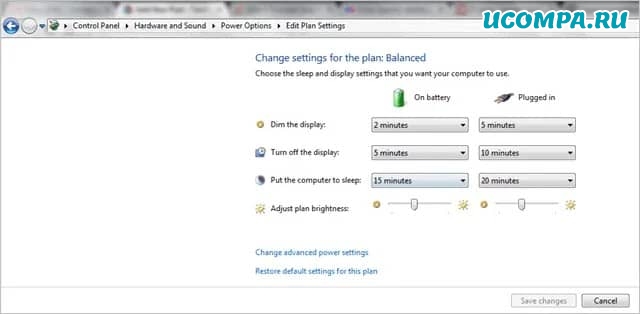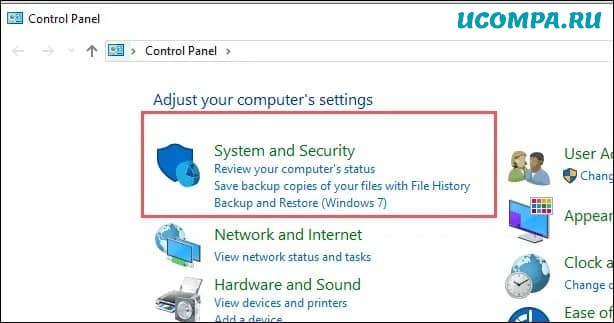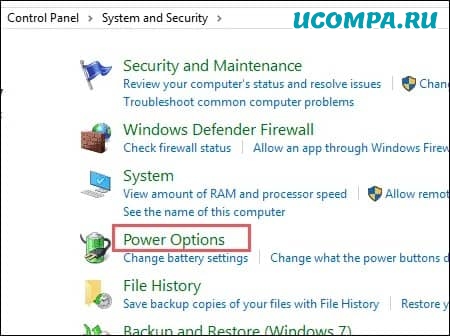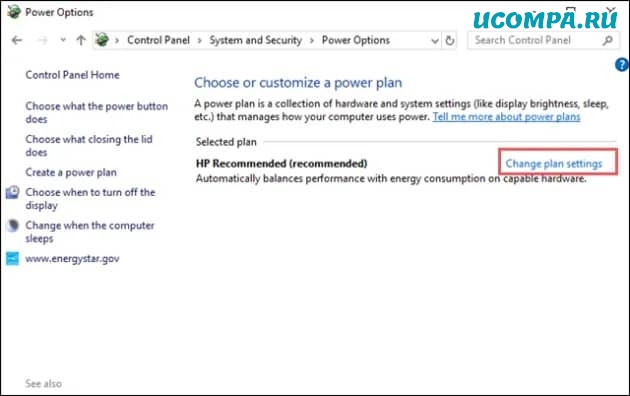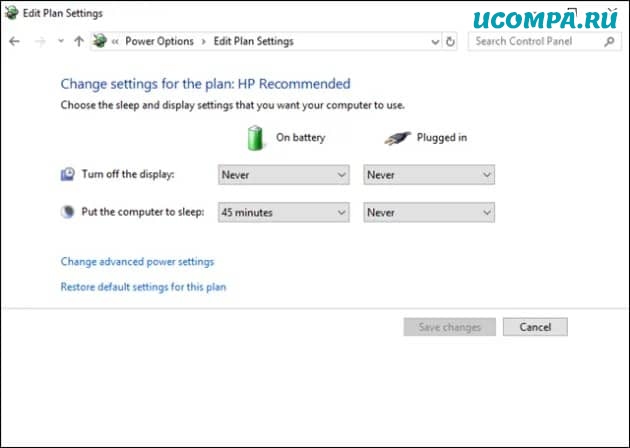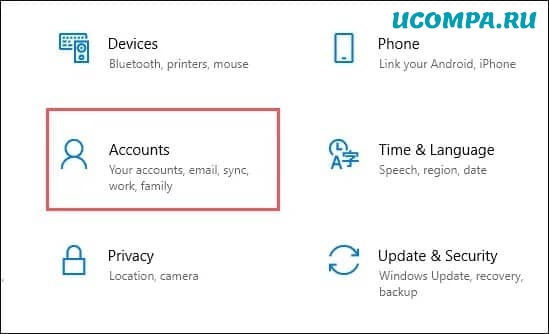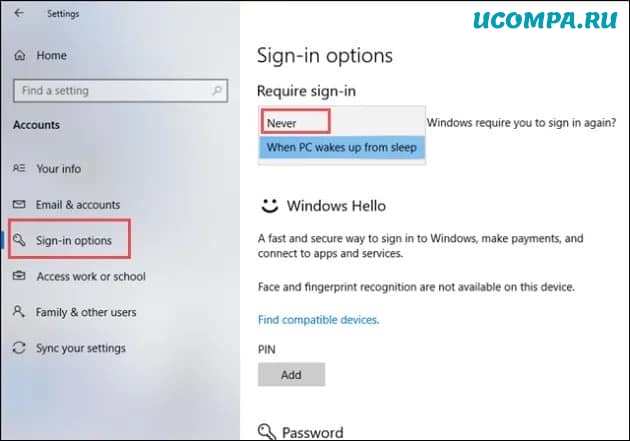Отключить пробуждение от мыши windows 7
Обновлено: 04.07.2024
После обновления Windows, или после установки новых программ, или чего-то еще, Ваш компьютер или ноутбук начинает сам просыпаться (выходить из сна, режима гибернации). Такое у меня на практике было очень часто и я научился с этим бороться. В этой статье рассмотрим примеры как запретить Windows автоматически выходить из состояния Sleep (hibernate).
Примеры ниже показаны для Windows 10, но на ранних версиях все делает аналогичным образом.
Причин почему Виндовс может просыпаться много. Обычно, это способность периферийных устройств будить Windows. Также это может быть автоматическое обслуживание Windows или обновлениями системы/программ. Рассмотрим все возможные причины ниже.
- Причина 1: Настройки BIOS
- Причина 2: Будят устройства (мышь, клава)
- Причина 3: Будят запланированные задачи (waketimers)
- Узнаем какая команда вывела комп из сна
- Отключаем возможность вывода из сна у конкретной задачи (waketimers)
- Отключаем возможность вывода из сна для всех задач (waketimers)
- Причина 4: Будит система обслуживания Windows
- powercfg (утилита командной строки)
Причина 1: Настройки BIOS
Нужно проверить настройки BIOS, связанные с авто-пробуждением компьютера через внешние устройства. Это может быть:
- Функционал WOL (Wake on LAN)
- Настройки пробуждения при движении мыши. Бывают глюки с неподвижно стоящими беспроводными мышками.
- Настройки пробуждения при нажатие на клавиш клавиатуры: Power On By Keyboard и Power On By Mouse.
Все эти функции желательно отключить. Сказать где именно это делается в BIOS сложно, потому что версии BIOS отличаются.
Причина 2: Будят устройства (мышь, клава)
Заходим в Device Manager (Диспетчер устройств) и смотрим параметры у: Мыши, Клавиатуры и Сетевых адаптеров (Network adapters). Убираем у них возможность будить компьютер (Allow this device to wake the computer).

Чтобы отключить пробуждение компьютера при получении пакета WOL сетевой картой, нужно в свойствах сетевой карты снять опцию Only allow a magic packet to wake the computer.

Причина 3: Будят запланированные задачи (waketimers)
Разные программы (утилиты) могут создавать задачи, которые выполняются в определенное время. Такие задачи могут будить компьютер (ноутбук). Например, задача проверки на вирусы, или установка обновлений какой-либо программы, или оптимизация windows.
Запланированных задач в Windows очень много, но не все из них будят компьютер, однако некоторые могут это делать.
Для решения этой причины нужно:
- Выяснить какая задача вывела компьютер из режима сна (гибернации). Посмотреть это можно в системном журнале Windows Events (лог событий Windows).
- Отключить возможность выводить из сна у конкретной задачи. Делается это в Task Scheduler (планировщик заданий).
Узнаем какая команда вывела комп из сна
- Жмем Windows + R > eventvwr.msc
- Или Control Panel > System and Security > Administrative tools > View event logs

Заходим в ветку Windows Logs > System и ищем ближайшую информацию о событии где в колонке Sourсe указано Power-Troubleshooter.

В этом примере, мой комп проснулся из-за нажатия мной кнопки питания (Power Button). Возможные варианты Wake Source (источников пробуждения):
- Кнопка питания — когда вы руками включаете компьютер соответствующей кнопкой.
- Устройства ввода HID (может обозначаться иначе, обычно содержит аббревиатуру HID) — система проснулась от устройства ввода (клавиатура, мышь).
- Сетевой адаптер — сетевая карта настроена так, что может пробуждать компьютер (ноутбук) при входящих соединениях.
- Таймер — говорит о том, что запланированная задача (в планировщике заданий) вывела Windows из сна.
- Крышка ноутбука (может обозначаться по-разному, например «Устройство USB Root Hub») — говорит о том, что крышка была открыта.
- Нет данных — информации, кроме времени выхода из сна, нет. Такие пункты встречаются на ноутбуках очень часто (т.е. это штатная ситуация). Обычно другие действия описанные в этой статье успешно прекращают авто-пробуждение.
Пример пробуждения по таймеру (по задаче)

Отключаем возможность вывода из сна у конкретной задачи (waketimers)
Откроем Task Scheduler (Планировщик задач):
- Жмет Windows + R > taskschd.msc
- Или Control Panel > System and Security > Administrative tools > Schedule tasks


Все, задача больше не будет будить комп!
Отключаем возможность вывода из сна для всех задач (waketimers)
Можно разом запретить всем задачам (таймерам) пробуждать комп, чтобы не отключать эту опцию для отдельной задачи.
Для этого нужно зайти в Плане управления питанием, там есть опция Разрешить/Запретить таймеры пробуждения.
- Открываем настройки Электропитания:
- Жмём Win+R и в открывшееся окно вводим powercfg.cpl
- Или Control Panel > System and Security > Power Options
![]()
Причина 4: Будит система обслуживания Windows
Чтобы проверить, может ли эта система будить Windows, откройте следующий элемент панели управления:
Control Panel > System and Security > Security and Maintenance > Change maintenance settings
Или можно изменить время на часы когда компьютер включен.
![]()
![]()
powercfg (утилита командной строки)
Смотреть и управлять пробуждением компьютера можно через Командную строку. Это удобнее, чем лазить по настройкам и искать какие галочки нужно включить/отключить. Рассмотрим команды, которые управляют пробуждением компьютера.
Чтобы открыть Командную строку: жмет Windows + R, вводим cmd и жмем OK (Enter).
![]()
Какое событие/устройство разбудило компьютер, можно увидеть через команду:
![]()
Кому разрешено будить компьютер (список устройств) можно получить так:
![]()
Обычно этот список включает:
- Клавиатуру (Standard PS/2 Keyboard )
- Мышь (HID-compliant mouse)
- Сетевые карты (в том числе Wi-Fi)
Полный список системных устройств, которые могут выводить Компьютер из спящего режима:
![]()
Отключить возможность пробуждения компьютера для отдельного устройства можно из командной строки:
Отключить возможность пробуждения Windows для всех устройств сразу можно следующей командой (сценарием):
Список заданий планировщика задач, которые могут разбудить компьютер можно получить так:
В Windows 10 эту команду нужно запускать из PowerShell (как администратор). Потому что для запуска этой команды нужны права админа.![]()
В этот примере виновато обновление программы Windows Media Center. Чтобы отключить возможность пробуждения для этого задания:
- Откройте Task Scheduler (Планировщик задач). Windows + R > taskschd.msc .
- Найдите нужно задание. Путь к заданию указан в результатах команды. В этом примере это: Microsoft > Windows > Media Center > mcupdate_scheduled .
- Откройте задание (двойной клик по нему) и на вкладке Conditions снимите флажок Wake the computer to run this task.
Видео: работа с командной строкой powercfg
Стоит кошке пробежать по столу, как ноутбук запускается, а может быть вы просто задели мышь и компьютер вышел из спящего режима. Все это со временем начинает раздражать. Эта статья посвящена тому, как запретить мыши выводить ноутбук из режима сна (гибернации).
Написать этот пост подтолкнула личная ситуация. После окончании работы за ноутбуком, я просто закрываю крышку, компьютер уходит в ждущий режим. Это удобно, ведь все запущенные программы и процессы сохраняются в оперативной памяти и остаются в рабочем состоянии, то есть при открытии ноутбука я продолжаю работу с того момента, на котором остановился до отправления ноутбука в спящий режим. Но вот загвоздка, стоит на столе коснуться мыши, как ноутбук выходит из спящего режима. А ведь многие пользователи не понимают, почему Windows 10 сама выходит из спящего режима. Исправил ситуацию, делюсь результатом.
Запрещаем мыши или клавиатуре выводить компьютер из ждущего режима
Если у вас мышь выводит из спящего режима компьютер или ноутбук, то для отключения этой функции находим в проводнике или на рабочем столе значок «Этот компьютер», кликаем правой кнопкой мыши, выбираем «Свойства». На странице «Система» в левом меню кликаем «Диспетчер устройств».
![Как запретить мыши выводить ноутбук из спящего режима]()
Здесь находим «Мыши и иные указывающие устройства», разворачиваем нажав на стрелочку, открываем вашу USB-мышь кликнув дважды (не путайте вашу мышь со встроенным тачпадом ноутбука). Переходим во вкладку « Управление электропитанием », снимаем галочку «Разрешить этому устройству выводить компьютер из ждущего режима», сохраняем настройки нажав Ок .
Теперь ноутбук не должен выходить из режима сна при движении мышкой, однако данная процедура помогает не всем, как в прочем и в моем случае. Я пользуюсь комплектом беспроводной мыши и клавиатуры, возможно это послужило причиной. Чтобы до конца отключить пробуждение, проделываем туже процедуру с клавиатурой. В диспетчере устройств разворачиваем «Клавиатуры», выбираем нашу USB-клавиатуру (не путать с родной от производителя ноутбука), также во вкладке управления электропитанием снимаем галочку вывода из ждущего режима и сохраняем.
Отключаем в BIOS пробуждение из сна через USB-устройства ноутбука
К сожалению, не все пользователи могут воспользоваться данным вариантом, так как не на всех моделях ноутбука поддерживается данная функция в BIOS. Для того чтобы отключить вывод из спящего режима через usb мышь или клавиатуру, заходим в биос, переходим во вкладку Advanced, опускаемся до «USB Wake Support», жмем клавишу Enter , выбираем Disabled, жмем Enter , сохраняемся и выходим.
![Как запретить мыши выводить ноутбук из спящего режима]()
Для тех, кто наоборот хочет включить мышь для вывода из спящего режима, нужно проделать туже инструкцию, но выбирая противоположное, то есть в диспетчере устройств выставляем галочку, а в биос выбираем Enabled. А можно вовсе отключить спящий режим и тогда компьютер не будет уходить в сон.
Лучшее "Спасибо" - ваш репост
Вячеслав. Специалист по ремонту ноутбуков и компьютеров, настройке сетей и оргтехники, установке программного обеспечения и его наладке. Опыт работы в профессиональной сфере 9 лет.
Вам также может понравиться
![Ноутбук]()
Whitelist wi-fi на ноутбуках Lenovo
![Как выбрать ноутбук]()
Как выбрать ноутбук
![Как подключить ноутбук к WiFi]()
Как подключить ноутбук к WiFi
3 комментариев на “ Как запретить мыши выводить ноутбук из спящего режима ”
У вас компьютер или ноутбук? Обычная юсб-мышь или беспроводная? Просыпается от нажатия клавиши мыша или клавиатуры?
w10 home single l. сервисы все поотключал, антивирусы и тп выключил из доп софта cкриншотер sharex, volume, classic shell menu, w10 2020 или 1908? какая там была версия под конец года, пока не обновлял. Мне все меньше 10ка нравится, ибо глюками багами своими достает. s1151 h110t thin mini itx.
Короче, не работает отключение из винды. logitech g603. Прошивку новую не ставил для мышки, дополнительных драйверов тоже не ставил в систему. мышка работает хорошо, таки тот сенсор hero диво хорош. Но, суть, вот висит моноблок на кухне на кронштейне у стены. Стол из мебельного щита (лакирован шлифован), крошки, кляксы жира, и тп, но мышка норм работает. болячки лоджитеков (даблклики кнопок и умирающий за месяцы скролл) пока меня минули.Таки в биос придется лезть. но там же отдельно просыпание отключить только для мышки не получится. Да и мне хочется, чтобы пк просыпались от нажатия кнопок мышки. А сейчас от малейшего движения даже из гибернации достанет.
Такая трабла, блин. может быть мышку в другой порт, или в хаб подключить. Точно попробую.
Достало анрил, несколько раз открыты были доки и или музыка и я не смог нужные снова найти после включения. История не велась. Или я сходу не нашёл.Вообще, 10ка достала глюками. То у нее зависшее приложение перекрывает весь экран сверху, и даже диспетчер задач оказывается всегда позади, приходится выходить из пользователя и снова входить. Вдумайтесь в масштаб маразма. Дибилизм, такого в 7ке не было. То зависает подлагивает на простейших операциях explorer и потом висит перемещение файла (музыка, папка тысячами файлов) десятками минут, или просто зависает проводник и ребутится.
А как винда х работает сейчас с подключенными смартфонами?(Или траблы с принтерами, ну это выше всех зол. Специально за ради булшитной экономики убивают всю старую технику. Нет чтобы выпускать дешевые не А4, а А3 например, принтеры всё компактнее и компактнее, модульные ништяковые опции добавлять На х принтер в каждый дом никогда не будет.
И еще куча г винды и все и вся, что сходу не вспомню.
Добавить комментарий Отменить ответ
Ваш адрес email не будет опубликован. Обязательные поля помечены *
![Как не дать компьютеру заснуть, не прикасаясь к мыши или клавиатуре]()
Когда вы вернетесь к нему после короткого перерыва, может быть неприятно обнаружить, что ваш компьютер спит.
Ваш компьютер может даже заснуть, пока вы смотрите видео или во время презентации, если вы не касаетесь клавиатуры / мыши в течение длительного периода времени.
Windows до сих пор не определила, что ваш компьютер активен, когда видеопоток работает в фоновом режиме, особенно когда он не просматривается в полноэкранном режиме.
Хотя эти настройки могут быть полезны, если вы используете ноутбук, нет причин, по которым вам придется мириться с тем, что компьютер спит, пока вы все еще его используете.
Как не дать компьютеру заснуть, когда вы не используете его активно?
Есть несколько способов заставить компьютер не спать, не прикасаясь постоянно к мыши или клавиатуре.
Кроме того, некоторые пользователи обнаруживают, что в Windows 10 нет режима сна или что Windows 10 не выключается, даже когда они этого хотят!
Во-первых, мы рассмотрим инструменты, которые вы можете использовать, чтобы ваш компьютер не спал, а затем параметры Windows, которые вы можете настроить, чтобы добиться желаемого поведения.
Инструменты, чтобы ваш ноутбук не спал, даже не касаясь мыши или клавиатуры
Для других вам необходимо загрузить файл .zip, извлечь и запустить файл .exe, чтобы приложение работало в фоновом режиме.
Вы увидите значок приложения в системном трее или на панели задач, откуда вы можете закрыть приложение, когда захотите.
1. Mouse Jiggler
Mouse Jiggler на самом деле создан, чтобы ваша заставка не появлялась, когда вы этого не хотите, но она работает так же хорошо, чтобы ваш компьютер не спал.
Если вы приобрели Mouse Jiggler, вам не придется возиться с какими-либо настройками вашего компьютера, поэтому вы должны быть в безопасности от вашего системного администратора на работе.
![Mouse Jiggler]()
Когда вы собираетесь смотреть фильм, провести презентацию или пойти на перекус, сначала включите Mouse Jiggler.
Указатель мыши начнет мгновенно перемещаться.
Этого движения достаточно, чтобы заставить Windows думать, что вы все еще используете свой компьютер.
Этот инструмент не требует настроек конфигурации.
Вы должны загрузить файл .zip, запустить приложение и позволить ему сделать остальную работу за вас.
2. Coffee
Клавиши F15 отсутствуют на большинстве клавиатур, но по-прежнему распознаются Windows, поэтому есть вероятность, что они ни на что не будут сопоставлены.
![Coffee]()
Coffee не даст вашему компьютеру спать, когда вы загружаете файлы или если файлы передаются по сети.
Так что в следующий раз, когда вы загрузите игры из Steam, ваш компьютер не заснет на полпути.
3. Caffeine Software
Caffeine Software не даст вашему компьютеру заснуть, стимулируя нажатие клавиши F15 каждые 59 секунд.
Клавиша F15 выбрана, поскольку она имеет наименьшую вероятность вмешательства в вашу текущую работу.
Это заставляет ваш компьютер думать, что клавиши нажимается, и, следовательно, он не переходит в спящий режим.
![Программное обеспечение Caffeine]()
После того, как вы загрузите и запустите приложение, вы сможете найти значок на панели задач.
Либо щелкнув правой кнопкой мыши и используя доступные параметры, либо дважды щелкнув значок, вы можете включить или отключить программное обеспечение.
4. Insomnia
Insomnia немного отличается от других средств, указанных выше.
Она может взять на себя ваш рабочий стол и не даст ему спать, пока вы его не выключите.
Обычно наши ноутбуки настроены по умолчанию или вручную на переход в спящий режим через определенное время, например, 15-20 минут или полчаса и так далее.
Параметры сна для дисплеев можно настроить отдельно.
Это абсолютно здорово с точки зрения экономии электроэнергии и обеспечения долговечности дисплея, когда вы на самом деле не собираетесь его использовать.
Однако иногда вам нужно, чтобы ваш компьютер не спал, даже если дисплей переходит в спящий режим.
Вот тут и приходит на помощь Insomnia.
![Бессонница]()
Он делает это путем вызова системного Windows SetThreadExecutionState API, который отключает спящий режим на время работы инструмента.
Вы можете увидеть, что он запущен в системном трее, и можете закрыть его, когда он вам не нужен.
Благодаря такому уникальному подходу, который использует Insomnia, он может быть очень полезен для серверных машин, которые вам всегда нужны в сети.
5. Caffeinated
Это предотвращает переход вашего ПК в спящий режим или отображение заставки, когда вы выполняете такие задачи, как передача больших файлов или потоковая передача музыки.
![Caffeinated]()
Вы можете настроить продолжительность, в течение которой инструмент должен держать ваш компьютер в активном состоянии.
Вы можете настроить его так, чтобы он активировался при запуске и оставался активным.
Caffeinated прост в использовании, как и любое другое программное обеспечение в списке, и вы можете включить или отключить отображение в системном трее.
Приложение создано на основе известного инструмента Caffeinated для macOS, и его исходный код открыт.
6. Don’t Sleep
Хотя настройки сна Windows позволяют настроить ноутбук так, чтобы он не спал до тех пор, пока вы не захотите, такие инструменты, как Don’t Sleep, делают работу лучше и экономят время.
Don’t Sleep отличается от других инструментов, перечисленных здесь, поскольку он использует пассивный подход,а не активный, такой как отправка имитированных нажатий клавиш.
![Не Спи]()
Кроме того, он сообщает системе, что у нее «наивысший приоритет выключения», поэтому она сначала получает уведомление, если система намеревается выключиться, и может перехватить и остановить команду выключения.
Это легкий инструмент, который дает вам более полный контроль над действиями системы: выключение, перезагрузка, переход в спящий режим, ждущий режим и выключение.
7. Auto Mouse Mover
Этот инструмент легко настраивается и требует правильного процесса установки, в отличие от любого другого программного обеспечения в этом списке.
Вы можете включить автоматический выход, если не хотите делать это вручную.
![Auto Mouse Mover]()
Есть даже возможность установить, когда вы хотите запускать и останавливать движение мыши.
Изменяем настройки Windows
Если вы не хотите загружать программное обеспечение, чтобы ваш компьютер не спал, вы можете изменить настройки питания.
Эти настройки действительно дают вам некоторый контроль над тем, как долго ваш компьютер не спит.
Но поскольку эти настройки разработаны с точки зрения эффективного энергопотребления, они могут быть не такими эффективными, как перечисленные ранее инструменты.
Измените настройки питания (Windows 7)
![Измените Настройки Питания]()
Кроме того, вы можете просто ввести изменение настроек энергосбережения на вкладке «Поиск» в меню «Пуск» и щелкнуть по появившейся опции.
Здесь вы можете выбрать перевод компьютера в спящий режим через 1 минуту бездействия, 2 минуты бездействия, 1 час бездействия и никогда, используя все возможные варианты между ними.
Если ваш компьютер выходит из спящего режима заблокированным, и это вас раздражает, вы также можете изменить этот параметр на странице «Изменить параметры плана».
Просто нажмите на опцию «Изменить дополнительные параметры питания» внизу страницы, найдите опцию «Требовать пароль при пробуждении» и выберите «Нет» в раскрывающемся меню рядом с ней.
Здесь вы также можете изменить другие параметры питания, например, выводить компьютер из спящего режима при воспроизведении мультимедиа в фоновом режиме.
Однако мы не рекомендуем вам менять здесь слишком много вещей, если вы не знаете, что делаете.
Измените настройки питания (Windows 10)
Изменение настроек питания в Windows 10 почти такое же, как и в Windows 7, с небольшой разницей здесь и там, чтобы ваш компьютер не спал.
![Измените Настройки Питания]()
![Параметры электропитания]()
![Изменить настройки плана]()
Настройте параметры «Выключить дисплей» и «Перевести компьютер в спящий режим» с помощью раскрывающегося меню.
Если вы хотите, чтобы ваш ноутбук никогда не выключался, выберите «Никогда» для обоих вариантов.
![Перевести компьютер в спящий режим]()
Таким образом, вы можете держать свой компьютер в активном состоянии все время, когда вы смотрите фильм в потоковом режиме или передаете большие файлы.
Вот дополнительная информация, которая может помочь вам, когда ваш ноутбук выходит из спящего режима.
Если вы не хотите, чтобы ваш ноутбук блокировался, когда он просыпается, вы можете легко отключить эту функцию.
Читайте дальше, чтобы узнать об этом больше.
Примечание. Опция «Требовать пароль при пробуждении» была удалена из Windows 10, которая ранее была частью Windows 7.
Хотя вы также можете добавить опцию удаления пароля при пробуждении в Windows 10, вам потребуется поиграть с ключевыми настройками вашего компьютера, которые могут нарушить или не нарушить его функциональность.
Лучше использовать то, что доступно прямо в Windows 10 по умолчанию.
Смотрите процесс ниже, чтобы узнать больше об этом.
Если вы не хотите, чтобы ваш компьютер блокировался, когда он просыпается, перейдите в настройки учетной записи, показанные на следующем изображении.
Убедитесь, что вы вошли в систему как администратор, иначе вы не сможете выполнить этот процесс.
![Требовать пароль при пробуждении]()
Примечание: Вы должны иметь пароль учетной записи администратора, чтобы использовать эту функцию.
Убедитесь, что у вашей учетной записи администратора есть пароль для входа в систему.
А если у вас его нет, установите его и продолжайте.
В настройках учетной записи выберите параметры входа, которые вы видите в левой части текущей панели окна.
Теперь в разделе «Требовать вход» в раскрывающемся списке выберите «Никогда».
Это избавит вас от необходимости вводить пароль каждый раз, когда ваш ноутбук выходит из спящего режима.
![Требовать вход]()
Заключение
Таким образом, вам не придется возиться с настройками питания Windows и в конечном итоге сэкономить больше энергии для вашего ноутбука или планшета.
Однако, если вы используете ПК, изменение настроек питания может быть именно тем, что вам нужно.
В этой статье мы расскажем обо всех наиболее важных аспектах настройки «Спящего режима» в операционной системе Windows 7.
![12345]()
Тема статьи как вы могли уже заметить очень интересная, поэтому я прошу вас читать весь пост до конца, а только потом повторять все описанные манипуляции со спящим режимом.
Ниже буду представлены настройки для ОС Windows 7 и Vista.Настройка спящего режима
Для того чтобы настроить переход компьютера в спящий режим, по прошествии заданного времени отсутствия активности, необходимо сконфигурировать параметры в соответствующем разделе «Панели управления» Windows 7.
Откройте меню «Пуск» и выберите пункт «Панель управления». Если по умолчанию активирован просмотр панели в режиме «Категория», смените его на режим «Мелкие значки».
![1]()
Найдите в списке элементов ссылку на пункт «Электропитание». Здесь, как видно из названия, скрываются инструменты для настройки параметров электропитания системы (если вы используете настольную компьютер, рекомендуем по умолчанию активировать стандартный план «Максимальная производительность»).
Для того чтобы начать настройку спящего режима нажмите на ссылку «Настройка плана электропитания», напротив активированного по умолчанию плана.
На скриншоте ниже показан пример отображения меню настроек на ноутбуке. В случае если вы настраиваете настольный компьютер, раздел «Питание от батареи» отображен не будет.
Выберите необходимый Вам промежуток времени, после которого компьютер будет переведен в спящий режим. Градация — от 1 минуты до 5 часов.
Если Вы используете «Режим сна» («Ждущий режим») в Windows 7 или Vista, то наверняка замечали неприятную особенность — малейшее движение мышки выводит компьютер из состояния покоя (например, если Вы случайно задели стол).
Отключение выхода из спящего режима с помощью мыши
Иногда это сильно раздражает. К примеру, система может выводить компьютер из режима сна во время просмотра кино на домашнем кинотеатре, когда высокая громкость звуковых эффектов вызывает вибрацию мебели.
Чтобы избавиться от этой неудобной особенности системы необходимо проделать следующие действия:
- Откройте меню Пуск »
- Панель управления »
- Диспетчер устройств »
- Вкладка «Мыши и иные указывающие устройства»
Вкладка «Управление электропитанием»
Снимите галочку с параметра «Разрешать устройству выводить компьютер из ждущего режима» и Нажмите «OK».
После применения данной настройки компьютер больше не будет активироваться из режима сна от случайного содрагания мышки.
В дальнейшем, для вывода системы из ждущего режима, используйте клавиатуру — просто нажав на любую клавишу.
Читайте также: