Отключить сенсорный ввод windows 7
Обновлено: 07.07.2024
Нажатие сенсорного экрана в Windows 7 или ПО TouchSmart ни к чему не приводит. Указатель мыши не перемещаются и объекты не выделяются.
Выполните каждый из следующих шагов до тех пор, пока курсор мыши не начнет перемещаться к точке касания на рабочем столе Windows.
Выключите компьютер, распылите очиститель для стекла на мягкую, влажную ткань и осторожно протрите экран, удаляя загрязнения и пятна. Не распыляйте очищающую жидкость непосредственно на экран. Обратите особое внимание на верхние левый и правый внутренние края экрана. По завершении включите компьютер.
Нажмите на экран, чтобы проверить его работу. В противном случае продолжите выполнять описанные действия.
Выключите компьютер через меню "Пуск" и отсоедините шнур питания.
При отсоединенном кабеле питания нажмите кнопку питания на корпусе компьютера и подождите 5 секунд.
Подключите кабель питания и нажмите на кнопку питания, чтобы включить компьютер.
Нажмите на экран, чтобы проверить его работу. В противном случае продолжите выполнять описанные действия.
Убедитесь, что функция сенсорного ввода активирована следующим образом:
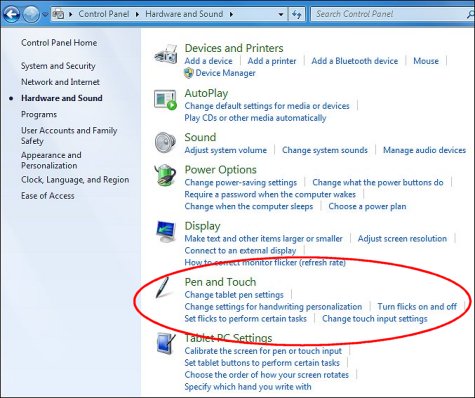
На вкладке сенсорного ввода проверьте, чтобы было выбрано Использовать палец как устройство ввода .
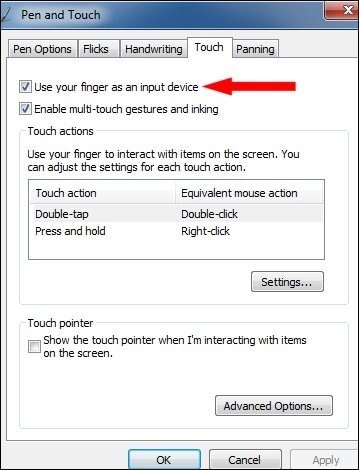
Нажмите на экран, чтобы проверить его работу. В противном случае продолжите выполнять описанные действия.
Если сенсорный экран по-прежнему не работает, перейдите к разделу Использование функции "Восстановление системы Microsoft" (Windows 7), чтобы восстановить систему с использованием последних рабочих параметров. Если сенсорный экран никогда не работал, пропустите этот шаг.
Нажмите на экран, чтобы проверить его работу. В противном случае продолжите выполнять описанные действия.
Если сенсорный экран все еще не работает, воспользуйтесь статьей Пошаговые решения HP – Выполнение восстановления системы HP, чтобы восстановить исходную конфигурацию системы.
Нажмите на экран, чтобы проверить его работу. В противном случае продолжите выполнять описанные действия.
Касание регистрируется рядом с местом касания, не в месте касания
Если есть сомнения в корректной работе сенсорного ввода в Windows 7, перейдите к рабочему столу Windows и нажмите на фоновое изображение. Если указатель мыши перемещается непосредственно под пальцем, функция сенсорного ввода работает корректно. Если указатель мыши перемещается на расстоянии более 1,3 см от пальца, следует очистить и откалибровать экран. Для этого выключите компьютер, распылите очиститель для стекла на мягкую, влажную ткань и осторожно протрите экран, удаляя загрязнения и пятна. Не распыляйте очиститель непосредственно на экран и обратите особое внимание на верхние левый и правый углы экрана. Более подробная информация о калибровке экрана приводится в разделе Калибровка экрана (Windows 7).
Примечание: Мы стараемся как можно оперативнее обеспечивать вас актуальными справочными материалами на вашем языке. Эта страница переведена автоматически, поэтому ее текст может содержать неточности и грамматические ошибки. Для нас важно, чтобы эта статья была вам полезна. Просим вас уделить пару секунд и сообщить, помогла ли она вам, с помощью кнопок внизу страницы. Для удобства также приводим ссылку на оригинал (на английском языке) .
В сенсорном режиме кнопки расположены на экране чуть дальше друг от друга, чтобы их было удобнее нажимать. Чтобы включить сенсорный режим, нажмите кнопку Сенсорный режим на панели быстрого доступа.

Или коснитесь значка Режим сенсорного управления или мыши с изображением руки на панели быстрого доступа и выберите Сенсорное управление.

Если кнопки или значка нет на панели быстрого доступа, их можно добавить.
Нажмите, удерживайте и отпустите любую кнопку на панели быстрого доступа, затем нажмите Настройка панели быстрого доступа
В разделе "Часто используемые команды" нажмите Сенсорный режим или Режим сенсорного управления или мыши, затем нажмите кнопку Добавить.
Чтобы отключить сенсорный режим, нажмите кнопку Сенсорный режим еще раз либо нажмите на значок Режим сенсорного управления или мыши и выберите Мышь.
Дополнительные советы по использованию сенсорного режима
Чтобы увеличить текст и объекты, проведите пальцем от правого края экрана, нажмите Пуск, проведите пальцем вверх, последовательно нажмите Все программы, Панель управления (в разделе "Система Windows"), Оформление и персонализация, Экран, а затем выберите Средний — 125 %.
Чтобы просмотреть touch в Office, ознакомьтесь с Руководство по сенсорному Office.
В век высоких технологий никого не удивишь ноутбуком с сенсорным экраном. Практически каждый может приобрести себе подобное устройство в офис или домой.

Ноутбук с сенсорным экраном
Часто сенсорный экран вовсе не нужен. Поэтому возникает необходимость его отключения. И, как ни странно, не все знают, как правильно отключить сенсорный экран на ноутбуке. На практике же это оказывается не сложнее, чем, например, разблокировка смартфона.
Отключение сочетанием клавиш
Как правило, это клавиша Fn и одна из клавиш F. Для четкого ее нахождения придется изучить инструкцию к ноутбуку или найти специальный значок на одной из кнопок. Возможные варианты: F1, F2, F3, F5.

Расположение клавиш F
Ни одна кнопка не имеет специального значка? Тогда стоит проверить сочетание клавиш Ctrl и Shift с другими клавишами на компьютере. Иногда производитель использует цифровые элементы клавиатуры в их сочетании.
Отключение одной кнопкой
Простой и доступный способ отключения – это воспользоваться клавишей или их сочетанием на клавиатуре. Как правило, производитель ноутбука помечает эти клавиши специальными опознавательными значками, и располагает их в верхней части клавиатуры.

Пример кнопки отключения сенсорного экрана на ноутбуке
Достаточно одного нажатия на кнопку, чтобы отключить сенсорный экран. Но это срабатывает лишь на лицензионных девайсах.
Важно! Производитель выкладывает подробную информацию о правилах эксплуатации на своем сайте. Возможно, там найдется информация и по клавишам отключения сенсорного экрана.
Отключение программой
В операционной системе Windows предусмотрена специальная утилита, которая подразумевает управление сенсором.
Называется она Synaptycs. Данная программа уже запущена по дефолту на ноутбуках с тачскрином. Найти ее можно в списке программ или кликнув правой кнопкой мыши по значку тачпада, находящемуся в панели задач в нижнем правом углу.
Еще один способ программного отключения – использование кнопки «Пуск». Этот способ актуален лишь для операционной системы Windows с обновлением не ниже 10 версии. Работает метод так: нужно пройти путь «Пуск-Настройки-Устройства», найти вкладку «Сенсорная панель», где будет расположена вкладка «Дополнительные параметры». Именно эта вкладка используется для управления сенсорным дисплеем. В ней можно произвести любую настройку экрана. В том числе отключение тачскрина.
В зависимости от операционной системы, путь к панели настройки может быть совершенно разнообразным:
- Windows 8: Пуск-Параметры-Компьютер и устройства-Мышь и сенсорная панель
- Windows 7: Пуск-Панель управления-Оборудование и звук-Мышь
В 7 версии, как ни странно, управление сенсором находится во вкладке управления мышью. Но именно в ней включить или выключить сенсорный экран намного проще, нежели в более новых версиях операционной системы.
Отключение через диспетчер задач
Не менее простым способом управления состоянием тачскрина является применение диспетчера задач.
Для начала необходимо вызвать диспетчер задач. На всех версиях операционной системы Windows, сделать это можно сочетанием клавиш Ctrl-Alt-Delete. После одновременного зажатия данного сочетания клавиш, на экране выплывет окно задач. В нем нужно найти программу, которая отвечает за управление сенсором экрана. В зависимости от модели ноутбука. Программа может называться по-разному. Чаще всего это все тот же Synaptics.
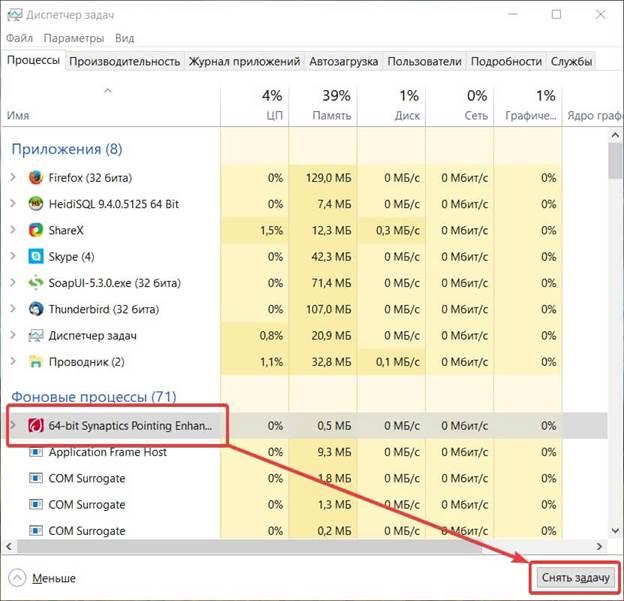
Отключение через диспетчер задач
Как только программа будет найдена в диспетчере, нужно кликнуть по ней левой кнопкой мыши, и нажать на кнопку «завершить процесс». Проведенная операция полностью отключит сенсорный экран до следующей перезагрузки ноутбука.
Отключение через диспетчер устройств
Через диспетчер устройств можно управлять любыми программами на компьютере. Но чтобы случайно не отключить что-то важное, нужно обладать должным уровнем пользования ПК. Новичкам этот способ лучше не применять.
Вызов диспетчера устройств выполняется при помощи сочетания клавиш Win+R или Win+Pause. В первом случае, в поле «Выполнить» нужно ввести команду devmgmt.mc. Во втором случае потребуется в пункте «Система» выбрать «Диспетчер устройств».
Далее в диспетчере устройств нужно найти вкладку «Мыши и иные устройства». Открыв ее, снизу будет устройство с буквами HID. Это устройство нужно отключить. Если таких устройств несколько, то отключить нужно все. Это устройство и есть сенсорный экран ноутбука.
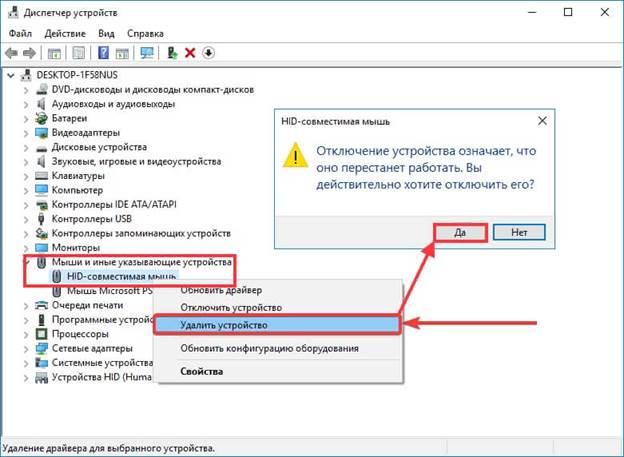
Отключение через диспетчер устройств
Включить тачскрин назад можно проведя все вышеперечисленные манипуляции и включив устройства обратно.
Отключение через Bios
В Bios можно отключить любое аппаратное устройство, подключенное к ноутбуку. В том числе и дисплей. Важным моментом является то, что неопытным пользователям лучше не использовать Bios для настройки, ибо неправильный запрос может повредить информацию на ноутбуке или вовсе удалить операционную систему.
Но если пользователь уверен в своих возможностях – то можно приступать к отключению сенсорного экрана. Для начала нужно попасть в сам Bios. На многих ноутбуках это можно сделать зажав клавишу F1 или F2 при его включении. Так же это может быть и другая клавиша F на клавиатуре. Все завесит от модели. На ноутбуках Lenovo для этого вовсе предусмотрена специальная клавиша, расположенная у гнезда зарядки.
После входа нужно переместиться во вкладку «Advanced». В ней выбрать вкладку «System Properties», а затем «Mouse/Keyboard features» и далее перейти во вкладку «Internal Poiting Device». Там будет пункт «Disable», который нужно выбрать и активировать клавишей Enter. Все, сенсорный экран будет отключен, и теперь можно покинуть Bios, предварительно сохранив все настройки. Сделать это можно при помощи клавиши Esc и следованию подсказкам на экране ноутбука.
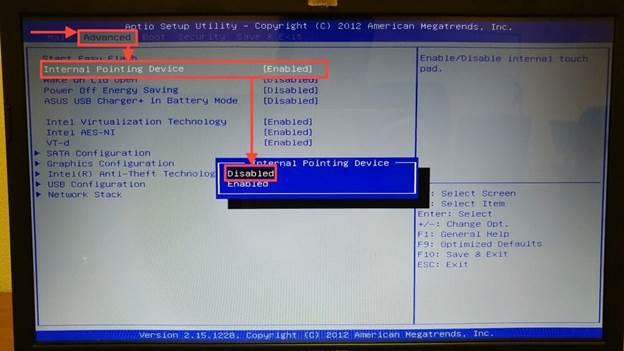
Отключение в Bios
Отключение при помощи сторонних программ
На ноутбуках с нелицензионным ПО все вышеперечисленные способы попросту могут не сработать. Здесь то и приходят на помощь сторонние программы.
Самые лучшие из них предоставляются только по платному доступу. Но есть весьма неплохая и в то же время бесплатная утилита, которая называется TouchPad Blocker. Программа выполнена на английском языке, но в то же время разобраться в ней сможет любой желающий.
В ней есть множество полезных функций. Например, периодическое включение/выключение тачскрина по заданному лимиту времени, звуковое сопровождение н6ажатия по тачскрину и многое другое. Утилита будет весьма полезна тем, кто хочет полностью управлять сенсорным экранам из одной программы.
Даже если пользователь случайно включит/выключит не то, что ему нужно, поможет обычное удаление программы с компьютера. После сего процесса, тачскрин продолжит работу в привычном режиме.
Как можно заметить, включить или выключить сенсорный экран на ноутбуке вовсе не сложно. Если не помогает один способ, то всегда можно воспользоваться другим, более подходящим для той или иной ситуации. Главное четко следовать инструкции, изложенной выше.
Пуск – Панель управления – Система и безопасность – Администрирование – Службы – Tablet PC Input Service (либо “Служба ввода планшетного ПК”, либо “Служба сенсорной клавиатуры и панель рукописного ввода”) два клика, выбрать “Тип запуска: Отключена” и остановить.
Как включить Перо и сенсорный ввод Windows 7?
Убедитесь, что функция сенсорного ввода активирована следующим образом:
Как отключить функцию сенсорный экран?
Вот как вы можете отключить сенсорный экран в Windows 10:
- Нажмите окно поиска на панели задач.
- Введите Диспетчер устройств .
- Нажмите Диспетчер устройств .
- Нажмите на стрелку рядом с Устройствами интерфейса человека .
- Выберите HID-совместимый сенсорный экран .
- Нажмите Действие в верхней части окна.
- Нажмите отключить .
Как отключить сенсорный экран в Windows 7?
Для выключения/включения сенсорного экрана выполните следующие действия:
Как убрать круги от пера Win 10?
Как откалибровать сенсорный экран в Windows 7?
Как откалибровать устройства с сенсорным экраном Windows
Как включить сенсорный?
Как включить сенсорный экран в Windows 10
- Нажмите окно поиска на панели задач.
- Введите Диспетчер устройств .
- Нажмите Диспетчер устройств .
- Нажмите на стрелку рядом с Устройствами интерфейса человека .
- Нажмите HID-совместимый сенсорный экран .
- Нажмите Действие в верхней части окна.
- Нажмите Включить устройство .
- Убедитесь, что ваш сенсорный экран работает.
Как отключить сенсорный экран в Windows 10?
В окне нужно найти и раскрыть древовидного списка «Устройства HID» или иначе «Human Interface Devices», если вы используете английскую версию Windows 10. В раскрывшемся списке найдите пункт «HID-compliant touch screen», нажмите по нему правой кнопкой мыши и выберите в меню опцию «Отключить».
Как отключить сенсор на Surface?
Перейдите в Устройства> Сенсорная панель . Чтобы отключить сенсорную панель при подключении мыши: снимите флажок «Оставлять сенсорную панель включенной при подключении мыши». Если вы хотите полностью отключить сенсорную панель: переключите сенсорную панель, чтобы она считывалась.
Можно ли сделать сенсорный экран на ноутбуке?
Как отключить сенсорный экран на ноутбуке Lenovo?
- Откройте диспетчер устройств, нажав клавиши Windows + X.
- Ищите опцию Human Interface Device .
- В разделе « Устройство интерфейса пользователя» найдите HID-совместимое устройство .
- Щелкните этот параметр правой кнопкой мыши и выберите « Отключить» .
Как сделать экран на компьютере сенсорным?
Включение и отключение сенсорного экрана в Windows 10
- Введите диспетчер устройств в поле поиска на панели задач и щелкните элемент Диспетчер устройств.
- Нажмите стрелку рядом с пунктом Устройства HID и выберите HID-совместимый сенсорный экран. (Их может быть несколько.)
- В верхней части окна выберите вкладку Действие.
Как подключить сенсорный монитор к компьютеру?
Для того чтобы подключить сенсорный монитор к компьютеру: 1 Подключите кабель питания к задней панели монитора, а другой его конец – к розетке питания. 2 Подключите кабель USB к задней панели монитора. Подключите другой его конец к своему компьютеру.
Как отключить виндовс Инк?
Справа дважды щелкните параметр Разрешить Windows Ink Workspace. Активируйте опцию Включено. В разделе «Параметры» выберите «Выключено» в раскрывающемся меню. Нажмите Применить и ОК.
Как убрать рукописный ввод Wacom?

Время от времени пользователи лэптопов задумываются над тем, как отключить сенсорный экран на ноутбуке. Под этим термином обычно подразумеваются тачпады - чувствительные к прикосновению панели на устройствах, замещающие работу компьютерной мыши. Только в некоторых моделях ноутбуков сенсорный экран - это действительно дисплей, который реагирует на "ручные" команды. Поэтому с их отключением ознакомимся кратко. Заострим внимание на отключении тачпадов лэптопов.
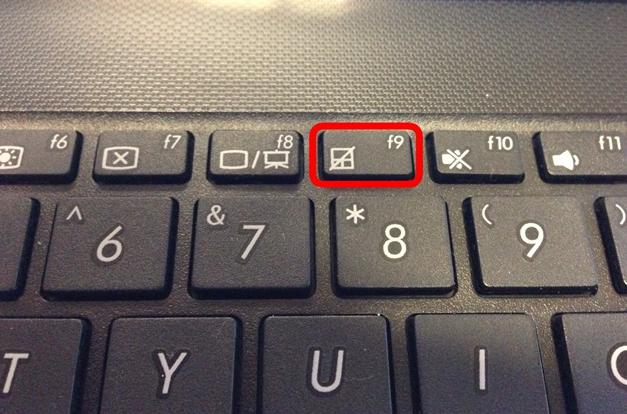
Методы решения задачи
Как отключить сенсорный экран на ноутбуке?
- деактивировать тачпад через "горячие" клавиши;
- провести отключение элемента управления посредством настроек ОС;
- использовать дополнительно ПО и драйверы для реализации поставленной задачи.
Что лучше выбрать? Однозначного ответа на этот вопрос быть не может. К примеру, не на всех ноутбуках есть кнопки управления тачпадом. И поэтому первый вариант в сложившейся ситуации не подойдет, каким бы удобным он не считался.
Lenovo и клавиатура
Как отключить сенсорный экран на ноутбуке Lenovo? У девайсов данной компании обычно имеются "горячие" клавиши.
Чаще всего пользователям предлагаются такие сочетания кнопок:
Более подробную информацию рекомендуется уточнять относительно каждой модели ноутбука Lenovo.
Важно: если нужно отключить именно сенсорный экран на "Леново", а не тачпад, можно воспользоваться сочетанием Fn + F9 или F9.
Кстати, сочетание Fn + F5 работает на большинстве лэптопов. К примеру, на "Самсунгах" или "Тошиба".
Asus и Acer
Как отключить сенсорный экран на ноутбуке? Отказаться от использования тачпада у Acer и Asus без особых проблем можно при помощи клавиатуры.
Если речь идет об Acer, следует нажать на Fn, а затем, удерживая кнопку нажатой, кликнуть по F7. Аналогичным образом будет осуществляться активация сенсорной панели.
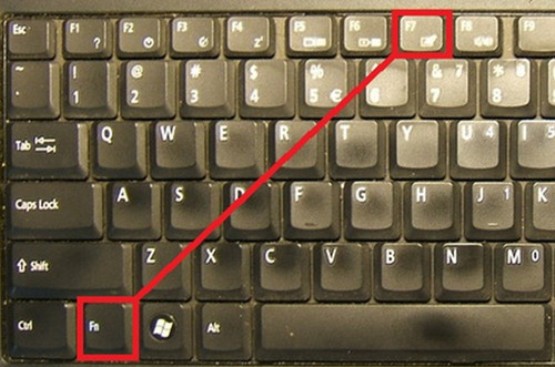
Как отключить сенсорный экран на ноутбуке Asus? Обычно безотказно работает сочетание Fn + F9. Достаточно присмотреться к надписям на кнопках. Если на одной из них есть рисунок с перечеркнутым тачпадом, можно воспользоваться этой клавишей.
Ноутбуки HP
- Дважды тапнуть по верхнему левому углу сенсорной панели.
- Удерживать нажатым левый угол тачпада около 5 секунд.
Скорее всего, один из этих приемов сработает. Если нет, придется воспользоваться встроенными возможностями ОС.
Windows 10
Как отключить сенсорный экран на ноутбуке, если пользователь работает с Windows 10? Поможет такое руководство:
- Открыть пункт меню "Параметры".
- Перейти в "Устройства" и кликнуть по "Сенсорная панель".
- Перевести тумблер в состояние "Выкл.".
Дополнительное ПО в помощь
У некоторых лэптопов есть тачпады Synaptics. Это может сыграть пользователю на руку. У Synaptics есть ряд отдельных драйверов и специализированное приложение для настройки параметров сенсора.
Чтобы осуществить отключение тачпада, нужно:
- Зайти в "Панель управления" - "Мышь". Для этого в настройках отображения информации должен стоять параметр "Мелкие значки".
- Заглянуть в раздел "Параметры. ", около которого нарисован значок Synaptics.
- Выделить тачпад и щелкнуть по кнопке "Отключить".
Важно: в данном окне пользователи смогут настраивать работу сенсора. К примеру, возможность отключения панели при помощи отдельных клавиш или после подключения USB-мышки.
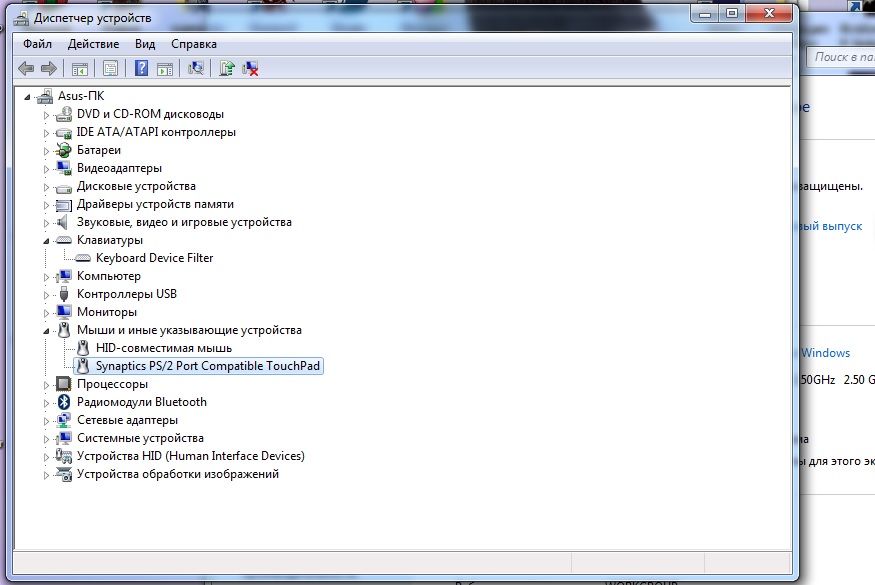
Центр мобильности
Как отключить сенсорный экран на ноутбуке? Следующий прием подходит не всем. У некоторых ноутбуков параметры тачпадов и сенсорных экранов отображаются в "Центре мобильности Windows".
Рекомендуется поступить таким образом:
- Нажать ПКМ по миниатюре батареи в системном трее.
- Выбрать "Центре мобильности Windows".
- Найти блоки, отведенные под управление сенсором.
- Выставить значение "Отключить" в соответствующих разделах.
Стандартное решение
Как отключить сенсорный экран на ноутбуке? Последний прием подходит для всех лэптопов.
Читайте также:

