Отключить синхронизацию windows xp
Обновлено: 04.07.2024
Всем привет, на связи Руслан Нова, и сегодня я расскажу как отключить синхронизацию времени Windows. В данной статье Вы узнаете, как правильно отключить синхронизацию времени в 7, 8, 10 и XP версиях легендарной операционной системы.
Принцип осуществления данной операции в разных версиях Windows отличается своим алгоритмом в зависимости от настроек и интерфейса самой операционной системы.
- Windows XP;
- Windows 7;
- Windows 8 и 8.1;
- Windows 10.
Как отключить синхронизацию времени Windows XP
Вариант №1:
Для начала найдите окошко, в котором показано время.

Откройте его и пройдите во вкладку Время Интернета.

В самом верху есть строка Выполнять синхронизацию времени с сервером в Интернете. Слева от нее стоит галочка.


Подтверждаем действие, нажав Ок.

Вариант №2:
Найдите значокМой компьютер, нажмите на него правой кнопкой мыши, а в появившемся окне нажмите на строку Управление.

В левом столбце имеется строка Службы и приложения. Нажимаем на нее.


Далее проходим по строчке Службы времени Windows.

В нижней части появившегося окна есть раздел Состояние. Под ним находится кнопка Стоп, которую нужно нажать.

Чуть выше в разделе Тип запуска нужно поставить пункт Отключена.

Подтверждаем операцию путем нажатия кнопки Ок.

Как отключить синхронизацию времени Windows 7
Вариант №1:
Нажмите на Окошко времени одним кликом мышки.

Перейдите в Изменение настроек даты и времени.

После этого выберите вкладку Время по Интернету.

Нажимаем на кнопку Изменить параметры. Операция осуществляется от имени администратора.

Находим галочку Синхронизировать с сервером времени в Интернете.


После этого подтверждаем действие одинарным нажатием на клавишу Ок.

Повторяем то же самое в основном окошке.

Вариант №2:
Нажмите правой кнопкой мыши по иконке Мой компьютер и выберите строку Управление, которая запускается от имени администратора.

В левом столбце найдите строчку Службы и приложения и откройте двойным кликом.

Далее проходим в Службы единичным нажатием.

Двойным нажатием откройте строку Службы времени Windows.

Активируйте кнопку Остановить.

В окне Тип запуска нужно выбрать состояние Отключена.

Подтвердите действие, нажав кнопку Ок.

Как отключить синхронизацию времени Windows 8 и Windows 8.1
Вариант №1:
Данный способ аналогичен 1 варианту с Windows 7. Единичным нажатием зайдите в окно календаря.

Пройдите в Изменение настроек даты и времени.

Открываем вкладку Время по Интернету.

Нажимаем на Изменить параметры.

Ищем галочку около строки Синхронизировать с сервером времени в Интернете.


Подтверждаем проделанную операцию путем нажатия кнопку Ок.

Повторяем действие с основным окошком.

Вариант №2:
Пройдите в окно Компьютер, нажмите правой кнопкой по соответствующему ярлыку и выберите строчку Управление.

Нажмите на Службы и приложения.

Переходим в Службы.

В появившемся окне нужно отыскать строку Службы времени Windows и открыть ее.

В разделе Тип запуска нужно поставить пункт Отключена.

Ниже в строке Состояние активируем Остановить.

Завершаем операцию путем нажатия на кнопку Ок. Данный вариант тоже аналогичен способу, подходящему к ОС Windows 7.

Как отключить синхронизацию времени Windows 10
Вариант №1:
Пройдите в окошко Этот компьютер одинарным кликом. Правой кнопкой нажмите на соответствующий ярлык и выберите строчку Управление. Операция запустится от имени администратора.

Нажмите на Службы и приложения в левом столбце открывшегося окна.


Отыщите строку Службы времени Windows и нажмите на нее.

Нажмите на Остановить в строке Состояние.

Выше Вы увидите другую строчку Тип запуска. Откройте выплывающее окошко и выберите Отключена.

Подтвердите действие, нажав на Ок.

Проверьте окно со строчкой Служба времени Windows.

В столбце Тип запуска должна стоять позиция Отключена.
Вариант №2:
Данный способ самый простой.
Для начала перейдите в Параметры даты и времени.

Под строкой Установить время автоматически имеется ползунок, включающий и выключающий функцию. По умолчанию он активирован.

Отключите его, сменив позицию ползунка левой кнопкой мышки.

Вот так просто можно узнать как отключить синхронизацию времени на всех самых популярных версиях операционной системы Windows.
Если у вас возникли какие-то вопросы или трудности, вы всегда можете задать свой вопрос в комментариях или форме обратной связи на сайте, и я помогу разобраться.
Для добавления вопроса на сайт, блог или форум просто скопируйте и вставьте в html код:
Процесс синхронизации различных файлов либо папок компьютера отдельного пользователя с файлами и папками, расположенными на сервере сети, осуществляется посредством центра синхронизации Windows. С помощью этого центра также можно провести синхронизацию с компьютером различных мобильных устройств (музыкального плеера, мобильного телефона и т.д.).

1. В ряде случаев есть необходимость отключить синхронизацию путем отключения центра, который осуществляет этот процесс в Windows. Сделать это можно двумя способами.
Первый способ, позволяющий отключить синхронизацию, заключается в следующем:
2. Заходим в меню «Пуск», затем «Панель управления» - «Центр синхронизации» - «Настройка синхронизации». Слева, в меню, выбираем пункт «Управление автономными файлами», затем кликаем «Отключить автономные файлы» - «Применить» - «ОК». После этого перезагружаем систему для вступления в действие внесенных изменений, т.е. отключаем центр синхронизации.
3. Здесь следует остановиться подробнее на самом понятии «автономные файлы». Итак, автономные файлы представляют собой созданные Windows копии сетевых папок или файлов, с которыми можно работать автономно, т.е. не подключаясь к сети. Однако, при очередном подключении к сети операционная система автоматически проводит синхронизацию автономных файлов компьютера пользователя с первоначальными файлами, расположенными в соответствующей сетевой папке сервера.
4. Также следует отметить, что можно восстановить работу центра синхронизации, выполнив вышеперечисленные действия в обратном порядке. При этом, не забудьте перезагрузить компьютер.
1. Второй способ, с помощью которого можно частично отключить синхронизацию (без полного отключения центра управления синхронизацией), состоит в следующем:
2. Выбираем меню «Пуск» - «Все программы» - «Стандартные» - «Центр синхронизации» - «Результаты синхронизации». Затем выбираем интересующую нас связь, кликаем на ней правой кнопкой мыши и выбираем «Удалить».
3. Таким образом, при последующей синхронизации, не будет синхронизирован папка или файл, связь которой удалена пользователем.
Задумывались ли вы, что это за маленький зеленый и желтый значок на панели задач? Или почему он вообще работает? Вот посмотрите, что это такое, что он делает и как остановить его запуск при запуске ПК с Windows.

Что такое Sync Center или mobsync.exe?
Microsoft Sync Center - это процесс Microsoft, который включен во все современные версии Windows. Он в основном используется для синхронизации ваших файлов с мобильными устройствами по сети. Он также имеет возможность работать в фоновом режиме и хранить в автономном режиме. Например, он будет работать, если у вас установлен Internet Explorer для синхронизации страниц для просмотра в автономном режиме.
Вы можете завершить процесс Sync Center после запуска в Диспетчере задач на вкладке Процессы. В Windows 10 вы должны увидеть его в списке Microsoft Sync Center, как показано на рисунке ниже. В предыдущих версиях Windows найдите mobsync.exe и завершите его.

Остановить центр синхронизации от запуска при запуске
Если вы не используете его и не хотите, чтобы процесс Sync Center запускался во время запуска, вы можете остановить его. Для этого вам нужно отключить функцию автономных файлов. В Windows 10 самый простой способ сделать это - нажать клавишу Windows на клавиатуре и ввести: автономные файлы и выбрать результат сверху или нажать Enter. Или в предыдущих версиях Windows вы можете открыть Панель управления> Сеть и Интернет> Автономные файлы .

Затем на вкладке «Общие» нажмите кнопку « Отключить автономные файлы» и нажмите «ОК».

Вам нужно будет сделать надоедливый перезапуск, чтобы завершить процесс отключения автономных файлов, поэтому вы, вероятно, не захотите делать это, пока у вас не останется некоторое время простоя.

Обратите внимание, что вы должны отключить эту функцию, только если вы ее не используете. Например, на изображении ниже я когда-то использовал его с моим Windows Home Server, но так как этот сервер теперь отключен, я решил убить его при запуске. Если вы не уверены, нужно ли вам запускать процесс или нет, если что-то перестает работать после его отключения, просто вернитесь и снова включите автономные файлы.

Как отключить центр синхронизации и автономные файлы в Windows 7

Как отключить автономные файлы и запретить запуск Центра синхронизации при запуске.
Как остановить Windows 10 от синхронизации тем между ПК

Этот быстрый совет покажет вам, как настроить различные темы и обои на различных устройствах Windows 10.
Добавить строку запуска в меню запуска Windows 7

Пропустить дни Windows XP, когда у вас был легкий доступ к строке запуска из меню «Пуск»? Вот краткий совет, как получить его в меню «Пуск» Windows 7.
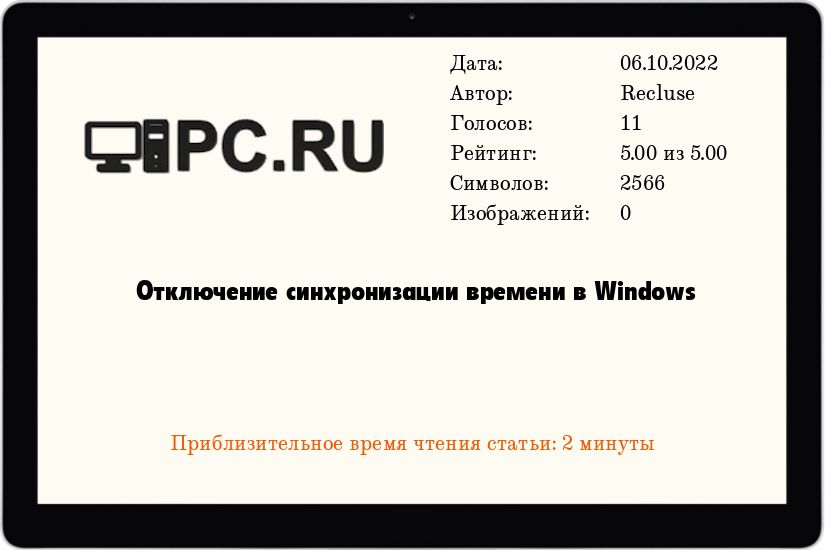
По умолчанию, компьютеры под управлением операционной системы Windows постоянно синхронизируют время с NTP серверами, с целью поддержания верных настроек времени на компьютере. На компьютерах входящих в домен Active Directory, в роли NTP серверов выступают контроллеры домена. За синхронизацию времени отвечает служба времени Windows, она же W32Time.
Включенная синхронизация времени никак не мешает поменять время на компьютере, однако, спустя какое-то время после смены времени или даты, оно будет синхронизировано с NTP сервером, после чего будет принудительно выставлено его актуальное значение. Однако, всегда есть возможность отключить принудительную синхронизацию времени, о чем и пойдет речь в материале ниже.
Обратите внимание, что данная статья описывает отключение синхронизации времени службой времени Windows. Однако, многие виртуальные машины имеют встроенные службы синхронизации времени между хостом и гостевой системой, по этому для отключения синхронизации времени в виртуальной машине, выполнения нижеописанных действий может быть недостаточно.Отключение синхронизации времени через командную строку
Для того, чтобы отключить синхронизацию времени, нужно выполнить следующие команды в командной строке, запущенной с правами администратора:
А вот команда на включение синхронизации времени зависит от того, входит ли Ваш компьютер в домен Active Directory, или нет.
Если компьютер не входит в домен, то команда на включение синхронизации времени выглядит следующим образом:
Если же компьютер находится в домене Active Directory, то команда уже имеет такой вид:
Отключение синхронизации времени через редактор реестра
За параметры работы службы времени Windows, отвечает раздел HKEY_LOCAL_MACHINE\SYSTEM\CurrentControlSet\Services\W32Time\Parameters , а за режим синхронизации времени отвечает параметр Type. Для того, чтобы отключить синхронизацию времени, необходимо задать ему значение NoSync .
Для включения синхронизации для компьютера с NTP серверами, не входящего в домен Active Directory, нужно задать значение параметра NTP . Для компьютеров в домене Active Directory, включение синхронизации времени с контроллером домена задается значением NT5DS .
Поскольку командная строка и PowerShell имеют свои удобные способы редактирования реестра, то приведем их ниже
Задумывались ли вы, что это за маленький зеленый и желтый значок на панели задач? Или почему он вообще работает? Вот посмотрите, что это такое, что он делает и как остановить его запуск при запуске ПК с Windows.

Что такое Sync Center или mobsync.exe?
Microsoft Sync Center - это процесс Microsoft, который включен во все современные версии Windows. Он в основном используется для синхронизации ваших файлов с мобильными устройствами по сети. Он также имеет возможность работать в фоновом режиме и хранить в автономном режиме. Например, он будет работать, если у вас установлен Internet Explorer для синхронизации страниц для просмотра в автономном режиме.
Вы можете завершить процесс Sync Center после запуска в Диспетчере задач на вкладке Процессы. В Windows 10 вы должны увидеть его в списке Microsoft Sync Center, как показано на рисунке ниже. В предыдущих версиях Windows найдите mobsync.exe и завершите его.

Остановить центр синхронизации от запуска при запуске
Если вы не используете его и не хотите, чтобы процесс Sync Center запускался во время запуска, вы можете остановить его. Для этого вам нужно отключить функцию автономных файлов. В Windows 10 самый простой способ сделать это - нажать клавишу Windows на клавиатуре и ввести: автономные файлы и выбрать результат сверху или нажать Enter. Или в предыдущих версиях Windows вы можете открыть Панель управления> Сеть и Интернет> Автономные файлы .

Затем на вкладке «Общие» нажмите кнопку « Отключить автономные файлы» и нажмите «ОК».

Вам нужно будет сделать надоедливый перезапуск, чтобы завершить процесс отключения автономных файлов, поэтому вы, вероятно, не захотите делать это, пока у вас не останется некоторое время простоя.

Обратите внимание, что вы должны отключить эту функцию, только если вы ее не используете. Например, на изображении ниже я когда-то использовал его с моим Windows Home Server, но так как этот сервер теперь отключен, я решил убить его при запуске. Если вы не уверены, нужно ли вам запускать процесс или нет, если что-то перестает работать после его отключения, просто вернитесь и снова включите автономные файлы.

Как отключить центр синхронизации и автономные файлы в Windows 7

Как отключить автономные файлы и запретить запуск Центра синхронизации при запуске.
Как остановить Windows 10 от синхронизации тем между ПК

Этот быстрый совет покажет вам, как настроить различные темы и обои на различных устройствах Windows 10.
Добавить строку запуска в меню запуска Windows 7

Пропустить дни Windows XP, когда у вас был легкий доступ к строке запуска из меню «Пуск»? Вот краткий совет, как получить его в меню «Пуск» Windows 7.
Читайте также:

