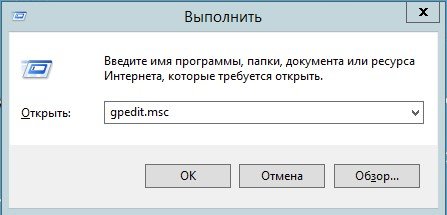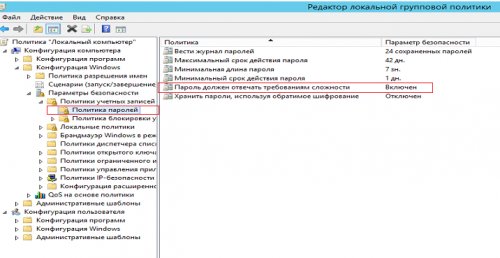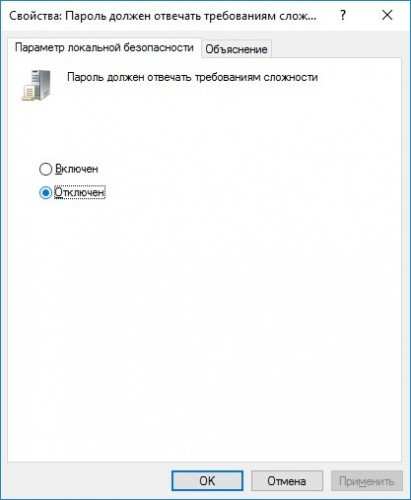Отключить срок действия пароля windows server 2012
Обновлено: 07.07.2024
Ниже приведена небольшая инструкция об изменении политики паролей в Microsoft Windows Server 2012 R2. По умолчанию политика паролей определена таким образом, что все пароли учетных записей пользователей должны удовлетворять следующим требованиям:

В запустившейся оснастке в дереве групповых политик последовательно раскрываем группы:
- «Конфигурация компьютера» (Computer Configuration)
- «Конфигурация Windows» (Windows Settings)
- «Параметры безопасности» (Security Settings)
- «Политики учетных записей» (Account Policies)
- «Политика паролей» (Password Policy)
![izmenenie_politiki_paroley_v_windows_server_2012_002]()
![izmenenie_politiki_paroley_v_windows_server_2012_003]()
![izmenenie_politiki_paroley_v_windows_server_2012_004]()
В этой же ветке можно изменить Политику блокировки учетных записей (Account Lockout Policy) в случае неверного ввода паролей. Все политики редактируются аналогичным образом.
![izmenenie_politiki_paroley_v_windows_server_2012_005]()
Необходимо понимать, что изменение политики паролей может сильно снизить безопасность сервера. Лучше использователь специальные программы для генерации с хранения паролей.
Смотрите также:
Здесь будет рассказано как изменить политику паролей в Windows Server 2008. По умолчанию все пароли в Windows должны отвечать политике безопасности, а именно: Не содержать имени учетной записи пользователя…
В данной статье я расскажу как добавить разрешающее правило в Брандмауэр Windows Server 2012 R2 (в Windows Server 2008 R2 действия аналогичны). Правило будем добавлять на примере работы сервера 1С:Предприятие…
Совсем недавно мы писали о сроке действия пароля для пользователей Windows Server 2012. Сегодня предлагаем, не отходя далеко от темы, обсудить системные требования к сложности пароля, а также целесообразность и способ их отключения.
По умолчанию пароль должен быть не короче шести символов, не содержать в себе имени учетной записи, а еще в него должны входить знаки минимум трех из четырех групп:
Но, если у вас есть права администратора, вы можете отключить требования сложности пароля для всех пользователей вашего сервера.
1. Выполните команду gpedit.msc: Win + R > пропишите gpedit.msc> ОК.
![Выполните команду gpedit.msc]()
2. Перейдите: Конфигурация компьютера > Конфигурация Windows > Параметры безопасности > Политики учетных записей > Политика паролей > Пароль должен отвечать требованиям сложности.
![Политика паролей]()
3. Выберите Отключен и нажмите ОК.
![Выберите Отключен и нажмите ОК]()
Вот и все, требования сложности отключены.
Полезно!
Также в Политике паролей можно изменить минимальный и максимальный сроки действия, длину и другие параметры пароля.
Отключить требования сложности пароля для Windows Server 2012 нетрудно, но мы все же рекомендуем подходить к этому вопросу взвешенно и учитывать элементарные советы по безопасности. В противном случае, будьте готовы однажды найти свой пароль в рейтинге самых ненадежных. Ведь часто именно слабый пароль – главная лазейка для злоумышленников. Необязательно генерировать новую комбинацию каждую неделю или раз в месяц, можно и реже. Просто не используйте для этих целей свою фамилию, имя дочери или название фирмы. И не забудьте позаботиться о безопасном сервере, грамотном администрировании и своевременном бэкапе – обращайтесь к нам за консультацией 24/7.
Здравствуйте, в данной статье я расскажу вам как произвести изменения в политике паролей Server 2012. Я не буду вдаваться в глубокую теорию и перейду непосредственно к практическому выполнению.
Итак для того что бы зайдите на ваш контроллер домена под учетной записью администратора, для начала вам нужно создать пользователя!
Такого пользователя у уже создал и назвал его admin если вы не имеете представление, как создавать пользователя и вводить компьютер в домен, прочитайте эту статью.
Настройка политики паролей Server:
Что бы изменить политику паролей для пользователей находящихся в домене заходим в "Диспетчер серверо"в далее в верхнем меню жмем "Средства" и переходим в раздел "Управления групповой политикой"
![]()
Для того что бы изменить политику паролей необходимо изменить политику по умолчанию домена (Default Domain Police) для этого нажмите ПКМ по данной политике и нажмите на пункт "Изменить"
![]()
В открывшимся окне открылся редактор, теперь необходимо найти где же изменять саму политику паролей, редактирование происходит в разделе "Конфигурации компьютера" далее разворачиваем папку "Конфигурация Windows" дальше открываем "Параметры безопасности и политики учетных записей"
![]()
Начнем настройку с первого раздела под названием "Политика паролей" открываем его
![]()
В открывшимся окошке над доступно для изменения 6 пунктов, каждый из них мы можем изменить, достаточно просто кликнуть на него.
Итак открываем вкладку "Вести журнал паролей" с помощью нее определятся числовое значение новых паролей которые применяются к пользователем прежде чем он сможет снова использовать предыдущий пароль, здесь я оставляю все по умолчанию
![]()
Следующая вкладка "Максимальный срок действия пароля" по умолчанию это 42 дня, с помощью этой политике определяется временной интервал в котором используется пароль прежде чем система вновь потребует от пользователя этот пароль поменять, убираем чекбокс и жмем "Применить"
![]()
Плавно переходим на раздел "Минимальная длина пароля" тут я не думаю, что требуются какие-либо объяснения по умолчанию это 7 символов, я выставляю как минимум 4 символа
![]()
Далее "Минимальный срок действия пароля" с помощью него определяется время с помощью которого пользователь не может изменить пароль по умолчанию значение ноль дней. Убираем галочку и применяем настройки
Самый интересный параметр на мой взгляд "Пароль должен отвечать требованиям сложности" это те требования когда в пароле обязательно должны присутствовать английские буквы, верхнего и нижнего регистра, цифры, не алфавитные символы и т.д Ставим "Отключен" и кликаем "Применить"
![]()
Последняя политика "Хранить пароли" используя обратимое шифрование политика не базового уровня и углубляться в пояснения я не буду, скажу лишь то что если в ее включите пароли ваших пользователей в системе будут храниться в открытом виде и если негодяй доберется к вашей сети то он легко может получить доступ к файлам!
![]()
Ну а сейчас мы рассмотрим "Политику блокировки учетной записи". В данной политике доступны 3 блока это:
"Время до сброса счетчика блокировки" выставляете время блокировки аккаунта, в качестве примера поставим значение равное 30 мин
![]()
"Пороговое значение блокировки" прежде чем аккаунт будет заблокирован, грубо говоря выставляете попытки ввода неверного пароля, после чего наступит блокировка аккаунта пользователя, выставим в качестве примера 3 раза
![]()
"Продолжительность блокировки учетной записи" означает что если вы ввели скажем 2 раза неверный пароль и вы не хотите при такой настройке можете подождать 30 мин, и у вас снова будет доступно 3 попытки ввода пароля
![]()
Теперь что бы изменить пароль у пользователя заходим в "Пользователи и компьютеры Active Directory"
![]()
Ищем учётную запись на которой мы хотим изменить пароль, в моем примере как было описано выше созданная учетная запись "Admin" жмем по ней ПКМ и выбираем пункт "Смена пароля"
![]()
В появившимся окне заполняем требуемые поля, в качестве примера я введу пароль из 4-х цифр, после ввода нажимаем "Ок"
![]()
![]()
Теперь попробуем войти на сервер с новой учетной записью и новым паролем, для этого выполните "Выход из системы"
Осуществляем вход с новой учетной записью
![]()
![]()
Если у вас возникли небольшие трудности с настройкой делитесь ими в комментариях и не забудьте подписаться на рассылку! Всем спасибо за прочтение и удачи.
16.04.2021![date]()
Active Directory, PowerShell, Windows 10, Windows Server 2016![directory]()
комментариев 30![comments]()
В этой статье мы покажем, как с помощью PowerShell узнать, когда истекает пароль учетной записи пользователя в Active Directory, установить бессрочный пароль для учетной записи (PasswordNeverExpires = True) и заблаговременно оповестить пользователей о необходимости сменить пароль.
Если срок действия пароля пользователя в домене истек, учетная запись не блокируется, но не может использоваться для доступа к доменным ресурсам до тех пор, пока пользователь не сменит свой истекший пароль на новый. Чаще всего проблемы с истекшими паролями возникает у удаленных пользователей, которые не могут сменить свой пароль стандартными средствами.
Срок действия пароля пользователя в домене, частота его смены и требования к сложности и др. определяются настройками политикой паролей в AD. Это могут быть настройки Default Domain Policy или гранулированными политиками паролей (Fine-Grained Password Policy).Текущие настройки политики срока действия паролей в домене можно получить с помощью команды PowerShell
В нашем примере максимальный срок действия пароля пользователя в домене – 60 дней.
![Get-ADDefaultDomainPasswordPolicy срок действия пароля в домене MaxPasswordAge]()
Как узнать срок действия пароля пользователя в Active Directory?
Можно узнать срок действия пароля и дату его последней смены из командной строки с помощь команды Net user:
net user aaivanov /domain
![net user получить срок действия пароля]()
Необходимые данные присутствуют в значениях:
Вы можете получить срок действия пароль для любого пользователя, не обязательно обладать правами администратора или делегированными полномочиями на контейнер с пользователями.Для получения параметров учетных записей в AD мы будем использовать специальный модуль PowerShell для Active Directory, который позволяет получить значения различных атрибутов объектов AD (см. как установить и импортировать модуль AD PowerShell в Windows 10 и Windows Server 2012 R2/2016).
С помощью командлета Get-AdUser можно получить время последней смены пароля пользователя и проверить, установлена ли опция бессрочного пароля (PasswordNeverExpires):
get-aduser aaivanov -properties PasswordLastSet, PasswordNeverExpires, PasswordExpired |ft Name, PasswordLastSet, PasswordNeverExpires,PasswordExpired
Можно проверить время последней смены пароля из графической оснастки Active Directory Users & Computers (dsa.msc). Для этого откройте свойства пользователя, перейдите на вкладку Редактор атрибутов, проверьте значение атрибута pwdLastSet.![Get-aduser PasswordLastSet - время последней смены пароля]()
![pwdLastSet в свойтсвах пользователя]()
Чтобы получить не время последней смены пароля, а дату окончания его срока действия, нужно использовать специальный constructed-атрибут msDS-UserPasswordExpiryTimeComputed. Значение атрибута msDS-UserPasswordExpiryTimeComputed автоматически вычисляется на основании времени последней смены пароля и парольной политики домена
Параметр UserPasswordExpiryTimeComputed возвращает время в формате TimeStamp и для преобразования его в человеко-понятный вид я использую функцию FromFileTime:
Таким образом мы получили время истечения срока действия пароля пользователя.
Если значение msDS-UserPasswordExpiryTimeComputed равно 0, значит pwdLastSet пустой (null) или равен 0 (пароль пользователя никогда не менялся).![атрибут UserPasswordExpiryTimeComputed - время истечения пароля пользователя]()
Чтобы получить срок действия паролей для всех пользователей их определенного контейнера (OU) AD, можно воспользоваться таким скриптом PowerShell:
$Users = Get-ADUser -SearchBase 'OU=Users,OU=SPB,DC=corp,DC=winitpro,DC=ru' -filter -Properties msDS-UserPasswordExpiryTimeComputed, PasswordLastSet, CannotChangePassword
$Users | select Name, @>, PasswordLastSetВ результате появилась табличка со списком активных пользователей, сроком действия и временем последней смены пароля.
![время действия паролей пользователей в домене]()
Можно вывести только список пользователей, чей пароль уже истек:
$Users = Get-ADUser -SearchBase 'OU=Users,OU=SPB,DC=corp,DC=winitpro,DC=ru' -filter -Properties msDS-UserPasswordExpiryTimeComputed, PasswordLastSet, CannotChangePassword
foreach($user in $Users)if( [datetime]::FromFileTime($user."msDS-UserPasswordExpiryTimeComputed") -lt (Get-Date)) $user.Name
>
>Отключить срок действия пароля для учетной записи
Если вам нужно сделать срок действия пароля определенной учетной записи неограниченным, нужно включить опцию Password Never Expires в свойствах пользователя в AD (это одно из битовых значений атрибута UserAccountControl).
![Password Never Expires]()
Либо вы можете включить эту опцию через PowerShell:
Get-ADUser aaivanov | Set-ADUser -PasswordNeverExpires:$True
Можно установить флаг Password Never Expires сразу для нескольких пользователей, список которых содержится в текстовом файле:
$users=Get-Content "C:\PS\users_never_expire.txt"
Foreach ($user in $users) Set-ADUser $user -PasswordNeverExpires:$True
>Можно вывести список всех пользователей, для которых отключено требование регулярной смены пароля:
Get-ADUser -filter * -properties Name, PasswordNeverExpires | where | Select-Object DistinguishedName,Name,Enabled |ft
Политика оповещения об окончании срока действия пароля
В Windows есть отдельный параметр групповой политики, позволяющий оповещать пользователей о необходимости сменить пароль.
Политика называется Interactive logon: Prompt user to change password before expiration и находится в разделе GPO Computer Configuration -> Policies -> Windows Settings -> Security Settings -> Local Policies -> Security Options.
По умолчанию эту политика включена на уровне локальных настроек Windows и уведомления начинают появляться за 5 дней до истечения срока действия пароля. Вы можете изменить количество дней, в течении которых должно появляться уведомление о смене пароля.
![политика уведомления о неоходимости смены пароля Interactive logon: Prompt user to change password before expiration]()
После включения этой политики, если пароль пользователя истекает, то при входе в систему в трее будет появляться уведомление о необходимости сменить пароль.
![Consider changing your password]()
Также вы можете использовать простой PowerShel скрипт, который автоматически вызывает диалоговое окно со предложением сменить пароль, если он истекает менее чем через 5 дней:
Add-Type -AssemblyName PresentationFramework
$curruser= Get-ADUser -Identity $env:username -Properties 'msDS-UserPasswordExpiryTimeComputed','PasswordNeverExpires'
if ( -not $curruser.'PasswordNeverExpires') $timediff=(new-timespan -start (get-date) -end ([datetime]::FromFileTime($curruser."msDS-UserPasswordExpiryTimeComputed"))).Days
if ($timediff -lt 5) $msgBoxInput = [System.Windows.MessageBox]::Show("Ваш пароль истекает через "+ $timediff + " дней!`nХотите сменить пароль сейчас?","Внимание!","YesNo","Warning")
switch ($msgBoxInput) 'Yes' cmd /c "explorer shell. "
>
'No' < >
>
>
>Если пользователь нажимает ДА, появляется диалоговое окно Windows Security, которое вы видите при нажатии Ctrl+Alt+Del или Ctrl+Alt+End (при RDP подключении).
Данный скрипт предполагает, что на компьютерах пользователей установлен модуль AD для PowerShell. Его можно использовать даже без установки RSAT . См. статью Использование модуля Active Directory PowerShell без установки RSAT.Данный скрипт нужно поместить в автозагрузку или запускать как logon скрипт групповых политик.
PowerShell скрипт для email-уведомления об истечении срока действия пароля
Если вы хотите индивидуально рассылать пользователям письма о том, что срок действия их паролей скоро истечет, можно использовать такой PowerShell скрипт.
$Sender = "info@winitpro.ru"
$Subject = 'Внимание! Скоро истекает срок действия Вашего пароля!'
$BodyTxt1 = 'Срок действия Вашего пароля для'
$BodyTxt2 = 'заканчивается через '
$BodyTxt3 = 'дней. Не забудьте заранее сменить Ваш пароль. Если у вас есть вопросы, обратитесь в службу HelpDesk.'
$smtpserver ="smtp.domain.com"
$warnDays = (get-date).adddays(7)
$2Day = get-date
$Users = Get-ADUser -SearchBase 'OU=Users,DC=corp,DC=winitpro,DC=ru' -filter -Properties msDS-UserPasswordExpiryTimeComputed, EmailAddress, Name | select Name, @>, EmailAddress
foreach ($user in $users) if (($user.ExpirationDate -lt $warnDays) -and ($2Day -lt $user.ExpirationDate) ) $lastdays = ( $user.ExpirationDate -$2Day).days
$EmailBody = $BodyTxt1, $user.name, $BodyTxt2, $lastdays, $BodyTxt3 -join ' '
Send-MailMessage -To $user.EmailAddress -From $Sender -SmtpServer $smtpserver -Subject $Subject -Body $EmailBody
>
>Скрипт проверяет всех активных пользователей домена с истекающими паролями. За 7 дней до истечения пароля пользователю начинают отправляться письма на email адрес, указанный в AD. Письма отправляются до тех пор, пока пароль не будет изменен или просрочен.
Данный PowerShell скрипт нужно запускать регулярно на любом компьютере/сервере домена (проще всего через Task Scheduler). Естественно, нужно на вашем SMTP сервере добавить IP адрес хоста, с которого рассылаются письма, в разрешенные отправители без аутентификации.
Читайте также:
- «Политики учетных записей» (Account Policies)
- «Параметры безопасности» (Security Settings)
- «Конфигурация Windows» (Windows Settings)