Отключить uac windows 8
Обновлено: 03.07.2024
UAC или User Account Control – это компонент операционной системы Windows, призванный защищать компьютер от нежелательных действий пользователей и программ. В случае обнаружения подобных действий UAC требует дополнительного подтверждения, а если аккаунт Администратора защищен паролем, то при срабатывании UAC будет требовать ввод этого пароля.
В большинстве случаев отключение Контроля учетных записей (или UAC) не требуется, поскольку данный компонент напоминает о себе довольно редко, но при этом значительно повышает уровень безопасности. Но, если вы часто устанавливаете различные программы, то UAC может вас отвлекать регулярными всплывающими окнами. В таких случаях возникает вопрос, как отключить UAC в Windows 8. В данном материале мы расскажем о том, как это можно сделать.
Для того чтобы отключить UAC в Windows 8 нужно открыть окно с его настройками. Это можно сделать двумя способами:
Способ № 1. Через Панель управления. Откройте Панель управления Windows 8 и перейдите в раздел «Учетные записи и Семейная безопасность – Учетные записи пользователей – Изменить параметры контроля учетных записей».

Способ № 2. С помощью поиска. Откройте стартовый экран с плитками и введите поисковый запрос «uac». После этого операционная система Windows 8 предложит открыть программу «Изменение параметров контроля учетных записей». Это и есть нужное нам окно с настройками UAC в Windows 8.

После того как вы открыли окно с настройками, вы увидите вертикальный ползунок, который имеет 4 возможные позиции. Для того чтобы отключить UAC в Windows 8 вам нужно передвинуть этот ползунок в нижнее положение и нажать на кнопку «OK».

Кроме полного отключения UAC в Windows 8 вы можете выбрать один из трех режимов работы UAC:
- Уведомлять только при попытках приложений внести изменения в компьютер (не затемнять рабочий стол) – это режим минимальной защиты. Предупреждающие окна системы UAC будут появляться только в тех случаях, когда программы будут пытаться внести изменения в настройки операционной системы или других программ. При этом предупреждающие окна НЕ будут появляться в тех случаях, когда пользователь сам вносит такие изменения, а рабочий стол не будет затемняться при появлении таких предупреждений.
- Уведомлять только при попытках приложений внести изменения в компьютер (по умолчанию) – стандартный режим работы UAC в Windows 8. То же самое, что и в предыдущем случае, но с затемнением рабочего стола при появлении предупреждающих окон.
- Всегда уведомлять – режим, в котором система UAC работает максимально агрессивно. При выборе данного режима работы предупреждающие окна UAC будут появляться не только при внесении изменений программами, но и тогда, когда пользователь вносит изменения самостоятельно.
Нужно отметить, что отключение UAC в Windows 8 значительно снизит уровень безопасности и повысит уязвимость компьютера перед вирусами. Поэтому отключать UAC стоит только в самом крайнем случае.
В данной статье речь пойдет о том, как отключить UAC в Windows 8. Дело в том, что это новая операционная система, которая хоть и отличается удобством и простотой в использовании, но все же имеет некоторые отличия от предшественников. В частности, изменениям подверглись стандартные службы, а также процесс их запуска.
НО прежде чем переходить непосредственно к главному вопросу, давайте разберем, что такое UAC, и зачем необходима эта служба.
Что такое UAC
Отключение контроля учетных записей UAC в Windows 8: Видео
Как отключить службу контроля учетных записей
Прежде чем перейти к инструкции, стоит предупредить, что отключение сервиса существенно снизит уровень безопасности системы. Если вы все же не передумали, то перейдем к делу.
Отключить UAC можно несколькими способами. Давайте рассмотрим их подробнее. Первый метод заключается в том, чтобы выйти на рабочий стол и навести курсор в правый верхний угол. Появится всплывающее меню, в котором следует выбрать «параметры» и запустить «панель управления».

В появившемся окне в верхнем правом углу в строке «просмотр» следует выбрать «категория». Далее открываем службу «система и безопасность», после чего выбираем «центр поддержки». Здесь в правом меню находим и открываем пункт «изменение параметров контроля учетных записей» и устанавливаем «бегунок» на минимум. При этом в таблице справа вы увидите надпись «никогда не уведомлять». Нажимаете «Ок» и закрываете все окна. На этом отключение UAC в Windows 8 завершено.



Чтобы запустить вышеуказанный сервис можно также воспользоваться комбинацией клавиш Win+R. При этом откроется окно, в котором следует написать msconfig и нажать «Enter». Данная команда открывает параметры управления аккаунтами без необходимости запуска панели управления и выполнения дальнейших действий. Далее все делаем так же, как уже описано выше.
Для того, чтобы изменения вступили в силу следует перезагрузить компьютер.
Как перезагрузить Windows 8: Видео
Отключение UAC при помощи командной строки
Сразу же хочется предупредить, что описанный выше метод является более простым. Однако, если же по каких-либо причинам он вас не устраивает, то отключить контроль учетных записей в Windows 8 можно при помощи командной строки, а также в реестре. Стоит отметить, что запускать службы необходимо с правами.
Итак, для запуска реестра следует нажать комбинацию клавиш Win+Q или выйти на рабочий стол, навести курсор мышки в правый верхний угол и открыть поиск. В поисковой строке необходимо написать regedit. Для того, чтобы запустить службу с правами администратора, нажмите на результате правой кнопкой мышки и выберите соответствующий пункт.
В появившемся окне открываем ветку HKEY_LOCAL_MACHINE. После этого следуем по такому пути: SoftwareMicrosoftWindowsCurrent VersionPoliciesSystem. Здесь нас интересует файл EnableUA. Открываете его двойным кликом левой кнопкой мышки, и в открывшемся окне вместо значения 1 ставим 0. Для того, что бы изменения вступили в силу необходимо перезапустить компьютер.
Командная строка запускается также, как и реестр, только вместо regedit в поиске нужно ввести CMD (или командная строка). В появившемся окне нужно прописать следующую команду:
C:WindowsSystem32cmd.exe /k C:WindowsSystem32reg.exe ADD HKLMSOFTWAREMicrosoftWindowsCurrentVersionPoliciesSystem /v EnableLUA
/t REG_DWORD /d 0 /f

В этой статье показаны действия, с помощью которых можно отключить UAC (User Account Control - Контроль учетных записей) в операционной системе Windows 8.1 и Windows 10.
Ранее уже был описан способ о том как отключить UAC с помощью инструмента Windows Контроль учетных записей. Далее будут рассмотрены методы отключения UAC для опытных пользователей с помощью редактора системного реестра и командной строки.
Отключение UAC в Редакторе реестра (regedit.exe)

Откройте редактор реестра, для этого нажмите сочетание клавиш + R, в открывшемся окне Выполнить введите (скопируйте и вставьте) regedit и нажмите кнопку OK.

В открывшемся окне редактора реестра перейдите в следующий раздел:

В правой части окна редактора реестра дважды щелкните левой кнопкой мыши по параметру EnableLUA и в открывшемся окне измените значение 1 на 0, нажмите кнопку OK.

Для сохранения новых параметров UAC необходимо перезагрузить компьютер, о чем вы будете уведомлены всплывающей подсказкой центра поддержки.

После выполнения данных действий Контроль учетных записей (UAC) на вашем компьютере будет отключён.
Отключение UAC в командной строке
Данный способ отключения UAC портирует параметры и значения в системный реестр Windows

Нажмите сочетание клавиш + X и в появившемся контекстном меню выберите пункт Командная строка ( а дминистратор).

В открывшемся окне "Администратор: Командная строка" введите следующую команду и нажмите клавишу Enter ↵.
C:\\Windows\\System32\\cmd.exe /k C:\\Windows\\System32\\reg.exe ADD HKLM\\SOFTWARE\\Microsoft\\Windows\\CurrentVersion\\Policies\\System /v EnableLUA /t REG_DWORD /d 0 /f

Для сохранения новых параметров UAC необходимо перезагрузить компьютер, о чем вы будете уведомлены всплывающей подсказкой центра поддержки.

После перезагрузки компьютера UAC будет полностью отключен.
Для того чтобы включить UAC введите или скопируйте и вставьте в командной строке открытой от имени администратора следующую команду:
C:\\Windows\\System32\\cmd.exe /k C:\\Windows\\System32\\reg.exe ADD HKLM\\SOFTWARE\\Microsoft\\Windows\\CurrentVersion\\Policies\\System /v EnableLUA /t REG_DWORD /d 1 /f
Также для отключения контроля учетных записей можно создать и применить файл реестра следующего содержания:
Windows Registry Editor Version 5.00.
[HKEY_LOCAL_MACHINE\\SOFTWARE\\Microsoft\\Windows\\CurrentVersion\\Policies\\System]
"ConsentPromptBehaviorAdmin"=dword:00000000
"EnableLUA"=dword:00000000
"PromptOnSecureDesktop"=dword:00000000
Для включения контроля учетных записей, создайте и примените файл реестра следующего содержания:
Windows Registry Editor Version 5.00.
[HKEY_LOCAL_MACHINE\\SOFTWARE\\Microsoft\\Windows\\CurrentVersion\\Policies\\System]
"ConsentPromptBehaviorAdmin"=dword:00000005
"EnableLUA"=dword:00000001
"PromptOnSecureDesktop"=dword:00000001

В предыдущей статье писал о том, что контроль учетных записей в Windows (UAC) лучше не отключать, а теперь напишу, о том, как это сделать.
Еще раз предупреждаю, что если вы решили отключить UAC, вы тем самым снижаете уровень безопасности при работе за компьютером, причем в достаточно большой степени. Делайте это только если точно знаете, зачем вам это нужно.
Отключение UAC в Windows 7 и Windows 8 через Панель управления
Самый простой, наглядный и предусмотренный Microsoft способ отключить контроль учетных записей в двух последних версиях операционной системы — использование соответствующего элемента панели управления.

Зайдите в Панель управления Windows, выберите пункт «Учетные записи пользователей» и в открывшихся параметрах выберите ссылку «Изменить параметры учетных записей» (Для их настройки вы должны быть администратором системы).

Примечание: быстро попасть в настройки контроля учетных записей вы можете нажав клавиши Windows + R на клавиатуре и введя UserAccountControlSettings.exe в окно «Выполнить».

Установите нужный уровень защиты и появления уведомлений. Рекомендуемая настройка — «Уведомлять только при попытках приложений внести изменения в компьютер (по умолчанию)». Для того, чтобы отключить UAC, выберите значение «Никогда не уведомлять».
Как отключить UAC с помощью командной строки
Также вы можете выполнить отключение контроля учетных записей в Windows 7 и 8, запустив командную строку от имени администратора (В Windows 7 найдите командную строку в меню «Пуск — Программы — Стандартные», кликните правой кнопкой мыши и выберите нужный пункт. В Windows 8 — нажмите клавиши Windows + X, и выберите Командная строка (администратор)), после чего используйте следующие команды.
Отключить UAC
Включить UAC
После включения или отключения контроля учетных записей этим способом, требуется перезагрузка компьютера.
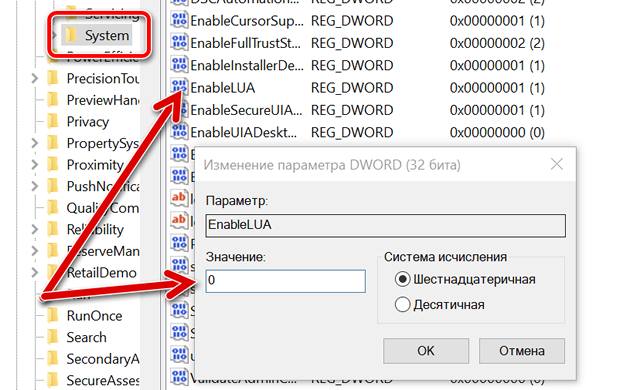
Контроль учетных записей пользователей Windows, также известный как UAC, является интегрированной функцией во всех операционных системах Microsoft, которая позволяет вам контролировать компьютер, запрашивая разрешение, прежде чем вносить изменения, требующие прав администратора.
Прежде чем объяснять, как отключить контроль учетных записей Windows, следует сказать, что UAC всегда должен быть активным, поскольку он может предотвращать и блокировать несанкционированные изменения, которые могут поставить под угрозу безопасность компьютера.
Контроль учетных записей можно отключить несколькими способами: в настройках UAC, в системном реестре или в командной строке.
Отключить контроль учетных записей Windows в настройках
- Нажмите на клавиатуре компьютера клавиши Win (это клавиша с логотипом Windows) и R одновременно. Откроется окно «Выполнить».
- В поле Открыть: введите useraccountcontrolsettings и нажмите кнопку ОК .
- Откроется окно настроек контроля учетных записей Windows.
- Теперь переведите селектор до «Никогда не уведомлять».
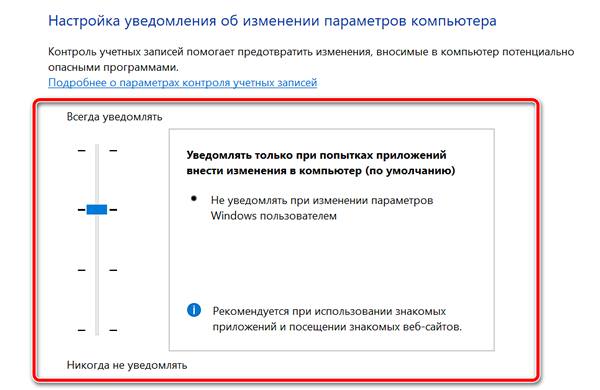
Чтобы завершить процедуру и отключить контроль учетных записей Windows, вы должны перезагрузить компьютер.
Отключить контроль учетных записей Windows в реестре
Чтобы отключить UAC, мы можем использовать редактор реестра Windows (→ что такое реестр Windows).
Важно: редактор реестра может быть запущен только с учетной записью администратора.
- Нажмите на клавиатуре компьютера клавиши Win (это клавиша с логотипом Windows) и R одновременно. Откроется окно «Выполнить».
- В поле Открыть: введите regedit и нажмите ОК . Откроется редактор реестра.
Перед изменением реестра рекомендуется создать резервную копию (→ как сделать резервную копию реестра Windows) или точку восстановления, которую можно использовать в случае проблем (→ как создать точку восстановления Windows).
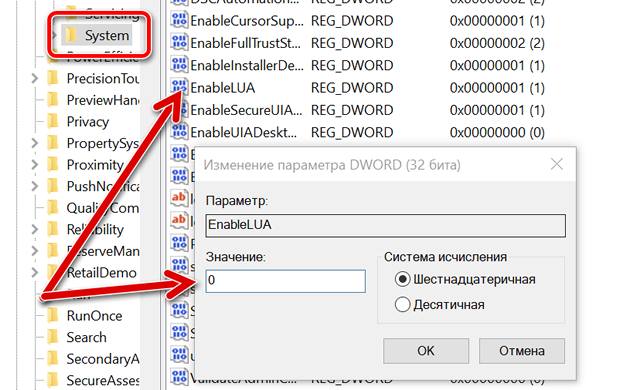
Чтобы завершить процедуру и отключить контроль учетных записей Windows, необходимо перезагрузить компьютер.
Отключите контроль учетных записей с помощью командной строки
Чтобы завершить процедуру и отключить контроль учетных записей Windows, вы должны перезагрузить компьютер.
Что произойдет, если отключить контроль учетных записей
В заключение руководства мы объясним, что произойдет, если вы решили отключить контроль учетных записей Windows.
- Вы больше не будете получать никаких уведомлений о том, нужно ли разрешить или запретить изменения, требующие административных прав.
- Если вы используете стандартную учетную запись пользователя, вы не сможете вносить изменения, требующие авторизации администратора, поскольку они будут автоматически заблокированы.
- Если вы используете учетную запись администратора, некоторые программы могут вносить изменения в компьютер без предварительного разрешения.
Важное замечание: единственный пользователь Windows, на которого не распространяется UAC, – это Супер Администратор, который по соображениям безопасности отключен по умолчанию (→ что такое учетная запись Супер Администратора и как её включить).
Читайте также:

