Отключить уведомления windows gpo
Обновлено: 05.07.2024
Приложение Безопасность Windows используется рядом Windows для предоставления уведомлений о состоянии и безопасности компьютера. В частности, это уведомления от брандмауэров, антивирусных продуктов, фильтра SmartScreen Защитника Windows и др.
В некоторых случаях отображение этих уведомлений может быть неуместно, — например, если вы хотите скрыть регулярные обновления состояния или скрыть от сотрудников своей организации все уведомления.
Существует два уровня скрытия уведомлений:
- Скрыть некритичными уведомлениями, например регулярными обновлениями о количестве антивирусная программа в Microsoft Defender, которые антивирусная программа в Microsoft Defender за прошедшую неделю.
- Скрытие всех уведомлений
Если установить параметр Скрыть все уведомления в значение Включено, изменение параметра Скрыть некритические уведомления ни на что не повлияет.
Изменять эти параметры можно только с помощью групповой политики.
Использование групповой политики для скрытия некритических уведомлений
Можно скрыть уведомления, которые описывают обычные события, связанные с работоспособностью и безопасностью компьютера. Это уведомления, которые не требуют никаких действий от пользователя компьютера. Это может быть полезно, чтобы скрыть эти уведомления, если вы найдете их слишком много или у вас есть другие отчеты о состоянии в более широком масштабе (например, обновление соответствия требованиям или Microsoft Endpoint Configuration Manager отчетов).
Это можно сделать только в групповой политике.
Требование. Необходимо иметь Windows 10 версии 1903 или выше. В файлах шаблонов ADMX/ADML для более ранних версий Windows этих параметров групповой политики нет.
На компьютере, осуществляющем групповую политику, откройте Консоль управления групповыми политиками, правой кнопкой мыши щелкните объект групповой политики, который вы хотите настроить, и выберите команду Редактировать.
В разделе Редактор управления групповой политикой перейдите в раздел Конфигурация компьютера и выберите Административные шаблоны.
Расширь дерево до Windows компонентов > Безопасность Windows > уведомлений. Для Windows 10 версии 1803 и ниже пути будут Windows компоненты > Защитник Windows центр > уведомления
Откройте параметр Скрыть некритические уведомления и установите для него значение Включено. Нажмите OК.
Использование групповой политики для скрытия всех уведомлений
Вы можете скрыть все уведомления, которые получаются из Безопасность Windows приложения. Это удобно делать, если вы не хотите, чтобы пользователи компьютеров могли случайно изменить параметры, запустить антивирусное сканирование или выполнить иные связанные с безопасностью действия без вашего ведома.
Это можно сделать только в групповой политике.
Требование. Необходимо иметь Windows 10 версии 1903 или выше. В файлах шаблонов ADMX/ADML для более ранних версий Windows этих параметров групповой политики нет.
На компьютере, осуществляющем групповую политику, откройте Консоль управления групповыми политиками, правой кнопкой мыши щелкните объект групповой политики, который вы хотите настроить, и выберите команду Редактировать.
В разделе Редактор управления групповой политикой перейдите в раздел Конфигурация компьютера и выберите Административные шаблоны.
Расширь дерево до Windows компонентов > Безопасность Windows > уведомлений. Для Windows 10 версии 1803 и ниже пути будут Windows компоненты > Защитник Windows центра безопасности > уведомления.
Для Windows 10 версии 2004 и выше путь будет Windows компоненты > Безопасность Windows > уведомления.
Откройте параметр Скрыть все уведомления и установите для него значение Включено. Нажмите OК.
Чтобы скрыть все уведомления, можно использовать **** следующий ключ реестра и значение DWORD. [HKEY_LOCAL_MACHINE\SOFTWARE\Policies\Microsoft\Windows Defender Security Center\Notifications] "DisableNotifications"=dword:00000001 Вы можете использовать следующий ключ реестра и значение DWORD, чтобы скрыть некритичные уведомления. [HKEY_LOCAL_MACHINE\SOFTWARE\Policies\Microsoft\Windows Defender Security Center\Notifications] "DisableEnhancedNotifications"=dword:00000001
В некоторых случаях, когда вам не требуется полное отключение уведомлений, а нужно лишь сделать так, чтобы уведомления не появлялись во время игры, просмотра фильмов или в определенное время, разумнее будет использовать встроенную функцию Фокусировка внимания.
Отключение уведомлений в настройках
Первый способ — настроить центр уведомлений Windows 10 таким образом, чтобы ненужные (или все) уведомления в нем не отображались. Сделать это можно в параметрах ОС.
Ниже на этом же экране параметров в разделе «Получать уведомления от этих приложений» вы можете отдельно отключить уведомления для некоторых приложений Windows 10 (но не для всех).
С помощью редактора реестра
Уведомления также можно отключить в редакторе реестра Windows 10, сделать это можно следующим образом.

- Запустите редактор реестра (Win+R, ввести regedit).
- Перейдите к разделу
- Кликните правой кнопкой мыши в правой части редактора и выберите создать — параметр DWORD 32 бита. Задайте ему имя ToastEnabled, а в качестве значения оставьте 0 (ноль).
- Перезапустите проводник или перезагрузите компьютер.
Готово, уведомления больше не должны вас побеспокоить.
Отключение уведомлений в редакторе локальной групповой политики
Для того, чтобы выключить уведомления Windows 10 в редакторе локальной групповой политики, выполните следующие шаги:

- Запустите редактор (клавиши Win+R, ввести gpedit.msc).
- Перейдите к разделу «Конфигурация пользователя» — «Административные шаблоны» — «Меню Пуск и панель задач» — «Уведомления».
- Найдите параметр «Отключить всплывающие уведомления» и дважды кликните по нему.
- Установите значение «Включено» для этого параметра.
На этом всё — перезапустите проводник или перезагрузите компьютер и уведомления появляться не будут.
Кстати, в этом же разделе локальной групповой политики можно включить или отключить разные типы уведомлений, а также задать время действия режима «Не беспокоить», например, для того, чтобы уведомления не беспокоили вас в ночное время.
Как отключить Центр уведомлений Windows 10 целиком
Помимо описанных способов отключения уведомлений, вы можете полностью убрать Центр уведомлений, таким образом, чтобы его иконка не отображалась в панели задач и доступа к нему не было. Сделать это можно с помощью редактора реестра или редактора локальной групповой политики (последний пункт недоступен для домашней версии Windows 10).
В редакторе реестра для этой цели потребуется в разделе
Создать параметр DWORD32 с именем DisableNotificationCenter и значением 1 (как это сделать я подробно писал в предыдущем пункте). Если подраздел Explorer отсутствует, создайте его. Для того, чтобы снова включить Центр уведомлений либо удалите этот параметр, либо установите значение 0 для него.
Видео инструкция
В завершение — видео, в котором показаны основные способы отключить уведомления или центр уведомлений в Windows 10.

В данной статье показаны действия, с помощью которых можно отключить (включить) «Центр уведомлений» в операционной системе Windows 10.
«Центр уведомлений» в Windows 10 собирает и отображает все всплывающие уведомления и оповещения системы и приложений. Уведомления группируются в центре уведомлений по приложениям и времени.
В центре уведомлений можно просмотреть все ваши прошлые уведомления, пока вы не очистите их. Это может быть полезно в случаях, если у вас было всплывающее уведомление и вы его пропустили.
Также в центре уведомлений, в нижней его части имеются плитки быстрых действий с помощью которых можно включать или отключать различные функции.
Если центр уведомлений отключен, то его значок в области уведомлений панели задач не будет отображаться, а также не будет возможности его открыть. Пользователи по-прежнему будет получать уведомления над областью уведомлений панели задач, как обычно, но они больше не смогут просматривать их в центре уведомлений.
На устройствах с сенсорным экраном, пользователи по-прежнему смогут открывать центр уведомлений, проводя внутрь от правой границы экрана
Чтобы отключить или включить «Центр уведомлений», необходимо войти в систему с правами администратора.
Отключение «Центра уведомлений» через Параметры
Откройте Параметры используя сочетание клавиш Win+I (либо кнопка Пуск → Параметры ) → далее перейдите к разделу Система → в колонке справа выберите элемент Уведомления и действия → в правой части в разделе Уведомления найдите параметр Получать уведомления от приложений и других отправителей → переместите ползунок в положение Выкл .


Как отключить «Центр уведомлений» в редакторе локальной групповой политики
Редактор локальной групповой политики доступен в Windows 10 редакций Pro, Enterprise, Education. Для домашней версии ОС при вводе команды будет выдаваться ошибка о невозможности найти редактор.

Чтобы отключить «Центр уведомлений», откройте редактор локальной групповой политики, для этого нажмите сочетание клавиш + R, в открывшемся окне Выполнить введите (скопируйте и вставьте) gpedit.msc и нажмите клавишу Enter ↵.

В открывшемся окне редактора локальной групповой политики, разверните следующие элементы списка:
Конфигурация пользователя ➯ Административные шаблоны ➯ Меню «Пуск» и панель задач
Далее, в правой части окна дважды щелкните левой кнопкой мыши по параметру политики с названием Удалить уведомления и значок центра уведомлений

В окне "Удалить уведомления и значок центра уведомлений" установите переключатель в положение Включено и нажмите кнопку OK.

Чтобы изменения вступили в силу, перезапустите проводник Windows, или выполните выход из системы, или перезагрузите компьютер.
Как отключить «Центр уведомлений» используя файл реестра
Данный способ актуален для Windows 10 Домашняя, так как в ней отсутствует редактор локальной групповой политики, но также подходит для всех редакций операционной системы Windows 10.
Данный способ позволяет отключить или включить «Центр уведомлений», с помощью внесения изменений в системный реестр Windows посредством файла реестра.
Прежде чем вносить какие-либо изменения в реестр, настоятельно рекомендуется создать точку восстановления системы
Все изменения производимые в реестре отображены ниже в листингах файлов реестра.
Чтобы отключить «Центр уведомлений» для текущего пользователя , создайте и примените файл реестра следующего содержания:
Windows Registry Editor Version 5.00.
[HKEY_CURRENT_USER\\Software\\Policies\\Microsoft\\Windows\\Explorer].
"DisableNotificationCenter"=dword:00000001
Чтобы включить «Центр уведомлений» для текущего пользователя , создайте и примените файл реестра следующего содержания:
Windows Registry Editor Version 5.00.
[HKEY_CURRENT_USER\\Software\\Policies\\Microsoft\\Windows\\Explorer].
"DisableNotificationCenter"=-
Чтобы отключить «Центр уведомлений» для всех пользователей , создайте и примените файл реестра следующего содержания:
Windows Registry Editor Version 5.00.
[HKEY_LOCAL_MACHINE\\SOFTWARE\\Policies\\Microsoft\\Windows\\Explorer].
"DisableNotificationCenter"=dword:00000001
Чтобы включить «Центр уведомлений» для всех пользователей , создайте и примените файл реестра следующего содержания:
Windows Registry Editor Version 5.00.
[HKEY_LOCAL_MACHINE\\SOFTWARE\\Policies\\Microsoft\\Windows\\Explorer].
"DisableNotificationCenter"=-
После применения файлов реестра, чтобы изменения вступили в силу, перезагрузите компьютер.
Используя рассмотренные выше действия, можно отключить или включить «Центр уведомлений» в операционной системе Windows 10.
Хотите узнать, как настроить групповую политику для отключения уведомлений Windows Defender? В этом учебнике мы покажем вам, как отключить уведомления Windows Defender с помощью GPO.
• Windows 2012 R2
• Windows 2016
• Windows 2019
• Windows 10
• Windows 7
Список оборудования
В следующем разделе представлен список оборудования, используемого для создания этого учебника.
Как Amazon Associate, я зарабатываю от квалификационных покупок.
Windows Связанные Учебник:
На этой странице мы предлагаем быстрый доступ к списку учебников, связанных с Windows.
Учебник GPO - Отключить уведомления Windows Defender
На контроллере домена откройте инструмент управления групповой политикой.
Создание новой групповой политики.
Введите имя для новой политики группы.

В нашем примере, новый GPO был назван: MY-GPO.
На экране управления групповой политикой расширьте папку под названием «Объекты групповой политики».
Нажмите правой кнопкой мыши на новый объект групповой политики и выберите опцию редактирования.

На экране редактора групповой политики расширьте папку конфигурации компьютера и найдите следующий элемент.
Доступ к папке под названием Клиентский интерфейс.
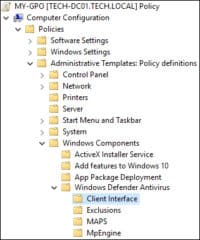
Включите опцию под названием Suppress все уведомления.
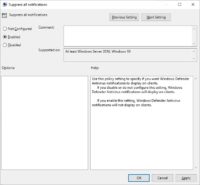
Опционально включите опцию для подавления уведомлений о перезагрузке.
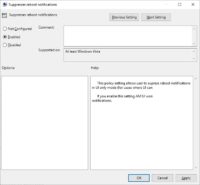
На экране редактора групповой политики расширьте папку конфигурации компьютера и найдите следующий элемент.
Доступ к папке под названием Reporting.
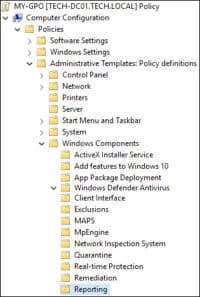
Включите опцию под названием Suppress все уведомления.
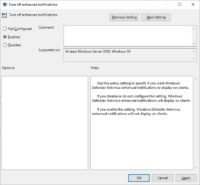
Чтобы сохранить конфигурацию групповой политики, необходимо закрыть редактор групповой политики.
Читайте также:

