Открыть доступ к скрытым папкам windows 7
Обновлено: 25.06.2024
В операционной системе Windows папки и файлы могут быть скрытыми. То есть в свойствах папки или файла стоит атрибут "скрытый" и увидеть или войти в эту папку, например, через "Мой компьютер" не получится.
Часто скрытыми папками делают критические системные папки, чтобы пользователь не мог удалить или изменить важные файлы. Но в скрытых папках также могут прятаться и вирусы.
Папка, в которой Windows XP и Windows 7 хранит временные файлы, то есть мусор, тоже является скрытой.
Как открыть доступ к скрытым и системным папкам и файлам
Бывают случаи, когда необходимо открыть доступ к скрытым и системным папкам Windows 7 или XP. Например, чтобы найти и удалить вручную скрытые файлы вирусов или почистить временную папку. Далее приведена пошаговая инструкция как открыть доступ к скрытым папкам и файлам в Windows XP и Windows 7
Доступ к скрытым папкам в Windows XP
1. Откройте Мой компьютер. В строке меню выберите Сервис - Свойства папки.
2. В открывшемся окне перейдите на вкладку Вид и снимите галочку с пункта Скрывать защищенные системные файлы (рекомендуется). В пункте Скрытые файлы и папки сделайте активным пункт Показывать скрытые файлы и папки.
Иначе расширения у файлов, с которыми ассоциированы установленные программы, не показываются. То есть, если у вас установлен Ворд, то у файлов .doc расширение не отображается. Под это часто подстраивают вирусные файлы. Ведь расширение .exe (исполняемый файл) тоже не показывается. Обычно вирусы с расширением .exe имеют иконку документа MS Word, видеофайла или другой распространенной программы. Предполагая, что вы открываете видеофайл или документ, вы запускаете файл с расширением .exe, который является исполняемым файлом - то есть программу-вирус.
Чтобы избежать подобных недоразумений как раз полезно видеть истинное расширение запускаемого файла. Для этого снимите галочку с указанного пункта в списке.
Теперь нажмите кнопку ОК. Окно закроется, а в Проводнике будут отображаться все папки, в том числе и скрытые.
Доступ к скрытым папкам в Windows 7
1. Зайдите в меню Пуск - Панель управления
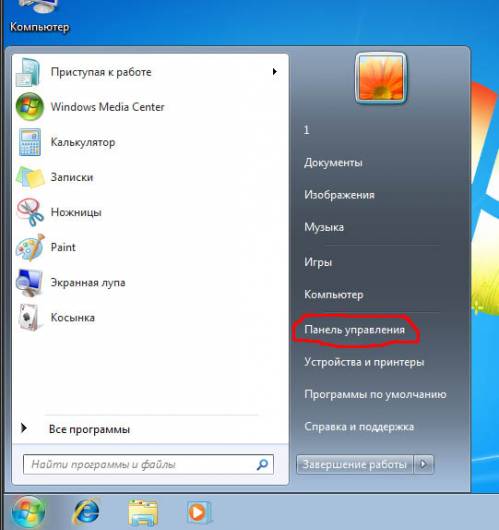
2. Выберите пункт Оформление и персонализация
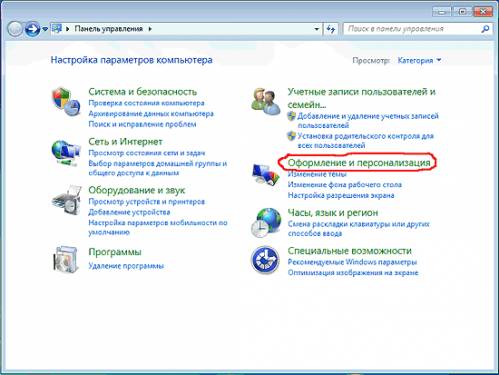
3. Выберите пункт меню Параметры папок
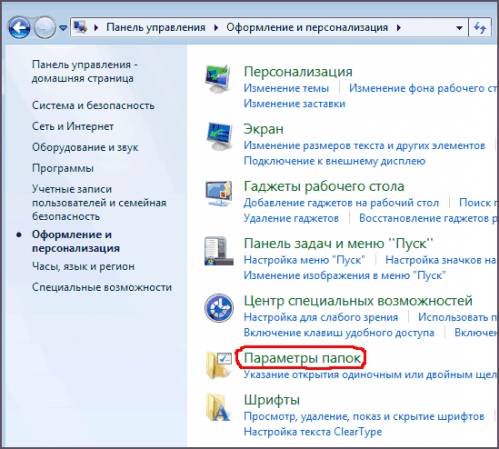
4. Перейдите на вкладку Вид. Снимите галочку на пункте Скрывать защищенные системные файлы (рекомендуется). Включите пункт Показывать скрытые файлы, папки и диски.
Если вы пытаетесь найти системную папку, но в нужном месте не находите ее, нужно проверить - возможно она скрыта.
Операционная система Windows по умолчанию настроена таким образом, чтобы основные системные файлы и папки имели атрибут " Скрытые ". Это делается с той целью, чтобы не нагружать пользователя лишней информацией, и ограничить ему доступ к настройке системы. Ведь далеко не каждый имеет необходимые знания и опыт.
В том случае, если вы точно знаете что необходимо сделать, и вам нужно открыть скрытые папки Windows, воспользуйтесь нашей инструкцией.
Открываем скрытые папки в Windows 7
Давайте начнем с этой версии операционной системы. Итак, перед нами стоит задача найти скрытые папки. Допустим, мы ищем папку System Volume Information - в ней хранятся точки восстановления. Располагается она на любом диске, для которого включена функция восстановления. И по умолчанию скрыта.

В нашем примере, для системного диска " C:/ " эта функция активирована. Но на картинке нужная нам папка отсутствует. Как нам сделать ее доступной для просмотра?
Нажимаем " Пуск ", затем " Панель управления ". Здесь ищем значок " Параметры папок " - щелкаем по нему. В открывшемся окне переходим на вкладку " Вид ", и прокручиваем список параметров до конца.

Здесь нам нужно настроить параметры следующим образом:

Затем " Применить " и " ОК ".
Давайте проверим. Возвращаемся на диск " C:\ ".

Как видите на рисунке, скрытая папка System Volume Information , стала доступна для просмотра. Теперь вы можете работать с ней, и с другими скрытыми файлами и папками.

Разработчики Windows предусмотрели множество способов защиты ОС от неграмотных действий пользователей — например, скрывать от просмотра важные файлы, удаление которых может повлечь за собой необходимость полной переустановки системы. Однако во многих случаях у пользователей всё же возникает необходимость открыть скрытые папки в Windows 7.
Назначение скрытых файлов
Функция скрытия важных элементов появилась вместе с первыми операционными системами и изначально применялась только разработчиками. В более поздних версиях Windows и MacOS возможность убрать собственные файлы из общего доступа появилась и у пользователей. Чаще всего эту опцию используют с целью:
- скрыть персональную информацию от коллег, имеющих доступ к компьютеру;
- уберечь детей от неподходящего по возрасту контента;
- сделать невидимыми папки, которые на данный момент не нужны, чтобы они не мешали работе.

Для защиты важной информации можно установить на папку пароль, однако у такого способа есть два весомых недостатка: во-первых, закрытую директорию можно взломать, а во-вторых, наличие пароля не защищает от возможности удаления.
Поэтому скрытие папок является одним из наиболее действенных методов обеспечения сохранности данных.
Системные папки в работе тестировщика
Бета-тестировщики — это пользователи, добровольно принимающие участие в испытаниях ранних версий программного обеспечения и операционных систем. Перед такими пользователями стоит задача выявить вероятные ошибки в функционировании объекта тестирования и сообщить о них разработчикам. В процессе инсталляции тестируемого софта создаётся огромное количество скрытых папок, содержимое которых необходимо для проведения проверок и формирования отчётов:
-
При тестировании компьютерных игр нередко возникает необходимость заменить собственные сохранения на предоставленные разработчиком. А поскольку нужные файлы обычно хранятся не в папке приложения, а в скрытой директории «AppData», произвести замену без дополнительных действий не выйдет.
- Для проверки инсталляционного процесса процедуру установки необходимо проводить многократно, используя различные варианты настроек и каждый раз убеждаясь, что на компьютере не осталось ни одного файла, созданного на предыдущем этапе. Большинство установщиков создают данные в скрытых временных директориях, без доступа к которым корректное выполнение тестирования станет невозможным.
- При сбоях в работе мобильных приложений разработчики обычно просят тестировщиков предоставить crash log — файл, содержащий техническую информацию о ситуации, произошедшей на устройстве пользователя. Эти данные также сохраняются в невидимых папках — «ProgramData» или «AppData».
Просмотр невидимых директорий
Информация о том, как увидеть скрытые папки в Виндовс 7, может пригодиться не только тестировщику, но и рядовому пользователю. Просмотреть их можно двумя способами: изменив соответствующие системные настройки либо воспользовавшись специальными приложениями.
Настройки системы
Включить отображение скрытых файлов проще всего в меню «Параметры папок». Чтобы войти в него, нужно выполнить следующие операции:
-
Кликнуть на кнопке «Пуск» и перейти к разделу «Панель управления».
- Открыть категорию «Оформление и персонализация» и выбрать в предложенном перечне пункт «Показ скрытых файлов и папок».
- На вкладке «Вид» отыскать и соответствующим образом отметить строку «Показывать скрытые файлы, папки и диски».
- Убрать галочку с атрибута «Скрывать защищённые системные файлы».
- Подтвердить изменение параметров кнопкой «Применить» и закрыть окно клавишей «ОК».
В меню параметров также можно перейти, открыв любую папку и нажав клавишу Alt. После этого в верхней части экрана отобразится дополнительная панель, где нужно будет выбрать пункт «Сервис» и открыть соответствующую категорию в выпадающем меню.
Сторонний софт
Показать скрытые папки в Виндовс 7, как и в большинстве операционных систем этого семейства, можно с помощью файлового менеджера Total Commander. Для этого понадобится произвести весьма простые манипуляции:
Все описанные методы позволят посмотреть как скрытые папки на Windows 7, так и файлы, созданные системой или пользователями на съёмных накопителях. Однако необходимо помнить о том, что бездумное изменение системной информации может повлечь за собой самые неприятные последствия, вплоть до необходимости полной переустановки ОС.
Создание секретных папок
Как уже упоминалось, создание невидимых в Проводнике директорий — практически беспроигрышный способ уберечь конфиденциальную информацию от любопытных глаз. Поэтому весьма полезно знать не только о том, как открыть скрытые файлы на флешке или HDD-накопителе, но и о том, как собственноручно их скрывать.

Самый лёгкий способ сделать папку невидимой — это изменить её свойства:
- Щёлкните правой клавишей мыши по директории, которую собираетесь спрятать, и перейдите во всплывающем меню к разделу «Свойства».
- В открывшемся окне установите отметку возле атрибута «Скрытый».
- Кликните на кнопке «Другие» и снимите галочку с пункта «Разрешить индексировать содержимое файлов…».
- Подтвердите внесённые изменения нажатием клавиш «Применить» и «ОК».
- Любым удобным способом войдите в меню «Параметры папок», отметьте атрибут «Не показывать скрытые файлы…» и примените настройки.
После выполнения описанных манипуляций отмеченная директория перестанет отображаться в Проводнике. Конечно же, метод имеет и недостатки — ведь сделать папку видимой так же легко, как и спрятать.
Скрыть важную информацию могут помочь и специальные утилиты — например, бесплатная и простая в использовании Free Hide Folder:

Информацию, спрятанную таким способом, невозможно найти, даже включив в настройках системы отображение невидимых файлов. Единственный способ восстановить к ней доступ — вновь открыть утилиту, ввести правильный пароль, выбрать скрытую директорию и нажать кнопку «Unhide». Прежде чем скрывать файлы таким образом, нужно позаботиться о создании резервной копии — это нужно для того, чтобы при случайном удалении программы вы не лишились данных.
Все способы открыть скрытые файлы на Windows 7 крайне просты и понятны даже для неопытных пользователей.
Но нужно помнить о том, что невидимыми обычно бывают важные системные папки, для работы с которыми нужно чётко осознавать свои действия и понимать возможные риски.

Начнем с того, что скрытые файлы и папки в windows 7 стали таковыми без злого умысла разработчиков Виндовс. Наоборот. Это сделано для того, чтобы защитить важную информацию от случайного удаления. Правило защиты данных восходит из самых ранних версий Windows. Еще причина сокрытия папок в том, чтобы не загромождать рабочий стол ненужной информацией в ежедневном использовании.
Важно! Присваивая признак скрытости обычным папкам, пользователь делает их невидимыми для просмотра.
Разберемся, как отобразить скрытые файлы и папки windows 7 встроенными средствами ОС. Есть три способа:
- Путем изменения настроек «Параметры папок».
- Через Проводник, вкладка «Упорядочить».
- Через Проводник, меню «Сервис».
Все способы ведут к одному меню с настройками атрибутов папок.
Еще один способ связан с использованием сторонних программ, например, Total Commander. Это рассмотрим ниже.
Начнем с первого способа
Заходим в Панель управления, открываем «Параметры папок».
Щелкаем на вкладке, откроется меню по управлению папками. Открываем вкладку «Вид», пролистываем до конца, до настройки отображения скрытых папок. Указываем «Отображать. ». Жмем ОК для закрытия.
Открытые так папки отобразятся в Проводнике полупрозрачными.
Переходим ко второму способу
Открываем Проводник, щелкаем на «Упорядочить», выбираем вкладку «Параметры папок и поиска». Щелкаем на ней, откроется то же самое меню настроек папок.
Производим те же манипуляции на вкладке «Вид», что и в первом способе, жмем ОК.
В Проводнике выбираем, к примеру, диск С, щелкаем на «Сервис»-> «Параметры папок».
В окне находим «Вид», отмечаем показ скрытых папок и файлов, как это делали в предыдущих способах. Жмем ОК.
Как отображать скрытые файлы и папки windows 7 в Windows CommanderЗагружаем Командер с надежного торрент-хранилища, запускаем. Если в директории красным не отображены системные папки со знаком «!», значит, опция показа выключена.
Как её включить
Открываем панель инструментов «Конфигурация», нам нужна вкладка настроек.
Здесь надо открыть меню «Содержимое панелей», отметив опцию отображения скрытых и системных файлов, «Применить», ОК.
Отныне скрытую папку можно увидеть со всем содержимым.
Командер дает такую полезную фишку, как изменение атрибута папки. То есть даже системную директорию превращаем в обычную. Открываем меню «Файлы», выбираем «Изменить атрибуты».
Отобразится окно, где надо выбрать пункт «Загрузить из файла под курсором», затем убрать галочки с атрибутов «Системный», «Скрытый». Далее отмечаем, как показано на скрине, обработку содержимого каталогов. После этого изменения затронут папки, подпапки, файлы. Нажимаем ОК.
Ту же процедуру делают и в среде Виндовс. Для этого открываем Проводник, выбираем нужную папку, щелкаем правой кнопкой, чтобы открыть Свойства. Щелкаем на них, по умолчанию откроется окно с меню «Общие». Убираем галочку на свойстве «Скрытый», жмем «Применить», ОК.
Данная папка станет обычной. Чтобы вернуть атрибуты скрытости, надо просто поставить соответствующую галочку.
Важно! При изменении атрибута в Семерке видна только директория, без отображения содержимого.
Чтобы завершить начатое и открыть содержимое такой папки, воспользуемся командной строкой. Необходимы права администратора.
- Win + R вызываем строку, вводим команду cmd для вызова консоли.
- Далее вводим команду attrib -s -h с:* /s /d, где вместо с: указывают путь расположения к папке или диску. Остальные параметры команды снимают атрибут скрытого, системного, запускают обработку файлов, разрешают показ обработанных папок.
Команда некоторое время выполняется. Когда она завершается, системные и ранее скрытые папки можно увидеть в Проводнике.
Как открыть скрытые файлы на флешке
Работа с флешкой ничем не отличается в среде Виндовс 7 от работы с диском. Поэтому для открытия скрытых файлов достаточно использовать все три способа встроенных инструментов виндовс, описанных в начале статьи, включая Total Commander.
Важно! При запуске флешки не забудьте просканировать флеш-накопитель на вирусы
Нужно сразу предупредить, что встроенных инструментов виндовс достаточно для манипуляций с атрибутами папок. Вмешательство в реестр может закончиться плачевно для неопытного юзера. Если риски учтены и действия продуманы, приступаем.
Делаем, как показано на скрине:
Лучше всего напоследок перегрузить компьютер.
Что делать, если в Проводнике нет меню «Свойства папки»Это явный признак заражения компьютера вирусами. Вирусы часто маскируются с атрибутами системных файлов Виндовс. Если они проникли на жесткий диск, то, скорее всего, антивирус с ними не справился, поэтому отключение свойств папок является прямым воздействием зловредного кода.
Как же восстанавливать доступ? Печально, что даже после очищения компьютера от вирусов сокрытие параметров папок остается.
Восстановление проводим, как показано на скрине:
Этот параметр принудительно прописывается вирусом, из-за чего свойства папок прячутся и оказываются недоступными.
Рассмотрены способы, как включить отображения системных скрытых папок и файлов, как вернуть атрибут скрытости, как правильно вносить изменения в реестр после вирусной атаки. Что можно сделать с возможностями Total Commander в этой связи. Предостерегаем еще раз от вмешательства в реестр, если не уверены в своих силах. В случае ошибочных записей, это может привести к переустановке ОС
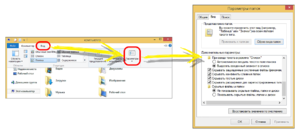
Вся информация на персональных компьютерах систематизирована и распределена по папкам, часть из которых создаёт Windows, а часть – сам пользователь. При этом особо важные файлы, которые нужны для стабильной работы системы, Windows помещает в особые скрытые директории, невидимые для рядового юзера. Это делается для того, чтобы неопытный пользователь не удалил какой-то файл, необходимый для запуска системы или её стабильной работы. Однако при желании вы всё же можете увидеть скрытые папки и даже научиться скрывать информацию, созданную вами.
Для чего нужны скрытые файлы
Скрытые директории и файлы – это элементы файловой системы, которые по умолчанию не видны в проводнике. Изначально эта функция применялась разработчиками для того, чтобы пользователи не нарушали стабильную работу операционной системы удалением или редактированием системных файлов. А в более поздних версиях виндовс и MacOS юзеры получили возможность скрывать собственные файлы. Обычно эта возможность используется в следующих целях:
- родительский контроль, то есть ограничение доступа к определённому контенту для детей;
- защита персональных данных от других пользователей, которые работают за тем же компьютером.
Нередко для защиты личной информации папки шифруют паролем, однако у этого метода есть существенные недостатки: во-первых, при желании любой пароль можно взломать, а во-вторых, запароленную директорию можно просто-напросто удалить. Скрытые же папки обладают одним огромным преимуществом: никто, кроме создателя, не знает об их существовании. Поэтому скрытие файлов считается одним из наиболее надёжных средств защиты данных.
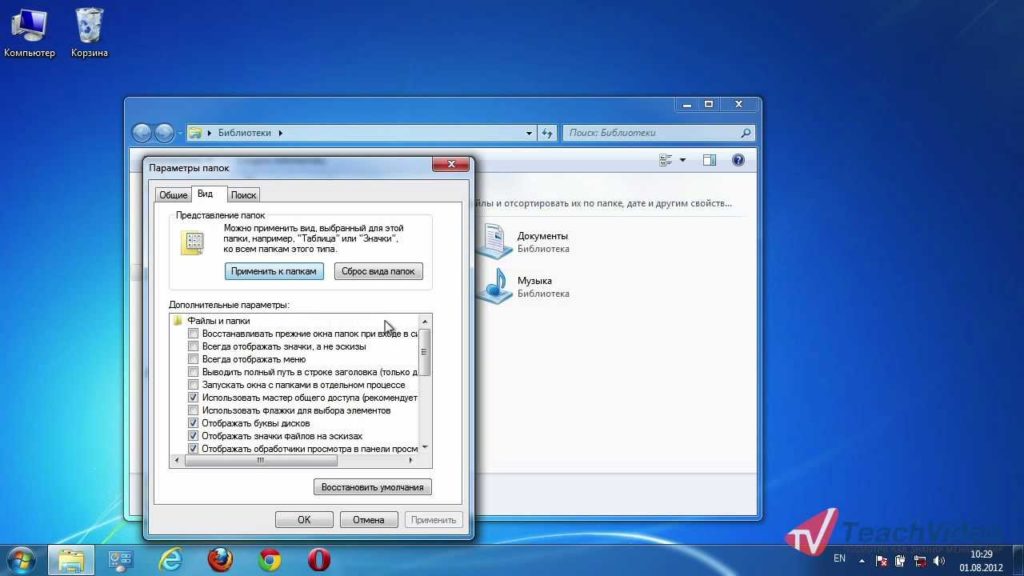
Как увидеть скрытые папки
Способов посмотреть такие директории несколько и все они довольно просты. Первый метод заключается в проведении следующих манипуляций:
- Откройте «Мой компьютер» и откройте вверху меню «Упорядочить».
- Войдите в «Параметры папок и поиска» => «Вид» => «Скрытые файлы и папки».
- Выберите «Показывать скрытые файлы и папки» и подтвердите внесение изменений кнопкой «Применить».
- Нажмите «ОК».
Теперь все директории, спрятанные системой, станут видимыми. От обычных они будут отличаться только полупрозрачным видом – точно так же выглядит папка, к которой применили опцию «Вырезать».
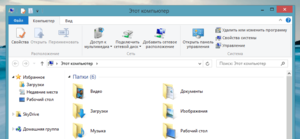
Способ, описанный выше, подходит для всех версий системы Windows. В Windows 7 доступ к скрытым каталогам можно получить ещё одним методом:
Можно увидеть системные директории с помощью программы Total Commander:
- Запустите Total Commander и найдите в верхнем меню пункт «Конфигурация».
- Перейдите к меню «Настройка» и найдите в левой части окна пункт «Содержимое панели».
- Найдите в верхней части правой панели пункт «Отображение файлов» и установите галочку напротив опции «Показывать скрытые/системные файлы».
- Примените внесённые изменения и нажмите «ОК».
Эти нехитрые манипуляции помогут вам увидеть директории и файлы, которые система скрыла от ваших глаз. Однако помните – некоторые из системных файлов необходимы для работы ОС, и если вы по неосторожности удалите один из таких компонентов, Windows придётся переустанавливать. Поэтому открывайте доступ к системным папкам только в том случае, если вы точно понимаете, что делаете.
Как скрывать папки в Windows
Каталоги, скрытые от общего просмотра, может создавать не только система, но и сам пользователь. Разберёмся, как это делается, на примере Windows 7.
Способ № 1:
- Выберите директорию, которую хотите скрыть от излишне любопытных, кликните на ней правой клавишей мышки и перейдите к свойствам.
- На вкладке «Общие» установите галочку возле опции «Скрытый».
- Нажмите «Применить». Появится окно с предложением применить изменения только к конкретной директории или же ко всем вложенным в неё файлам и папкам. Установите галочку возле второго пункта.
- Нажмите «ОК».
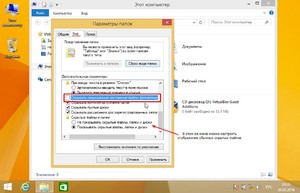
Способ № 2 несколько сложнее предыдущего, но хорош тем, что спрятанные таким образом каталоги не будут видны посторонним даже в том случае, если в настройках разрешён показ скрытых файлов:
- Выберите или создайте директорию, которую хотите скрыть. Кликните на ней ПКМ и выберите пункт «Переименовать».
- Зажмите клавишу Alt и введите на цифровой клавиатуре справа число 255, чтобы папка получила пустое имя.
- Снова нажмите на папку ПКМ и перейдите к пункту «Свойства».
- На вкладке «Настройка» найдите подпункт «Сменить значок».
- Выберите один из «невидимых» значков и нажмите «ОК». Готово – папка исчезла из поля зрения.
Многие пользователи боятся использовать второй метод, поскольку опасаются, что впоследствии сами не смогут найти директорию, спрятанную таким способом. На самом деле, ничего сложного в этом нет – нужно всего лишь нажать на клавиатуре комбинацию Ctrl+A (иначе говоря, «Выделить всё»). Все каталоги, которые находятся в данной локации, будут выделены, в том числе и скрытый – он отобразится в виде пустой рамочки. Для пущей надёжности можно использовать оба метода: сначала скрыть директорию первым способом, а затем применить к ней метод № 2.
Существуют также специальные программы, позволяющие спрятать папки с важной информацией от любопытных глаз – например, File Lock, Wise Folder Hider, WinMend Folder Hidden. Две последних распространяются бесплатно, но при этом обладают простым и понятным интерфейсом и содержат необходимый набор опций.
Читайте также:

