Открыть файл в терминале windows
Обновлено: 07.07.2024
Программистам часто приходится работать в консоли — например, чтобы запустить тестирование проекта, закоммитить новый код на Github или отредактировать документ в vim. Всё это происходит так часто, что все основные действия с файлами становится быстрее и привычнее выполнять в консоли. Рассказываем и показываем основные команды, которые помогут ускорить работу в терминале под ОС Windows.
Для начала нужно установить терминал или запустить командную строку, встроенную в Windows — для этого нажмите Win+R и введите cmd. Терминал часто встречается и прямо в редакторах кода, например, в Visual Studio Code.
Чтобы ввести команду в консоль, нужно напечатать её и нажать клавишу Enter .
Содержимое текущей папки — dir
Выводит список файлов и папок в текущей папке.
Открыть файл
Чтобы открыть файл в текущей папке, введите его полное имя с расширением. Например, blog.txt или setup.exe.
Перейти в другую папку — cd
Команда cd без аргументов выводит название текущей папки.
Перейти в папку внутри текущего каталога
Перейти на одну папку вверх
Перейти в папку на другом диске
Чтобы просто изменить диск, введите c: или d:
Создать папку — mkdir или md
Создаём пустую папку code внутри папки html :
Создаём несколько пустых вложенных папок — для этого записываем их через косую черту.
Создаётся папка css , внутри которой находится папка js . Чтобы проверить это, используем команду tree . Она показывает дерево папок.
Удалить папку — rmdir или rd
Чтобы удалить конкретную папку в текущей, введите команду rmdir .
При этом удалить можно только пустую папку. Если попытаться удалить папку, в которой что-то есть, увидим ошибку.
Чтобы удалить дерево папок, используйте ключ /s . Тогда командная строка запросит подтверждение перед тем, как удалить всё.
Показать дерево папок — tree
В любом момент мы можем увидеть структуру папок. Для этого используется команда tree .
Если вы хотите посмотреть содержимое всего диска, введите tree в корне нужного диска. Получится красивая анимация, а если файлов много, то ещё и немного медитативная.
Удаление файла — del или erase
Команда для удаления одного или нескольких файлов.
Переименование файла — ren или rename
Последовательно вводим ren, старое и новое имя файла.
Команды одной строкой
Очистить консоль — cls
Информация о системе — systeminfo
Информация о сетевых настройках — ipconfig
Список запущенных процессов — tasklist
Справка по командам — help
Команда help без аргументов выводит список всех возможных команд. help вместе с именем команды выведет справку по этой команде.
В этой статье приведены не все команды и не все их возможности, но вы всегда можете воспользоваться командой help и узнать о том, что ещё может командная строка.
Консоль — важный инструмент веб-разработчика
Научитесь пользоваться всеми инструментами в HTML Academy, чтобы работать с кодом в большой компании.
Бывает, сидишь такой в терминале, и надо файл из текущей папки по-быстрому открыть в редакторе. Или картинку посмотреть. Или PSD в Фотошопе открыть.
И ты такой идёшь, в проводнике находишь эту папку, потом нужный файл, потом открываешь. А можно-то открыть одной командой прямо из терминала.
Mac OS
Чтобы открыть папку в файндере, передайте имя папки. Текущая папка — точка:

Если передать имя файла, он откроется в программе по умолчанию. CSS в текстовом редакторе, картинки в превью, PSD в фотошопе:

Если нужно открыть в приложении не по умолчанию, используйте опцию -a . У меня дефолт для JS-файлов это Sublime Text. А в атоме я открою такой командой:

Даже сайт можно открыть:

У команды open есть и другие опции, посмотрите их вот так:
Можно и наоборот папку из файндера открыть в терминале. Просто перетащите папку на иконку терминала в доке. А если перетащить в открытое окно терминала, то в команду подставится путь к этой папке.
Windows




Внимательный читатель заметил, что команда start работает из cmd, из PowerShell и из bash (cmder). Справку по команде start можно получить в PowerShell или cmd вот так:
Если вы используете Cmder или ConEmu, то можно настроить и открытие папки из проводника в терминале.
Linux
Команда xdg-open . Тоже умеет открывать папки, файлы и адреса. Типа:
Справку по команде xdg-open можно получить так:
Если вы не знаете, как открыть файл в нужном приложении из терминала, просто откройте папку, в которой лежит файл, а дальше мышкой. Даже это сэкономит ваше время.
Привет, Хабр! Сегодня делимся гайдом по началу работы с Windows Terminal. Да, поскольку он о начале работы с инструментом, в основном в материале описываются какие-то базовые моменты. Но я думаю, что и профессионалы смогут подчерпнуть для себя что-то полезное, как минимум из списка полезных ссылок в конце статьи. Заглядывайте под кат!

Установка
Windows Terminal доступен в двух разных сборках: Windows Terminal и Windows Terminal Preview. Обе сборки доступны для загрузки в Microsoft Store и на странице выпусков GitHub.
Требования
Для запуска любой сборки Windows Terminal на вашем компьютере должна быть установлена Windows 10 1903 или более поздняя версия.
Windows Terminal Preview

Windows Terminal Preview — это сборка, в которой в первую очередь появляются новые функции. Эта сборка предназначена для тех, кто хочет видеть новейшие функции сразу после их выпуска. Эта сборка имеет ежемесячный цикл выпуска с новейшими функциями каждый месяц.
Windows Terminal
Терминал Windows — это основная сборка продукта. Функции, которые поступают в Windows Terminal Preview, появляются в Windows Terminal через месяц эксплуатации. Это позволяет проводить обширное тестирование ошибок и стабилизацию новых функций. Эта сборка предназначена для тех, кто хочет получить функции после того, как они были изучены и протестированы сообществом Preview.
Первый запуск
После установки терминала вы можете запустить приложение и сразу приступить к работе с командной строкой. По умолчанию терминал включает профили Windows PowerShell, Command Prompt и Azure Cloud Shell в раскрывающемся списке. Если на вашем компьютере установлены дистрибутивы Подсистемы Windows для Linux (WSL), они также должны динамически заполняться как профили при первом запуске терминала.
Профили
Профили действуют как различные среды командной строки, которые вы можете настраивать внутри терминала. По умолчанию в каждом профиле используется отдельный исполняемый файл командной строки, однако вы можете создать столько профилей, сколько захотите, используя один и тот же исполняемый файл. Каждый профиль может иметь свои собственные настройки, которые помогут вам различать их и добавить в каждый свой собственный стиль.

Дефолтный профиль
При первом запуске Windows Terminal в качестве профиля по умолчанию устанавливается Windows PowerShell. Профиль по умолчанию — это профиль, который всегда открывается при запуске терминала, и это профиль, который открывается при нажатии кнопки новой вкладки. Вы можете изменить профиль по умолчанию, установив «defaultProfile» на имя вашего предпочтительного профиля в файле settings.json.
Добавление нового профиля
Новые профили можно добавлять динамически с помощью терминала или вручную. Терминал Windows автоматически создаст профили для распределений PowerShell и WSL. Эти профили будут иметь свойство «source», которое сообщает терминалу, где он может найти соответствующий исполняемый файл.
Если вы хотите создать новый профиль вручную, вам просто нужно сгенерировать новый «guid», указать «name» и предоставить исполняемый файл для свойства «commandline».
Примечание. Вы не сможете скопировать свойство «source» из динамически созданного профиля. Терминал просто проигнорирует этот профиль. Вам нужно будет заменить «source» на «commandline» и предоставить исполняемый файл, чтобы дублировать динамически созданный профиль.
Структура Settings.json
В Терминал Windows включены два файла настроек. Один из них — defaults.json, который можно открыть, удерживая клавишу Alt и нажав кнопку «Настройки» в раскрывающемся списке. Это неизменяемый файл, который включает в себя все настройки по умолчанию, которые поставляются с терминалом. Второй файл — settings.json, в котором вы можете применить все свои пользовательские настройки. Доступ к нему можно получить, нажав кнопку «Настройки» в раскрывающемся меню.
Файл settings.json разделен на четыре основных раздела. Первый — это объект глобальных настроек, который находится в верхней части файла JSON внутри первого <. Примененные здесь настройки повлияют на все приложение.
Следующим основным разделом файла является объект «profiles». Объект «profiles» разделен на два раздела: «defaults» и «list». Вы можете применить настройки профиля к объекту «defaults», и они будут применяться ко всем профилям в вашем «list». «list» содержит каждый объект профиля, который представляет профили, описанные выше, и это элементы, которые появляются в раскрывающемся меню вашего терминала. Настройки, примененные к отдельным профилям в «списке», имеют приоритет над настройками, примененными в разделе «defaults».
Далее в файле расположен массив «schemes». Здесь можно разместить собственные цветовые схемы. Отличный инструмент, который поможет вам создать свои собственные цветовые схемы, — это terminal.sexy.
Наконец, в нижней части файла находится массив «actions». Перечисленные здесь объекты добавляют действия в ваш терминал, которые можно вызывать с клавиатуры и/или находить внутри палитры команд.
Базовая кастомизация
Вот несколько основных настроек, которые помогут вам начать настройку вашего терминала.
Одна из самых популярных настроек — настраиваемое фоновое изображение. Это настройка профиля, поэтому ее можно либо поместить внутри объекта «defaults» внутри объекта «profiles», чтобы применить ко всем профилям, либо внутри определенного объекта профиля.
Параметр «backgroundImage» принимает расположение файла изображения, которое вы хотите использовать в качестве фона вашего профиля. Допустимые типы файлов: .jpg, .jpg, .bmp, .tiff, .ico и .jpg.

Цветовая схема
Список доступных цветовых схем можно найти на нашем сайте документации. Цветовые схемы применяются на уровне профиля, поэтому вы можете поместить настройку внутри «значений по умолчанию» или в конкретный объект профиля.
Этот параметр принимает название цветовой схемы. Вы также можете создать свою собственную цветовую схему и поместить ее в список «schemes», а затем установить в настройках профиля имя этой новой схемы, чтобы применить ее.
Начертание шрифта
По умолчанию Windows Terminal использует Cascadia Mono в качестве шрифта. Начертание шрифта — это настройка уровня профиля. Вы можете изменить шрифт, установив «fontFace» на имя шрифта, который вы хотите использовать.
Совет: Терминал Windows также поставляется с начертанием шрифта Cascadia Code, который включает программные лигатуры (см. Gif ниже). Если вы используете Powerline, Cascadia Code также поставляется в PL-версии, которую можно загрузить с GitHub.

В этой статье мы рассмотрим Терминал Windows, идеальное дополнение к WSL2. Он быстрый, настраиваемый, отлично выглядит и предлагает все преимущества разработки как для Windows, так и для Linux.
Windows полностью приняла Linux, и WSL2 делает это безупречным.
К терминалу вашего дистрибутива можно получить доступ:
- щелкнув значок меню Пуск
- ввод wsl или bash в Powershell или командной строке
- с помощью стороннего терминала, такого как Cmder, ConEmuи Hyper с профилем, который запускает%windir%\system32\bash.exe
Терминал Windows (загружаемый из Microsoft Store) предлагает дополнительный выбор, но вы не пожалеете об его установке. Новые возможности приложения:
- поддержка WSL2, SSH, Powershell, cmd и других командных строк
- несколько вкладок и разделенных панелей
- настраиваемые темы, фоновые изображения и эффекты прозрачности
- окно поиска
- пользовательские привязки клавиш
- Рендеринг текста с ускорением на GPU
- красивый новый шрифт Cascadia Code
- низкое использование ресурсов (обычно 10 МБ на вкладку)
- автоматическое обновление (при использовании Microsoft Store)
Как установить терминал Windows
Если эта ссылка не работает, попробуйте открыть Microsoft Store в своем браузере или запустить приложение Microsoft Store из меню «Пуск» Windows и выполнить поиск по запросу «Терминал».
Примечание: будьте осторожны, чтобы не выбрать более раннее приложение «Windows Terminal Preview».

Если у вас нет доступа к Магазину, вы можете загрузить последнюю версию с GitHub.
Начало работы с терминалом Windows
При первом запуске Windows Terminal запускается с Powershell в качестве профиля по умолчанию. Выпадающее меню доступно для запуска других вкладок и доступа к настройкам :

Терминал автоматически генерирует профили для всех установленных вами дистрибутивов WSL и оболочек Windows, хотя можно отключить генерацию в глобальных настройках.
Управление вкладками и панелями
Откройте новую вкладку для профиля по умолчанию, нажав на + или значок Ctrl+ Shift+ T. Чтобы открыть вкладку для другого профиля, выберите ее из раскрывающегося меню или нажмите Ctrl+ Shift+ N, где N — номер профиля.
Нажмите Alt+ Shift+, D чтобы продублировать и разделить панель. Активная панель делится на две части по самой длинной оси при каждом использовании:

Чтобы принудительно создать:
- вертикальная панель, нажмите Alt+ Shift+ +или
- горизонтальная панель, нажмите Alt+ Shift±
Чтобы открыть другой профиль на новой панели, удерживайте Altклавишу при выборе его в раскрывающемся меню.
Удерживайте Altи используйте клавиши курсора для переключения между активными панелями с клавиатуры. Размер панели можно настроить, удерживая Alt+ Shiftи используя клавиши курсора для соответствующего изменения размера.
Вкладки можно переименовать, дважды щелкнув текст. Вы также можете изменить имя или цвет, щелкнув вкладку правой кнопкой мыши и выбрав пункт меню:

Это влияет только на текущую вкладку, он не меняет профиль навсегда.
Чтобы закрыть активную панель или вкладку, нажмите Alt+ Shift+ Wили введите стандартную команду выхода терминала (обычно exit).
Размер текста
Размер текста активного терминала можно изменить с помощью Ctrl+ +и Ctrl+ -. Также можно удерживать Ctrlи прокручивать колесико мыши.
Прокрутка
Используйте полосу прокрутки для навигации по выводам терминала. Либо удерживайте Ctrlи нажимайте курсор вверх, курсор вниз Page Upили Page Downдля навигации с помощью клавиатуры.
Поиск
Нажмите Ctrl+ Shift+, F чтобы открыть окно поиска:

Введите любой термин, затем используйте значки вверх и вниз для поиска вывода терминала. Щелкните Aaзначок, чтобы активировать или деактивировать соответствие с точным регистром.
Скопировать и вставить
По умолчанию копирование и вставка привязаны к Ctrl+ Shift+ Cи Ctrl+ Shift+ Vсоответственно, хотя Ctrl+ Cи Ctrl+ Vтакже будут работать.
Примечание: будьте осторожны, так как Ctrl+ Cможет завершить работу приложения Linux, поэтому Shiftрекомендуется использовать.
Параметр автоматического копирования при выборе доступен в глобальных настройках, и вы также можете вставить текущий элемент буфера обмена, щелкнув правой кнопкой мыши.
Настройки
Доступ к настройкам осуществляется из раскрывающегося меню или Ctrl+,(запятая). Конфигурация определяется в одном settings.jsonфайле, поэтому вам может быть предложено выбрать текстовый редактор. VS Code — отличный выбор, хотя Блокнот подойдет, если вы хотите редактировать без цветового кодирования и проверки синтаксиса.
settings.json элементы управления:
- глобальные настройки, которые применяются ко всем профилям
- настройки профиля, которые определяют профили
- пользовательские настройки цветовой схемыи
- настройки привязки клавиш
Файл имеет следующий формат:
Предупреждение: не меняйте файл по умолчанию! Используйте его для просмотра настроек по умолчанию и, при необходимости, для добавления или изменения настройки в settings.json.
Глобальные настройки
Следующие глобальные настройки являются наиболее полезными, хотя другие задокументированы в документации Терминала.
«defaultProfile» определяет GUID профиля, который используется по умолчанию при запуске Windows Terminal.
«tabWidthMode» может быть установлен на:
- «equal»: каждая вкладка одинаковой ширины (по умолчанию)
- «titleLength»: каждая вкладка устанавливается равной ширине ее заголовка, или
- «compact»: неактивные вкладки уменьшаются до ширины их значка.
Это отключит все сгенерированные профили; удалите те, которые хотите сохранить.
Настройки профиля
Каждый профиль определяется со следующими настройками:
Наконец, добавьте «experimental.retroTerminalEffect»: trueв профиль ретро-эффект ЭЛТ!

Настройки цветовой схемы







Создайте свою собственную цветовую схему
Настройки привязки клавиш
Поле поиска также откроется с Ctrl+ Shift+, Fпотому что этот параметр определен в defaults.json-, если вы не назначите комбинацию клавиш другой команде.
Параметры командной строки
Терминал Windows можно запустить с ярлыка или с любого терминала Windows или Linux, запустив его wt.exe. Поддерживаются следующие варианты:
Вы также можете передать список команд, разделенных точкой с запятой. Команды используются для определения новых вкладок и панелей с дополнительными параметрами управления:
Примеры
Следующие примеры необходимо запускать из стандартной cmdкомандной строки или ярлыка.
Открыть терминал для Windows с Ubuntuи Windows Powershellзакладками:
Откройте Windows Terminal с Ubuntu, Windows Powershell, и Command Promptпрофили в отдельных областях:

Дополнительные примеры запуска Windows Terminal из оболочки Linux или Powershell доступны в документации Windows Terminal.
Заключение
Надеюсь, вам понравилось это введение в Windows Terminal. Как уже было сказано, это идеальное дополнение к WSL2. Он быстрый, настраиваемый, отлично выглядит и предлагает все преимущества разработки как для Windows, так и для Linux.
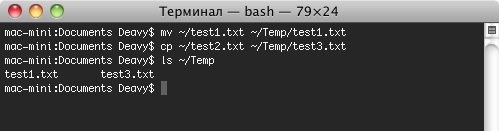
Несмотря на повсеместное распространение графических интерфейсов и всяких удобных манипуляторов вроде Magic Mouse и Magic Trackpad, приложение Терминал.app до сих пор является достаточно полезным и слегка «гиковым» инструментом для выполнения некоторых операций, с которым большинство из нас знакомы достаточно поверхностно. На самом деле, в его «укрощении» нет ничего сложного, поэтому для всех читателей МакРадара я подготовил команды для Терминала, которые могут оказаться полезными.
Для начала стоит сказать, что само приложение Терминал.app, как и все полезные служебные утилиты, располагается в каталоге Программы > Служебные программы. Сразу после его запуска вы увидите строку, в которой написано имя компьютера и текущего каталога, а после знака доллара ($) — приветливо мигающий курсор, который приглашает вас ввести свою первую команду…
Список файлов и папок — ls
По умолчанию, после запуска утилиты в качестве рабочего каталога выбирается домашняя папка пользователя. Для того, чтобы получить список файлов и папок в нем, достаточно запустить команду из двух букв ls .
Существует несколько вариаций данной команды, которые вызываются разными ключами (на самом деле их намного больше):
- ls -l отобразит подробные данные о каждом элементе, включая права доступа, размер файлов и т.д. Кроме того, первый символ каждой строки позволит определить тип данных: если это латинская буква «d», то перед нами каталог, а если дефис (-), то обычный файл.
- ls -a отобразит список всех файлов и каталогов в текущей папке, включая скрытые элементы (имена которых в Mac OS X начинаются с точки).
Хозяйке на заметку: ключи можно запросто комбинировать между собой, поэтому если вы хотите просмотреть подробные данные обо всех элементах каталога, включая скрытые файлы, то ваша команда должна выглядеть так: ls -la
Перемещение между каталогами — cd
Наименование этой команды происходит вовсе не от старых компакт-дисков, которые Apple успешно убила своим цифровым iTunes Store, а от двух английских слов «change directory» — именно этим она и занимается:
- Напишите cd Music — и Терминал перейдет в папку Music, если, конечно, она существует в вашем текущем каталоге.
- Для выхода в папку на уровень выше используется команда cd .. (с двумя точками).
- А выполнив команду cd вы моментально перенесетесь в домашний каталог пользователя.
Полный путь к рабочему каталогу — pwd
Название этой команды тоже происходит от первых букв фразы «print working directory». В каком бы каталоге вы не находились, результатом выполнения данной команды станет полный путь к текущему каталогу.
Создание каталога — mkdir
Данная команда создает директорию с указанным именем. К примеру, mkdir Temp создаст в текущей папке каталог Temp. Если вы забыли, в каком каталоге вы сейчас находитесь, воспользуйтесь pwd :
Удаление файлов и каталогов — rm, rmdir
Во время этого действия над файлами и каталогами через Терминал требуется учитывать небольшой, но важный нюанс: здесь нет Корзины, поэтому данные удаляются окончательно.
Но вообще команда rm test1.txt удалит файл test1.txt из текущего каталога. А если добавить, скажем, ключ «i» ( rm -i test2.txt ) пользователю потребуется подтвердить удаление.
К сожалению, удаление каталогов является более сложной задачей, потому что для этого действия существует сразу несколько видов команд:
- rmdir Test удалит каталог Test только в том случае, если он пустой и не содержит внутри себя подпапок или файлов.
- rm -r Test2 рекурсивно удаляет все находящиеся файлы и папки внутри Test2, а его удаляет в самом конце.
Перемещение и копирование фалов — mv и cp
Две команды выполняют практически аналогичные действия, поэтому и список параметров у них одинаков. Если я хочу переместить файл из одного каталога в другой, то мне потребуется воспользоваться такой командой:
/test1.txt) выступает файл, который нам нужно переместить, а вторым — каталог назначения и результирующее имя файла.
И вновь хозяйке на заметку. Во-первых, как вы, возможно, уже догадались, не обязательно переходить в нужный каталог, чтобы совершать действия над файлами. Достаточно знать его имя, полный путь и использовать их в качестве параметров команды.
Во-вторых, чтобы каждый раз не писать путь к домашнему каталогу, достаточно воспользоваться тильдой (
/Documents равносильна /Users/имя пользователя/Documents .
Для копирования файлов достаточно заменить mv на cp :
Остальные команды
Естественно, описать все доступные команды (как и их ключи) не представляется возможным, поэтому я остановлюсь еще на нескольких интересных и полезных «экземплярах»:
- Запустить любое приложение в системе можно с помощью команды open , указав через пробел путь к приложению и его название. Например, open /Applications/Airfoil.app
- С помощью команды who можно посмотреть список пользователей, которые залогинились в систему. Естественно, это актуально лишь в том случае, если работа на данном компьютере подразумевает вход нескольких пользователей или активный SSH.
- Команда cat test.txt позволит вам вывести в окно Терминала содержимое файла с именем test.txt, но вы не сможете его отредактировать (для этого потребуется воспользоваться текстовым редактором вроде nano, vim или emacs), только просмотреть.
- Отменить процесс выполнения любой команды (будь то ping или работа шелл-скрипта) всегда можно с помощью универсальной комбинации клавиш Control+C .
- Очистить окно Терминала от большого количества текста достаточно просто, выполнив команду clear .
- Для выполнения некоторых команд вам могут потребоваться привилегии администратора. Быстрее всего это сделать путем добавления в начало строки команды sudo . В этом случае, Терминал попросит ввести пароль от вашей учетной записи.
- Посмотреть список запущенных процессов можно с помощью команды top , правда, в этом случае данные будут выглядеть менее наглядно, нежели в Мониторинге системы.
- Для вывода детальной справки по какой-либо команде можно воспользоваться man , указав через пробел имя интересующей команды.
- Чуть не забыл упомянуть о просто фантастической поисковой утилите grep , с помощью которой можно найти текстовую строку в файле или, скажем, конкретный процесс в списке процессов (например, ps ax|grep smbd ).
Пожалуй, на этом и остановимся, а если я что-то упустил или указал неправильно — милости просим в комментарии.
Читайте также:

