Открыть реестр в windows 8
Обновлено: 07.07.2024
Windows 8 пользуется широким спросом среди пользователей ПК. Но далеко не каждый знает то, как открыть редактор реестра. Существует несколько простых и эффективных способов для начала его редактирования.
Подробная инструкция
Вариант 1
Быстрая команда из комбинации клавиш Win+R откроет окошко Выполнить.

Записываем туда команду regedit и подтверждаем действие посредством ОК.

Вариант 2
Вызываем Диспетчер задач известной комбинацией Ctrl+Alt+Del.

Далее проследуем во вкладку Файл внутри которой имеется подпункт Запустить новую задачу.

В конце процедуры вводим уже знакомый запрос regedit и подтверждаем действие.

Вариант 3
Если держать курсор мышки в правой части экрана, то выпадет так называемая Шторка, которая нам потребуется. На ней ищем строчку Поиск.

Под пунктом Приложения находится строка Поиск, куда мы пишем слово regedit.

Остается лишь активировать приложение.

Вариант 4
В правом верхнем углу окошка Мой компьютер расположена строка Поиск, которая нам и понадобится. Туда нужно записать команду regedit.

Среди нескольких ярлыков нужно выбрать тот, который сохранен по директории C:\Windows.

Вариант 5
Вновь заходим в Мой компьютер и открываем диск C.

Далее нужно пройти в папку Windows.

Среди изобилия ярлыков нужно найти regedit с типом Приложение. Открываем его двойным нажатием.

Вот такие способы доступны для того, чтобы наглядно увидеть как запустить реестр .Так же данная инструкция подходит к Windows 8.1 . Каждый вариант занимает всего несколько минут.
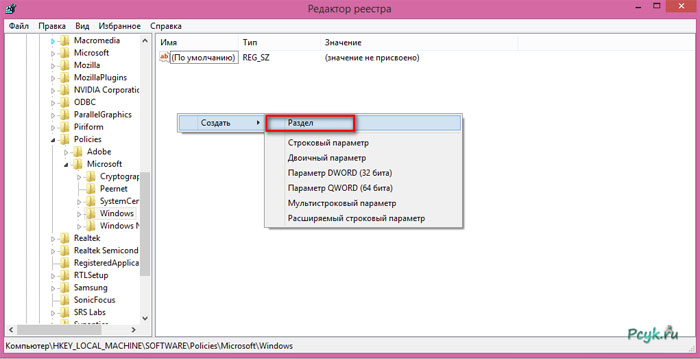
Этот метод универсален для всех версий операционных систем, от «семерки» и выше. Кроме того, таким способом открыть реестр в windows 7 получится наиболее быстро. Осуществляется он через окно для ввода команд Выполнить. У некоторых пользователей она вынесена на главное меню пуск или стартовый экран. Если ее там нет, то вызвать окно придется дополнительно. Для вызова консоли таким образом, повторите алгоритм:
- Зажмите одновременно кнопку Win и кнопку R;
- Вне зависимости от типа ОС, появится маленькое окно с названием «Выполнить» и строкой для ввода команды;

Введите в поле regedit
- Нажмите ОК или Ввод;
- Откроется необходимое окно.
Желаемое окно может открыться и не сразу. Сначала, возможно, система потребует у Вас подтверждения административных прав. Нажмите подтверждение прав и начинайте использовать консоль. Этот способ самый простой и быстрый, а потому команду лучше запомнить.

Сам редактор выглядит так
Запуск через Поиск
Для того чтобы вызвать реестр в windows 7 можно воспользоваться поиском по папкам и системным файлам компьютера. Для того, чтобы осуществить поиск, сделайте следующее:
- Откройте меню Пуск кликом левой клавишей по кнопке в нижнем левом углу экрана;
- Внизу развернувшегося списка, в левом блоке, присутствует строка дл ввода текста (поискового запроса);
- Впечатайте в нее regedit и нажмите Поиск или Ввод.
Результатов вы дачи не будет много.

Но если в выдаче будет несколько результатов с таким названием, выбирайте имеющий формат exe и помеченный голубой иконкой – кубом. Такой метод войти в редактор реестра windows 7 популярен у пользователей.
Как открыть редактор реестра в Windows 8.1
Меню и все оформление Виндовс 8.1 значительно отличается от Виндовс 7. Конечно, у тех пользователей, что не настраивали функцию сохранения старого меню для удобства с помощью особых утилит. А потому, попасть в реестр виндовс 8 через Поиск так же, как на «семерке» не получится.
- Для нахождения строки ввода поискового запроса перейдите на стартовый экран операционной системы;
- Начните набирать необходимую команду на клавиатуре. Устанавливать указатель мыши в какое либо определенное место при этом не нужно;
- При вводе с клавиатуры, автоматически откроется поисковое окно с тем, что Вы напечатали;

В результатах Вам будет показана такая же программа, как и в предыдущем случае. Кликнув на нее, Вы сможете войти в реестр виндовс 8. Таким же образом открывается реестр и на новой «десятке». Но иногда поиск на ней не работает и необходимо использовать другие способы.
Ручное открытие файла
Такой способ зайти в реестр windows xp, 7, 8, 8.1, 10 универсальный, так как работает на любых версиях ОС, даже старых Он понятен даже неопытным пользователям, но занимает немало времени. Для осуществления перейдите к ярлыку открытия реестра, кликая от папки к папке или через Проводник.
Расположение ярлыка меняется в зависимости от версии и настроек ОС. Чаще, найти реестр в windows 8 можно, пройдя по пути Компьютер – Диск С – Windows – System32.

Многие начинающие пользователи задаются вопросом, как зайти в реестр Windows 10, 8, 7 или XP. Сколько не перебирай пункты меню «Пуск», ярлык на реестр в нём не найти! Как же открыть реестр в Windows?
Дело в том, что любое необдуманное изменение в реестре может привести к катастрофическим последствиям для вашего компьютера. Чтобы неопытные пользователи не натворили бед, доступ в реестр был скрыт.
Дайте себе слово, что не будете делать необдуманных изменений в реестре, чтобы не навредить своему компьютеру!
Подробности о том, что такое реестр, как он устроен, и как его можно использовать, можно прочитать в этом уроке.
Для любой версии Windows есть несколько способов запуска программы, в которой можно изменять настройки реестра (она называется «редактор реестра»).
Как открыть реестр в Windows 10
Начнём с самой свежей Windows 10, и рассмотрим два варианта доступа к реестру.
Перед вами появится окно «Редактора реестра», в котором можно вносить изменения в сам реестр.

Запуск редактора реестра в Windows 10
Появится окно «Редактора реестра», и можно преступать к внесению изменений.
Наглядно увидеть, как зайти в реестр Winows 10, можно на этом видео:
Как открыть реестр в Windows 8/8.1
Для запуска редактора реестра в Windows 8 нужно выполнить те же шаги, что и в Windows 10, если у вас версия 8, а не 8.1, то кнопки «Пуск» у вас нет, поэтому на первом шаге первого способа нажмите клавишу «Windows», а дальше всё по инструкции выше.
Подробная видео-инструкция, как зайти в редактор реестра Windows 8 (8.1):
Как открыть реестр в Windows 7
Чтобы открыть редактор реестра в Windows 7, нужно сделать похожие шаги:
- Нажать на «Пуск» левой кнопкой мыши;
- Набрать команду «regedit» (без кавычек);
- Нажать в верхней части меню, под надписью «Программы» на надписи «regedit»;
- На запрос о подтверждении запуска выбрать ответ «Да».
- Нажать на клавиатуре сочетание клавиш Win+R (зажмите клавишу Windows и, не отпуская её, нажмите клавишу R);
- В окошке «Выполнить» набрать команду «regedit» (без кавычек) и нажать кнопку «ОК»;
- Подтвердить запуск редактора реестра кнопкой «Да».
Оба способа входа в редактор реестра Windows 7 можно увидеть на этом видео:
Как открыть реестр в Windows XP
В Windows XP открытие редактора реестра несколько отличается:
- Нажать на «Пуск» левой кнопкой мыши;
- В правой колонке найти пункт «Выполнить» (оба шага можно заменить сочетанием Win+R)
- В окошке «Запуск программы» написать команду «regedit» (без кавычек) и нажать кнопку «ОК»;

Запуск редактора реестра в Windows XP
- Откройте проводник (можно воспользоваться сочетанием клавиш Win+X);
- Перейдите на диск «C:»;
- Откройте папку Windows;
- Найдите файл «regedit» и запустите его.
И, конечно, видеоверсия открытия программы редактирования реестра в Windows XP:
Второй способ подходит для всех перечисленных версий «Виндовс». Более того, вы можете немного схитрить:
Добравшись до файла «regedit» вы можете создать ярлык на рабочем столе и в дальнейшем значительно упростить доступ к Редактору реестра.
Подробности о том, что такое реестр и как он устроен, вы можете узнать здесь.
Заключение
Сегодня вы узнали, как зайти в реестр во всех актуальных версиях ОС Windows.
В сумме набралось три способа:
- Поиск через меню «Пуск» вводом команды «regedit»
- С помощью команды «Выполнить» и ввода «regedit»
- Открытие файла «regedit», находящегося в папке C:\Windows\
И один дополнительный способ: добравшись до файла «regedit» (третьим способом), создать ярлык на Рабочем столе.
В следующем уроке я планирую рассмотреть способ сохранения (резервного копирования) отдельных частей реестра перед их изменением.
Довольно часто в своих статьях я ссылаюсь на то, что вот это и вот то нужно изменить в реестре, один параметр отредактировать, другой уточнить и пр.
Между тем, многие пользователи не представляют, как его открыть (да и не всегда получается это просто сделать, особенно в случаях вирусного заражения).
Вообще, системный реестр в Windows — это большая база данных с различными параметрами, которые отвечают за работу системы.
Для его редактирования в системе есть специальный редактор, при запуске которого, на первый взгляд, Вы увидите обычный проводник: также слева каталоги, выбрав которые, можно увидеть, что в них находится.
Редактор реестра (Windows 10). Пример
Таким образом, найдя нужный каталог и отредактировав определенные параметры в нем — можно изменить такие настройки системы, которых нет в открытом доступе, и к которым другим способом просто не добраться!

Открываем редактор реестра
Способ 1: через окно выполнить
Наверное, это один из самых простых и универсальных способов открыть редактор реестра (работает в Windows XP/7/8/10/11) . Распишу все действия по шагам:
Открываем редактор реестра через окно выполнить // Windows 10
Разрешить этому приложению вносить изменения
Способ 2: через командную строку
Запуск командной строки в Windows 10
Командная строка - команда regedit
Способ 3: через системную папку
В зависимости от вашей версии Windows и ее настроек, файл regedit может находиться в различных папках:
- C:\Windows\SysWOW64 (самый распространенный вариант по умолчанию, в Windows 10);
- C:\ Windows\System32
- C:\ Windows
Находим regedit через проводник
Способ 4: через поиск в Windows
Поиск regedit через меню ПУСК
Кроме этого, можно запустить проводник (клавиши Win+E) , затем открыть системный диск с Windows (обычно C:\) и в строке поиска также ввести regedit — через некоторое время увидите ссылку на запуск редактора реестра (пример ниже).
Поиск regedit на системном диске в проводнике
Способ 5: с помощью спец. утилит
Утилит для работы с реестром — сотни! В этой статье предлагаю вашему вниманию одну из лучших (на свой скромный взгляд).
Инструменты - редактор реестра / Reg Organizer
Собственно, далее можно работать с параметрами реестра как в классическом редакторе. Также добавьте сюда то, что в Reg Organizer есть дополнительные инструменты: более удобный поиск, возможность делать снимки, есть избранное и пр.
Редактор реестра в утилите Reg Organizer
Что делать, если реестр заблокирован и редактор не открывается
Во-вторых, попробуйте открыть реестр через утилиту Reg Organizer (которую я советовал в 5 способе, парой строк выше).
В-третьих, скачайте антивирусную утилиту AVZ к себе на компьютер (она поможет восстановить систему в нормальный рабочий лад).
Про AVZ (где скачать, какие плюсы, и что это) можете узнать в одной из моих статей.
Сервисная утилита AVZ - попытка открыть редактор
Файл - восстановление системы / AVZ
Далее необходимо отметить галочками все те параметры, которые вы хотите восстановить (среди них есть и нужный нам, а именно "Разблокировка реактора реестра" , см. на скрине ниже — помечен желтым цветом).
Кстати, AVZ выручает во многих случаях, поэтому рекомендую вам не ограничиваться одним пунктом.
Разблокировка редактора реестра
Собственно, после процедуры восстановления и перезагрузки компьютера, рекомендую вам проверить его на вирусы всё в той же утилите AVZ (причем, даже несмотря на наличие у вас в системе антивируса).
Антивирусная проверка системы в AVZ
Собственно, после подобной процедуры восстановления — редактор реестра начинает открываться в нормальном режиме.
PS

Самый простой способ открыть редактор реестра Windows.


Запуск редактора реестра, используя поиск

Еще одним способом запустить редактор реестра Windows, является использование поиска Windows. Жмем Пуск и в окне поиска вводим regedit. После этого кликаем по надписи regedit в окне поиска и открывается редактор реестра. Аналогичным образом редактор реестра можно открыть в Windows 8.1 и 10.
Открываем редактор реестра, запуская regedit.exe

Как ни парадоксально, но редактор реестра является обычной программой, которую можно запустить через исполняемый файл .exe. В нашем случае это файл regedit.exe.
Для того, чтобы не искать данный файлик по всему системному диску, можно ограничиться следующими папками:
- C:\Windows\
- C:\Windows\SysWOW64 (для 64-разрядных версий Windows)
- C:\Windows\System32 (для 32-битных Windows )
Если по каким-то причинам вы не можете найти файл в этих папках, его также можно поискать в следующем месте

Также для редактирования реестра можно воспользоваться программами от сторонних разработчиком, которые часто гораздо более удобны чем встроенное средство редактирования реестра, но это уже тема отдельной статьи.
Читайте также:

