Открыть резервную копию mac на windows
Обновлено: 07.07.2024
Ваш компьютер когда-нибудь падал? Вы когда-нибудь теряли ноутбук? Если нет, вам очень повезло. Это случалось со многими из нас. Спросите любого, кто когда-либо потерял свой компьютер, и он скажет вам:
Вот почему важно сделать резервную копию вашего жесткого диска. Ваш Mac может отлично работать, вы можете быть уверенным в нём на все 100%, но вы никогда не знаете, что может произойти завтра или сейчас спустя 10 минут. И когда что-то произойдет, вы должны быть во все оружии.
К счастью, существует несколько разных способов создания резервной копии всех файлов. Все эти способы довольно просты и займут у вас меньше совсем немного времени.
Резервная копия Mac с помощью Time Machine
Apple позволяет легко создавать резервные копии вашего ноутбука, создавая копию жесткого диска. С 2007 года Apple оснастили каждый ноутбук и настольное устройство программным обеспечением под названием Time Machine.
По сути, эта программа представляет собой встроенную функцию резервного копирования, которая позволяет создавать копии жесткого диска в любое время. Это здорово, потому что он не только позволяет вам восстановить ваш компьютер, если он полностью перестанет работать, но также позволяет восстанавливать отдельные файлы, если вы их удалили.
Случайно опустошил свою корзину с важной папкой в ней?
Не волнуйтесь! Если вы создали резервную копию своего компьютера с помощью Time Machine, вы можете восстановить этот файл обратно всего за несколько минут!
После того как вы включите Time Machine, он будет периодически архивировать все файлы на вашем компьютере в зависимости от ваших настроек программы. Мы предлагаем вам настроить автоматическое резервное копирование на еженедельное или ежедневное резервное копирование (вы можете даже делать ежечасное резервное копирование, если хотите). Таким образом, вам не нужно специально выделять время для резервного копирования, потому что ваш компьютер сделает это автоматически.
Вот как этим пользоваться:
Во-первых, вам понадобится внешний диск для хранения ваших файлов. Это может быть традиционный внешний, который подключается через USB, FireWire или Thunderbolt. Или вы можете использовать одно из фирменных устройств Apple Time Capsule, если оно у вас есть.
Вы даже можете хранить свои файлы на другом компьютере в вашей сети, если этот компьютер совместим с функцией общего доступа к файлам Apple File Protocol (AFP).
На этом диске будут храниться все дубликаты файлов после их рендеринга. Таким образом, чтобы сделать резервную копию, его нужно подключить.
Поэтому, прежде чем приступить к работе, вам нужно взять внешний диск и подключить его. Если вы хотите сохранить свои материалы на другом компьютере с помощью общего доступа к файлам, вы можете пропустить этот шаг и двигаться дальше.
Настройка Time Machine:
Делает ли Time Machine все резервное копирование каждый раз?
Новые пользователи часто задаются вопросом, когда они используют Time Machine, создает ли он копию каждого отдельного файла каждый раз, когда резервирует компьютер.
Программа автоматически копирует все вайлы на ваш жесткий диск.
Таким образом, каждый раз, когда он запускается, он будет копировать ваши системные файлы, учетные записи, приложения, настройки, изображения, видео, документы, музыку и даже электронные письма.
Может показаться странным, что на внешнем диске есть полная копия вашего компьютера. Но не волнуйся. Если что-то пойдет не так, вы будете рады, что у вас это есть.
Резервное копирование Mac на iCloud
У вас нет внешнего жесткого диска для резервного копирования? Не нужно волноваться! Есть способы, чтобы сохранить ваши файлы в безопасности, даже без внешнего диска.
iCloud довольно легко использовать. Все, что вам нужно сделать, это перетащить файлы прямо в облачное хранилище. Вы будете спать спокойно ночью, зная, что ваши файлы в безопасности, даже если ваш компьютер не справится с задачей, а ваш внешний жесткий диск сломается.
Вот как это использовать:
- Перед тем, как использовать диск iCloud, вы должны обновить свою ОС. Вам нужна последняя версия операционной системы Mac, когда вы пытаетесь получить доступ к облаку. В противном случае у вас могут возникнуть трудности.
- Как только все обновится, вы можете начать настройку. Начните с открытия меню «Системные настройки» (щелкните это маленькое колесико в строке меню на рабочем столе). Нажмите значок iCloud.
- Чтобы получить доступ к своей учетной записи iCloud, вам придется ввести свой Apple ID и пароль. Введите их и нажмите кнопку «Войти».
- После входа вы сможете выбрать все приложения, которые вы хотите интегрировать в свою учетную запись iCloud. Например, установив флажок рядом со значком «Фотографии», вы сможете сделать резервную копию всех файлов фотографий в своей учетной записи. Если вы установите флажок рядом со значком Safari, вы сохраните все настройки Safari в учетной записи.
- После входа в iCloud у вас также будет возможность перетаскивать отдельные файлы в папку iCloud в меню Finder. Все, что вы перетащите в папку iCloud, расположенную в левой части окна Finder, будет сохранено автоматически.
Можете ли вы сделать резервную копию всего компьютера в iCloud?
Хотите создать копию своего жесткого диска и загрузить ее в iCloud?
Краткий ответ: да. Но это своего рода проблема. Проблема в том, что Apple предоставляет вам ограниченное пространство в облаке. И хотя они дают вам 5 ГБ дискового пространства бесплатно в вашей учетной записи, они заставят вас заплатить за расширение пространства.
Стоимость размещения данных в iCloud варьируется от региона к региону. В настоящее время вы можете купить 50 ГБ дополнительного облачного хранилища за 0,99 доллара в месяц. Или, вы можете инвестировать в 2 ТБ дополнительного места за $ 9,99 в месяц.
К сожалению, ваш компьютер, вероятно, содержит более 5 ГБ данных. Поэтому, если вы хотите сделать резервную копию всего жесткого диска в iCloud, вам придется платить ежемесячную абонплату Apple.
Вам нужно будет создать копию жесткого диска, прежде чем вы сможете экспортировать ее в облако. Скорее всего, на вашем устройстве недостаточно места для двух копий.
Таким образом, вам, вероятно, понадобится внешний диск. Таким образом, у вас будет устройство для хранения вашей копии. После копирования вы можете перетащить этот файл в свою учетную запись iCloud.
Есть несколько преимуществ наличия двух копий вашего жесткого диска. Как я уже говорил, приятно иметь локальную резервную копию и облачную резервную копию, чтобы вы никогда не потеряли свои файлы.
Резервное копирование Mac на Google Drive
Теперь мы понимаем, что Google Drive не является первым выбором пользователя Apple в решениях для хранения данных. Я имею в виду, почему вы используете это, когда у вас уже есть доступ к iCloud?
Как владелец Mac, iCloud будет вашим первым выбором. Кто хочет открыть совершенно новый сайт, когда они могут просто перетащить свои файлы в папку, которая уже находится на их компьютере?
Но если вы ищете дополнительное место для хранения, Google Drive может быть лучшим вариантом. Когда вы регистрируетесь в учетной записи Drive, Google предоставляет вам 15 ГБ свободного места на диске. Это больше, чем 5 ГБ, которые идут с учетной записью iCloud.
И вы все равно можете приобрести больше памяти, если это необходимо. Вы можете получить 100 ГБ за $ 1,99 в месяц, что может стоить того, если учесть 15 бесплатных ГБ, которые они вам уже дают.

Независимо от того, устанавливаете ли вы его или используете на своем веб-сайте, все, что вам нужно сделать, это перетащить файлы или папки на диск. Они будут загружены мгновенно.
Как я могу использовать резервное копирование и синхронизацию?
Недостатком Google Диска является то, что вам придется загружать каждую папку отдельно. Невозможно одновременно перетащить весь жесткий диск в приложение.
Но с помощью приложения Google Backup и Sync вы можете создать копию своего жесткого диска и сохранить ее в Интернете.
Как-то неудобно, что вам приходится загружать дополнительное приложение. Но, если это помешает мне потерять все мои файлы, если мой компьютер сломается, такие усилия не будут напрасными.
Вот как это работает:
Вы можете получить общие данные, щелкнув значок Apple в верхнем левом углу рабочего стола и выбрав «Об этом Mac». Когда откроется окно «Обзор», выберите вкладку «Хранилище», чтобы узнать, сколько ГБ Вы сохранили на своем компьютере.
Убедитесь, что вы освободили достаточно места на диске (или iCloud) для хранения всех файлов, которые вы планируете сохранить.
Выполняйте поиск резервных копий iOS или iPadOS на компьютере Mac, компьютере с Windows и устройстве iOS или iPadOS. Узнайте, как удалять резервные копии, копировать их и выполнять другие действия.
Поиск резервных копий, сохраненных на компьютере Mac или компьютере с Windows
Чтобы предотвратить повреждение файлов резервных копий, необходимо соблюдать следующие рекомендации.
- Приложения Finder и iTunes сохраняют резервные копии в папку резервного копирования. Расположение папки резервного копирования зависит от операционной системы. Несмотря на то что можно скопировать папку резервного копирования, не следует перемещать ее в другую папку, на внешний или сетевой диск.
- Запрещается редактировать, переносить, переименовывать и извлекать содержимое файлов резервного копирования, так как указанные действия могут привести к повреждению файлов. Например, чтобы восстановить данные из перемещенного файла резервного копирования, необходимо вернуть его на прежнее место, иначе файл не будет работать. Резервные копии выступают в качестве надежного хранилища всей информации устройства. Даже если просмотр или доступ к содержимому файла резервного копирования будет возможен, такое содержимое, как правило, не хранится в формате, пригодном для чтения.
Поиск папки с резервными копиями на компьютере Mac
Чтобы найти резервные копии, выполните указанные ниже действия.
Чтобы найти определенную резервную копию, выполните указанные ниже действия.

- На компьютере Mac с macOS Catalina 10.15 или более поздней версии откройте Finder. На компьютере Mac с macOS Mojave 10.14 или более ранней версии либо на компьютере с Windows откройте iTunes. Щелкните ваше устройство.
- В приложении Finder на вкладке «Основные» щелкните «Управлять резервными копиями», чтобы просмотреть список резервных копий. Нажмите правой кнопкой мыши необходимую резервную копию, а затем выберите «Показать в Finder», «Удалить» или «В архив». В iTunes выберите «Настройки», а затем нажмите «Устройства». Нажмите правой кнопкой мыши необходимую резервную копию, а затем выберите «Показать в Finder», «Удалить» или «В архив».
- По завершении нажмите «ОК».
Поиск папки с резервными копиями на компьютере с Windows 7, 8 или 10
- Найдите строку поиска:
- В ОС Windows 7 нажмите кнопку «Пуск».
- В ОС Windows 8 щелкните значок лупы в правом верхнем углу экрана.
- В ОС Windows 10 перейдите в строку поиска рядом с кнопкой «Пуск».
- В строке поиска введите %appdata%. Если резервные копии не отображаются, введите %USERPROFILE%.
- Нажмите клавишу «Ввод».
- Дважды щелкните эти папки: Apple или Apple Computer > MobileSync > Backup.

Удаление и копирование резервных копий на компьютере Mac или компьютере с Windows
Запрещается редактировать, переносить, переименовывать и извлекать содержимое файлов резервного копирования, так как указанные действия могут привести к повреждению файлов. Чтобы дублировать резервные копии или удалить те из них, которые больше не требуются, см. следующие разделы.
Копирование резервных копий в другое место
Если необходимы дубликаты резервных копий, можно найти папку резервного копирования и скопировать ее целиком (а не отдельную ее часть) в другое место, например на внешний диск или в каталог сетевого хранилища.
При использовании приложения Time Machine папка резервного копирования автоматически копируется во время резервного копирования папки пользователя на компьютере Mac.
Удаление резервных копий

- На компьютере Mac с macOS Catalina 10.15 или более поздней версии откройте Finder. На компьютере Mac с macOS Mojave 10.14 или более ранней версии либо на компьютере с Windows откройте iTunes. Щелкните ваше устройство.
- В приложении Finder на вкладке «Основные» щелкните «Управлять резервными копиями», чтобы просмотреть список резервных копий. Нажмите правой кнопкой мыши необходимую резервную копию, а затем выберите «Удалить» или «В архив». В iTunes выберите «Настройки», а затем нажмите «Устройства». Нажмите правой кнопкой мыши необходимую резервную копию, а затем выберите «Удалить» или «В архив». По завершении нажмите «ОК».
- Нажмите «Удалить резервную копию», а затем подтвердите действие.

Поиск резервных копий и управление ими в iCloud
На iPhone, iPad или iPod touch:
- В iOS 11 или более поздней версии и в iPadOS перейдите в меню «Настройки» > [ваше имя] > iCloud > «Управление хранилищем» > «Резервные копии».
- В iOS 10.3 перейдите в меню «Настройки» > [ваше имя] > iCloud. Нажмите диаграмму использования хранилища iCloud, а затем нажмите «Управление хранилищем».
Нажмите резервную копию, чтобы просмотреть подробную информацию о ней, выбрать, какую информацию нужно включить в резервную копию, или удалить ее.
Выбрать содержимое для резервного копирования можно только в меню «Настройки» устройства, на котором хранится соответствующее содержимое. Например, несмотря на то что можно просмотреть резервную копию данных iPad на iPhone, выбрать содержимое iPad для резервного копирования можно только в меню «Настройки» iPad.
На компьютере Mac с macOS Catalina 10.15 или более поздней версии выполните указанные ниже действия.
- Перейдите в меню Apple () > «Системные настройки».
- Щелкните Apple ID.
- Щелкните iCloud.
- Нажмите «Управление».
- Выберите пункт «Резервные копии».
На компьютере Mac с macOS Mojave 10.14 или более ранней версии выполните указанные ниже действия.
Есть залитый минералкой MacBook. Поскольку Mac очень старый, единственная ценность там - файлы. Я уже разобрал Mac, вынул жесткий диск и поставил его во внешний бокс 2,5", подключил к компу на Windows и скопировал все данные с помощью HFS Explorer на другой внешний жесткий диск. Но возникло несколько проблем и вопросов.
1. Как можно проверить SMART жесткого диска от Mac, подключенного к Windows? Утилита CrystalDisk Info его не видит.
2. Как правильно копировать данные с диска Mac на диск Windows (NTFS)?
Я копировал данные таким образом:
- сначала установил драйвер Paragon для Windows
- но, к сожалению, система диск Mac даже с этим драйвером не увидела
- скачал прогу HFS Explorer, она увидела диск и данные на нем
- теперь мне нужно было определиться, куда копировать инфу, т.к. на компе с Windows стоит SSD всего на 240 ГБ. Единственный внешний HDD, который у меня был, ранее использовался как Time Machine для другого Mac. Благодаря драйверу Paragon он определился на Windows и я его форматнул в NTFS.
- после этого я с помощью HFS Explorer скопировал все данные с диска Mac на этот внешний жесткий диск с NTFS
Теперь опишу проблему, которая возникла:
Как только данные скопировались, я проверил внешний жесткий диск - он без проблем определялся на Windows, файлы открывались и все было ок. Но прошло некоторое время, срок бесплатного использования Paragon закончился и . диск перестал определяться в системе, несмотря на то, что он был отформатирован в NTFS. Я полез в управление дисками Windows и увидел, что на диске есть 2 раздела - один NTFS, а другой - EFI.
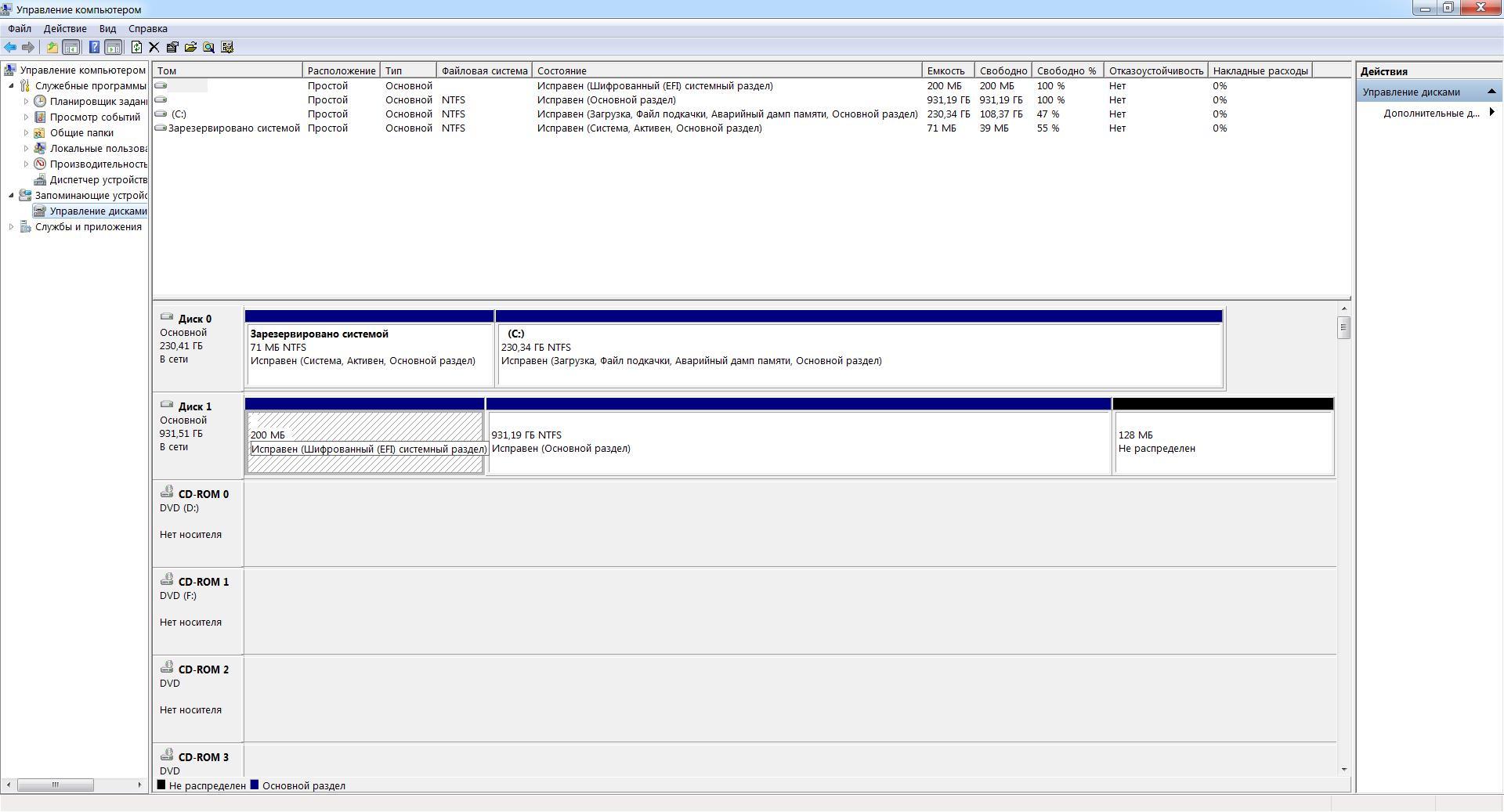
Более того, диск видно в "управлении дисками" только при подключении к тому USB порту, который использовался при копировании данных. На других USB портах диск не определяется даже в "управлении дисками Windows".
Я понимаю, что наверняка делал что-то не так, поскольку столкнулся с такой задачей впервые. Объясните, пожалуйста, как правильно копировать данные с Mac на Windows и как правильно отформатировать внешний диск на Windows, который ранее использовался как Time Machine на Mac.
В общем, у меня цель такова: разобраться со всем этим на Windows, т.к. другого Mac нет. Данные с диска Mac должны быть скопированы на диск NTFS, чтобы он без проблем работал на Windows. Желательно избежать повторного форматирования внешнего винта и повторного копирования данных с диска Mac, т.к. этот процесс занимает около 10 часов.

Резервное копирование — важная операция, которую рекомендуется выполнять на любом компьютере. Если вы беспокоитесь за сохранность данных, стоит делать бэкап хотя бы раз в неделю. Рассмотрим, как обезопасить свои файлы при помощи средств операционной системы macOS.
Time Machine
Чтобы включить резервное копирование, зайдите в «Системные настройки» и выберите Time Machine. Это встроенная функция бэкапа, она позволяет скопировать личные данные на внешний диск.

Подключите накопитель к ПК или ноутбуку, затем нажмите «выбрать резервный диск». Если беспокоитесь о том, что можете потерять жесткий диск, установите галочку «зашифровывать копии». Программа запросит указать мастер-пароль, без которого не удастся получить доступ к данным.
Если вы забудете пароль, восстановить файлы не удастся!

Далее утилита предложит отформатировать накопитель, поэтому убедитесь, что на нем не осталось важных данных:

Теперь Time Machine будет автоматически делать резервные копии каждый час — до тех пор, пока накопитель не заполнится. Затем старые копии будут перезаписываться более свежими. Первая копия обычно создается несколько часов — это нормально. Последующие лишь обновляют изменившиеся файлы и происходят гораздо быстрее.
Обратите внимание, что копируются только данные пользователя: документы, загрузки, музыка, видео и другие. Файлы самой операционной системы не сохраняются в бэкапе. Если в macOS произойдет критический сбой, то придется переустанавливать систему — восстановить ее из копии не получится.
Какой диск выбрать
Куда заливать данные — на жесткий диск или SSD? Жесткий диск с проводным подключением менее удобен — придется держать его постоянно подключенным к компьютеру и ноутбуку. В случае с ПК можно просто воткнуть и забыть, а вот MacBook будет серьезно ограничен в мобильности.
Внешний SSD обеспечит скорость копирования в несколько раз быстрее, но при одинаковом объеме стоит такой диск минимум вдвое дороже:
Вторая опция, которую стоит рассмотреть — беспроводной накопитель с соединением по Wi-Fi. Такое хранилище подключается по Ethernet-кабелю к роутеру, после чего появляется в системе как отдельный сетевой диск. Бэкапы будут происходить «по воздуху».
Минус один — цена. Помимо самого хранилища, нужно будет докупить 3,5” жесткий диск.
Остался последний вопрос: а какой объем диска выбрать? Это зависит от того, сколько памяти у ПК. Если у вас MacBook на 512 ГБ, рекомендуем выбрать накопитель такого же объема, а лучше — больше. Если купите диск на 1 ТБ, то получите историю изменения данных, например, за последний месяц, а не за пару недель.
Как восстановить файлы из бэкапа
Если вам нужно вернуть какой-то конкретный файл, который вы случайно удалили, то откройте именно это расположение. Например, если вы стерли что-то из папки «Документы», — то откройте «Документы». Затем запустите Time Machine и подождите, пока Mac подключится к диску резервного копирования. С помощью стрелок и шкалы просматривайте копии:

Отмотав до нужной даты, выберите искомый файл и нажмите «восстановить». Он вернется в исходное местоположение.
Если необходимо восстановить резервную копию целиком (например, вы купили новый MacBook и хотите перенести данные), то воспользуйтесь «Ассистентом миграции». Его можно найти в подпапке «Утилиты» папки «Приложения».

Перед тем, как запускать ассистент, сохранитесь и закройте все приложения. При выборе способа переноса, жмем «с компьютера Mac, из резервной копии Time Machine или с загрузочного диска»:

Затем утилита предложит отметить данные, которые необходимо восстановить. Выбираем нужное и кликаем «продолжить»:

После этого начнется перенос личных файлов. В случае большого объема, эта операция может занять несколько часов.
Как сделать бэкап системы
Если вы хотите сохранить резервную копию системного диска, то встроенных средств masOS будет недостаточно — придется воспользоваться помощью сторонних утилит. Большинство из них платные, рассмотрим на примере программы Carbon Copy Cloner 5, для которой доступна пробная 30-дневная версия. Таким образом, можете попользоваться месяц, а затем решить, нужно вам это или нет.

При запуске выбираем системный диск, а также сам накопитель (можно и сетевой), на котором нужно создать резервную копию. Первый бэкап обычно занимает несколько часов, последующие лишь перезаписывают измененные данные. После создания копии, подтверждаем создание загрузочного диска.
Готово — теперь внешний жесткий диск или SSD можно подключить к любому Mac и загрузиться с него в свою систему. А в случае поломки или сбоя восстановить слепок системы с получившегося загрузочного диска.
Читайте также:

